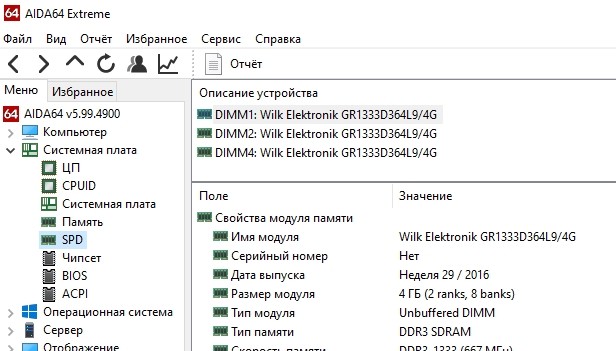Как узнать скорость чтения оперативной памяти
Обновлено: 07.07.2024
Планки оперативной памяти – самые долгоживущие компоненты компьютера. Несмотря на надёжность, и у элементов памяти ОЗУ есть срок службы. Когда заканчивается ресурс, или из-за ошибок при производстве, они начинают функционировать в нештатном режиме или вовсе перестают работать. Также к проблемам приводят неправильный разгон, перебои с электропитанием.
Симптомы проблем с оперативной памятью
Признаков, указывающих на неполадки оперативной памяти, немного. Среди заметных неспециалисту:
Убедиться, что планки ОЗУ действительно виновны в неполадках или опровергнуть подобные выводы, помогут утилиты для их диагностики.
Перед тестированием извлеките модули из ноутбука или системного блока и проверьте состояние контактов. Если на них заметны следы окислов, аккуратно удалите их с помощью школьного ластика, главное, не перестараться и ничего не повредить. Как показывает практика, изъятие и обратная установка (можно поменять местами) часто решает проблемы с ОЗУ.
Средство диагностики памяти Windows 10, 8.1 и Windows 7
В состав операционных систем от Microsoft входит «Средство проверки памяти Windows».
- Запустите его через поисковую строку или командой mdsched.exe– зажмите клавишиWin+Rи выполните команду в открывшемся окне.
- Выберите «Выполнить перезагрузку и проверить», предварительно сохранив все данные и закрыв приложения.
После перезагрузки появится синий экран с прогрессом тестирования. Ваше вмешательство не понадобится. После завершения процесса компьютер автоматически перезапустится, а на дисплее на несколько секунд появится уведомление от средства диагностики.
- Кликните по нему. Если не успели или оповещения не было, откройте «Просмотр событий через поиск или командой eventvwr.msc.
- Разверните раздел «Журналы Windows» в меню слева.
- В правой части окна кликните «Найти».
- Введите «Memory diagnostics» и выберите обнаруженный результат.
Внизу появится содержимое записи, надеемся, без ошибок.
Сторонние утилиты
Windows предлагает простейшее средство диагностики и обнаружения изъянов в работе ОЗУ. Для поиска некоторых видов ошибок её алгоритмов недостаточно, и любой специалист в области компьютерного железа посоветует использовать хотя бы пару приложений.
GoldMemory

Передовая отечественная разработка с ориентацией на экспертов. Написана утилита на Assembler, работает со съёмного носителя без операционной системы. Использует собственные алгоритмы чтения-записи и несколько режимов тестирования. Работает с ОЗУ объёмом до 64 ГБ. Для запуска приложение необходимо записать на загрузочную флешку. Управлять придётся посредством текстовых команд – графического интерфейса в GoldMemory нет – новичкам будет сложно с ней работать. Все команды и ключи выводятся на экран вместо с подсказками.
MemTest86

Старая и проверенная временем утилита, алгоритмы которой разрабатывались и совершенствовались свыше 20 лет. Как и GoldMemory, запускается без операционной системы из загрузочной флешки, но имеет простой графический интерфейс. Представляет три алгоритма работы, поддерживает старые и новые модули DDR2-DDR4, интерфейс UEFI, 64-битный режим и подписанную Microsoft безопасную загрузку.
Скачанный образ запишите на загрузочную флешку, загрузитесь с неё через Boot Menu и запустите нужный тест.
MemTest86+

Утилита стала стандартом среди бесплатных диагностических инструментов для проверки оперативной памяти. Как и аналоги, запускается с загрузочного носителя, созданного на базе поставляемого ISO-образа. Графическим интерфейсом не оснащена. После старта приложение автоматически начинает тестирование. Прогресс отображается по центру окна вверху, строка – «Test». Внизу выводятся подсказки к управлению.
При обнаружении проблемных участков внизу появится строка с информацией о таких областях.
RightMark Memory Analyzer

Комплексный инструмент для тестирования подсистемы оперативной памяти: её латентности, пропускной способности. Оценит производительность кэша разного уровня и выведет исчерпывающие сведения о железе компьютера.
Проведёт стресс-тест всей RAM или отдельных указанных областей. Для оценки пропускной способности применяется по два алгоритма чтения из памяти и записи в неё. Можно проверять отдельные модули, в том числе из-под операционной системы.
MemTach

SuperRam

Эффективный менеджер памяти, оптимизирующий взаимодействие с RAM и файлом подкачки при недостатке первой. И делает это эффективнее Windows при условии разумной ручной настройки правил выгрузки приложений в файл подкачки. Функция «Perform speed test» содержит пять алгоритмов оценки скорости и стабильности оперативки.
AIDA64

Мощная информационно-диагностическая утилита, в состав которой входит модуль для оценки кэша трёх уровней и оперативки Cache & Memory Benchmark. Он оценит и выведет на дисплей скорость чтения, записи, копирования информации, латентность ОЗУ. При наличии различных модулей результат выводится для самого медленного.
Если проблемы обнаружены
При обнаружении ошибок протестируйте RAM ещё в одной-двух программах, чтобы убедиться в наличии проблем. Если у вас установлено две и более планок, найдите виновника – извлеките одну из них и протестируйте оставшуюся. После завершения замените модуль и повторите процесс. Если диагноз подтвердится, подумывайте о покупке новой ОЗУ.
Во избежание проблем рекомендуется покупать одинаковые планки от именитого производителя, разгонять память только в исключительных случаях и не изменять настройки в BIOS, в которых не разбираетесь.
Здравствуйте. Скорость обмена данных между процессором и оперативной памятью (ОЗУ) зависит от ее частоты.
Чем выше частота оперативной памяти, тем выше происходит обмен данными между процессором и ОЗУ и тем лучше будет производительность компьютера.
Перед заменой или добавлением новой планки оперативной памяти необходимо узнать какая оперативная память установлена сейчас.
Давайте рассмотрим, как проверить частоту оперативной памяти на компьютере стандартными средствами Windows и с помощью дополнительных программ.
Как узнать частоту оперативной памяти в Windows
Сначала покажу, как узнать частоту оперативной памяти средствами Windows 10 и через командную строку.
Способ 1: Диспетчер задач Windows 10
Чтобы определить частоту оперативной памяти в Windows 10, нужно открыть диспетчер задач.
Нажмите одновременно сочетание клавиш Ctrl+Shift+Esc как показано ниже.

Горячие клавиши ctrl+shift+esc
Откройте вкладку производительность — память. В правом нижнем углу будет указана частота ОЗУ — например, скорость 800 Мгц.

Диспетчер задач Windows 10 — частота оперативной памяти 800 Мгц

Способ 2: Командная строка CMD
Независимо от версии windows, узнать частоту оперативной памяти можно через командную строку.
Чтобы открыть командную строку нажмите Win+R одновременно.

Горячие клавиши Win+R
Введите cmd и нажмите Enter.

CMD — запуск командной строки
Чтобы показать текущую частоту оперативной памяти наберите команду и нажмите Enter:
Под строкой Speed будет указана частота планок ОЗУ.

Частота оперативной памяти в командной строке
Чтобы узнать расположение планок оперативной памяти по слотам, то введите команду:
и нажмите Enter для применения.
Подсказка! Чтобы не набирать вручную команду, скопируйте команду и вставьте в командную строку, нажав правой кнопкой мыши — вставить. Нажмите Enter.

Копируем команду и вставляем в командную строку правой кнопкой мыши
Таким же образом вы можете узнать другие параметры оперативной памяти, введя следующие команды:
- wmic memorychip get devicelocator, manufacturer — определение производителя ОЗУ;
- wmic memorychip get devicelocator, partnumber — сведения о номере каждого модуля памяти, присвоенный производителем;
- wmic memorychip get devicelocator, serialnumber — проверка серийного номера планки памяти;
- wmic memorychip get devicelocator, capacity — определение емкости каждого из установленного модуля памяти в байтах;
- wmic memorychip list full — отображение всей информации по оперативной памяти.
Как проверить частоту оперативной памяти программой
Для определения частоты оперативной памяти будем использовать следующие программы:
- AIDA64 — программа платная, имеется бесплатный пробный период, при котором ограничений нет. Полностью на русском языке.
- CPU-Z — полностью бесплатная и простая в использовании программа. Имеется как английская, так и русская версия.
Способ 3: AIDA64
Скачиваем AIDA64 по — этой ссылке.
В AIDA64 частоту ОЗУ можно посмотреть другим способом.
- Откройте Компьютер — Разгон.
- В правом окне смотрите — Свойства набор микросхем.
- Как видно на моем примере одна планка имеет максимальную частоту 1600 Мгц, но так как вторая планка 1333 Мгц, обе работают на меньшей частоте 1333 Мгц.
Если вы разгоняли частоту, то реальную частоту можно посмотреть в тесте Benchmark.
Реальная частота будет указана в поле Memory Bus — 665,3 MHz. Это значение нужно умножить на 2 для получения корректного результата.

Реальная частота оперативной памяти 665,3*2=1330,6 Мгц
Чтобы посмотреть реальную и эффективную частоту оперативной памяти в AIDA64 нужно перейти.
Способ 4: CPU-Z
Все необходимые параметры оперативки можно узнать с помощью программы CPU-Z — скачать русскую версию.
Распакуйте архив и запустите программу.
Откройте вкладку Память и смотрите:
На вкладке SPD можно увидеть:
Способ 5: Частота ОЗУ в BIOS или UEFI
Чтобы войти в BIOS компьютера нужно при включении нажимать с быстрым интервалом клавишу — Delete. На ноутбуке жмите — F2.
После того, как откроется BIOS или UEFI в зависимости от материнской платы, ищите пункт со словом Memory.

Частота оперативной памяти в BIOS — 2133 МГц
А вот как посмотреть частоту памяти в материнской плате ASUS с UEFI.

Частота оперативной памяти в UEFI — 1800 МГц
Способ 6: Смотрим на планке ОЗУ
Еще один вариант узнать, что за оперативная память стоит на компьютере, это открыть системный блок и посмотреть на наклейке оперативной памяти.
На самой планке напечатана информация: объем и частота. Например: 2 Гб и 1333 Мгц.

Частота оперативной памяти на наклейке — 1333 МГц
Подведем итоги
- Если у вас Windows 10, самый простой способ, посмотреть частоту ОЗУ — в диспетчере задач.
- Если Windows 7, 8 или 10 используйте — командную строку.
- Более подробную информацию по оперативной памяти можете узнать в программе — Aida64.
- Также всю необходимую информацию по ОЗУ покажет — программа CPU-Z.
- В BIOS или UEFI можно не только узнать частоту оперативки, но и увеличить частоту.
- Ну и самый последний способ посмотреть характеристики — посмотреть на наклейке планки ОЗУ.
Используя данную информацию вы сможете:
- Определить частоту оперативной памяти любого компьютера или ноутбука.
- Правильно подобрать оперативную память для замены или увеличения объема.
Если у вас вылетает синий экран на компьютере, то вам поможет статья — как проверить оперативную память на ошибки.

Помогу решить проблему с ПК или ноутбуком. Вступайте в группу VК — ruslankomp
2 комментариев к статье “ 6 способов как определить частоту оперативной памяти компьютера или ноутбука ”
Оказывается все это время у меня оперативка работала на частоте 1333Мгц вместо 1600Мгц. Теперь надо разобраться как в биосе поставить, чтобы оператива заработала на 1600Мгц.

Тест оперативной памяти в AIDA64 позволяет узнать об ее параметрах и возможностях. Это помогает выявить проблемы, а также узнать, какой модуль подойдет для определенной материнской платы при замене. Рассмотрим, какие эксплуатационные характеристики у оперативной памяти есть и как их протестировать.
Параметры оперативной памяти
Перед тем, как проверить оперативную память через AIDA64, следует знать следующее о ней:

- Тип. На компьютерах используется память DDR3 или DDR4. На ноутбуках и нетбуках – преимущественно модули с маркировкой SO-DIMM. Тип ОЗУ определяет скорость передачи данных. Чем выше поколение, тем она быстрее.
- Объем. На сегодняшний день выпускаются планки с памятью от 2 Гб. Чем показатель выше, тем лучше работоспособность системы в целом. Для офисных ПК достаточно 4-6 Гб, для игровых – от 16 Гб.
- Частота. От нее зависит пропускная способность модуля. При большем показателе больше данных способно передаваться в течение секунды.
- Тайминг. Показатель указывает на время задержки, в течение которого происходит переход по элементам ОЗУ. Чем он меньше, тем лучше.
- Напряжение. Устанавливаемые плашки ОЗУ в нетбуки или ноутбуки с маркировкой SO-DIMM потребляет меньше энергии.
Зная все эксплуатационные характеристики оперативной памяти, можно без труда заменить модуль . Не придется платить за ремонт или диагностику в сервисном центре. Достаточно сходить в специализированный магазин и купить ОЗУ. Также об этом полезно знать, чтобы понимать особенности и производительность системы для определенной работы. Например, для запуска требовательной программы или игры. Протестировать оперативную память можно с помощью утилиты – AIDA64.
Как узнать параметры оперативной памяти через средства AIDA64
С помощью AIDA64 возможно узнать о характеристиках оперативной памяти. Чтобы их проверить, следуйте инструкции:
После этого проще подобрать новую плашку так, чтобы она была совместима с материнской платой и другими компонентами ПК или ноутбука.
Чтобы узнать максимальный размер объема оперативной памяти, который будет поддерживаться материнской платой, в списке «Системная плата» выберите пункт «Чипсет». В свойствах северного моста отображается это значение.


Увидеть объем установленного ОЗУ также можно в свойствах операционной системы. Для этого достаточно щелкнуть правой кнопкой мыши по иконке «Мой компьютер» на рабочем столе и перейти в пункт «Свойства».
Но здесь слишком мало информации об оперативной памяти, поэтому лучше воспользоваться AIDA64.
Тестирование оперативной памяти
Тестирование оперативной памяти необходимо, если возникают сбои в ее работе или есть подозрение, что существуют неполадки с кешем.
Чтобы проверить это, действуйте следующим образом:
Проверка может занять продолжительное время, в зависимости от ее объема и типа. Она осуществляется по нескольким параметрам: скорость записи, чтения, копирования и задержки. Если результат проверки не сообщат о наличии ошибок, то оперативная память работает нормально.
Стресс-тест в AIDA64
Чтобы проверить стабильность работы ПК, необходимо протестировать все его комплектующие на работоспособность. Встроенные средства AIDA64 также позволяют сделать это. Обычно функцию применяют после разгона процессора или видеокарты, поэтому обычным пользователям она не требуется. Но в некоторых случаях, нужно протестировать оборудование. Например, чтобы выявить проблему в работе материнской платы и ее компонентов.
Чтобы запустить стресс-тест в АИДА64, сделайте следующее:
После этого запустится стресс-тест производительности. Если во время проверки, приложение выдаст ошибку о том, что есть перегрев устройства, необходимо отключить ПК или ноутбук до выяснения обстоятельств и причин перегрева.
| Рекомендуем! InstallPack | Стандартный установщик |
|---|---|
| Официальный дистрибутив Aida64 | |
| Тихая установка без диалоговых окон | |
| Рекомендации по установке необходимых программ | |
| Пакетная установка нескольких программ |
рекомендует InstallPack, с его помощью вы сможете быстро установить программы на компьютер, подробнее на сайте.
Функционал AIDA64 позволяет узнать необходимую информацию об устройствах и компонентах ПК или ноутбука, что нельзя сделать через саму систему. С ее помощью можно посмотреть, какая оперативная память установлена, ее тип, тайминг, объем и другие характеристики. При сбое в работе памяти или кеша пользователь может запустить проверку ОЗУ или производительности всей системы, чтобы выявить проблему и в дальнейшем решить ее с минимальными затратами.
Несколько недель назад в разговоре за обедом коллега пожаловался на какой-то медленный процесс. Он подсчитал количество сгенерированных байт, количество циклов обработки, и в конечном счёте, объём оперативной памяти. Коллега заявил, что современный GPU с пропускной способностью памяти более 500 ГБ/с съел бы его задачу и не подавился.
Мне показалось, что это интересный подход. Лично я раньше не оценивал задачи производительности с такой стороны. Да, я знаю о разнице в производительности процессора и памяти.

Я знаю, как писать код, который активно использует кэш. Знаю примерые цифры задержки. Но этого недостаточно, чтобы сходу оценить пропускную способность памяти.
Вот мысленный эксперимент. Представьте, что в памяти непрерывный массив из миллиарда 32-разрядных целых чисел. Это 4 гигабайта. Сколько времени займёт перебор этого массива и суммирование значений? Сколько байт в секунду может CPU считать из оперативной памяти? Непрерывных данных? Произвольного доступа? Насколько хорошо можно распараллелить этот процесс?
Вы скажете, что это бесполезные вопросы. Реальные программы слишком сложны, чтобы имел смысл такой наивный ориентир. Так и есть! Реальный ответ — «зависит от ситуации».
Тем не менее, я думаю, что этот вопрос стоит изучить. Я не пытаюсь найти ответ. Но думаю, что мы можем определить некоторые верхние и нижние границы, некоторые интересные точки в середине и что-то узнать в процессе.
Если вы читаете блоги по программированию, то наверняка сталкивались с «цифрами, которые должен знать каждый программист». Они выглядят примерно так:
Отличный список. Он всплывает на HackerNews как минимум раз в год. Каждый программист должен знать эти цифры.
Но эти цифры о другом. Задержка и пропускная способность не одно и то же.
Тот список составлен в 2012 году, а эта статья 2020 года, времена изменились. Вот цифры для Intel i7 со StackOverflow.
Интересно! Что изменилось?
- L1 стал медленнее; 0,5 → 1,5 нс
- L2 быстрее; 7 → 4,2 нс
- Соотношение L1 и L2 намного уменьшилось; 2,5x против 14х (ого!)
- Кэш L3 теперь стал стандартом; от 12 до 40 нс
- Оперативная память стала быстрее; 100 → 60 нс
Вот некоторые цифры из wikichip по пропускной способности и размеру кэша моего процессора.
Что хочется знать:
- Верхний предел производительности RAM
- Нижний предел
- Лимиты кэшей L1/L2/L3
Проведём несколько тестов. Для замера пропускной способности я написал простенькую программу на C++. Очень приблизительно она выглядит так.
Некоторые детали опущены. Но вы поняли идею. Создать большой, непрерывный массив элементов. Разделить массив на отдельные фрагменты. Обработать каждый фрагмент в отдельном потоке. Накопить результаты.
Также нужно измерить случайный доступ. Это очень сложно. Я попробовал несколько способов, в итоге решил смешивать предварительно вычисленные индексы. Каждый индекс существует ровно один раз. Затем внутренний цикл перебирает индексы и вычисляет sum += nums[index] .
В расчёте пропускной способности я не рассматриваю память массива индексов. Считаются только байты, которые вносят свой вклад в общую сумму sum . Я не делаю бенчмарки своего железа, а оцениваю способность работать с наборами данных разных размеров и с разными схемами доступа.
Проведём тесты с тремя типами данных:
int — основное 32-разрядное целое число
matri4x4 — содержит int[16] ; помещается в 64-байтовую строку кэша
matrix4x4_simd — использует встроенные средства __m256i
Мой первый тест работает с большим блоком памяти. Блок размером 1 ГБ из N элементов выделяется и заполняется небольшими случайными значениями. Простой цикл перебирает массив N раз, поэтому он обращается к памяти объёмом N ГБ для вычисления суммы int64_t . Несколько потоков разбивают массив, а каждый получает доступ к одинаковому количеству элементов.

Тада! На этом графике мы берём среднее время выполнения операции суммирования и преобразуем его из runtime_in_nanoseconds в gigabytes_per_second .
Довольно неплохой результат. int32 может последовательно считывать в одном потоке 11 ГБ/с. Он масштабируется линейно, пока не достигнет 38 ГБ/с. Тесты matrix4x4 и matrix4x4_simd быстрее, но упираются в тот же потолок.
Существует чёткий и очевидный потолок, сколько данных мы можем считывать из оперативной памяти в секунду. На моей системе это примерно 40 ГБ/с. Это соответствует современным спецификациям, перечисленным выше.
Судя по трём нижним графикам, случайный доступ медленный. Очень, очень медленный. Производительность однопоточного int32 составляет ничтожные 0,46 ГБ/с. Это в 24 раза медленнее, чем последовательное суммирование на скорости 11,03 ГБ/с! Тест matrix4x4 показывает лучший результат, потому что выполняется на полных кэш-линиях. Но он по-прежнему в четыре-семь раз медленнее, чем последовательный доступ, и достигает пика на уровне всего 8 ГБ/с.
В моей системе размер кэша L1/L2/L3 для каждого потока составляет 32 КБ, 256 КБ и 2 МБ. Что произойдёт, если взять 32-килобайтный блок элементов и перебрать его 125 000 раз? Это 4 ГБ памяти, но мы всегда будем попадать в кэш.

Потрясающе! Однопоточная производительность аналогична чтению большого блока, около 12 ГБ/с. За исключением того, что на этот раз многопоточность пробивает потолок 40 ГБ/с. В этом есть смысл. Данные остаются в кэше, так что узкое место оперативной памяти не проявляется. Для данных, которые не поместились в кэш L3, действует тот же потолок около 38 ГБ/с.
Тест matrix4x4 показывает аналогичные результаты схеме, но ещё быстрее; 31 ГБ/с в однопоточном режиме, 171 ГБ/с в многопоточном.

Теперь давайте посмотрим на matrix4x4_simd . Обратите внимание на ось y.

matrix4x4_simd выполняется исключительно быстро. Он в 10 раз быстрее, чем int32 . На блоке 16 КБ он даже пробивает 1000 ГБ/с!
Очевидно, что это поверхностный синтетический тест. Большинство приложений не выполняют одну и ту же операцию с одними и теми же данными миллион раз подряд. Тест не показывает производительность в реальном мире.
Но урок понятен. Внутри кэша данные обрабатываются быстро. С очень высоким потолком при использовании SIMD: более 100 ГБ/с в однопоточном режиме, более 1000 ГБ/с в многопоточном. Запись данных в кэш происходит медленно и с жёстким лимитом около 40 ГБ/с.
Давайте сделаем то же самое, но теперь с произвольным доступом. Это моя любимая часть статьи.

Чтение случайных значений из RAM происходит медленно, всего 0,46 ГБ/с. Чтение случайных значений из кэша L1 очень быстрое: 13 ГБ/с. Это быстрее, чем скорость чтения последовательных данных int32 из RAM (11 ГБ/с).

Тест matrix4x4 показывает аналогичный результат по тому же шаблону, но примерно вдвое быстрее, чем int .

Произвольный доступ matrix4x4_simd безумно быстр.
Произвольное чтение из памяти осуществляется медленно. Катастрофически медленно. Менее 1 ГБ/с для обоих вариантов теста int32 . В то же время произвольное чтение из кэша на удивление быстрое. Оно сравнимо с последовательным чтением из оперативной памяти.

Это нужно переварить. Произвольный доступ к кэшу сопоставим по скорости с последовательным доступом к RAM. Падение от L1 16 КБ до L2 256 КБ всего в два раза или меньше.
Думаю, что это повлечёт глубокие последствия.
Погоня за указателем (прыжки по указателям) — это плохо. Очень, очень плохо. Насколько снижается производительность? Смотрите сами. Я сделал дополнительный тест, который обёртывает matrix4x4 в std::unique_ptr . Каждый доступ проходит через указатель. Вот ужасный, просто катастрофический результат.
Последовательное суммирование значений за указателем выполняется со скоростью менее 1 ГБ/с. Скорость произвольного доступа с двойным пропуском кэша составляет всего 0,1 ГБ/с.
Погоня за указателем замедляет выполнение кода в 10-20 раз. Не позволяйте своим друзьям использовать связанные списки. Пожалуйста, подумайте о кэше.
Для разработчиков игр привычно устанавливать предел (бюджет) нагрузки на CPU и объём памяти. Но я никогда не видел бюджет пропускной способности.
У современных игр FPS продолжает расти. Сейчас он на уровне 60 FPS. VR работает на частоте 90 Гц. У меня игровой монитор на 144 Гц. Это потрясающе, так что 60 FPS кажется дерьмом. Я ни за что не вернусь к старому монитору. У киберспортсменов и стримеров Twitch мониторы 240 Гц. В этом году Asus представила на выставке CES монстра на 360 Гц.
У моего процессора верхний предел около 40 ГБ/с. Это кажется большой цифрой! Однако при частоте 240 Гц получается всего лишь 167 МБ на кадр. Реалистичное приложение может генерировать трафик 5 ГБ/с на частоте 144 Гц, а это всего 69 МБ на кадр.
Вот таблица с несколькими цифрами.
Мне кажется, полезно оценить проблемы с такой стороны. Это позволяет понять, что некоторые идеи неосуществимы. Достигнуть 240 Гц непросто. Это не случится само собой.
Прошлый список устарел. Сейчас его необходимо обновить и привести в соответствие к 2020 году.
Вот несколько цифр для моего домашнего компьютера. Это смесь AIDA64, Sandra и моих бенчмарков. Цифры не дают полной картины и являются лишь отправной точкой.
Хорошо бы создать небольшой, простой опенсорсный бенчмарк. Какой-нибудь файл C, который можно запустить на настольных компьютерах, серверах, мобильных устройствах, консолях и т. д. Но я не тот человек, который напишет такой инструмент.
Измерить пропускную способность памяти сложно. Очень сложно. В моём коде наверняка есть ошибки. Много неучтённых факторов. Если у вас есть некое критическое замечание для моей методики, вероятно, вы правы.
В конечном счёте, я думаю, что это нормально. Это статья не о точной производительности моего десктопа. Речь о постановке проблем с определённой точки зрения. И о том, как научиться выполнять некоторые приблизительные математические расчёты.
Коллега поделился со мной интересным мнением о пропускной способности памяти GPU и производительности приложений. Это подтолкнуло меня к исследованию производительности памяти на современных компьютерах.
Для примерных расчётов вот некоторые цифры для современного десктопа:
- Производительность RAM
- Максимум: 45 ГБ/с
- В среднем, примерно: 5 ГБ/с
- Минимум: 1 ГБ/с
- Максимум (c simd): 210 ГБ/с / 80 ГБ/с / 60 ГБ/с
- В среднем, примерно: 25 ГБ/с / 15 ГБ/с / 9 ГБ/с
- Минимум: 13 ГБ/с / 8 ГБ/с / 3,5 ГБ/с
Тем не менее, самое важное — это новый способ думать о проблемах. Представление проблемы в виде байтов в секунду или байтов на кадр — ещё одна линза, через которую нужно смотреть. Это полезный инструмент на всякий случай.
Спасибо за чтение.
Эта статья только слегка затронула тему. Вероятно, я не буду углубляться в неё. Но если это сделал, то мог бы охватить некоторые из следующих аспектов:
- Производительность записи
- Ложное совместное использование (false sharing)
- Производительность std::atomic (или её отсутствие)
- Счётчики производительности
Тесты проводились на моём домашнем ПК. Только стоковые настройки, никакого разгона.
ОЗУ – ключевой компонент компьютера, отвечающий за быстродействие устройства при выполнении тяжелых задач. Рассматривая требования к играм и софту, пользователь должен знать, сколько оперативки установлено на его ПК. Но порой этого оказывается мало, и требуется узнать, как посмотреть частоту оперативной памяти на операционной системе Windows 10. Это еще одна важная характеристика RAM, которую следует рассматривать в комплексе с объемом.
Специализированный софт
Получить необходимую информацию можно несколькими способами. Обычно пользователи прибегают к помощи встроенных средств компьютера, однако сторонний софт оказывается намного более удобным инструментом просмотра частоты оперативной памяти. Кроме того, специализированные программы позволят узнать о других характеристиках ПК, а также сравнить показатели вашего устройства с лучшими представителями рынка.
![screenshot_1]()
AIDA64
Пожалуй, это самая популярная программа для получения исчерпывающей информации об аппаратной части компьютера. Ее можно использовать далеко не только для того, чтобы узнать объем и частоту оперативной памяти. Также AIDA64 расскажет о процессоре, видеокарте и всех адаптерах, установленных на ПК. Кроме того, приложение позволит выполнить тест производительности.
Нас в AIDA64, конечно же, заинтересовала возможность просмотра характеристик ОЗУ. Если вы никогда не пользовались этой программой, то действуйте по инструкции:
- Скачайте и установите AIDA64 на компьютер.
- Запустите приложение.
- Раскройте вкладку «Системная плата», а затем – «SPD».
![screenshot_3]()
- Обратите внимание на пункт «Скорость памяти», который появится в правой части интерфейса.
На заметку. Обычно частота оперативной памяти выражается в мегагерцах, но если показатель переваливает за 1000 МГц, то в качестве величины могут использоваться гигагерцы.![screenshot_4]()
Помимо частоты в поле «Скорость памяти» также будет указан тип RAM (например, DDR4). Помимо этих характеристик обязательно примите к сведению информацию о количестве ОЗУ, а также о дате выпуска планки. Все это понадобится для понимания того, стоит ли вам менять память, и хватить ли ее мощности для выполнения ресурсоемких задач.
Заметно более простое приложение в сравнении с AIDA64. Скорее всего, это идет CPU-Z только в плюс, поскольку большинству пользователей не интересны подробные характеристики и тайминги памяти. Как правило, люди просто хотят знать объем и скорость ОЗУ, в чем CPU-Z помогает без каких-либо нареканий.
К сожалению, утилита представлена только на английском языке. Однако интерфейс программы настолько прост, что разобраться в ее «начинке» сможет даже новичок. Если же у вас не получится найти нужный пункт, обратитесь к инструкции:
![screenshot_5]()
![screenshot_6]()
- В первом случае вам нужно запомнить информацию, приведенную в строке «DRAM Frequency», а во втором – «Max Brandwith».
![screenshot_7]()
Несмотря на то, что CPU-Z считается крайне минималистичной утилитой, здесь тоже содержится информация о других компонентах компьютера. Для ознакомления с дополнительной информацией открывайте соседние вкладки.
Speccy
Еще одно приложение, которое нужно упомянуть при разговоре о способах определения частоты оперативной памяти. Поскольку мы уже подробно рассмотрели другие популярные программы, о Speccy стоит упомянуть лишь вскользь. Просто отметим, что это популярная утилита, доступная для бесплатного скачивания на сайте производителя.
Как и в случае с CPU-Z, пользователей может смутить факт отсутствия русского языка. Во-первых, он есть, только по умолчанию выставлен английский. Во-вторых, даже в англоязычном интерфейсе легко сориентироваться. В предложенном списке меню достаточно открыть вкладку «RAM» и проанализировать информацию, связанную с частотой оперативки. Также скорость указывается в основном разделе – «Общая информация», под заголовком «Оперативная память».
![screenshot_8]()
Системные утилиты
В начале материала уже упоминалось о том, что для просмотра скорости ОЗУ не нужно устанавливать дополнительные приложения. Windows 10 обладает встроенными средствами ознакомления с характеристиками компьютера. Поэтому, если вы не хотите скачивать программы от сторонних разработчиков, посмотрите на способы, представленные ниже.
«Диспетчер задач»
Это самый простой способ проверить объем и скорость оперативной памяти компьютера. Чтобы вы не запутались, наглядно демонстрируем план действия для получения необходимых сведений:
- Кликните ПКМ по значку «Пуск».
- Из контекстного окна запустите «Диспетчер задач».
![screenshot_9]()
- Откройте раздел «Производительность».
- Щелкните ЛКМ по вкладке «Память».
На заметку. Для быстрого запуска «Диспетчера задач» можно использовать комбинацию клавиш «Ctrl» + «Shift» + «Esc». Далее нужно внимательно приглядеться к информации, приведенной на странице. Пользователи нередко упускают из виду пункт «Скорость», рядом с которым и указывается частота памяти. Если его нет – рассмотрите дополнительный вариант просмотра сведений.![screenshot_10]()
Командная строка
Хотя данный интерфейс относится к системным средствам, позволяющим узнать скорость оперативки, его стоит рассматривать во вторую очередь. Если «Диспетчер задач» обладает простым и понятным интерфейсом, то в случае с Командной строкой у нового пользователя могут возникнуть затруднения. Поэтому рекомендуется заранее изучить алгоритм действий:
![screenshot_11]()
- Запустите Командную строку с правами Администратора.
- Введите запрос «wmic memorychip get speed».
![screenshot_12]()
![screenshot_13]()
Затем не закрывайте Командную строку, поскольку именно здесь отобразится все необходимые параметры. Запрос, введенный через консоль, отвечает за вызов сведений о скорости (частоте) ОЗУ. Но, так как интерфейс представлен на английском языке, вам требуется найти пункт «Speed». Под ним будет указана частота, выраженная в мегагерцах (например, «1600»).
Еще один альтернативный вариант узнать скорость оперативной памяти. Откровенно говоря, способ, предполагающий обращение к меню BIOS, является самым сложным. Но, если до этого получить нужную информацию не удалось, отступать будет некуда:
- Перезагрузите компьютер.
- Во время повторного включения зажмите клавишу «Del» или «F2».
- Перейдите в раздел «Chipset».
- Изучите данные, представленные напротив пункта «Memory Frequency».
Важно заметить, что оформление вашего меню может отличаться. Вероятно, оно даже будет представлено на русском языке. В любом случае, ищите раздел, содержащий в своем названии слово «память».![screenshot_14]()
Посмотреть на планке ОЗУ
Самым последним предсказуемо рассматривается способ просмотра информации физическим, а не программным методом. Если у вас есть возможность разобрать системный блок, то сделайте это. На планке оперативки будет указан ее тип и частота обновления.
Если же вы являетесь владельцем ноутбука, то оптимальным вариантом будет проверка характеристик на сайте производителя. В отличие от стационарных ПК, лэптопы продаются в небольшом количестве сборок, что позволяет быстро найти нужные сведения.
Читайте также: