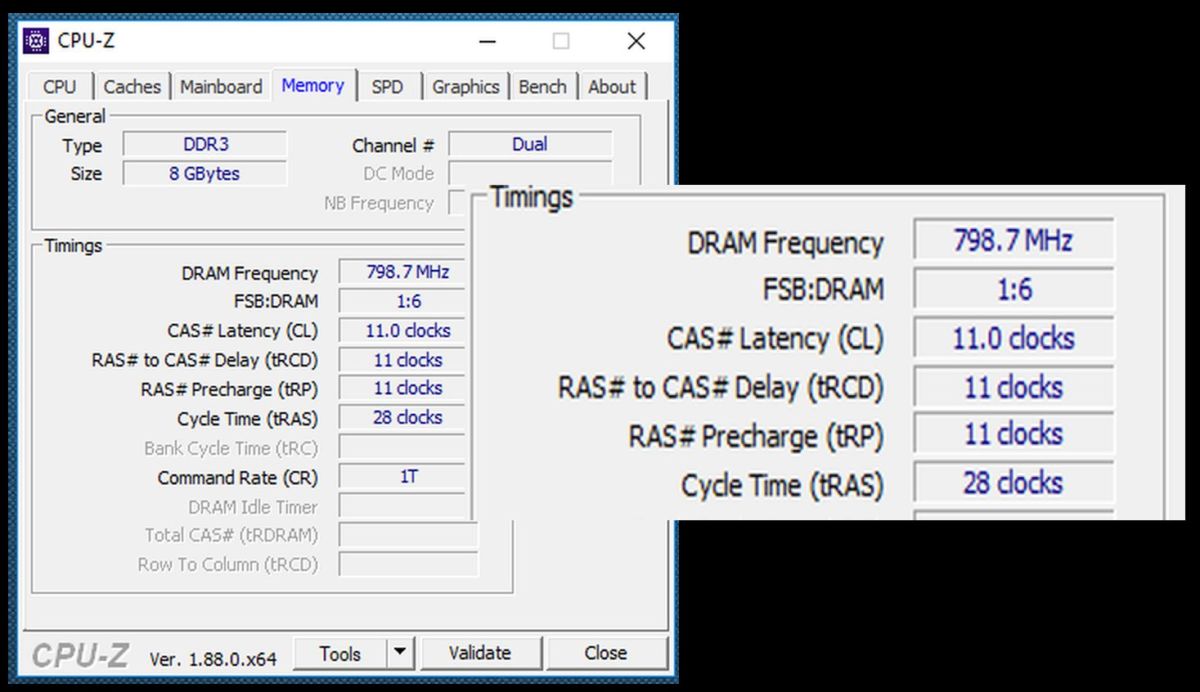Как узнать степпинг оперативной памяти
Обновлено: 04.07.2024
Степпинг процессора - это ревизия ядра, на котором он основан. То есть - при производстве одного ядра процессора его дорабатывают, вносят изменения, такие как энергосбережение, снижение тепловыделения, новые возможности, и, главное, зачастую больший разгонный потенциал. Аналогией с ПО является версия программы - слово уже большинству знакомое и интуитивно понятное. Вот эту версию процессора и назвали ревизией ядра.
Для определения производственного процесса процессора, на котором он основан, был разработана команда CPUID. С помощью неё можно получить значение Family, Model, Stepping. Это три шестнадцатеричных числа, по которым, в большинстве случаев, и определяется конкретное ядро процессора. А степпингом изначально называли именно последнее число тройки Family, Model, Stepping. На данный момент, эти понятия смешались (не без помощи Intel, называющей в своих документах ревизию степпингом).
В некоторых случаях требуется значение extended family и extended model. Это происходит, когда значение Family равно 0 или F. Тогда оно, вместе со значением extended family формирует семейство. У Intel это процессоры P4 (из десктопных). У AMD - K8 и K10.
В любом случае, даже стандартного CPUID при знании семейства достаточно для однозначного определения ревизии процессора. Например, по CPUID 681 нельзя определить однозначно процессор. Зато, зная что это AMD можно понять, что процессор основан на ядре Thoroughbred-B, если же Intel - Coppermine A2. Также замечу, что до P4 процессоры Intel перед ревизией обладали припиской, в виде первой буквы названия ядра (строчной). Пример cA2 - Coppermine A2, а tA1 - Tualatin A1. Это позволяло по одной записи ревизии однозначно установить и ядро.
Есть и другой способ определения степпинга процессора. Это его маркировка. По ней можно определить однозначно не только степпинг, но и точную модель процессора. У Intel можно определить по так называемой sSpec вида SLXXX или маркировке, например JM80547PH1092MM. Сделать это на их сайте. У AMD определение происходит по первой строчке маркировки, к примеру, ADH2350IAA5DD. У них также есть страница на сайте для определения характеристик.
В связи с распространившимися случаями воровства статей, запрещается использовать этот материал без согласования с автором (мной), ссылки на него и упоминания моего авторства.
Обсудить материал можно в теме на форуме.
18.07.2007 Antinomy.
Читайте, как определить технические характеристики установленной на компьютере оперативной памяти , включая данные о производителе, номере детали, серийном номере, скорости работы, емкости, форм-факторе, типе памяти и т.д.
Введение
В «Windows 10» информация о технических характеристиках внутренних компонентов может пригодиться в разных случаях. И важное значение имеет освещение показателей памяти компьютера, также называемой «ОЗУ» (оперативное запоминающее устройство), понимание которых поможет определиться с верным решением при возникновении проблемных ситуаций. Например, если пользовательский компьютер работает медленно из-за требовательных к памяти приложений или игр, то добавление большего объема памяти может улучшить общую производительность. А знание характерных особенностей и требуемых стандартов оперативной памяти может помочь определить правильный размер, скорость и марку «ОЗУ» для покупки совместимого комплекта обновления.
Если пользователи испытывают проблемы с памятью компьютера, то информация об имени производителя, номере детали и серийном номере устройства помогут связаться со службой технической поддержки и ускорят устранение возникшей неполадки. Или поможет верно определить и заказать точную замену, которая, как известно, полностью совместима с пользовательской системой. Кроме того, при настройке параметров памяти в базовой системе ввода-вывода ( «BIOS» ) или в унифицированном расширяемом интерфейсе прошивки ( «UEFI» ) возможность просмотра информации о модулях памяти поможет понять, правильно ли была применена конкретная конфигурация.
Какой бы ни была причина, операционная система «Windows 10» способна предоставить всю необходимую информацию, потребность в которой может возникнуть. И для ее получения абсолютно нет необходимости вскрывать корпус устройства или дополнительно устанавливать инструменты сторонних разработчиков, рискуя вызвать конфликт интересов или проблемы совместимости с отдельными компонентами системы.
В данном руководстве мы постараемся показать, как определить технические характеристики оперативной памяти, непосредственно установленной на компьютере, включая данные о производителе, номере детали, серийном номере, скорости, емкости, форм-факторе, типе памяти и т.д.
Краткое примечание : Несмотря на тот факт, что операционная система «Windows 10» предоставляет возможность пользователям получить подробную информацию о конфигурации оперативной памяти своего устройства, в зависимости от аппаратного обеспечения, некоторые сведения могут быть недоступны.
Как определить детальную информацию об оперативной памяти с помощью консоли командной строки
Если присутствует уверенность, что системное приложение «Диспетчер задач» отображает неточную или ошибочную информацию характеристик оперативного запоминающего устройства «ОЗУ» , или пользователю необходимо получить больше различных детальных данных, таких как серийный номер, номер детали, производитель и другие сведения о каждом модуле памяти, то в операционной системе «Windows 10» можно применить определенный набор системных команд и обрести необходимые информационные значения.
Для реализации поиска и определения конкретных сведений о модулях оперативной памяти персонального компьютера или ноутбука пользователям необходимо использовать возможности консоли командной строки операционной системы «Windows 10» , обладающей правами администратора. Открыть исходное приложение «Командная строка» , наделенное дополнительными системными привилегиями, можно различными способами. И далее мы представим несколько из них.
Способ 1 . Нажмите в левом нижнем углу рабочего стола на кнопку «Пуск» , расположенную на «Панели задач» , и откройте главное пользовательское меню «Windows» . Используя колесо перемещения манипулятора (мыши) или бегунок полосы прокрутки отыщите, в списке представленных в меню приложений и системных служб, раздел «Служебные – Windows» , и щелкните его левой кнопкой мыши. В раскрывшемся вложенном меню щелкните правой кнопкой мыши раздел «Командная строка» . Во всплывающем контекстном меню выберите раздел «Дополнительно» , нажатие на который отобразит вложенную скрытую страницу меню, в которой щелкните раздел «Запуск от имени администратора» , и приложение консоли с привилегированными правами будет открыто.
Способ 2 . Нажмите на «Панели задач» на кнопку «Поиск» , расположенную рядом с кнопкой «Пуск» и представленную в виде лупы. В открывшейся панели введите в строке поискового запроса фразу «Командная строка» или «cmd» . В разделе «Лучшее соответствие» будет представлен искомый результат. Щелкните его правой кнопкой мыши и, в открывшемся контекстном меню управления, выберите раздел «Запуск от имени администратора» . Или нажмите на соответствующую кнопку в правом столбце поисковой панели, и приложение с требуемыми параметрами будет запущено.
Способ 3 . Откройте «Проводник файлов Windows» и перейдите по следующему адресу в системном диске «С:» , в котором расположены все служебные приложения: «C:\Windows\System32» . Можно выполнить пошаговый переход или скопировать данный адрес и вставить в строку состояния проводника для быстрого прямого перемещения в искомый раздел. Среди доступного множества системных объектов отыщите файл «cmd.exe» . Щелкните его правой кнопкой мыши и, во всплывающем контекстном меню, выберите раздел «Запуск от имени администратора» , что позволит открыть данное приложение с соответствующим уровнем системных разрешений.
Теперь, обладая знаниями о способах запуска консоли командной строки с правами администратора, перейдем к вариантам получения необходимых сведений о модулях установленной памяти.
Определение производителя памяти.
Чтобы определить компанию-производитель (торговую марку), которая выпустила модули оперативной памяти, установленные на пользовательском компьютере, необходимо пошагово выполнить следующие действия.
- Откройте наиболее удобным способом консоль командной строки с правами администратора.
- В окне приложения введите следующую команду, чтобы определить марку производителя памяти, и нажмите клавишу «Ввод» на клавиатуре для исполнения (ввод команды выполните без использования кавычек).
«wmic memorychip get devicelocator, manufacturer»
- Ознакомьтесь с названием марки производителя модулей оперативной памяти в столбце «Manufacturer» .
Определение номера детали памяти
Чтобы получить сведения о номере конкретной детали каждого модуля оперативной памяти, присвоенный производителем физического элемента, пользователям предстоит выполнить следующий простой алгоритм пошаговых действий.
- Откройте любым, из ранее представленных на выбор, способом консоль командной строки с расширенными привилегированными правами.
- В представленном окне в соответствующей строке введите исполняемую команду (без дополнительных кавычек), ответственную за определение номера партии памяти, а затем нажмите на клавиатуре клавишу «Ввод» .
«wmic memorychip get devicelocator, partnumber»
- В соответствующем столбце «PartNumber» будет представлен искомый номер идентификатора продукта.
Примечание: Если скорость обработки данных и общая функциональность персонального компьютера снижается, то обновление модулей оперативной памяти, возможно, является одним из лучших способов повышения его производительности. Используя современные модули оперативной памяти, пользователи могут укомплектовать свое устройство отличными компонентами с высокой пропускной способностью, поддерживающими возможность дополнительной настройки, по доступной цене.
Проверка серийного номера планки памяти
Чтобы определить серийный номер каждой планки памяти, расположенной на компьютерном устройстве, пользователям предстоит воспользоваться следующим алгоритмом.
- Откройте приложение «Командная строка» , обладающее привилегиями администратора, любым понравившимся, из предложенных вариантов, способом.
- В строке приложения введите команду (кавычки не используйте), запускающую исполнение процесса идентификации серийного номера для каждой из доступных планок памяти, и нажмите клавишу «Ввод» для начала процедуры.
«wmic memorychip get devicelocator, serialnumber»
Подсказка : В, ответственной за обнаружение серийного номера, команде можно заменить фразу «devicelocator» на «banklabel» , чтобы система указала серийный номер физической метки банка, в котором находится память на материнской плате.
- Искомый результат будет отображен в окне приложения «Командная строка» в соответствующем столбце «SerialNumber» .
Определение внутреннего объема памяти
В операционной системе «Windows 10» пользователи, посредством варьируемого набора команд, могут определить общую емкость для каждого присутствующего модуля памяти и всей системы.
Величина емкости модулей памяти
Чтобы определить емкость каждого из установленного модуля памяти необходимо осуществить следующий пошаговый порядок действий.
- Откройте приложение «Командная строка» с правами администратора, применив привычный или любой доступный, из приведенных выше, способ.
- На странице консоли в предлагаемой строке введите следующую команду, ответственную за отображение внутренней емкости памяти, а затем нажмите на клавиатуре клавишу «Ввод» для непосредственного запуска процедуры определения вместительности (без дополнительного использования кавычек).
«wmic memorychip get devicelocator, capacity»
- Размер емкости памяти «ОЗУ» , установленной на персональном компьютере, будет отображен в столбце «Capacity» .
Примечание : Результат вместительного объема памяти для хранения информации определяется системой в байтах, и для привычного восприятия пользователям потребуется выполнить их перевод в гигабайты стандартным методом (разделите полученное значение на числовой коэффициент «1073741824» , равный величине одного гигабайта в байтах).
Отображение величины общего объема системной памяти
Кроме того, пользователи могут быстро определить общий объем оперативной памяти, установленной на используемом персональном компьютере, выполнив простую процедуру последовательных действий.
- Выполните запуск приложения «Командная строка» , владеющего системными правами администратора, используя один из понравившихся способов, описанных ранее.
- В соответствующей строке командной консоли введите следующую команду, чтобы определить общий объем установленной физической памяти в локализованной русскоязычной версии операционной системы «Windows 10» , и нажмите клавишу «Ввод» на клавиатуре для запуска процедуры подсчета и отображения искомой величины (внешние кавычки не учитывать).
«systeminfo | find “Полный объем физической памяти”»
Примечание : Для операционной системы «Windows 10» с английской локализацией необходимо использовать следующий вариант команды:
«systeminfo | find “Total Physical Memory”»
Или применить схожий вариант, если требуемое значение общего объема оперативной памяти не отображено:
«systeminfo | findstr /C:”Total Physical Memory”»
В каждом из вариантов команда не включает наружные кавычки.
- Полный объем физической памяти (в мегабайтах), установленной на пользовательском компьютере, будет представлен в соответствующей строке.
Проверка скорости оперативной памяти
Чтобы получить числовое значение скорости функционирования модулей памяти, пользователям предстоит исполнить следующий алгоритм упорядоченных шагов.
- Используя любой из ранее представленных способов, откройте консоль командной строки, наделенную привилегированными системными разрешениями (правами администратора).
- В открывшемся окне приложения введите, запускающую процесс проверки, команду для непосредственного определения скорости памяти «ОЗУ» , и нажмите на клавиатуре клавишу «Ввод» для ее выполнения (наружные кавычки опустите).
«wmic memorychip get devicelocator, speed»
- В соответствующем столбце «Speed» система отобразит числовую величину скорости модулей памяти (в «МГц» ).
Проверка типа памяти
Чтобы проверить тип (поколение) оперативной памяти в операционной системе «Windows 10» , необходимо выполнить следующий пошаговый алгоритм действий.
- Откройте приложение «Командная строка» с правами администратора комфортным способом, по выбору пользователя.
- В соответствующей строке консоли введите исполняемую команду, обеспечивающую определение конкретного типа памяти, а потом нажмите клавишу «Ввод» для отображения итогового результата (граничные кавычки не вводить).
«wmic memorychip get devicelocator, memorytype»
- Столбец «MemoryType» будет содержать числовой коэффициент от нуля до двадцати пяти, означающий определенный тип памяти. Например, когда в столбце представлено число «24» , то значит устройство использует модули памяти «DDR3» .
Также параметр «MemoryType» может отображать нули, что означает отсутствие возможности для системного инструмента управления «Windows» «wmic.exe» верно определить поколение оперативной памяти (например, при использовании типа памяти «DDR4» ), так как в спецификации таких значений не предусмотрено.
Полный список поддерживаемых типов памяти
Далее представлен полный список типов памяти, которые команда может идентифицировать:
- 0: Неизвестный.
- 1: Другой.
- 2: DRAM.
- 3: Синхронная DRAM.
- 4: Кэш DRAM.
- 5: EDO.
- 6: EDRAM.
- 7: VRAM.
- 8: SRAM.
- 9: RAM.
- 10: ROM.
- 11: Флэш.
- 12: EEPROM.
- 13: FEPROM.
- 14: EPROM.
- 15: CDRAM.
- 16: 3DRAM.
- 17: SDRAM.
- 18: SGRAM.
- 19: RDRAM.
- 20: DDR.
- 21: DDR2.
- 22: DDR2 FB-DIMM.
- 24: DDR3.
- 25: FBD2.
Проверка форм-фактора памяти
Понятие форм-фактор (типоразмер) означает определенный стандарт планки памяти, устанавливающий непосредственные габаритные размеры изделия и определяющий сочетание дополнительных параметров (например, форму планки). Основное разделение форм-факторов модулей оперативной памяти содержит двадцать пять категорий. Однако наиболее распространены две часто встречающиеся категории: «DIMM» и «SODIMM» .
Чтобы определить, к какой категории форм-факторов относятся модули оперативной памяти, пользователям предстоит произвести следующий порядок действий.
- Выполните запуск консоли командной строки, дополненную предпочтительными разрешениями (правами администратора), посредством любого приемлемого способа.
- В окне приложения «Администратор: Командная строка» введите команду, направленную на прямое определение форм-фактора оперативной памяти, и нажмите клавишу «Ввод» на клавиатуре для проверки искомого параметра (кавычки не применять).
«wmic memorychip get devicelocator, formfactor»
Если значение столбца «FormFactor» равно «8» , то компьютерное устройство использует модули памяти «DIMM» (стандартный форм-фактор для стационарных персональных компьютеров). В противном случае, если результатом исполнения команды выступает число «12» , значит, компьютер использует модули «SODIMM» (компактные модули, применяемые обычно для ноутбуков).
Полный список поддерживаемых форм-факторов
Далее представлен список форм-факторов, которые команда способна идентифицировать:
- 0: Неизвестный.
- 1: Другой.
- 2: SIP.
- 3: DIP.
- 4: ZIP.
- 5: SOJ
- 6: Собственный.
- 7: SIMM.
- 8: DIMM.
- 9: TSOP.
- 10: PGA.
- 11: RIMM.
- 12: SODIMM.
- 13: SRIMM.
- 14: SMD.
- 15: SSMP.
- 16: QFP.
- 17: TQFP.
- 18: SOIC.
- 19: LCC.
- 20: PLCC.
- 21: BGA.
- 22: FPBGA.
- 23: LGA.
- 24: FB-DIMM.
Непосредственное отображение всех деталей памяти
Вышеприведенные команды позволяют пользователям определить минимальный набор наиболее важной информации о расположенных в корпусе персонального компьютерного устройства модулях памяти. Однако, если присутствует необходимость определить все возможные сведения программным способом, то воспользуйтесь следующим последовательным упорядоченным алгоритмом действий.
- Произведите запуск приложения «Командная строка» с привилегиями администратора любым понравившимся или удобным способом.
- В соответствующей строке консоли командной строки с исключительными административными разрешениями введите следующую команду, отвечающую за отображение всех деталей памяти, а затем нажмите на клавиатуре клавишу «Ввод» для ее непосредственного запуска (без внешних кавычек).
«wmic memorychip list full»
- Просмотрите всю доступную информацию для каждого модуля «ОЗУ» , установленного на вашем устройстве, представленную в окне консоли по исполнению системой заданной команды.
- (Необязательно) Если список информационных данных слишком велик и нет надобности в отображении всех параметров, то введите в строке командной консоли следующую команду, чтобы просмотреть только необходимые сведения, и нажмите на клавиатуре клавишу «Ввод» (набор команды выполните в одну строку без использования внешних кавычек).
«wmic memorychip get devicelocator, manufacturer, partnumber, serialnumber, capacity, speed, memorytype, formfactor»
- Ознакомьтесь с искомой информацией о памяти согласно заданных к исполнению команд.
Заключение
Персональные компьютерные устройства развиваются стремительными темпами и используют в своей комплектации новейшие образцы внутренних компонентов. И дополнительно, учитывая возможности готовых компьютеров, также более требовательным становится современное программное обеспечение, передающее повышенную нагрузку на устройство.
Поэтому важным шагом на пути последующего повышения производительности компьютера и устранения различных неполадок становятся способы получения информации об используемых комплектующих.
Применяя описанные в статье шаги по определению сведений одного из главных компонентов устройства (оперативной памяти), пользователи получат огромное количество разнообразной информации о модулях «ОЗУ» , непосредственно установленных на компьютере. Представленный порядок действий пригодится при устранении неполадок, настройке конфигурации (например, при дополнительном разгоне) или при планировании обновления системной памяти для повышения общей производительности устройства.

Что означают эти непонятные цифры на оперативной памяти для ПК? Ведь тайминги напрямую влияют на ее быстродействие, но их величина — это вовсе не объем и не скорость. Рассказываем понятным языком и объясняем, какие параметры лучше.

При выборе оперативной памяти для ПК многие пользователи сталкиваются с вопросом изучения характеристик чипов, в том числе рабочих частот и таймингов. Но если с первыми все понятно — чем они выше, тем быстрее память, то со вторыми не все так просто. Мы расскажем, для чего нужен этот параметр и как выбрать планку с оптимальными значениями таймингов.
Что влияет на скоростные параметры ОЗУ
От скоростных показателей оперативной памяти зависит как быстро будет осуществляться обмен данными между процессором и жестким или твердотельным диском и системой. Чем выше частота работы чипов, тем больше операций чтения/записи она может выполнить в единицу времени. Конечно, от объема оперативной памяти также зависит общее быстродействие ПК, но лишь в определенных программах.
Это может быть интересно:
Характеристики памяти

Возьмем конкретный пример: планка оперативной памяти DDR3 1600 RAM имеет в обозначениях еще и такие характеристики, как PC3 12800, а у модуля DDR4 2400 RAM указано PC4 19200. Что это означает? Первая цифра указывает на частоту работы памяти в МГц, то вторая связана с битами:
1 байт = 8 бит
Из этого можно вычислить, что DDR3 с частотой 1600 МГц сможет обработать 12800 МБ/сек. Аналогично этому DDR4 2400 сможет пропустить через себя данные со скоростью 19200 МБ/сек. Таким образом, со скоростью обработки данных разобрались.
Эта задержка характеризует, какое количество тактовых импульсов необходимо для считывания данных из ячеек памяти для 4-х таймингов. Самая важная из четырех цифр — первая, и на этикетке может быть написан только она.
Это может быть интересно:
Поэтому в этих характеристиках действует обратный принцип: чем меньше числа, тем выше скорость. А меньшая задержка обеспечит возможность быстрее считать или записать данные в ячейку памяти, а затем достигнуть процессора для обработки.
Тайминги замеряют период ожидания (CL, CAS Latency, где CAS — Acess Strobe) чипа памяти, пока он обрабатывает текущий процесс. Т.е. это время между получением команды на чтение и ее выполнением.
Со следующими двумя цифрами все несколько сложнее. Вторая цифра в строке таймингов (RAS-CAS) является ничем иным, как отрезком времени между получением команды «Active» и выполнением поступающей после нее команды на чтение или запись. Здесь все так же — чем меньше, тем лучше.
Третья цифра, RAS Precharge — время, которое проходит между завершением обработки одной строки и переходом к другой.
Последняя цифра демонстрирует параметр памяти Row Active. Он определяет задержку, в течение которой активна одна строка в ячейке.
Какие тайминги лучше выбирать

Допустим, вы покупаете для своего ноутбука комплект оперативной памяти из двух планок DDR. В этом случае тайминги будут одинаковые у обоих модулей, что определяет их стабильную работу. Что касается величины, то определяющей является первая цифра, обозначаемая, как CL-9. А значения 9-9-9-24 можно охарактеризовать, как средние по быстродействию.
Вы также можете подобрать себе оперативную память в качестве апгрейда. Здесь также нужно придерживаться правила равных таймингов и не допускать, чтобы какой-то из них, например, опережал другой почти на треть цикла.
Если же вы намерены установить на ПК самую быструю память, что следует учесть, что, например, тайминги 4-4-4-8, 5-5-5-15 и 7-7-7-21 могут обеспечить очень быстрый доступ к данным, но процессор и материнская плата не смогут этим воспользоваться. При этом важно, чтобы в материнской плате была возможность вручную установить тайминги для ОЗУ.
Как узнать тайминги оперативной памяти
![Тайминги оперативной памяти: разбираемся, какие значения лучше]()
Как посчитать тайминг самому
Для вычисления таймингов самостоятельно можно использовать довольно простую формулу:
Время задержки (сек) = 1 / Частота передачи (Гц)

Таким образом, из скриншота с CPU-Z можно высчитать, что модуль DDR3, работающий с частотой 400 МГц (половина декларируемого производителем значения, т.е. 800 МГц) будет выдавать примерно:
1 / 400 000 000 = 2,5 нсек (наносекунд)
периода полного цикла (время такта). А теперь считаем задержку для обоих вариантов, представленных на рисунках. При таймингах CL-11 модуль будет выдавать задержки периодом 2,5 х 11 = 27,5 нсек. В CPU-Z это значение показано как 28. Как видно из формулы, чем ниже каждый из указываемых параметров, тем быстрее будет работать ваша оперативная память.
Как вручную задать тайминги в BIOS
Такая возможность есть не в любой материнской плате — лишь в оверклокерских модификациях. Вы можете попробовать выставить тайминги вручную из предлагаемых системой значений, после чего нужно внимательно следить за стабильностью работы ПК под нагрузкой. Если в БИОС специальных настроек не предусмотрено, то стоит смириться с теми, которые установлены по умолчанию.

Разгон памяти, дело добровольное. Как понять, от чего зависит разгон памяти, какие есть тонкости в подборе комплектующих и как «прогнать» память, чтобы было за нее не стыдно!
Изучение, анализ и подбор – три составляющих успеха в разгоне памяти. Чтобы начать разгонять память без погружения в пучины технических знаний, необязательно быть специалистом. Половина успеха зависит от платформы, вторая часть – это правильный выбор ранговости, количество модулей и частот памяти Kingston и HyperX.
Чипсеты Intel
Со стороны Intel производитель предлагает россыпь процессоров от начального до топового уровня — есть из чего выбирать. В качестве основы «синих» систем сейчас присутствует 2 поколения чипсетов и их возможности в плане разгона ЦП и памяти очень тривиальны. Официально Intel считает всего одну модель чипсета пригодной для разгона и это семейство Z 390/490. Все остальные проходят мимо.

Впрочем, из-за этого процесс выбора сведен к простому, казалось бы, выбору, но нет. С Z 390/490 все просто – определились с количеством интерфейсов, разъемов PCIe/USB и т.п. Нашли подходящую материнскую плату и купили. Зашли в BIOS или программу для разгона и попали в новый таинственный мир удивительных открытий. Если разгон не нужен, то покупаем любую подходящую плату. А с третьим вариантом притормозим. Хотя компания Intel официально и не признает разгон памяти на любых версиях чипсета за исключением двух ранее упоминавшихся, но производители стараются открыть пользователям скрытые возможности. В зависимости от модели могут быть доступны настройки (базовые или расширенные) таймингов памяти и делители (только ниже частоты, указанной в спецификации Intel для выбранного процессора). Например, некоторые удачные версии плат на чипсете B460/H470 все же наделены опциями по тонкой настройке таймингов памяти и форсировании режимов Turbo на процессорах, так называемая фиксация PL режимов (перевод работы процессора в постоянно поддержание турбо частоты).
Тонкости контроллера памяти и разводки плат
Если бы в компьютерном мире все было бы просто, то жить было бы легче! Увы, или к счастью, это не так. Помимо загрузки вашей головы типами чипсетов для разгона памяти важны и другие характеристики комплектующих. Начать стоит со второй составляющей и это контроллер памяти в процессоре. На последних 5 поколениях этот аппаратный блок напрямую связан с System Agent в ЦП и с шиной. Объективно, несмотря на постоянство в выборе тех. процесса (14 нм и различные улучшения +, ++, +++) компания постоянно улучшает их способности держать более высокие частоты без запредельно высоких напряжений. Вспоминая разгон памяти на процессорах от Kaby Lake до Comet Lake, нельзя отрицать тот факт, что процесс упростился, а финальные частоты выросли. Не последнюю очередь это связано с более тщательным подходом написания таблиц таймингов и субтаймингов в XMP комплектов памяти. Это серьезно упрощает алгоритм материнской платы по первоначально загрузке, хотя некоторые производители вносят либо слишком короткий список таймингов, забывая о вторичных/третичных, либо сильно повышают напряжение на контроллер памяти и системный агент. Такие действия приводят систему в нестабильное состояние, а часто повышенное напряжение перегревает процессор. Поэтому стоит внимательно подходить к выбору комплекта памяти. А помимо ранее озвученных составляющих разгона Dram чуть не упустили из виду правильность разводки слотов.
Топология
Для DDR4 обычно используют два вида разводки слотов — Daisy chain и T-topology.
T-Topology обладают редкие экземпляры материнских плат и приспособлены для лучшего разгона 4 модулей памяти. T-Topology разводка позволяет достичь частот более 4 ГГц сразу на 4 планках Dram, в то время как Daisy chain с 2 модулями добирается в руках пользователей до частоты более 4,5 ГГц.

Daisy chain – разводка оптимизирована для 2 модулей памяти. При условии удачного процессора и хорошо разгоняемой памяти лучше выбирать такие платы с 2 занятыми слотами Dimm. Второй вариант разводки косвенно можно отличить по рекомендациям производителей устанавливать память сначала в последние слоты, которые являются своего рода первыми в очереди в логической цепочке ответвлений от контроллера памяти.
Ранги
С топологиями разводки каналов разобрались, переходим к рангам памяти…

Ранг памяти — это блок или область данных, которые создаются с использованием нескольких или всех микросхем памяти в модуле. Ранг — это блок данных шириной 64 бита. Не стоит путать ранги с расположением микросхем памяти на текстолите. Результаты разгона памяти с двумя рангами довольно печальные, контроллеру памяти и шине тяжело справлять с четырьмя рангами. Максимум, что доступно — от 3466 МГц при CL14 до 3600 МГц при CL16. Единственный плюс от четырех рангов — это внушительный объем оперативной памяти и технология чередования рангами, которая увеличит производительность системы в играх. Узнать о количестве рангов можно из расшифровки модулей на сайте производителя, либо через утилиты Thaiphoon/Aida64/ CPU-Z.

В программе Thaiphoon легко определить производителя микросхем, организацию модуля памяти, ранговость и остальные параметры.
• Manufacturer – производитель микросхем;
• Die Density / Count – Емкость одной микросхемы в Гбитах и кодовое название. Его обычно используют в профильных форумах для ориентации среди различных версий микросхем. Обычно говорят Samsung B-die, либо Micron E-die;
• Composition – организация банков в одной микросхеме памяти (2048 Мбит*8=16 Гбит);
• Capacity – емкость всего модуля памяти, в скобках указано количество микросхем;
• Organization – в этом поле можно точно узнать ранговость вашей памяти (1/2 ranks);


Постепенно, начиная с конца 2019 года, Kingston переходит на использование 16 Гбит чипов памяти. Поэтому емкие комплекты Dram организуются из 16 Гбит микросхем с одноранговой адресацией, емкостью 16 ГБ и двухранговой 32 ГБ.
Промежуточный итог
Вкратце, для материнских плат с разводкой:
Daisy chain — лучший вариант для разгона 2 модулей памяти с одноранговой организацией, чуть хуже планки с двумя рангами. Следующая комбинация, состоящая из 4 Dimm с одним рангом, а далее с двумя рангами.
Для T-topology — для разгона подходят 4 модуля памяти с одноранговой организацией, но можно устанавливать 2 модуля с двумя рангами. Совсем неподходящая комбинация 2 или 4 модуля с двумя рангами.
По уровню разгона согласно мировой статистике: 8 Гб B-die > 8 Гб Micron Rev. E > 8 Гб CJR > 4 Гб E-die > 8 Гб AFR > 4 Гб D-die > 8 Гб MFR > 4 Гб S-die.
Чипсеты AMD

Легко выбрать, сложно разогнать! С платформой AMD AM4 все с одной стороны просто в вопросе выбора чипсета, а с другой — во много раз сложнее. Любой современный чипсет AMD поддерживает разгон памяти и процессора, даже сверхбюджетный A520. Другое дело, что некоторые производители материнских плат урезают в BIOS нужны пункты меню, например, редактор PBO режимов. Но в целом, начиная с B450 разгон возможен в полной мере.
О контроллере
Zen 2/3 поколения Ryzen оснащаются контроллером памяти, ведущий свою родословную со времен Bulldozer. Конечно, в него внесены изменения для DDR4, но контроллер построен на все том же 12-нм техпроцессе. В Zen 3 он не претерпел никаких изменений, однако благодаря новой компоновке ядер Zen 3 лишился одной промежуточной шины IF, что положительно сказалось на времени доступа к ОЗУ.
Почему же разгон на AMD сложнее и требует некоторого объема знаний?
Из-за использования специальной шины Infinity Fabric, которая связывает между собой отдельные блоки в процессоре, именуемые CCX. Infinity Fabric имеет свой собственный тактовый домен, который синхронизируется с физической частотой памяти. Начиная со второго поколения Zen получил дополнительный режим, когда частота IF принимает значение частоты памяти, а также 1/2 MEMCLK, который существенно увеличит частотный потенциал DRAM во время разгона. Идеальным режимом работы IF для максимальной производительности все еще остается соотношение 1:1. Не будем вдаваться в подробности, но для игр соотношение работы памяти и IF 1 к 1 дает несколько вариантов оптимальных частот – это 3600, 3800 МГц. В зависимости от удачи, если вам попадется счастливый билет вытянуть процессор со стабильно функционирующим IF в 4 ГГц, то можем вас поздравить, вы уникальный человек.
Разумным выбором для процессоров Ryzen 3ххх было и остается использование модулей памяти DDR4-3600 или DDR4-3733. Предельная частота шины Infinity Fabric составляла 1800-1867 МГц. Далее переключался делитель, который позволял разгоняться памяти выше, но дивидендов система не получала. Все это касается и новых Ryzen 5xxx серии. Происходит это потому, что вместе с IF синхронно увеличивается частота L3-кеша, тем самым поднимая пропускную способность внутри процессора.
О памяти для AMD
Теперь вы ознакомлены с нюансами работы контроллера памяти, шины IF и L3-кеша, а что же с выбором материнской платы. Как и ранее упомянутые топологии (Daisy chain и «Т»), для процессоров AMD производители выпускают оба типа плат с большим перевесом в сторону Daisy chain. Поэтому оптимальные рекомендации по памяти выглядят следующим образом:

Покупка одноранговой памяти в количестве 2 штук максимального объема для максимального разгона. Чипсет не важен, будь то B550 или Х470/570. Этот совет распространяется на 90% любых конфигураций с процессорами AMD. Совсем неоднозначные результаты разгона достигаются на двухранговых модулях памяти. В промежутке стоит комплект с четырьмя одноранговыми модулями. Завершает парад система с четырьмя двуранговыми планками памяти. Как определить топологию материнской платы под AMD? Спасибо, интернету, все за нас определено. Достаточно пройти по ссылке и найти интересующую материнскую плату.
Вернемся к подбору памяти исходя из топологии купленной материнской платы. Конечно, установив память в систему и запустив программу, мы со 100% уверенностью скажем, сколько рангов в нашей памяти. Но есть инструмент и проще, без покупки «кота в мешке». Заходим на страницу памяти, выбираем интересующие нас параметры (тайминги, цвет, объем, подсветку) и смотрим в описание. Для примера рассмотрим два комплекта Fury X объемом 32 Гб и 64 Гб.

64 ГБ комплект HyperX FURY DDR4 RGB, состоящий всего из 2 модулей создан в двухранговой конфигурации. Об этом нам сообщает надпись 2Rx8.

В случае с аналогичным комплектом, но объемом 32 ГБ организация планок превращается в одноранговый тип (1R). Вот такой простой способ определении рангов, используемых в памяти.
Программы, таблицы, алгоритмы помогающие разгонять память
Для платформы Intel
Не всегда память может стартовать с готовых настроек XMP, особенно высокочастотная. Поэтому сначала начните с применения профиля XMP, но на частоте 3200 МГц. В BIOS обязательно убираем MRC Fast boot. Запишите основные тайминги и откройте программу тайфун, чтобы узнать, с какими чипами имеете дело. Запустите TestMem5 и сделайте непродолжительный тест. Для уменьшения времени грубой настройки не ждите часами, при стабильности в несколько минут можно идти и снижать тайминги. Снижайте и изменяйте их по одному, выискивая нестабильные показатели. Обязательно записывайте значения, какие тайминги были нестабильными. Не пытайтесь выставить предельно низкие тайминги или высокую частоту памяти сразу. С двумя модулями и высокой частотой (более 4 ГГц) CR выставить на 2, если стоит 1. С 4 модулями сразу можно начинать тест на значении CR 2. Изменения таймингов лучше начать с CL и RCD. Многие чипы не «любят» синхронных значений, для них CL всегда будет меньше, чем RCD. RAS сразу пробуйте по формуле RCD+CL+4, до этого значения от него существенная разница, дальше влияние исчезает. CWL<=CL. Допустимые значения 9,10,11,12,14,16,18,20. Выставите FAW до 16, далее плавно опускайте RRD до 4. При ошибках воспользуйтесь формулой FAW= RRDL*4. Имейте в виду, что обычно RRD_L>=RRD_S, CKE=5, СCDL>=4.
RDRD_DD и похожие значения требуют внимания при использовании всех 4 слотов Dimm. Значение определять опытным путем и тестированием. Это тонкие настройки для стабилизации работы всех 4 планок.
RDWR_SG(DG) и похожие пункты меню в BIOS опускайте до минимальных, но рабочих значений. Для стабильности сделайте +2 к ним.
RFC настраивать можно в самом конце. Его не нужно понижать или повышать сверх меры, просто найдите число в стабильном диапазоне, который обычно бывает от +20 до +40 пунктов от базового.
REFi требует подгонки с тестированием и стандартно проявляет себя по принципу больше — лучше. Находится в зависимости от значения RFC. Последнее описывает статус времени отдыха памяти, а первый – работы.
Тестируйте тщательно, в том числе на холодную и с перезагрузками.
• Asrock Timing Configurator 4.0.4 – просмотр таймингов;
• Asus MemTweakIt 2.02.44 — просмотр таймингов;
• TestMem5 — тест памяти на стабильность и ошибки;
Для платформы AMD
Открываем программу тайфун и смотрим, какие используются чипы памяти. Далее запускаем калькулятор DRAM Calculator for Ryzen и выбираем начальную частоту (начинать стоит с 3200 МГц) и ваши чипы памяти. В обязательном порядке проходимся по таймингам из калькулятора и вручную заносим их в BIOS’е. Скачиваем программы Ryzen Master, TestMem5, опционально Aida64. Ryzen Master нам понадобится для отслеживания таймингов и сопротивлений, TestMem5 для проверки стабильности, а Aida64 для быстрого и сравнительного замера производительности памяти. Если даже с частотой в 3200 МГц система не стартует, то меняем в большую сторону procodt и tRTP, перед этим tRFC2 и tRFC4 выставляем в автоматическом режиме. Успешное прохождение теста TestMem5 позволит вам выбрать два пути дальнейших действий: при небольшом количестве ошибок можно увеличить напряжение на памяти, при отсутствии пробуем поднимать частоту. По достижении частоты 3600 МГц советуем начать ужимать тайминги.
• DRAM Calculator for Ryzen – база готовых наборов для разгона и подбора таймингов памяти;
• ZenTimings — проверка первичных, вторичных и дополнительных таймингов памяти;
• AMD Ryzen Master – официальная программа от AMD для разгона процессоров и памяти;
• TestMem5 0.12 1usmus V3 config – тест памяти на стабильность и ошибки;
• Ryzen Timing Checker – проверка первичных, вторичных и дополнительных таймингов памяти;
Выводы

Разгон памяти – это хождение по минному полю без металлодетектора, основываясь только на собственной обостренном чутье. Чтобы сократить число минут, процесс стоит начинать с выбора правильной материнской платы, подходящего комплекта памяти и опыта других людей. Коллективный разум и десятки тысяч часов, проведенных в поисках оптимальных комбинаций настроек и параметров, плавно заполонили FAQ. Допустим, вы прекрасно понимаете, какие комплекты памяти подходят для daisy chain или Т-топологии материнских плат. Отличаете 1 и 2 ранговую память. Научились определять производителя микросхем, но немаловажно будет отметить существование QVL листов совместимости у производителей материнских плат. Однако, не найдя требуемого комплекта памяти, не расстраиваетесь. Опыт, ошибки, внимательность позволят вам через n-ное число часов найти те самые настройки, при которых и 2 различных комплекта Kingston (2 ранговых) общим объемом в 96 ГБ будут стабильно работать в неподходящей материнской плате.
Для получения дополнительной информации о продуктах Kingston Technology обращайтесь на официальный сайт компании.
Читайте также: