Как узнать температуру процессора raspberry pi
Обновлено: 07.07.2024
Задача: провести замер изменения температуры на плате миникомпьютера Raspberry Pi 3 Model B по части температуры процессора и видеочипа.
Ранее я затрагивал тему, где выводил градусы до установки кулера на миникомпьютер и после. Но ты было разово для сравнения. Сейчас же я поставлю сбор этих значений и визуализацию в Zabbix с целью наглядно наблюдения за пиками сильной нагрузки. Да и просто интернесно.
Т.к. для того чтобы получать информацию о температуре видеочипа пользователь должен быть в группе video, то добавим пользователя zabbix в эту группу: usermod -G video zabbix
$ cat /etc/group | grep video
$ sudo usermod -G video zabbix
Далее создаем скрипт который будет дергать Zabbix на определение температуры процессора:
$ sudo nano /usr/lib/zabbix/externalscripts/cputemp
$ sudo chmod +x /usr/lib/zabbix/externalscripts/cputemp
Далее создаем скрипт который будет дергать Zabbix на определение температуры видеочипа:
$ sudo nano /usr/lib/zabbix/externalscripts/gputemp
/usr/bin/vcgencmd measure_temp | cut -c 6-9
$ sudo chmod +x /usr/lib/zabbix/externalscripts/gputemp
$ sudo chmod 755 /usr/lib/zabbix/externalscripts/*
Теперь нужно в файл агент Zabbix установленного также на системе Raspbian миникомпьютера Raspberry Pi 3 Model B внести следующие изменения:
$ sudo nano /etc/zabbix/zabbix_agentd.conf
$ sudo service zabbix-agent restart
$ sudo zabbix_agentd -c /etc/zabbix/zabbix_agentd.conf -t cputemp
$ sudo zabbix_agentd -c /etc/zabbix/zabbix_agentd.conf -t gputemp
После по аналогии с этой заметкой добавляю элементы данных в Zabbix
- один элемент данный Decimel
- второй элемент данных Float т. к. в выводе идет число потом точка потом число.
У меня ошибка когда натравил шаблон на хост:

Received empty response from Zabbix Agent at [10.7.8.53]. Assuming that agent dropped connection because of access permissions
$ sudo tail -f /var/log/zabbix/zabbix_agentd.log
2988:20170505:170045.515 TLS support: YES
2988:20170505:170045.516 using configuration file: /etc/zabbix/zabbix_agentd.conf
2994:20170505:170138.035 failed to accept an incoming connection: connection from "10.7.8.53" rejected, allowed hosts: "127.0.0.1"
Нужно в конфигурационном файле агента выставить значение параметра Server в значение текущего IP адреса клиентской части где установлен Zabbix Agent:
$ sudo nano /etc/zabbix/zabbix_agentd.conf
$ sudo service zabbix-agent restart
$ sudo service zabbix-server restart
После ошибка пропадает. Хорошо когда логи расширенные.

Через некоторое время открываю график и см., в текущий момент кроме Zabbix и созданного Template на системе ничего нет.

Итого, я сделал что и задумывал. Температура процессора и видеочипа стоит на мониторинге и если сильно не нагружать, как у меня сейчас то и они не греются, в прочем, оно из этого и вытекает. Для меня же это был просто эксперимент, а сильно ли отличается работа с Ubuntu и Windows системами от системы Raspbian, как оказалось ничем, все просто. Ставишь задачу, пишем план и по этапно решаешь. На этом у меня все, с уважением автор блога Олло Александр aka ekzorchik.
Используйте прокси ((заблокировано роскомнадзором, используйте vpn или proxy)) при использовании Telegram клиента:
Поблагодари автора и новые статьи
будут появляться чаще :)
Карта МКБ: 4432-7300-2472-8059
Большое спасибо тем кто благодарит автора за практические заметки небольшими пожертвованиями. С уважением, Олло Александр aka ekzorchik.

Есть несколько способов мониторинга температуры в Raspberry Pi 4:
Давайте рассмотрим каждый из способов, чтобы можно было сделать выводы о каждом из этих вариантов и выбрать подходящий конкретно нам.
Способ первый
Чтобы узнать температуру процессора Raspberry Pi через консоль, необходимо в командной строке (консоли) выполнить следующую команду:
sudo vcgencmd measure_temp
В результате в консоль выведется текущая температура в градусах цельсия.

Второй вариант подразумевает вывод температуры в миллиградусах и чтобы узнать текущую температуру процессора, необходимо в командной строке (консоли) выполнить следующую команду:
после вывода результата в консоль, для удобства необходимо полученный результат поделить на 1000, но при этом снижается точность снимаемых показаний.

Способ второй
Способов мониторинга температуры Raspberry Pi 4 скриптами великое множество, один из таких способов и вариант скрипта на Python 3 я даже приводил ранее. Каждый может выбрать удобный для него в сети тот вариант, который подходит конкретно ему, тут я даже не буду пробовать приводить их все. Способы и скрипты варьируются по сложности, по языкам программирования, визуальной составляющей и прочее, как говорится есть из чего выбрать.
Способ третий
В самой операционной системе Raspbian Pi Desktop, для Raspberry Pi и конкретно для Raspberry Pi 4 есть уже готовая возможность вывести температуру процессора платы в панель задач. Более того, можно даже настроить визуальную составляющую, в пределах разумного конечно, например указав цвет индикации перегрева и прочее.
Для начала, у вас должна быть установлена Raspbian Pi Desktop (с наличием GUI рабочего стола). Внизу, а в некоторых вариациях и вверху, у нас есть панель задач, на которой мы можем видеть статус текущего подключения к сети, регулятор звука, индикатор выбранного системного языка и текущее время.
Кликаем правой кнопкой мыши на любом пустом месте панели задач.

Готово, жмем теперь на кнопку закрыть, чтобы применились и сохранились изменения и наблюдаем на появившийся в панели индикатор температуры.

Пользователи «малинки» знают, что ее процессор имеет пассивное охлаждение, а это означает , что температура процессора в R aspberry Pi должна регулярно проверяться, чтобы не допустить перегрева своего мини-компьютера. Тем более делать это не очень сложно — именно об этом и поговорим сегодня в нашей статье.
Температура процессора R aspberry Pi
Рабочая температура процессора на R aspberry Pi составляет до 80 С. Если допустить перегрев процессора, то первое , что начнет происходит , — это ужасное торможение работы системы. Так происходит, потому что на R aspberry Pi есть собственная небольшая защита от перегрева — это замедление работы системы, чтобы избежать гибел и всего устройства. Но не нужно доводить до такого состояния вашу «малинку», лучше периодически проверять , какая температура на данный момент у процессора R aspberry Pi. Особенно это нужно делать тогда , когда вы знаете, что система работает с усилием.
Что вам нужно, чтобы проверить температуру процессора R aspberry Pi
- само устройство R aspberry Pi;
- чтобы был настроен удаленный доступ к устройству — это необязательное, но желательное условие;
- чтобы на устройстве была установлена R aspberry OS;
- наличие клавиатуры и экрана;
- чтобы была организована локальная сеть.
Как проверяется температура процессора R aspberry Pi?
- при помощи консольных команд;
- используя системный монитор;
- через браузер.
Как происходит проверка температуры процессора R aspberry Pi при помощи консольных команд?
- Открыть консоль для взаимодействия с вашей «малинкой».
- Ввести в консоли команду : «vcgencmd measure_temp». После ввода этой команды в консоли вам будет дан результат температуры в измерениях по шкале Цельсия.
Проверяем температуру процессора R aspberry Pi, используя системный монитор
- Инсталлировать системную программу Conky из стандартного репозитория. Это возможно сделать , применив команду: «sudo apt-get install conky».
- Осуществить настройку Conky под собственные потребности. Для этого нужно будет разработать и отредактировать небольшой файлик «.con k yrc». Делается это посредством консольного выражения «sudo nano .conkyrc». Данный системный монитор позволяет очень гибко его настраивать. Чтобы это сделать, можно ознакомит ь ся с очень подробной инструкцией по его настройке по этой ссылке.
- После проведенной настройки запустить эту программу.
Как проверяется температура процессора R aspberry Pi при помощи браузера
Заключение
Как вы успели заметить, температура процессора R aspberry Pi проверяется довольно несложно. Если вам нужна только температура, то лучше это сделать при помощи специализированных консольных команд — это проще и быстрее.
Если же вы хотите полноценно отслеживать показатели своей «малинки», то лучше воспользоваться системным монитором или браузером. Монитор будет полезен в том случае, когда R aspberry Pi используется по принципу обычного компьютера, то есть к ней подключен монитор с графическим интерфейсом «малины» и клавиатура. Пакет Rpi-Monitor будет полезен тогда, когда ваша «малинка» применяется удаленно и управляется по локальной сети из другого устройства. Потому что этот «браузерный» способ работает на всех устройствах, подключенных по локальной сети к R aspberry Pi.Как вы успели заметить, температура процессора Raspberry Pi проверяется довольно несложно. Если вам нужна только температура, то лучше это сделать при помощи специализированных консольных команд — это проще и быстрее.
Мы будем очень благодарны
если под понравившемся материалом Вы нажмёте одну из кнопок социальных сетей и поделитесь с друзьями.
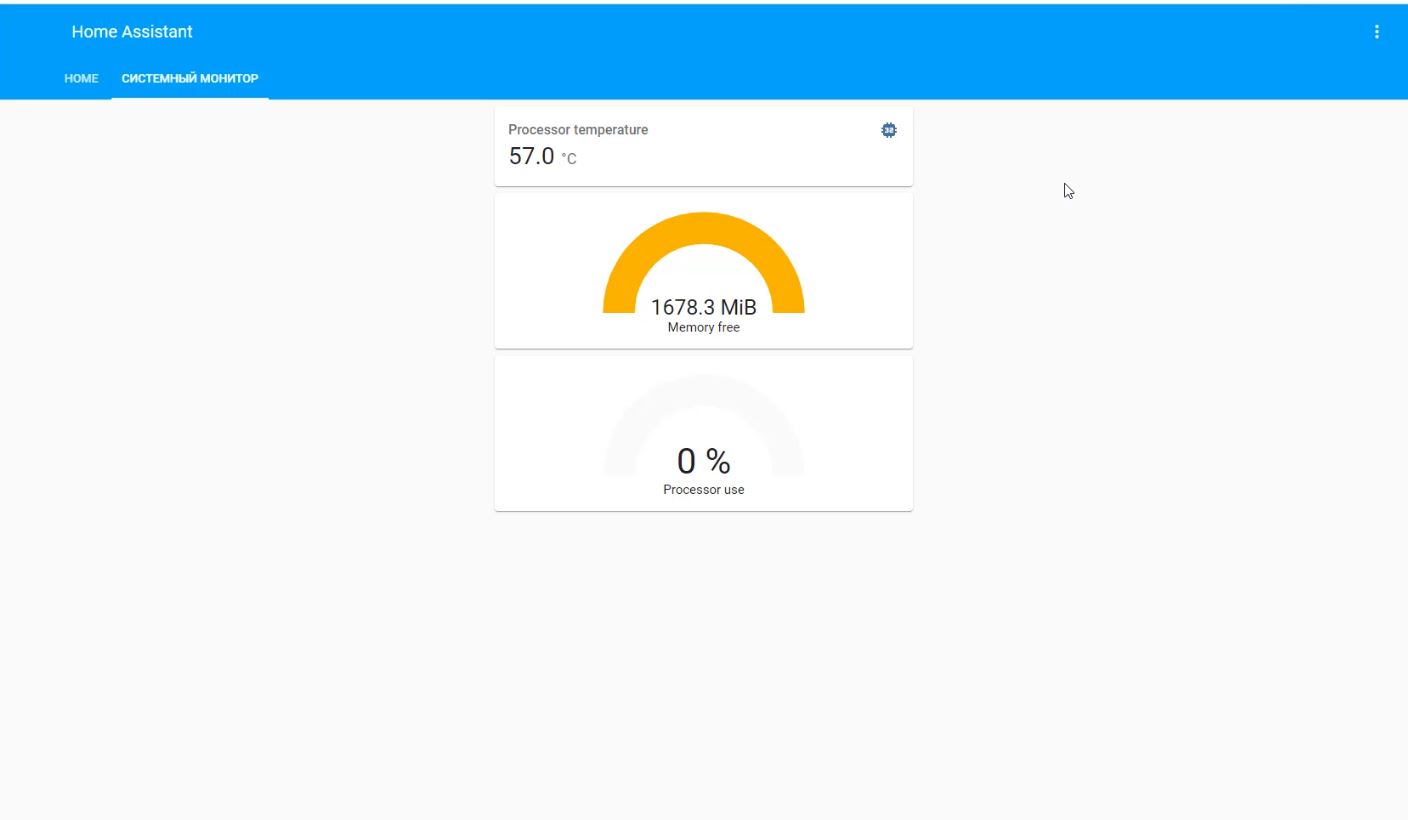
В данной статье рассмотрим как производить мониторинг температуры процессора, а также загруженность процессора и оперативной памяти. В общем полный hardware мониторинг.
После установки Home Assistant на raspberry pi, первым делом что я хотел добавить, это мониторинг температуры процессора. Так как моя малинка была без радиаторов и кулеров. Погуглив и разобравшись немного в том как это сделать, решил и Вам показать. Может кому-то это будет интересно.
Установка аддона File Editor.
Конфиг System monitor.
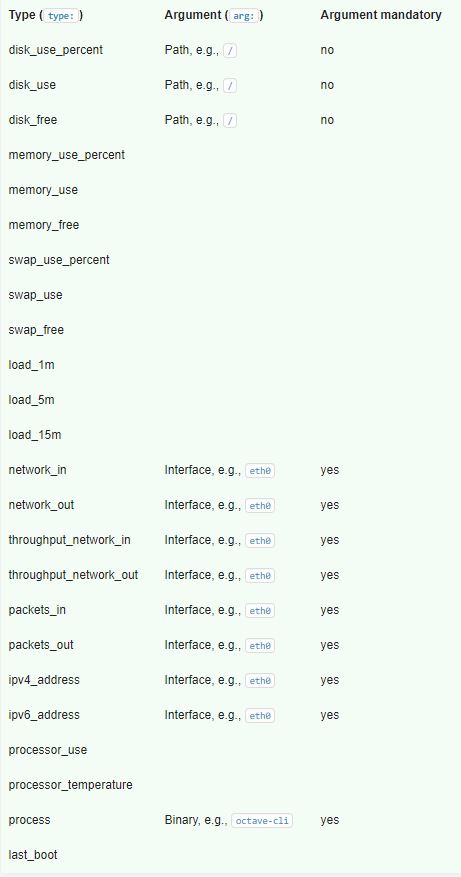
Описания на странице данных типов сенсоров нет, но из их названия довольно легко понять что они делают. И исходя из этого добавить уже те типы которые нам необходимы.
После добавления всех сенсоров, сохраняем конфиг, нажав на дискетку. Далее заходим в Настройки->Сервер->Проверка конфигурации. Если проверка конфигурации прошла успешно, то значит мы все добавили правильно. И тогда на этой же вкладке Перезапустим Home Assistant, чтоб система перепрочитала измененный конфиг configuration.yaml и добавила новые компоненты в систему.
Добавление сенсоров на главный экран.
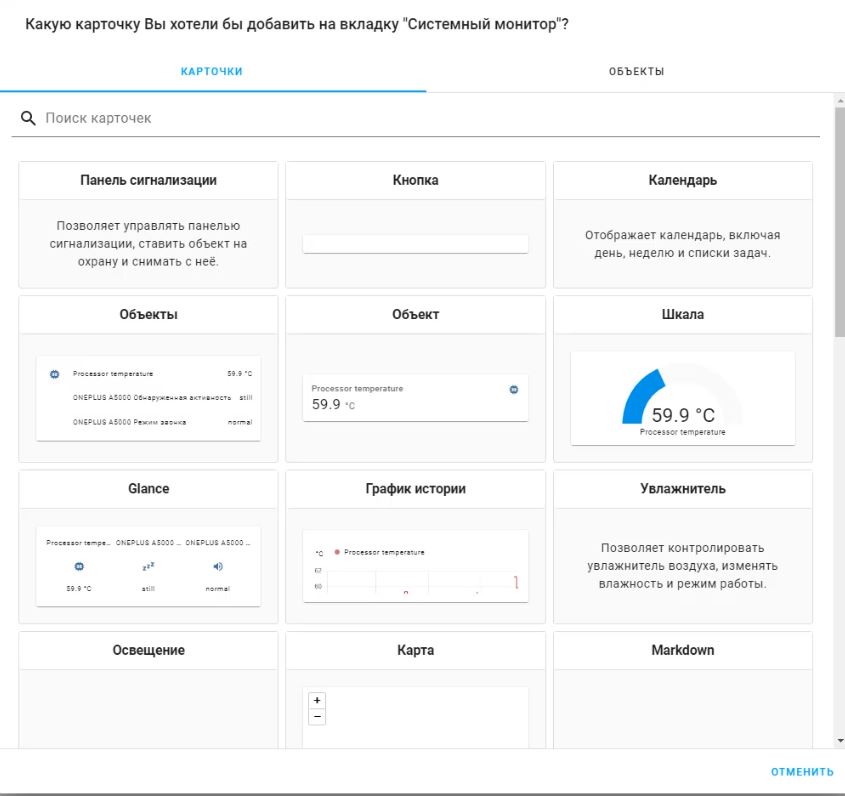
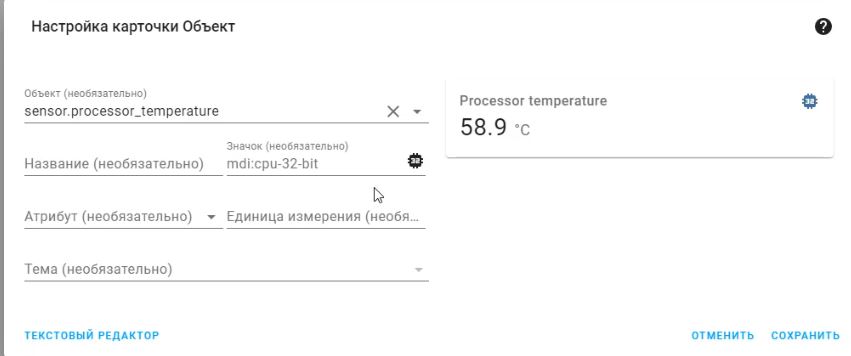
Ну и после добавления всех сенсоров, Главный экран Home Assistant Будет выглядеть примерно так как скрин начала статьи.
Так же все это п шагам и подробно рассказываю и показываю в видео:
Читайте также:

