Как в биос включить поддержку больших дисков
Обновлено: 03.07.2024
Загрузка с другого устройства может потребоваться в следующих случаях:
1. Переустановка операционной системы со съемного носителя или ее установка на новый жесткий диск.
2. Подключение к компьютеру еще одного жесткого диска, который предполагается использовать как системный.
3. Установка на дополнительное устройство хранения информации второй операционной системы.
4. Необходимость использования в качестве системного устройства флешки или жесткого диска. На них также может быть установлена работоспособная операционная система.
5. Проверка жесткого диска на наличие вредоносных программ и восстановление работоспособности операционной системы после вирусной атаки. Дело в том, что в зараженной Windows вирусы могут блокировать запуск антивирусных программ или сильно мешать им работать. В таком случае для восстановления системы понадобится загрузочный диск с антивирусом.
4. Создание образа системного диска или резервной копии данных в экстренных ситуациях.
5. Проверка состояния жесткого диска на наличие неисправностей и поиск на нем нечитаемых секторов.
Данный перечень не является исчерпывающим. Бывают и другие ситуации, когда приходится вручную менять приоритет загрузки.
Изменение приоритета загрузки в BIOS
Для изменения приоритета загрузки в старых версиях BIOS вам потребуется:
1. Включить компьютер или выполнить его перезагрузку.
2. Войти в BIOS. Для этого нужно нажать одну из функциональных клавиш или ввести определенную клавиатурную комбинацию. На что конкретно придется нажимать, зависит от модели материнской платы. Чаще всего это клавиши " Del ", "F2 ", " F10 " или "ESC ". Соответствующая подсказка будет отображена на экране после включения компьютера, но до начала загрузки операционной системы.
В данном случае для входа в BIOS надо нажать на "Del" (изображение загружено с Яндекс.Картинки). В данном случае для входа в BIOS надо нажать на "Del" (изображение загружено с Яндекс.Картинки).Чтобы не пропустить момент, когда нужно запускать BIOS, можно начинать нажимать на нужную клавишу сразу после появления соответствующего уведомления и делать это до тех пор, пока BIOS не загрузится.
3. После того, как БИОС загрузится, следует перейти в раздел, в котором настраивается порядок загрузки. Чаще всего нужно настройки находится в меню "Boot". Если такого пункта меню нет, поищите нужные настройки в разделе "Advanced BIOS Features".
4. Перемещаясь стрелками курсора, переходим к первому загрузочному устройству и жмем " Enter ". С помощью тех же стрелок курсора перемещаемся по списку доступных устройств и выбираем то, с которого должен загружаться компьютер. Еще раз нажимаем на " Enter ".
6. В случае необходимости измените приоритет загрузки для остальных устройств.
7. Для сохранения настроек и перезагрузки системы с новыми параметрами нужно нажать на функциональную клавишу " F10 ".
Изменение приоритета загрузки в UEFI
Настройка приоритета загрузки в UEFI во многом схожа с такой же процедурой в BIOS, но есть и некоторые нюансы. Теперь рассмотрим все по порядку:
1. Включаем компьютер или перезагружаем его.
BIOS UEFI загрузится после нажатия на клавишу "Del", а Boot-меню - после нажатия на "F11". BIOS UEFI загрузится после нажатия на клавишу "Del", а Boot-меню - после нажатия на "F11".Если нам нужно сразу загрузится с другого устройства без сохранения настроек, можно воспользоваться Boot-меню. Информация о способе его вызова также отобразится внизу экрана.
Boot-меню. Выбираем нужное устройство, жмем "Enter" и загружаемся. Boot-меню. Выбираем нужное устройство, жмем "Enter" и загружаемся.3. После того, как UEFI загрузится, переходим на вкладку "Settings" и находим меню"Загрузка" или "Boot".
4. Переходим к первому загрузочному устройству и дважды щелкаем по нему левой кнопкой мыши.
5. Из открывшегося списка выбираем носитель, с которого загрузка должна идти в первую очередь (двойным щелчком мышью или клавишей "Enter")
6. Если в системе используется несколько жестких дисков, переходим к "Hard Disk Drive BBS Priorities и меняем их приоритет.
Для изменения приоритета жесткого диска дважды кликаем по нему мышью или жмем на "Enter" и выбираем из списка обнаруженных устройств другой диск.
После подключения накопителей к системной плате нужно правильно выставить их параметры в BIOS. По традиции они сосредоточены в разделе Standard CMOS Features (Main для версий BIOS с горизонтальной строкой меню). Для настройки каждого из IDE-устройств обычно предназначено отдельное подменю со следующими названиями:
- IDE Primary Master;
- IDE Primary Slave;
- IDE Secondary Master;
- IDE Secondary Slave.
В некоторых версиях BIOS эти параметры могут иметь другие названия, например: IDE Channel 0 Master, IDE Channel 0 Slave, IDE Channel 1 Master и IDE Channel 1 Slave. Иногда эти параметры сосредоточены в отдельном подменю, которое может называться IDE Devices, Hard Disks или как-нибудь иначе.
Для накопителей SATA в разделе Standard CMOS Features (Main) могут присутствовать несколько подменю с именами SATA ½/¾,SATA Channel ½/¾ или аналогичными. Иногда также можно встретить версии BIOS, где SATA-устрой- ства именуются но традиции IDE-устройствамн. Перечень параметров для устройств SATA практически не отличается от параметров IDE-устройств, однако почти все они недоступны для редактирования, поскольку эти накопители настраиваются автоматически.
Все устройства имеют идентичный набор параметров, поэтому далее рассмотрим настройку только одного из них, например подключенного к каналу IDE Primary Master.
Обратите внимание, что параметры IDE-устройств могут отсутствовать или быть недоступными, если в разделе Integrated Peripherals отключены один или оба IDE-канала.
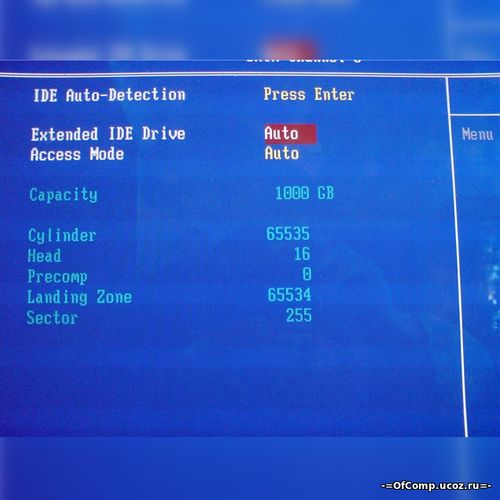
IDE HDD Auto-Detection
После выбора этого параметра и нажатия Enter запустится процедура автоматического определения устройства, подключенного к данному каналу. После ее успешного выполнения будут автоматически установлены значения параметров Cylinder, Head, Sector, Capacity и некоторых других в соответствии с обнаруженным устройством.
Большинство HDD поддерживают функцию автоопределения; исключение составляют лишь некоторые модели очень старых жестких дисков, для них значения параметров Cylinder, Head и Sector нужно вводить вручную.
HDD определяется некорректно или не определяется вообще из-за нескольких причин.
1. Неправильно установлены перемычки или неверно подключены шлейфы. Если два устройства расположены на одном шлейфе, попробуйте подсоединять их и настраивать по очереди.
Чтобы выйти из этой ситуаций, можно попытаться обновить имеющуюся версию BIOS, если обновление есть на сайте производителя системной платы. Другой способ — использовать жесткий диск не на полную емкость с теми параметрами, которые были определены вашей версией BIOS, однако такой способ не всегда гарантирует полную совместимость. Для корректной работы HDD в режиме неполной емкости в некоторых моделях предусмотрены перемычки, ограничивающие объем.
3. Жесткий диск или контроллер на системной плате неисправен. Чтобы диагностировать подобную ситуацию, обычно подключают к проблемному IDE-кана- лу заведомо исправный жесткий диск или же проблемное устройство — к другой, заведомо исправной, системной плате.
Type, IDE Primary Master
Параметр определяет тип устройства, подключенного к данному каналу. Возможно несколько основных значений.
1. Auto. Тип подключенного устройства будет автоматически определяться при каждой загрузке компьютера. Практически все современные устройства опознаются безошибочно, и это значение всегда рекомендуется производителями системных плат. Единственный его недостаток — несколько увеличенное время загрузки компьютера.
В некоторых версиях BIOS процедуру автоматического определения можно запустить принудительно с помощью описанного выше параметра IDE HDD Auto-Detection, там же были подробно описаны проблемы, возникающие при определении жестких дисков.
2. Manual (User), Выбрав этот тип, параметры подключенного устройства нужно задать вручную. Обычно достаточно ввести количество головок диска (Head), количество дорожек, или цилиндров, (Cylinder) для каждой головки и количество секторов на дорожке (Sector). Этот тип обычно применяется при подключении очень старых жестких дисков, не поддерживающих автоматическое определение.
Установив значение Manual для жесткого диска, поддерживающего автоопределение, иногда можно сэкономить несколько долей секунды при загрузке компьютера. В этом случае обычно удается избежать ручного ввода параметров: сначала выполняется автоматическое определение, а затем выбирается Manual. Если такой трюк не прошел, придется вводить все параметры диска вручную или же оставить значение Auto.
3. CDROM/DVD. Значение устанавливается, когда к каналу подключено устройство для чтения и/или записи CD или DVD. Если это значение отсутствует в списке доступных параметров, выбирайте для подобных накопителей значение Auto, хотя вполне допустимо и None.
4. LS-120, ZIP-100, МО, JAZ (JAZ2) — служат для подключения устаревших устройств со сменными носителями, которые должны были прийти на место
дискет, но уступили в конкурентной борьбе записывающим CD/DVD-приводам и устройствам flash-памяти,
5. None. Значение устанавливается, если на данном канале нет подключенных устройств. При этом компьютер будет загружаться быстрее, поскольку не тратится лишнее время на поиск отсутствующих накопителей. Значение None также рекомендуется, если подключаются нестандартные устройства, не поддерживаемые данной версией BIOS. В этом случае они будут доступны только после установки соответствующих драйверов. Следует отметить, что большинство современных версий BIOS при выборе значения None успешно справляются с определением приводов для CD, DVD и некоторых других устройств.
Если значение None выбирается для второго или третьего жесткого диска, в большинстве случаев они все равно будут распознаны операционной системой Windows, однако распределение букв для логических дисков такого накопителя может отличаться от общепринятого.
Mode, Access Mode, LBA Mode
Параметр определяет режим доступа к данным на диске и актуален лишь для старых жестких дисков. Практически все HDD от 1 Гбайт и более будут нормально работать при значении Auto, а при необходимости подключить и настроить старый диск, возможно, понадобится разобраться с секторами, головками и др. Есть несколько основных значений этого параметра.
1. Auto. Режим доступа определяется автоматически. Это значение устанавливается по умолчанию и рекомендуется для всех современных жестких дисков.
2. Normal (CHS). Этот вариант используется только для старых дисков размером менее 504 Мбайт, в которых применяется режим непосредственной адресации секторов. В этом режиме количество доступных головок (Head), цилиндров (Cylinder) и секторов (Sector) ограничено значениями 1024/16/63, что соответствует объему в 504 Мбайт.
3. LBA (Logical Block Addressing). Режим логической адресации секторов, который используется во всех жестких дисках объемом более 1 Гбайт. Именно этот режим устанавливается для большинства накопителей при выборе значения Auto.
Если BigLBA поддерживается BIOS, можно добиться этого и в системах семейства Windows 98/Ме, но с использованием дополнительных утилит, например Intel Application Accelerator для плат с чипсетами Intel. Об обновлениях BIOS и других утилитах для вашей системной платы можно узнать на сайте ее производителя.
4. Large. Еще один способ логической адресации блоков, который не получил распространения и применялся лишь в некоторых моделях жестких дисков размером до 1 Гбайт, fie поддерживающих LBA.
5. МРТ. Редко используемое значение, применяющееся для дисков с неизвестным методом трансляции.
В некоторых версиях BIOS вариант доступа определяется в параметре LBA Mode со следующими значениями.
6. Auto. Режим LBA включен; возможен также автоматический переход в режим Large, если есть соответствующий диск.
7. Disabled. Режим LBA отключен, а для доступа к диску используется Normal/ CHS.
При неправильном выборе режима данные на диске, скорее всего, будут недоступны, кроме того, есть вероятность повредить имеющиеся данные. По этой причине необходимо использовать только тот режим, в котором жесткий диск был изначально отформатирован.
Геометрия жесткого диска характеризуется следующими параметрами.
- Head — общее количество магнитных поверхностей диска и соответствующих им магнитных головок.
- Cylinder — общее количество дорожек, или цилиндров, на каждой поверхности диска.
- Sector — количество секторов, на которые делится каждая дорожка.
- Capacity — это информационный параметр, указывающий расчетную емкость данного диска. Все жесткие диски имеют стандартный размер сектора в 512 байт, и объем диска будет определяться по следующей формуле:
Capacity = Head * Cylinder * Sector * 512.
5. Precomp, WPCOMP — устаревший параметр, определяющий номер цилиндра, с которого будет выполняться более плотная запись данных на диск. Не используется для HDD с режимом LBA, да и для многих старых дисков с режимом Normal его не нужно устанавливать.
6. Landing Zone, LZONE — еще один устаревший параметр, указывающий номер дорожки, на которую должны переместиться головки перед остановкой жесткого диска (дорожки для парковки). Практически все HDD стандарта IDE паркуются автоматически независимо от значения рассматриваемого параметра.
Геометрические параметры жесткого диска обычно определяются автоматически и недоступны для редактирования. Как уже отмечалось, ручной ввод этих параметров может понадобиться только для очень старых дисков с режимом доступа Normal и только для таких дисков значения будут соответствовать их физическому устройству. Для HDD, использующих LBA, эти параметры условны, но они необходимы, чтобы правильно организовать доступ к данным.
Если вы обнаружили, что в установленном жестком диске емкостью 120 Гбайт на самом деле доступно только 112 Гбайт, не нужно сразу же бежать к продавцу и размахивать кулаками. Этому есть объяснение, которое связано с различными методиками подсчета объема производителями плат и операционной системой. Например, в рассматриваемом диске 57 474 цилиндра, 16 головок и 255 секторов, что соответствует емкости в 120,061 миллиардов байт. Для такого диска производитель указывает объем в 120 Гбайт, принимая 1 Гбайт -1 млрд байт. Но в информатике между основными единицами информации приняты следующие соотношения: 1 Кбайт = 210 байт = 1024 байт, 1 Мбайт = 220 байт = 1 048 576 байт, а 1 Гбайт = 230 байт = 1,074 млрд байт. Таким образом, фактический объем рассматриваемого диска: 120,06 / 1,074 = 111,8 Гбайт, именно такое значение будет указано при форматировании диска, а также в окне Компьютер.
Extended IDE Drive
Параметр позволяет включать или отключать автоматическое определение устройств на выбранном SATA-канале. Рассмотрим возможные значения.
1. Auto — параметры устройства определяются автоматически, это значение следует установить при подключении к данному каналу жесткого диска.
2. None — автоопределение устройств не выполняется. Установка этого значения при отсутствии накопителя на данном канате может ускорить загрузку на несколько долей секунды. Значение None также может помочь избавиться от проблем в работе некоторых моделей DVD-приводов, подключенных к данному каналу.
Настройка работы IDE-контроллера
В некоторых современных версиях BIOS можно встретить и другие параметры настройки накопителей:

Идеальная сборка — это когда каждый компонент системы работает со 100% отдачей. Казалось бы, такая тривиальная задача, как подключение жесткого диска к материнской плате не должна вызвать особых затруднений. Подключаем HDD к соответствующему разъему, и, вуаля — в системе есть место для развертывания операционки и хранения файлов. Но не все так просто!
Чтобы познать дзен сборки и получить оптимальную по определенным параметрам (быстродействие, надежность и т. д.) систему, нужно обладать определенным пониманием логики работы современных протоколов и алгоритмов передачи данных, знанием режимов работы контроллера HDD на материнке и умениями в области их практического использования.
BIOS и UEFI — разница есть!
Прежде чем рассматривать режимы работы SATA, следует познакомиться и рассмотреть различия между BIOS (базовая система ввода/вывода) и UEFI (унифицированный интерфейс расширяемой прошивки), ведь именно с их помощью придется вносить изменения в конфигурацию системы.
BIOS-ом называют управляющую программу, «зашитую» в чип материнской платы. Именно она отвечает за слаженную работу всех подключенных к материнке устройств.
Начиная с 2012–2013 годов, большинство материнских плат снабжается UEFI — усовершенствованной управляющей программой, наделенной графическим интерфейсом и поддерживающей работу с мышью. Но, что называется «по старинке», оба варианта, на бытовом уровне, называют BIOS.
Даже неискушенному пользователю понятно, что причиной столь радикальной смены курса при создании UEFI стало не желание производителей «приблизить» интерфейс к конечному пользователю ПК, сделать его более удобным и понятным, а более веские причины.
Таким весомым аргументом стало ограничение на возможность работы с накопителями большого объема в изначальной версии BIOS. Дело в том, что объем диска ограничен значением, приблизительно равным 2,1 ТБ. Взять эту планку без кардинальных изменений управляющего софта было невозможно. К тому же БИОС работает в 16-битном режиме, используя при этом всего 1 МБ памяти, что в комплексе приводит к существенному замедлению процесса опроса (POST-опрос) устройств и началу загрузки из MBR области с установленной «осью».
UEFI лишена вышеперечисленных недостатков. Во-первых, расчетный теоретический порог объема дисковой подсистемы составляет 9,4 ЗБ (1 зеттабайт = 10 21 байт), а во-вторых, для загрузки операционки используется стандарт размещения таблиц разделов (GPT), что существенно ускоряет загрузку операционной системы.
Разметка жестких дисков
Как говорилось ранее, у стандартов BIOS и UEFI — различный подход к разметке области жесткого диска. В BIOS используется так называемая главная загрузочная запись (MBR), которая четко указывает считывающей головке HDD сектор, с которого нужно начать загрузку ОС.
В UEFI это реализовано иначе. В этом стандарте используется информация о физическом расположении таблиц разделов на поверхности HDD.
Как это работает?
Каждому разделу жесткого диска присваивается свой собственный уникальный идентификатор (GUID), который содержит всю необходимую информацию о разделе, что существенно ускоряет работу с накопителем. К тому же при использовании GPT риск потерять данные о разделе минимальны, поскольку вся информация записывается как в начальной области диска, так и дублируется в конце, что повышает надежность системы в целом.

Для понимания — при использовании MBR, информация о загрузочной области находится только в начале диска, в строго определенном секторе и никак не дублируется, поэтому, при ее повреждении, загрузить операционную систему с такого диска будет невозможно. Систему придется устанавливать заново.
Еще одно существенное отличие — при использовании «старого» BIOS и MBR на диске можно максимально создать четыре логических раздела. В случае необходимости создания их большего количества придется доставать свой шаманский бубен и прибегнуть к определенным действиям на грани магии и «химии». По сути, предстоит проделать трюк с одним из основных разделов. Сначала преобразовать его в расширенный, а затем создать внутри него нужное количество дополнительных разделов. В случае использования стандарта GPT все это становится неактуальным, поскольку изначально в ОС Windows, при использовании новой философии разметки HDD, пользователю доступно создание 128 логических разделов.
Что касается физической разбивки диска на логические разделы, то здесь нужно четко понимать задачи, под которые они создаются. Нужно приучить себя четко разделять данные пользователя и системные файлы. Исходя из этого, логических дисков в системе должно быть как минимум два. Один под операционку, второй под пользовательские данные.
Оптимальный вариант — иметь в ПК два физических диска. SSD объемом 120–240 ГБ под систему и быстрые игрушки и HDD под документы и файлы мультимедиа необходимого объема.
В некоторых случаях можно еще разделить том пользовательских данных на два раздела. В одном хранить важные файлы (те, что нужно сохранить любой ценой) и текущие, утрата которых не критична и их легко будет восстановить с просторов интернета (музыка, фильмы и т. д.). И, конечно же, приучить себя регулярно сохранять резервную копию раздела с важными данными (облачные хранилища, внешний HDD и т. д.), чтобы не допустить их потери.
Режимы работы SATA
Покончив с необходимым теоретическим минимумом, следует определиться с выбором режима работы контроллера HDD материнской платы и сферами их применения.

- IDE — самый простой и безнадежно устаревший вариант, использование которого было актуально лет n-цать назад. Представляет собой эмуляцию работы жесткого диска PATA. Режим находит применение при работе с устаревшим оборудованием или программным обеспечением, требующим устаревших операционных систем. Современные SSD в таком режиме работать не будут!
Сложно представить необходимость такого режима работы в составе современного ПК. Разве что в одной точке пространства и времени сойдутся найденный на антресоли старенький HDD с рабочей ОС и «самоткаными» эксклюзивными обоями рабочего стола, и безудержное желание сохранить их для потомков.
- AHCI — режим работы современного накопителя, предоставляющий расширенный функционал и дополнительные «плюшки». В первую очередь — возможность «горячей» замены жестких дисков. Для домашнего ПК или офисной машины — это не очень актуально, а вот в случае с серверным оборудованием, такая возможность поможет сэкономить много времени и нервов системного администратора. Во-вторых, наличие реализованного алгоритма аппаратной установки очередности команд (NCQ), существенно ускоряющей работу накопителя и производительность системы в целом. Это достигается за счет грамотного и оптимального алгоритма движения считывающей головки по блину классического HDD или более эффективного использования ячеек памяти в случае SSD накопителя.

- RAID — возможность организации совместной работы нескольких накопителей в едином дисковом массиве. В зависимости от задач, можно объединить диски в систему повышенной надежности (RAID 1) информация в которой будет дублироваться на каждый из дисков массива, или высокопроизводительную систему (RAID 0 или RAID 5), когда части одного файла одновременно записываются на разные диски, существенно сокращая при этом время обращения к дисковому массиву.
- NVMe — абсолютно новый стандарт, специально разработанный под SSD-накопители. Поскольку твердотельные диски уже «выросли» из протокола передачи данных SATA-III, и берут новые вершины в передаче данных по интерфейсу PCI-E, обеспечивая при этом наивысшую скорость выполнения операций чтения/записи. При этом по скорости превосходят своих SSD-собратьев, работающих в режиме AHCI, практически вдвое.
К выбору режима работы накопителя следует отнестись ответственно. Выбрать его нужно перед началом установки операционной системы! В противном случае, при его смене на уже установленной операционке, очень велика вероятность получения экрана смерти (BSOD) и отказа ПК работать.

Собирая систему важно не только правильно подобрать компоненты и подключить провода и шлейфы, также важно грамотно настроить ее конфигурацию, ведь быстродействие накопителей зависит не только от «железной» начинки, но и от способа управления ей.
Один из самых частых вопросов пользователей при установке Windows: "почему компьютер (BIOS) не видит мою флешку?". Естественно, я неоднократно отвечал на него, и не раз на блоге приводил свои рекомендации. Теперь же решил собрать все их воедино в этой одной статье.
Сразу скажу, чтобы компьютер (ноутбук) "увидел" вашу загрузочную флешку (о том, как правильно ее создать можете узнать здесь ) — необходимо соответствующим образом настроить BIOS (UEFI). Если этого не сделать — то сколько бы вы ни бились, ничего не выйдет.

Вообще, все сводится (обычно) к тому, чтобы сразу же после включения компьютера/ноутбука, пока появился только первый логотип при загрузке, нажать спец. клавишу (лучше несколько раз). Если вы нажали правильную клавишу - увидите заветное окно настроек BIOS.
Самые распространенные кнопки для входа в BIOS: F2, Esc, Del. Если у вас ноутбук - то, возможно, что нажимать их нужно вместе с кнопкой Fn (т.е., например, Fn+F2). Это зависит от настроек клавиатуры в том же BIOS.
Основная сложность состоит в том, что единой клавиши для входа в BIOS нет! У каждого производителя - могут быть свои спец. клавиши (иногда, это целые комбинации из 3-4 кнопок!).
Ниже я приведу несколько вариантов, как можно зайти в BIOS и дам ссылки на статьи, где можно узнать эти заветные клавиши.
Вариант №1
Если у вас на компьютере установлена Windows 8/10/11 - вы можете вообще не гадать с кнопками, а войти в BIOS из интерфейса ОС. Делается это достаточно просто, см. инструкцию, ссылка на которую приведена ниже.
Вариант №2
Чтобы узнать клавишу для входа в BIOS - можно воспользоваться документацией (которая шла вместе с вашим устройством при покупке), либо спец. таблицами и спецификациями (коих в интернете предостаточно).
У меня на блоге также выложено несколько таблиц и инструкций, возможно что-то вы сможете почерпнуть там.
Вариант №3
Обратите внимание на первый экран, который появляется сразу же после перезагрузки компьютера (чтобы увидеть первый экран - именно перезагрузите компьютер, а не включите. ) .
Если вы не успеваете увидеть "первый" экран (или прочитать информацию на нем) - нажмите клавишу Pause (Break).
Если успеете это сделать - то экран "зависнет" и будет ждать вашего следующего нажатия (т.е. сможете все прочитать и осмотреть).
На скриншоте ниже показан экран приветствия AMI BIOS: F2 или Del — это кнопки для входа в настройки BIOS (на англ.: to run Setup).
AMI BIOS: клавиша F2 - вход в настройки BIOS.
Вариант 4
На некоторых ноутбуках (Lenovo, например) есть спец. кнопки для входа в BIOS (они обычно небольшого размера, и располагаются либо рядом с кнопкой включения, либо рядом с гнездом питания).

Lenovo B70 - кнопка для входа в BIOS рядом с входом для питания. Нажимать удобнее всего карандашом или ручкой
Нажимать их нужно ручкой (или карандашом) когда ноутбук выключен. После нажатия на нее, устройство включится и вам будет представлено загрузочное меню (из которого и можно будет перейти в BIOS).
Загрузочное меню / Lenovo (в качестве примера)
Основы работы
Примечание : для тех, кто уже мало-мальски знаком с управлением в BIOS - этот раздел статьи могут пропустить.
Клавиши управления, изменения настроек
В BIOS придется управлять и задавать настройки без помощи мышки (многих начинающих пользователей это пугает. Кстати, в UEFI реализована поддержка русского языка и мышки).
На самом деле, даже в Windows (где мышь работает) — многие действия гораздо быстрее делать с помощью клавиатуры!
Клавиши управления (AMI BIOS)
- F1 - вызвать справку (помощь);
- Стрелки ← и → - выбор раздела настроек (например, Boot, Advanced и пр.);
- Стрелки ↓ и ↑ - выбор конкретного параметра в нужном разделе;
- + и - - изменение настройки (увеличение/уменьшение);
- F9 - загрузка настроек по умолчанию;
- F10 - Сохранить настройки BIOS и выйти (можно нажимать, находясь в любом разделе BIOS);
- ESC - выход;
- Enter - задать (утвердить) выбранный параметр/либо открыть параметр или раздел для дальнейшей настройки (в общем-то, одна из самых основных клавиш).
В общем-то, зная этот десяток кнопок — вы легко сможете поменять все настройки BIOS.
Сохранение настроек
Вы можете менять любые настройки в BIOS, но вступят они в силу только после того, как вы их сохраните и перезагрузите устройство (кстати, перезагружается компьютер/ноутбук автоматически, после выхода из BIOS).
Сохранить настройки в BIOS можно двумя путями:
Сохранение настроек в BIOS
Кстати, из BIOS вы можете выйти и не сохранив настройки - для этого выберите в разделе Exit вариант Discard Changes and Exit (отбросить настройки и выйти / не сохранять настройки, выйти).
Так же можно выйти из BIOS просто перезагрузив компьютер (хотя, лишний раз так делать не рекомендуется. ).
Сброс настроек в оптимальные
Если вы поменяли какие-либо настройки в BIOS и компьютер перестал загружаться (или, например, пропал звук) — ну или вы просто решили вернуть назад все как было — то знайте, что в BIOS есть специальная функция по сбросу настроек. Т.е. эта функция вернет все настройки в дефолтные (т.е. сделает все по умолчанию, так, как было при покупке).
Сбросить настройки можно двумя путями:
- нажать кнопку F9 (правда, работает не во всех версиях BIOS);
- зайти в раздел Exit , затем нажать по Load BIOS Defaults (см. скриншот ниже).
Сброс настроек в дефолтные - AMI BIOS
Кстати, после того как загрузите дефолтные настройки - необходимо их сохранить, нажав на F10 (об этом - см. чуть выше в статье).
В разнообразных версиях BIOS — название пункта для сброса настроек может несколько отличаться. Например, на скрине ниже показан раздел Exit у ноутбука Dell — здесь нужно нажать на Restore Defaults , а затем сохранить настойки — Save Changes and Reset . После перезагрузки устройства, он будет работать с настройками по умолчанию.
Сброс настроек на вариант по умолчанию // ноутбук Dell // Restore Defaults
Настройка BIOS для загрузки с флешки/диска
AMI BIOS
Для начала необходимо зайти в раздел Advanced (расширенные, см. стрелка 1 на скрине ниже), далее нужно открыть раздел USB Configuration . Затем проверьте, чтобы все USB-порты были включены (т.е. чтобы напротив них горела надпись Enabled )!
Проверка USB портов - включены ли?
Далее откройте раздел Boot , в нем как раз и будет показана очередь загрузки. Например, у меня была такая:
- 1st Boot Device - CD/DVD. (значит, что первое загрузочное устройство, с которого ПК попытается загрузиться — это CD/DVD дисковод. Если в нем не будет загрузочного/установочного диска, то компьютер попытается загрузиться с 2nd Boot Device);
- 2nd Boot Device - SATA: 5M-WDC WD5000 (жесткий диск компьютера. На нем установлена Windows, поэтому, именно она и загрузиться, если в приводе CD/DVD не будет диска).
Естественно, что при такой очереди загрузки - компьютер загружаться с флешки не будет!
Как было и как должно быть для загрузки с флешки // AMI BIOS
Чтобы BIOS увидел вашу флешку, необходимо изменить очередь загрузки на следующую:
- USB: Generic USB SD;
- CD/DVD: 6M-TSST;
- SATA: 5M-WDC WD5000.
В этом случае BIOS проверит сначала вставленную в USB-порт флешку, затем CD/DVD привод, а затем загрузится с жесткого диска. В большинстве случаев, самый оптимальный вариант.
При выходе из BIOS — не забудьте сохранить настройки (клавиша F10 ), иначе все сделанные изменения, не будут сохранены и ПК снова не увидит вашу флешку.
Award BIOS
В принципе, настраивается он аналогично, небольшая разница в обозначении меню. Итак, после входа в BIOS, рекомендую сразу открыть раздел Standard CMOS Features.
Award BIOS - главное меню
USB-порты: работают ли? Работают!
Далее перейдите в раздел Advanced CMOS Features и сделайте следующее:
- First Boot Device (первое загрузочное устройство) — USB-HDD (самый оптимальный выбор для загрузки с флешки — это USB-HDD. В исключительных случаях, если BIOS вдруг не увидит вашу флешку, попробуйте USB-FDD);
- Second Boot Device (второе загрузочное устройство) — Hard Disk (жесткий диск).
Award: загрузка с флешки
Далее жмем кнопку F10 (Save & Exit Setup, т.е. сохранить настройки и выйти) и пробуем загрузиться с флешки.
Настройка BIOS ноутбука
Выполняется аналогичным образом, как для компьютера. Правда, могут быть некоторые "серьезные" отличия в отдельно-взятых моделях, но в целом все идентично.
В ноутбуках для настройки загрузки — есть отдельно взятый раздел BOOT. Открыв его — вам доступны все параметры загрузки.
Приведу универсальный вариант параметров, который чаще всего используется (на примере ноутбука Dell Inspiron 3000 series) :
- Secure Boot - [Disabled] (отключен защищенный режим загрузки. Поддерживают его лишь новые версии Windows 8, 10, а у многих несколько ОС, либо используют 7-ку. );
- Boot List Option - [Legacy] (загрузка в режиме Legacy);
- Fast Boot - [Disabled] (быстрая загрузка - в большинстве случаев, не сильно-то она и ускоряет. )
- 1st Boot Priority - первое загрузочное устройство [USB Storage Device] (USB-носитель);
- 2nd Boot Priority - второе загрузочное устройство [Hard Disk] (жесткий диск).
Ноутбук - загрузка с флешки
Во многих других моделях ноутбуков - настройка BIOS производится аналогичным образом, меню и настройки похожи, либо совпадают.
Пару слов об UEFI
На современных компьютерах и ноутбуках вместо BIOS используется UEFI. Представляет она из себя более расширенную и продвинутую версию BIOS: например, в ней можно работать мышкой, часто есть русификация меню и пр. В рамках этой статьи скажу, что в плане редактирования раздела Boot - здесь все аналогично.
Например, на фото ниже приведено главное окно UEFI на ноутбуке Asus, которое отображается сразу же после входа в него.
Для того, чтобы открыть расширенное меню и найти раздел Boot — обратите внимание на нижнюю часть окна: нужно нажать клавишу F7 (либо вовсе нажать F8 - и сразу же приступить к загрузке с флешки).

Asus UEFI (BIOS Utility - Ez Mode) - главное окно
В расширенных настройках в разделе Boot все выполняется аналогично, как в "обычном" BIOS: нужно флешку (в моем случае "jetFlashTranscend 16 GB") просто передвинуть на первое место, а затем сохранить настройки (клавиша F10).

Раздел Boot - настройка загрузки
Загрузка с флешки/диска с помощью Boot Menu
Речь идет о Boot Menu — загрузочное меню, в переводе на русский. Если вызвать это меню — то вы сможете выбрать с чего загрузиться компьютеру/ноутбуку: с жесткого диска, с CD/DVD-диска, с флешки, с SD-карты, и т.д.
Кнопка для вызова Boot Menu, обычно, указывается на первом экране, который вы видите, после включения. Пример на фото ниже:
Загрузка с помощью BOOT Menu
Вызвав Boot Menu, перед вами предстанут все устройства, с которых можно загрузиться. Пример на фото ниже: загрузиться можно с жесткого диска, флешки и CD/DVD привода.

Просмотр загрузочного меню
Почему компьютер не загружается с флешки/диска
1) Отключён контроллер USB в BIOS
Практически во всех версиях BIOS есть опция по отключению USB-портов. Разумеется, если они выключены — то вы не сможете загрузиться с USB-носителя. Проверьте включены ли они (либо сбросьте настройки в дефолтные) - чуть выше в статье, я приводил, как это делается.
2) Неправильно записана загрузочная флешка
Часто она может быть записана неверно из-за неправильных настроек программы (в которой вы ее записывали) , либо "битого" ISO-образа с системой. Рекомендую ознакомиться с этой статьей
3) После перезагрузки компьютера, установка начинается сначала
Довольно часто бывает следующая ситуация. Вы вставили флешку, с нее компьютер загрузился и началась установка, потом он перезагрузился, и установка началась вновь. И так по кругу.
В этом случае просто выньте флешку и перезагрузите компьютер. Он загрузиться с жесткого диска (куда уже были скопированы установочные файлы с флешки) — и установка продолжиться (а не начнется заново).
4) USB 3.0 и USB 2.0
Сейчас на современных ПК/ноутбуках есть несколько видов USB-портов: USB 3.0 (USB 3.1) и USB 2.0 (USB 3.0 - помечаются голубым цветом) . "Старые" ОС Windows не поддерживают USB 3.0, поэтому в случаях "невидимости" флешки, рекомендую попробовать установить ОС с порта USB 2.0.

Показательный пример: USB 2.0 и USB3.0
5) USB-HDD, USB-FDD и др.
В BIOS при настройке очередности загрузки, обычно, нужно выбирать USB-HDD, но в некоторых случаях BIOS не видит флешку. Попробуйте в таком случае поменять USB-HDD на USB-FDD.
6) Ошибка «Reboot and Select proper Boot device or Insert Boot Media in selected Boot device and press a key»
Возникает часто, если у вас подключен, например, диск (дискета) к компьютеру, на котором нет загрузочных записей. Просто выньте и отключите все носители, кроме того, с которого предполагается установка (например, USB-флешки).
7) Отключить от компьютера все доп. оборудование
Так же рекомендуется отключить от компьютера второй монитор, принтеры, сканеры и т.д. Дело в том, что при установке Windows — это может создать дополнительные проблемы.
Например, у меня был случай, что Windows неправильно определила монитор по умолчанию и "отправляла" изображение на другой монитор, который был выключен (а я наблюдал "черный" экран. ).
8) Включите режим Legacy
В разделе Boot нужно изменить режим загрузки с EFI (UEFI) на Legacy (если есть). По этому поводу давал рекомендацию выше. Дело в том, что не все ОС Windows поддерживают "новую" фишку (к тому же нужно правильно записать флешку для данного режима установки).
9) Выключите Secure Boot
В BIOS в разделе Boot (обычно) есть опция Secure Boot - так же отключите ее, переведите в Disable/Выключено (если она есть).
10) Включите Launch CSM (если имеется (обычно раздел Boot))
В BIOS в разделе Boot измените режим Launch CSM в состояние Enable/Включено (если он есть).
Читайте также:

