Как в нетпринт загрузить фото с яндекс диска
Обновлено: 07.07.2024
Максимальный размер файла на Диске — 50 ГБ. Но для загрузки файлов больше 2 ГБ мы рекомендуем использовать программу Яндекс.Диск.
Вы также можете перетащить на страницу Диска или скопировать любую папку из вашего компьютера в программу Яндекс.Диск, и папка автоматически загрузится на сервер со всем содержимым.
Чтобы загрузить файлы в отдельную папку с помощью мобильного приложения, сначала создайте нужную папку, а затем откройте ее.
Загрузка с помощью браузера
Откройте папку на Яндекс.Диске, в которую вы хотите добавить файлы. Перетащите на страницу отдельные файлы или всю папку целиком (для загрузки отдельных файлов также можно использовать кнопку Загрузить на панели слева или в контекстном меню). Примечание. С помощью браузера папки можно загружать только в Яндекс.Браузере версии 1.7 и выше, Google Chrome версии 25.0 и выше, Opera версии 17.0 и выше, в Mozilla Firefox версии 48.0 и выше, в браузерах на основе проекта Gecko версии 48.0 и выше. Если вы используете другой браузер, загружайте папки с помощью программы Яндекс.Диск. Вы можете продолжить загрузку в фоновом режиме — для этого нажмите Свернуть . Загрузку тех файлов, которые еще не успели загрузиться до конца, можно отменить — нажмите → Отменить загрузки .Вы также можете поделиться ссылкой на файл сразу после его загрузки.
Загрузка с помощью программы Яндекс.Диск
Чтобы загружать файлы с компьютера, установите программу Яндекс.Диск и копируйте нужные файлы в папку, которую создает программа.
Все файлы и папки, появившиеся в папке Яндекс.Диска на вашем компьютере, автоматически будут загружаться на Диск — данные синхронизируются.
Подробнее о работе программы Яндекс.Диск читайте в разделе Яндекс.Диск для компьютера.
Загрузка с iOS и Android
Мобильные приложения Яндекс.Диска позволяют загружать как уже имеющиеся на телефоне файлы, так и делать фотографии, сразу сохраняя их на Диск.
Чтобы загружать файлы с телефона или планшета, установите мобильное приложение Диска. О том, как загрузить файлы с помощью приложения, см. в разделах для iOS и Android.
Копирование публичных файлов и папок на свой Диск
Если с вами поделились ссылкой на файл или папку, которые хранятся на Яндекс.Диске, вы можете скопировать их на свой Диск.
Чтобы скопировать файл или папку, перейдите по полученной ссылке и нажмите кнопку Сохранить на Яндекс.Диск . Файл или папка будут помещены в папку Загрузки вашего Диска.
В папку Загрузки вы можете перейти из панели слева.
Скачивание публичных файлов и папок
Если с вами поделились ссылкой на файл или папку, которые хранятся на Яндекс.Диске, вы можете скачать их на свой компьютер или мобильное устройство.
Внимание. Опубликованную папку можно скачать на компьютер в виде архива, если ее размер не превышает 5 ГБ и в ней меньше 500 файлов.Проблемы с загрузкой
Файл определился как вирус
Все файлы размером до 1 ГБ, создаваемые, загружаемые или уже хранящиеся на Яндекс.Диске, проверяются антивирусной программой Яндекс.Диска. Если антивирус посчитал файл подозрительным, скорее всего, файл действительно заражен.
Примечание. Вирусные базы разных антивирусных программ могут отличаться друг от друга. Это значит, что один антивирус может не найти вирусов в файле, а другой антивирус пометит файл вирусным.Вы можете самостоятельно проверить файл на сервисе Virus Total, где файлы проверяются десятками разных антивирусных систем.
Не загружается файл на сервер
Ошибка при загрузке файла может появляться, потому что:
Возможно, вы используете прокси-сервер или дополнительный файрвол помимо стандартного брандмауэра операционной системы. Также на загрузку может влиять антивирус. Попробуйте их временно отключить и загрузить файлы снова.
Место на Диске закончилось
Место могло закончиться на вашем Диске или, если вы участник общей папки, на Диске владельца папки.
файлы, которыми вы поделились ранее, недоступны по публичным ссылкам; Совет. Чтобы не потерять файлы, перед удалением скачайте их на компьютер.Не загружается папка на сервер
Ошибка при загрузке папки может появляться, потому что:
Содержимое папки изменилось во время загрузки
Пока папка загружалась, файлы в этой папке были перемещены или удалены. Если файлы перемещает или удаляет другая программа, закройте ее. После этого попробуйте загрузить папку заново.
В папке есть файлы больше 2 ГБ
Такие файлы нельзя загрузить с помощью браузера. Загружайте большие файлы (размером от 2 до 50 ГБ) через программу Яндекс.Диск.
В этой папке большая вложенность папок
Попробуйте заархивировать эту папку и загрузить на Диск получившийся архив. Также вы можете загружать папки через программу Яндекс.Диск.
Ваш браузер не поддерживает загрузку папок
Папки можно загружать только в Яндекс.Браузере версии 1.7 и выше, Google Chrome версии 25.0 и выше, Opera версии 17.0 и выше. Если вы используете другой браузер, загружайте папки с помощью программы Яндекс.Диск.
Нет прав на чтение папки или файла
Если вы — администратор компьютера, измените права. Если нет, то такую папку загрузить на Диск не получится.
Длинное или нестандартное название папки или файла
Попробуйте заархивировать эту папку и загрузить на Диск получившийся архив.
Место на Диске закончилось
Место могло закончиться на вашем Диске или, если вы участник общей папки, на Диске владельца папки.
Все фотографии на Диске собраны в раздел «Фото» для удобного просмотра.
Чтобы увидеть свои фотографии, на панели слева нажмите Фото . На этой странице отображаются все изображения в формате JPG , у которых указана дата съемки. Также в этот раздел попадают снимки и видео, которые были автоматически загружены на Диск с телефона.
Примечание. Раздел формируется автоматически, поэтому вручную поместить туда фото не получится. Если вы хотите, чтобы фото отображалось в разделе, добавьте для него дату съемки.Вид раздела «Фото»
Вы можете выбрать вид: квадратной сеткой или умной плиткой — в этом случае фотографии выстраиваются в красивую галерею.
Для выбора в правом верхнем углу страницы нажмите:
значок , чтобы включить отображение квадратной сеткой;Поиск фото по дате
Если вам нужно быстро найти фото, сделанные в определенную дату, воспользуйтесь панелью справа — наведите указатель на нужную дату и нажмите на неё.
Действия с фото
Вы можете поделиться своими фотографиями, добавить их в альбом, переместить, переименовать, или удалить с Диска. Еще можно посмотреть оригинал фото или скачать его, а также посмотреть историю изменений снимка.
Варианты действий с фото можно увидеть:
на верхней панели, если открыть снимок для просмотра; в контекстном меню (вызывается нажатием правой кнопки мыши в любом месте фото).Для того, чтобы выполнить действия с несколькими снимками сразу, выделите область, в которой они находятся — и на панели сверху будут доступны все групповые операции. Для выделения нескольких фото подряд, нажмите на первый и последний снимок в диапазоне, удерживая при этом клавишу Shift . Чтобы выделить несколько отдельных изображений, удерживайте при выборе клавишу Ctrl в Windows и ⌘ в macOS.
Примечание. Вы можете выделить не более 500 фото одновременно.Чтобы поделиться своими фото с друзьями:
Выберите из списка, как вы поделитесь ссылкой: скопируете её, отправите по почте или опубликуете в социальных сетях. Чтобы получить QR-код ссылки, выберите соответствующий пункт меню. Сдвиньте ползунок влево, чтобы сделать фото приватным.Добавить фото в альбом
Тематические снимки удобно просматривать все вместе, если добавить их в один альбом.
Нажмите значок → Добавить в альбом на верхней панели. Выберите альбом, в который хотите добавить фото или создайте новый альбом.Или нажмите Добавить в альбом в контекстном меню или на верхней панели.
История изменений фото
Если вы изменяли снимок, то для него доступна история изменений.
Нажмите значок → История изменений на верхней панели.Опция История изменений также доступна в контекстном меню или на верхней панели.
Открыть оригинал фото
Диск не сжимает фотографии и хранит их в исходном качестве. Но для просмотра на сайте Диск создает превью пониженного разрешения, чтобы ускорить работу и снизить расход траффика.
Для просмотра фото в исходном качестве на верхней панели нажмите значок → Открыть оригинал .
Удалить фото
Если снимок вам больше не нужен, вы можете удалить его.
Вы также можете нажать Удалить в контекстном меню или на верхней панели.
Примечание. Фотографии не копируются физически в раздел Фото , а только отображаются в нем. Поэтому если вы удалите снимок из этого раздела, он удалится и с Диска. Если вы по ошибке удалили фото из этого раздела, вы можете его восстановить. ","prev_next":<"prevItem":<"disabled":false,"title":"Работа с фото и другими изображениями","link":"/support/disk/actions-files/actions-images.html">,"nextItem":>,"breadcrumbs":[,],"useful_links":null,"meta":,"voter":","extra_meta":[>,>,>,>,>,>,>,>,>,>,>,>,>,>,>,>,>,>,>,>,>,>,>],"title":"Просмотр фото - Яндекс.Диск. Справка","productName":"Яндекс.Диск","extra_js":[[,"mods":,"__func137":true,"tag":"script","bem":false,"attrs":,"__func67":true>],[,"mods":,"__func137":true,"tag":"script","bem":false,"attrs":,"__func67":true>,,"mods":,"__func137":true,"tag":"script","bem":false,"attrs":,"__func67":true>],[,"mods":,"__func137":true,"tag":"script","bem":false,"attrs":,"__func67":true>]],"extra_css":[[],[,"mods":,"__func69":true,"__func68":true,"bem":false,"tag":"link","attrs":>,,"mods":,"__func69":true,"__func68":true,"bem":false,"tag":"link","attrs":>],[,"mods":,"__func69":true,"__func68":true,"bem":false,"tag":"link","attrs":>]],"csp":<"script-src":[]>,"lang":"ru">>>'>Все фотографии на Диске собраны в раздел «Фото» для удобного просмотра.
Чтобы увидеть свои фотографии, на панели слева нажмите Фото . На этой странице отображаются все изображения в формате JPG , у которых указана дата съемки. Также в этот раздел попадают снимки и видео, которые были автоматически загружены на Диск с телефона.

Вид раздела «Фото»
Вы можете выбрать вид: квадратной сеткой или умной плиткой — в этом случае фотографии выстраиваются в красивую галерею.
Для выбора в правом верхнем углу страницы нажмите:


Поиск фото по дате
Если вам нужно быстро найти фото, сделанные в определенную дату, воспользуйтесь панелью справа — наведите указатель на нужную дату и нажмите на неё.
Действия с фото
Вы можете поделиться своими фотографиями, добавить их в альбом, переместить, переименовать, или удалить с Диска. Еще можно посмотреть оригинал фото или скачать его, а также посмотреть историю изменений снимка.
Варианты действий с фото можно увидеть:
на верхней панели, если открыть снимок для просмотра; в контекстном меню (вызывается нажатием правой кнопки мыши в любом месте фото).Для того, чтобы выполнить действия с несколькими снимками сразу, выделите область, в которой они находятся — и на панели сверху будут доступны все групповые операции. Для выделения нескольких фото подряд, нажмите на первый и последний снимок в диапазоне, удерживая при этом клавишу Shift . Чтобы выделить несколько отдельных изображений, удерживайте при выборе клавишу Ctrl в Windows и ⌘ в macOS.
Примечание. Вы можете выделить не более 500 фото одновременно.Чтобы поделиться своими фото с друзьями:

Добавить фото в альбом
Тематические снимки удобно просматривать все вместе, если добавить их в один альбом.

Или нажмите Добавить в альбом в контекстном меню или на верхней панели.
История изменений фото
Если вы изменяли снимок, то для него доступна история изменений.

Опция История изменений также доступна в контекстном меню или на верхней панели.
Открыть оригинал фото
Диск не сжимает фотографии и хранит их в исходном качестве. Но для просмотра на сайте Диск создает превью пониженного разрешения, чтобы ускорить работу и снизить расход траффика.

Для просмотра фото в исходном качестве на верхней панели нажмите значок → Открыть оригинал .
Удалить фото
Если снимок вам больше не нужен, вы можете удалить его.

Пару месяцев назад я писала о том, как совершила путешествие по нескольким сервисам фотопечати. Сейчас же я хочу еще оставить небольшой отзыв о сервисе netPrint, а точнее, хочу поделиться небольшим опытом создании фотокниги Принтбук Премиум 18х13.


В процессе создания своей первой фотокниги я пришла к выводу, что не зря остановилась на данном сайте. Мне как новичку было все понятно, и можно легко разобраться, как создать тот или иной фотосувенир.
Первоначально стоит определиться, как вы хотите создать книгу – оффлайн, онлайн или экспресс-заказом. Конечно, если у вас слабая скорость интернета, то лучше воспользоваться редактором оффлайн (но до него я пока что, не дошла) поэтому расскажу про создание книги онлайн.

Стандартная книга включает в себя 10 разворотов, при желании можно добавить любое количество страниц. Фотографии для книги, можно загружать как через компьютер и социальные сети, так и через приложение на телефоне, что очень удобно (кстати, все фотографии хранятся на сайте долгое время, например у меня там уже несколько альбомов)


Конечно, если макет вас где-то не устраивает, вы с легкостью можете его редактировать самостоятельно.
Если же вы хотите создавать книгу с чистого листа, то оформление фотокниги, может ограничить, лишь ваша фантазия. Выбираем «Свой стиль» и в путь. На нижней панели выбираем любой фон из предложенных вариантов, типовые шаблоны (определенной расположение фото и текста), различные рамки и картинки, на сайте предоставлен огромный выбор всего этого, но если все-таки он вас не устраивает, то есть возможность добавить на сайт то, что вам по душе. Ну а потом вам остается лишь определиться, какое число фотографий будет на одной странице, и делаете так, как нравится вам.
Обе книги я создавала с нуля. Конечно это занимает немного больше времени и нервов, но это того стоит. В дальнейшем, вы можете поделиться своими макетами с друзьями или другими пользователями.

Кстати, в Вконтакте есть официальная группа Нетпринта, в которой можно еще найти различные макеты, для детских альбомов. Многие пользователи с удовольствием делятся своими работами, что намного упростит вашу задачу, а мамы делятся альбомы в стиле диснеевских принцесс или Винни — Пуха.
Если же вы не успеваете закончить свой макет, а времени не осталось, то на этот случай, есть возможность сохранить макет и продолжить редактировать его позже.
Так же при оформлении заказа, система выдает ошибку, если где-то были нарушены границы, если оставили пустую рамку или т.п.

В настоящее время на сайте проходят различные акции, что позволяет получить промо-код, или скидку на заказы.
Нетпринт работает по всей территории РФ, во многих городах есть пункты выдачи заказа, в остальные же города доставляется Почтой России.
Фотокнига — это отличный способ сохранить в памяти самые дорогие моменты нашей жизни. Мы сделали подарки уже всем бабушкам и дедушкам, они с удовольствием показывают их своим друзьям. А еще наша дочь очень любит их рассматривать, при этом у нее не хватает сил порвать листы или помять, поэтому мне не страшно давать посмотреть ее ребенку.
Облачное хранилище — это удобно, с какой стороны не посмотри: ничего не потеряется, не пропадет при переустановке ОС компьютера или смене смартфона. Способов, как загрузить на Яндекс Диск фото, есть несколько — как с компьютера, так и с телефона. Мы дадим инструкции по каждому из них.
С компьютера
Как загрузить фото на Яндекс Диск через браузер:
- Перейдите на страницу сервиса. Для этого откройте свою Яндекс.Почту и нажмите на кнопку “Диск” — она находится вверху страницы, слева.
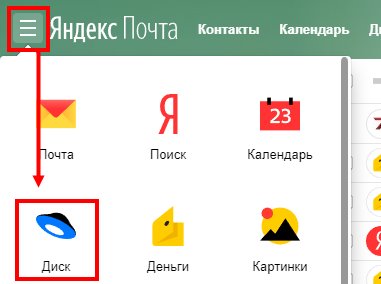
- Двойным щелчком левой кнопки мыши (ЛКМ) откройте папку, в которую нужно добавить фото.
- Нажмите на большую желтую кнопку “Загрузить” в левой части экрана”.
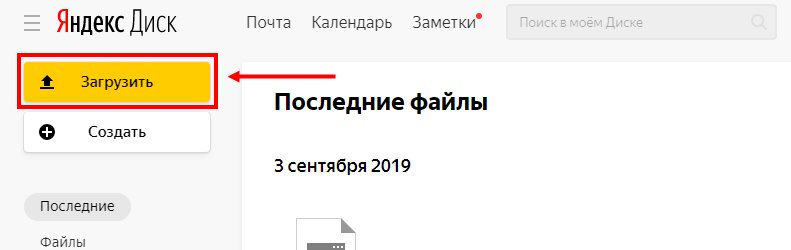
- Поверх страницы появится окно. Левой кнопкой мыши отметьте в нем файл*, предназначенный для выгрузки в Яндекс Диск.
- Нажмите на “Открыть”, затем, когда загрузка будет закончена, нажмите на “Закрыть”.
*Чтобы выбрать сразу несколько файлов, зажмите и удерживайте клавишу “Ctrl”, а ЛКМ кликайте по нужным фотографиям — они будут подсвечиваться синим. “Ctrl” отпускаем только после того, как все фото будут отмечены.
Обратите внимание: после окончания загрузки, если вы хотите добавить еще файлов, выберите не “Закрыть”, а “Еще”. Если с компьютера выкачивается большое количество фото, окно с индикацией процесса можно спрятать, нажав на “Скрыть”.
С рабочего стола
Этот способ позволяет выгружать фотографии и другие типы файлов на Яндекс Диск, не запуская браузер. Достаточно, чтобы ваш компьютер был подключен к интернету.
Что нужно делать:
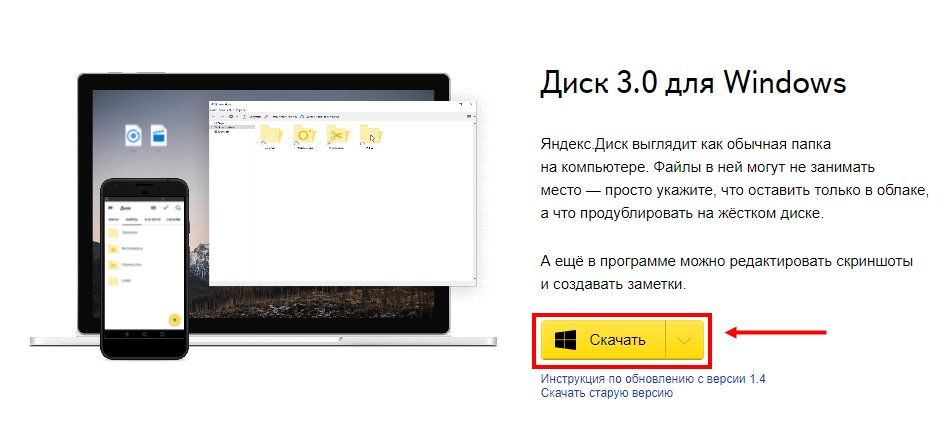
- Запустите приложение. Перед вами откроется окно наподобие проводника. Здесь будут отображаться все папки и файлы, которые были ранее созданы и загружены в ваше облако на Яндексе.
- Чтобы загрузить на Яндекс Диск фотографии, откройте в этом окне нужную папку и перетащите в нее выбранные файлы. Также вы можете выполнить перенос методом “копировать — вставить”, отметив перед этим сразу несколько объектов.
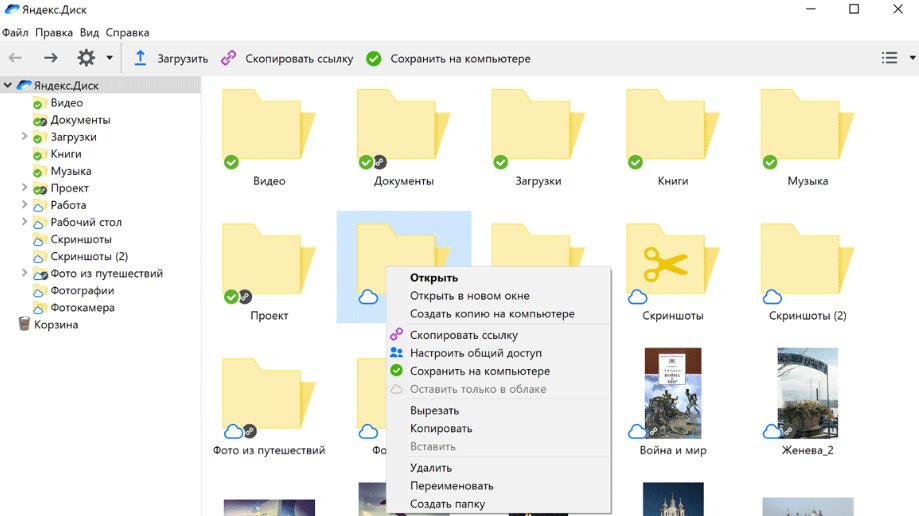
Как поделиться ссылкой на фото с другим человеком
Вы можете загрузить фото на Яндекс Диск и сразу получить на него ссылку, чтобы дать доступ к этому файлу ще кому-нибудь. После окончания загрузки поступаем так:

Обратите внимание: отключить доступ к файлу по ссылке можно только через браузерную версию сервиса. Для этого кликаем ПКМ на объект и выбираем “Удалить ссылку на файл”.
С телефона
Как загрузить фото на Яндекс Диск с телефона через браузер:
- Найти поиском сервис и перейти в него. Если система запросит авторизацию — вводим данные от нашей почты Яндекс.
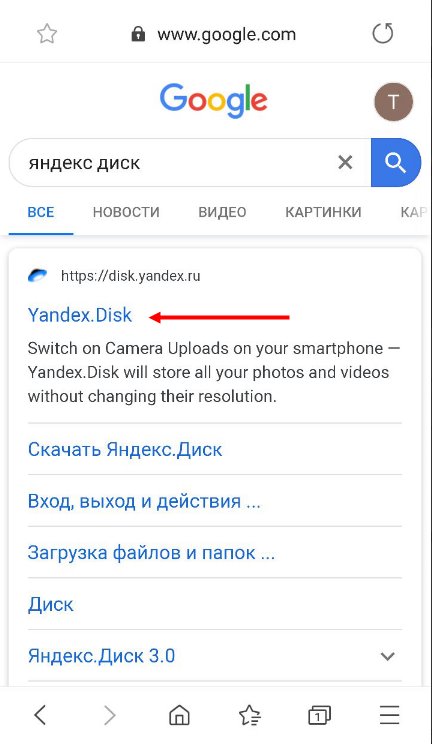
- Выбираем раздел и папку в которую будем выкачивать файлы из телефона.
- Жмем на значок “+” в правом верхнем углу экрана. Затем: Загрузить файлы → Файлы → Меню → Галерея .
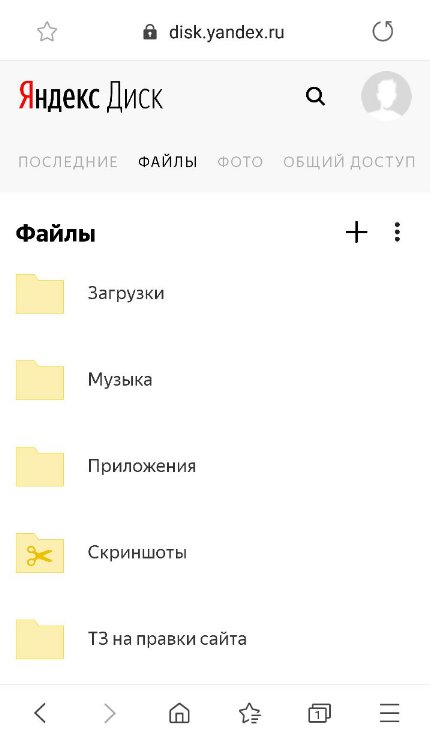
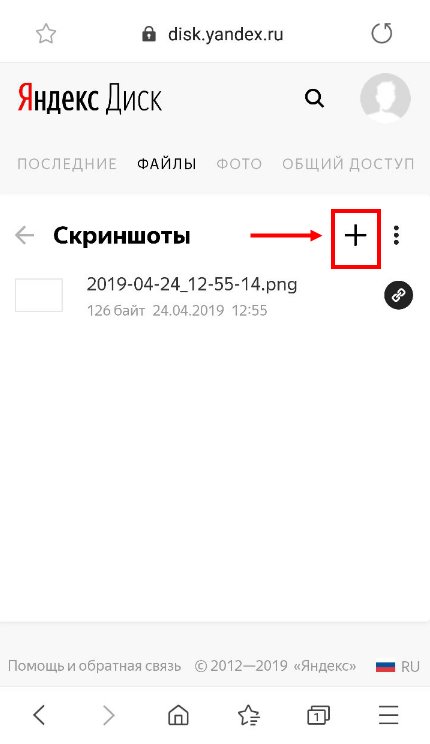
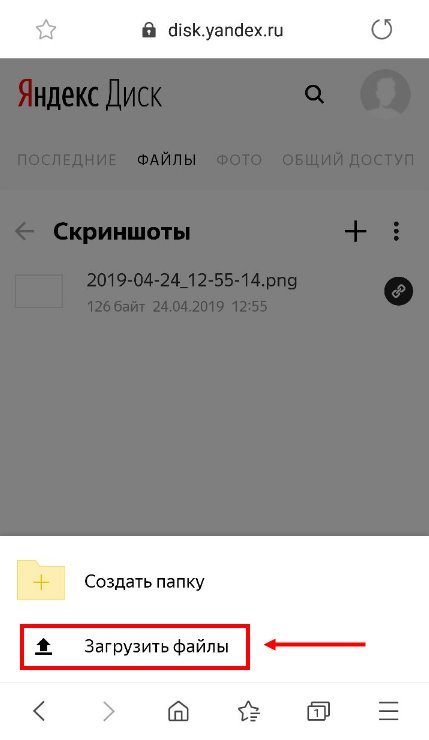
- Жмем на фотографию, которую нужно загрузить.
- Ждем завершения процесса. После закрываем окно либо жмем на “Еще” и повторяем действие.
Через мобильное приложение можно действовать двумя способами. Первый :
- В правом нижнем углу приложения есть круглая синяя кнопка со знаком “+” в центре. Жмем на нее.
- Выбираем “Картинку из галереи” , затем “Галерея” .
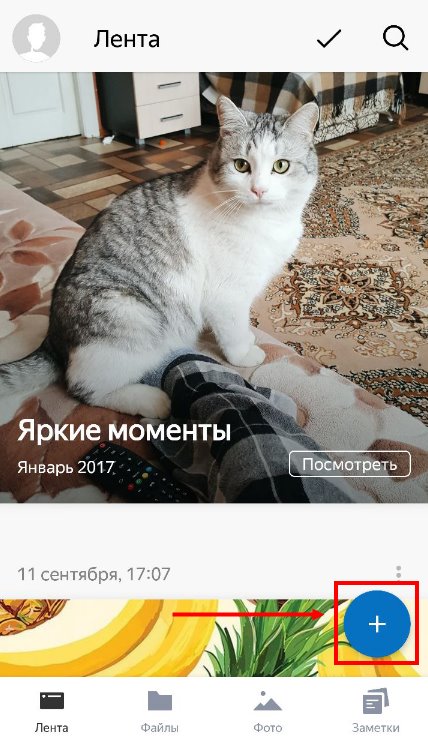
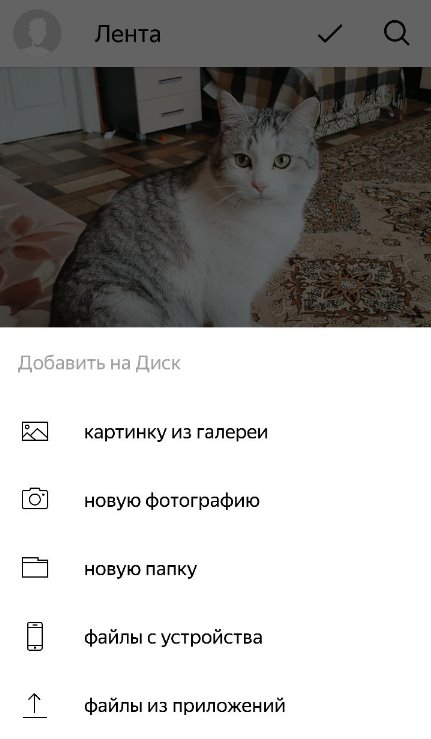
- Жмем на нужное фото и дожидаемся, когда система перенесет его на Диск.
Второй способ как загрузить фото в Диск Яндекс. Позволяет выкачивать сразу по несколько изображений. Что нужно делать:

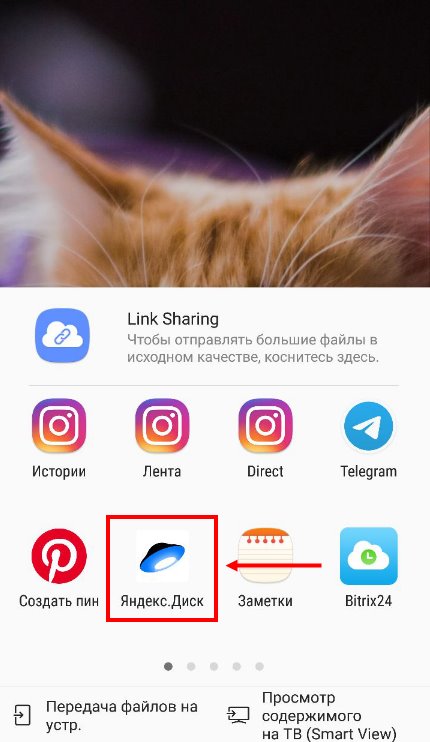
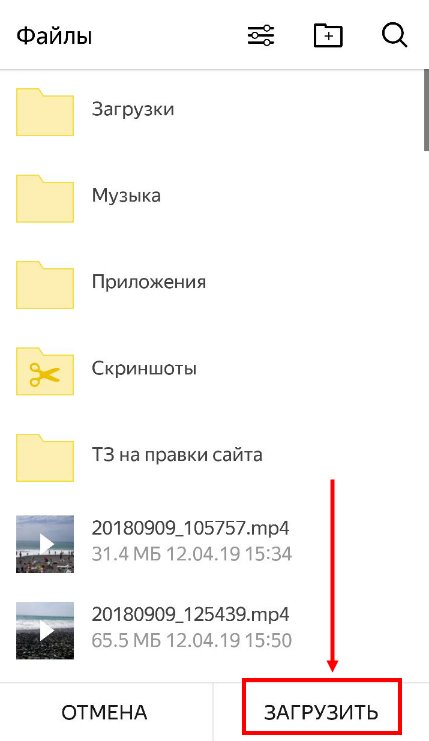
И на последок инструкция, как включить и отключить автоматическую загрузку фото с телефона на Яндекс Диск: открываем приложение, жмем на свою аватарку, затем “Настройки” и “Автозагрузка фото и видео”. Далее передвигаем ползунок в положение “Вкл” или “Выкл”.
Читайте также:

