Как в origin установить игру с диска
Обновлено: 07.07.2024
Все, что связано с играми для платформы ПК, не перестает расти во всем мире. Здесь мы имеем в виду, что все больше и больше пользователей предпочитают использовать свой компьютер, как правило, по указанию Windows 10, чтобы насладиться своими любимыми названиями. Для этого мы можем использовать несколько специализированных платформ, таких как пар, эпические Игры или Origin, среди прочего.
Они предоставляют нам ряд возможностей, которые помогают нам играть и управлять нашей игровой библиотекой наиболее эффективным способом. Но это еще не все, но они также позволяют нам покупать игры непосредственно у них. Как я уверен, многие из вас уже знают из первых рук, это дает нам много преимуществ. И это то, что мы должны иметь в виду, что у нас будет этот недавно приобретенный программного обеспечения. сразу, а также привязаны к нашему личному кабинету.
В то же время, если установить соответствующий клиент для каждой из этих платформ мы можем пользоваться другими преимуществами, такими как взаимодействие с другими пользователями на разных уровнях. Мы можем с ними пообщаться, обменяться Мнения , и даже предметы из некоторых добавленных игр.
Что ж, как только мы все это узнаем, мы сосредоточимся на одном из этих конкретных предложений. Это популярный происхождения . Возможно, магазин как таковой, который он нам предлагает, не такой обширный, как другие существующие, но у него также есть много последователей и последователей. Таким образом, как обычно в подобных случаях, мы можем покупать эти игры в клиенте Origin, чтобы они были добавлены в нашу личную библиотеку.
Куда устанавливать игры из Origin
Скажем, для всего этого нам понадобится имя пользователя и соответствующий пароль, который будет привязан к учетной записи как таковой. Здесь мы уже можем перемещаться по клиентскому магазину Origin, чтобы покупать нужные нам игры. Этого мы достигли в разделе "Магазин / Изучение игр". Здесь мы уже находим некоторые из основных моментов, а также несколько категорий для сужения search немного.
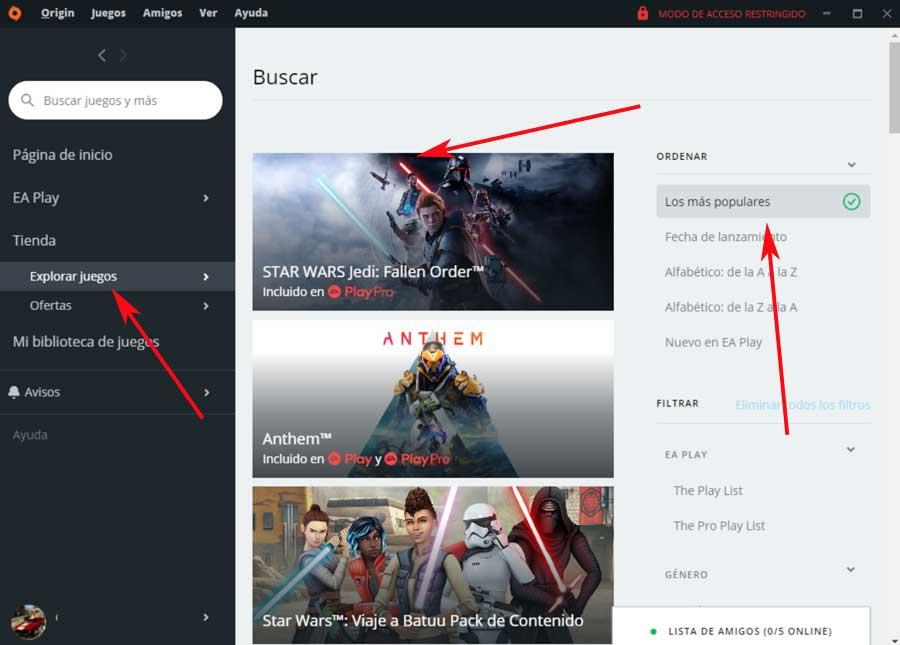
Это довольно простой процесс, так как при фактической покупке игра автоматически становится частью нашей личной библиотеки названий. Таким образом, зайдя в соответствующий им раздел, мы можем загрузить его и установить локально на компьютер. Но, конечно же, каждый компьютер и его конфигурация или спецификации - это целый мир. При этом мы хотим сказать вам, что, возможно, нам нужно установить эти игры по определенному пути или управлять . Что ж, следует отметить, что заказчик нам сам позволит это осуществить, посмотрим как.
На этом этапе первое, что мы сделаем, - это перейдем в меню вверху основного интерфейса. В частности, мы должны перейти к опции Origin, где мы выбираем настройки приложения.
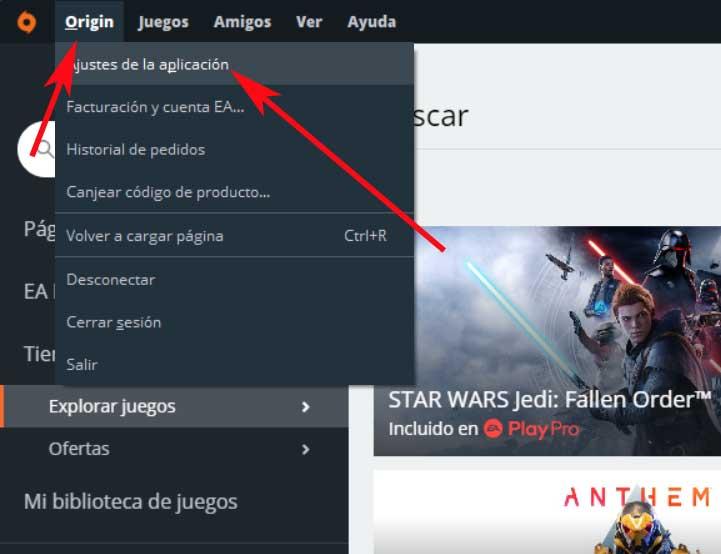
Здесь мы сможем настроить различные разделы, связанные с поведением клиентов и их содержание . Таким образом, среди прочего, мы можем указать путь по умолчанию, куда будут установлены игры библиотеки. Для этого в появившемся окне заходим в Установки и сохраняем игры меню.
Настройте глобальный или индивидуальный путь установки
Здесь, в частности, в Библиотека игр location, мы можем указать клиенту Origin, где мы хотим, чтобы игры, которые мы устанавливаем, сохранялись по умолчанию. Нам просто нужно щелкнуть «Изменить папку», чтобы у нас была возможность указать диск и путь для использования с этого момента.
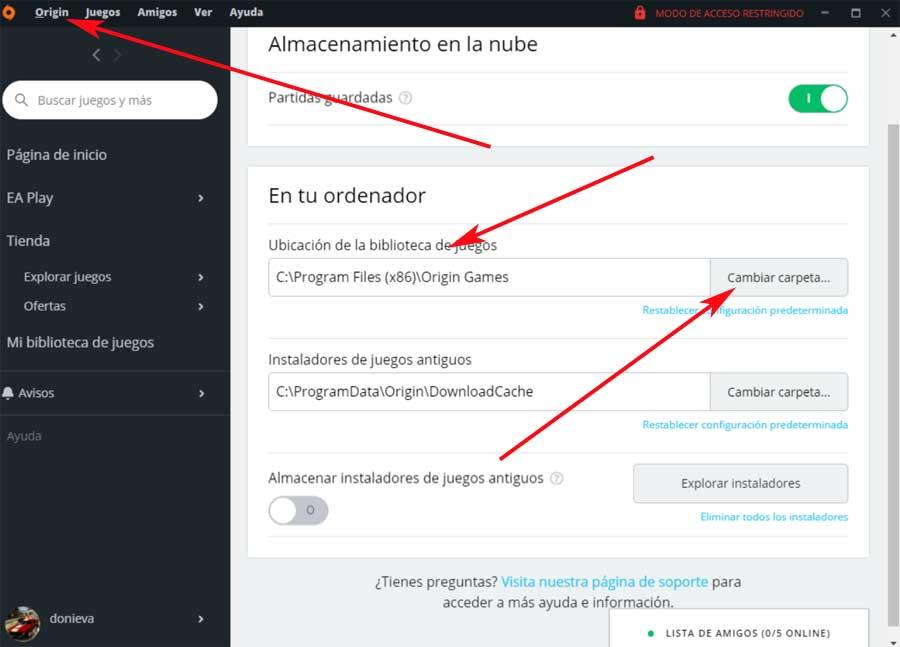
Но точно так же это то, что мы сможем делать с каждой из игр, которые мы устанавливаем отсюда. Поэтому перед запуском самого процесса клиент покажет нам маршрут по умолчанию, указанный на предыдущем шаге, на случай, если мы захотим изменить эту игру.
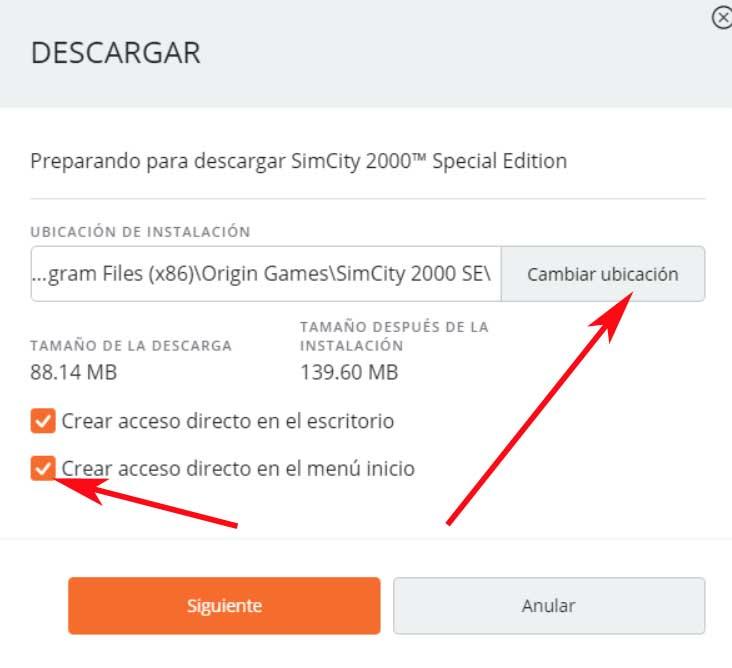
Таким же образом мы увидим его размер, а также возможность создания ярлыков в Windows для этого нового дополнения.
Управляйте скоростью загрузки
Еще один из разделов, который мы должны учитывать при загрузка и установка происхождения игры на ПК есть интернет-соединение, которое у нас есть. Мы говорим это, потому что эти заголовки иногда бывают большими, поэтому для их загрузки потребуется время. Если мы выполняем другие задачи одновременно, это может повлиять на их производительность, особенно если они подключены к сети.
Поэтому, если мы не очень торопимся скачать в новой игре мы всегда можем ограничить полосу пропускания, которая будет использоваться для нее. Таким образом, мы можем продолжить работу над другими вещами, не влияя на производительность Интернета. Этого мы также собираемся достичь в разделе, описанном выше, с помощью пункта меню «Происхождение / Настройки» приложения. Но однажды новый окно появляется, в этом случае мы переходим на вкладку Application.
Здесь мы найдем раздел под названием «Ограничения загрузки». Поэтому в нем мы увидим два отдельных поля, которые мы можем настроить. Стоит упомянуть, что первый из них относится к максимальной скорости загрузки, которой достигнет клиент, когда мы не играем. В то же время, с другой стороны, мы также можем ограничить полосу пропускания, которую мы будем использовать отсюда при выполнении соответствующей игры.
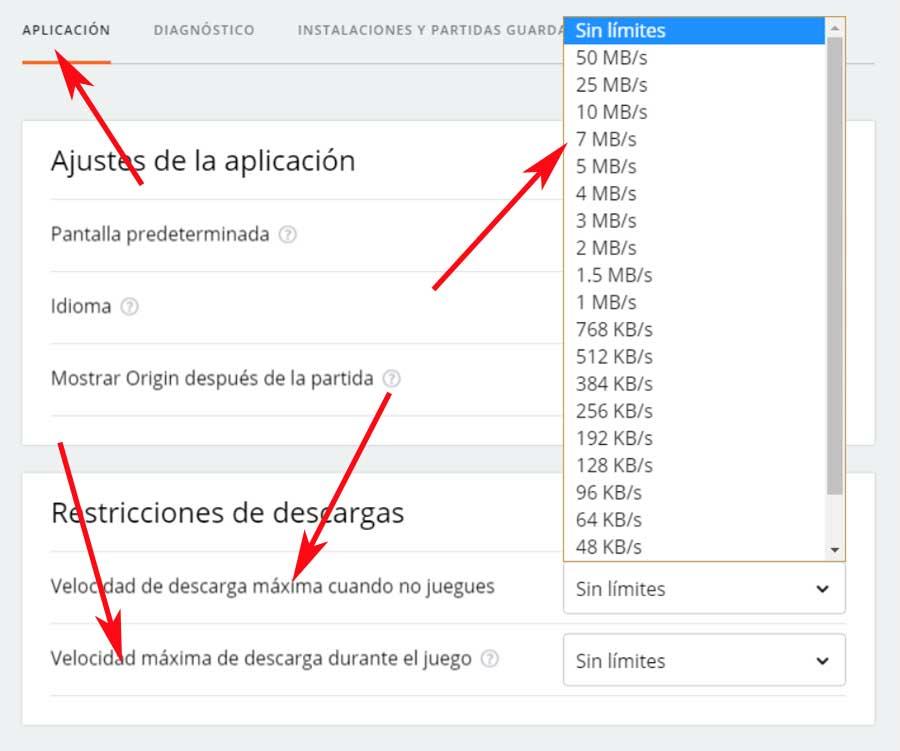
Скачивайте игры в Origin самым простым способом
Что ж, как только мы настроим параметры о чем мы упоминали ранее, мы можем начать саму загрузку. Для этого нам нужно только перейти в раздел «Библиотека», который мы видим в левой части основного интерфейса. Здесь мы найдем названия, которые есть в нашем распоряжении на тот момент, готовые к загрузке.
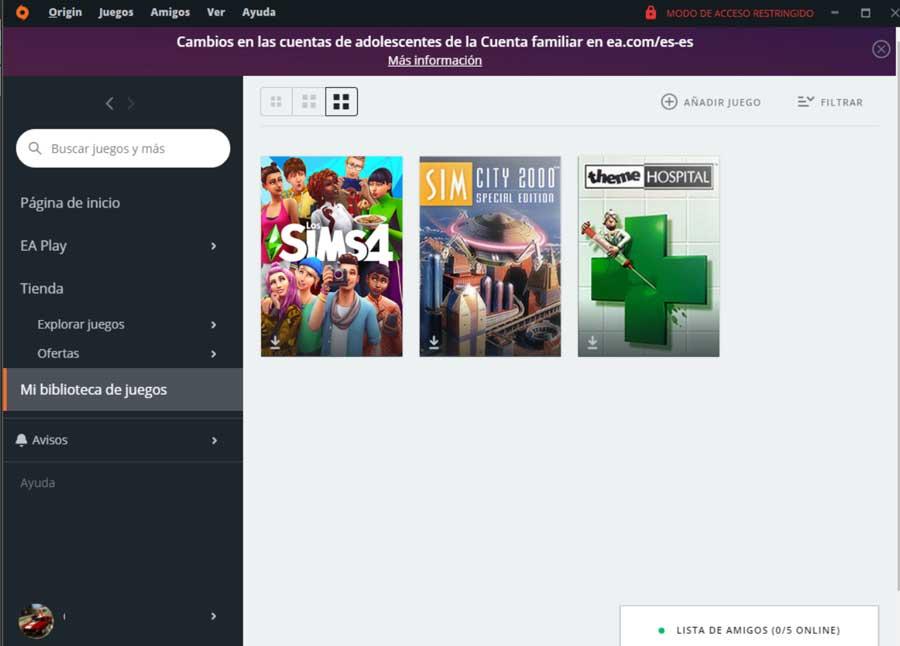
После того, как мы выбрали игру, которую хотим играть в этот момент нам нужно будет только щелкнуть по нему, чтобы начать процесс загрузки и установки. Перед этим на экране мы увидим как часы, сыгранные в прошлом, так и данные в последний раз мы его использовали.
Если вы установите слишком много игр на диск C, ваш компьютер будет работать медленнее. Хороший выбор, чтобы выйти из этой ситуации, это переместить свое происхождение игры установлены на другом диске без перезагрузки ваших игр.
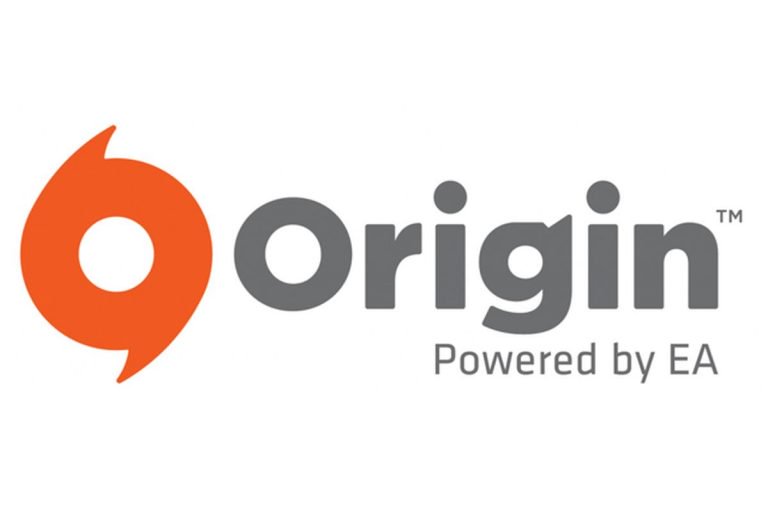
Origin - это платформа для распространения онлайн-игр, которая предлагает множество игр, некоторые из которых являются эксклюзивными для этой платформы. Часто пользователям приходится переносить игры, которые они загрузили из Origin, на другой жесткий диск своего компьютера. К сожалению, вы не можете просто скопировать и вставить игру на другой диск. Так не работает. В этой статье мы научим вас безопасному способу копирования игр на другой жесткий диск, который займет всего несколько секунд вашего времени.
Чтобы переместить файлы игры в новое место на вашем компьютере:
- Найдите игру, которую хотите переместить, в своей игровой библиотеке.
- Щелкните правой кнопкой мыши плитку и выберите «Переместить деталь».
- Найдите новую папку, куда вы хотите переместить игру.
- Существуют некоторые ограничения на то, какие папки вы можете использовать, но Origin сообщит вам, если вы не можете использовать выбранную вами папку.
- Нажмите на Выбрать папку.
Ноябрьское обновление 2021:
Теперь вы можете предотвратить проблемы с ПК с помощью этого инструмента, например, защитить вас от потери файлов и вредоносных программ. Кроме того, это отличный способ оптимизировать ваш компьютер для достижения максимальной производительности. Программа с легкостью исправляет типичные ошибки, которые могут возникнуть в системах Windows - нет необходимости часами искать и устранять неполадки, если у вас под рукой есть идеальное решение:

Все файлы игры будут автоматически перемещены в новую папку, которую вы только что выбрали. Затем игра восстановит себя и обеспечит правильную передачу всех файлов. Это может занять некоторое время, но как только это будет сделано, вы готовы к игре.

НАЙДИ ОДИН ИЗ ВАШИХ ИГР
Нужен Origin, чтобы найти, где на вашем компьютере находится один из файлов игры? Вы можете указать Origin, где искать, чтобы вам не пришлось повторно загружать все файлы.
Вот как это сделать:
- Найдите игру, которую нужно найти, в своей игровой библиотеке.
- Щелкните правой кнопкой мыши по плитке и выберите «Поиск игры».
- Найдите папку, в которой находится игра, затем нажмите «Выбрать папку».
Origin найдет все файлы, необходимые для загрузки и установки игры.
Заключение
После всех этих шагов вы увидите, что ваши игры или программы были перенесены в нужное место. Войдите в свою учетную запись, и вы можете перезапустить игру.
CCNA, веб-разработчик, ПК для устранения неполадок
Я компьютерный энтузиаст и практикующий ИТ-специалист. У меня за плечами многолетний опыт работы в области компьютерного программирования, устранения неисправностей и ремонта оборудования. Я специализируюсь на веб-разработке и дизайне баз данных. У меня также есть сертификат CCNA для проектирования сетей и устранения неполадок.

Порой на жестком диске компьютера остается совсем мало места, что влечет за собой замедление работы системы и критические ошибки в работе некоторых программ. Эту проблему можно довольно просто решить, переместив ПО Windows на другой диск или компьютер. В этом материале мы подробно объяснили, что нужно сделать, чтобы переместить программы.
Способ первый: перемещаем приложения с помощью настроек
Самым легким способом переноса программ является использование стандартных настроек Windows, но, к сожалению, этот метод порой не работает на некоторых программах. В любом случае у нас в запасе есть еще два способа, которые выручат при неудаче.
Итак, чтобы переместить программы делаем следующее:
-
Открываем настройки с помощью сочетания клавиш Win + I;


Как уже говорилось выше, этот способ простой, но далеко не самый надежный, так как большинство приложений не дадут вам возможности переместить их. Поэтому если вы не смогли перенести неугодную вам программу этим методом, переходим к следующему.
Способ второй: смена стандартного пути установки
Если вам кажется, что проще всего просто взять и своими руками переместить игру или программу на другой диск, это не так. Переместив таким образом ПО, вы рискуете столкнуться с большим количеством ошибок, так как некоторые файлы программы могут храниться не в том месте, которое вы выбирали при установке. Компоненты приложения будут продолжать ссылаться на то расположение, которое вы выбрали изначально, но им там ничего не удастся найти, так как все файлы оттуда «переехали» в другое место.
Чтобы избежать таких проблем, можно просто переустановить программу на другой диск.
Для начала удалим программу, которую хотим переместить:
- Нажимаем сочетание клавиш Win + I;
- Кликаем на пункт «Приложения»;
- Из открывшегося списка выбираем приложение, которое хотим переместить;
- Жмем «Удалить».

Теперь назначим для компьютера новое стандартное место для установки новых программ, чтобы вам потом не пришлось задаваться вопросом о том, как почистить системный диск.
- Жмем Win + I;
- Выбираем пункт «Система»;



Вы можете изменить и другие настройки в этом окне, например, назначить новое место для сохранения разных типов файлов.
После выполнения всех вышеописанных действий просто устанавливаем программу заново. Теперь она не забивает память системного диска.
Способ третий: использование стороннего софта
Если стандартные способы не подошли для нужной вам программы, или же у вас на компьютере слишком много приложений, которые нужно переместить, можно задействовать стороннее ПО.
Переместить программы можно, например, с помощью бесплатной версии EaseUS Todo PCTrans:
- Переходим на сайт EaseUS Todo PCTrans;
- Нажимаем на «Free Download» и скачиваем программу;
- Открываем приложение и нажимаем «Установить»;
- В окне программы кликаем на кнопку «Начать сейчас»;




Помимо EaseUS Todo PCTrans есть еще много программ для переноса программ и игр, например Steam Mover или Application Mover. Весь софт работает практически одинаково, тут все зависит от ваших целей и предпочтений.
Перенос игр в Steam
Если вы хотите перенести свои игры в Steam в другую библиотеку, чтобы это сделать, вам даже не понадобится сторонний софт и параметры Windows. Для начала нужно будет изменить стандартную папку для установки игр:
- Открываем Steam;
- Нажимаем на верхней панели на пункт меню «Steam»;
- В выпавшем меню выбираем «Настройки»;



Чтобы переместить уже установленные игры нужно сделать следующее:
- Выходим из своей учетной записи;
- Переходим в текущую папку установки Steam;
- Удаляем все файлы и папки кроме папок SteamApps & Userdata и Steam.exe;
- Далее вырезаем и вставьте всю папку Steam в новое место, например: D:\Games\Steam\;
- Запускаем Steam и войдите в аккаунт.
После этих действий заходим снова в аккаунт и видим обновление клиента. Теперь все наши игры находятся в новом месте. Но даже это еще не все, если вы хотите переместить только одну игру, делаем следующее:
- Открываем Steam и заходим в Библиотеку;
- Правой кнопкой мыши нажимает на нужную игру;
- В выпавшем меню выбираем пункт «Свойства»;
- Далее в открывшемся окне переходим на вкладку «Локальные файлы»;
- Кликаем на «Сменить папку установки»;

Как переместить игры в EGS
В Epic Games Store тоже есть возможность перемещения скачанных игр, но в этот раз все несколько сложнее.
Чтобы поменять «место жительства» нашей игры делаем следующее:
- Копируем папку с установленной игрой;
- Вставляем ее в нужный нам каталог;
- Запускаем EGS;
- Нажимаем установить игру, а в качестве пути указываем обновленное местоположение.
Готово, теперь EGS поймет, что игра уже установлена и и вам не придется снова ждать полного скачивания.
Переносим игры в GOG.Galaxy
Чтобы переместить игры в лаунчере от CD Projekt, необходимо сделать следующее:
- Собственноручно перемещаем папку с игрой;
- Открываем GOG.Galaxy;
- Выбираем нужную нам игру;
- Вверху окна нажимаем на значок параметров;
- В выпавшем меню выбираем «Управление файлами»;
- Далее жмем «Импортировать папку» и выбираем, ту папку, которую мы собственноручно перемещали.

После выполнения всех вышеописанных действий ваша игра спокойно будет находиться в новом каталоге.
Переносим игру в Origin
В случае с лаунчером от Electronic Arts тоже придется немного потанцевать с бубном:

Origin требуется для запуска большого количества популярных игр, которые занимают много места на диске. Заголовки, такие как серии Battlefield, Sims, Mass Effect и Dragon Age, могут весить от десятка до нескольких десятков гигабайт, и если вы не изменили папку установки игры по умолчанию, вы можете обнаружить, что все было загружено на диск C.
К счастью, есть способ перевести игры в новую папку, не загружая их снова. Origin проверит их снова, не загружая файлы. Все займет у нас несколько минут. Благодаря этому вы можете перенести все игры, например, с диска C в отдельный раздел D, а затем выполнить простой трюк, который заставит их снова появиться в Origina, как установлено.
Перенос игр из Origin в другую папку без повторной загрузки


Теперь вы указали Origin новый каталог (в моем случае «D: / Games / Games from Origin»), с которого он будет загружать все игры с этого момента. Однако этот параметр не работает в обратном направлении, поэтому ранее установленные игры все еще находятся в старой папке.
3. Закройте программу Origin полностью, щелкнув значок Origin на панели уведомлений и выбрав «Закрыть происхождение».

4. Откройте окно «Проводник» и перейдите в папку, в которой находятся установленные игры. Щелкните правой кнопкой мыши игру, которую вы хотите переместить, и выберите вариант «Вырезать».

5. Перейдите в новую папку, указанную в настройках Origin, затем щелкните правой кнопкой мыши внутри папки и выберите опцию «Вставить».

Игра будет немедленно перенесена в новую папку и удалена из старой. Если вы копируете игру между двумя разными дисками, эта операция может занять некоторое время, так как все файлы должны быть скопированы на новый диск.

Origin будет обновлять файлы реестра, чтобы они указывали на новую папку, и через некоторое время игра появится в установленном порядке.

Читайте также:

