Как в проводнике открывать сразу диски
Обновлено: 06.07.2024
Как открыть управление дисками в Windows 10 (1 способ)
- Щелкните правой кнопкой мыши по меню «Пуск».
- В открывшемся меню нажмите на пункт «Управление дисками».
- На Рабочем столе компьютера откроется окно «Управление дисками».
Как открыть управление дисками в Windows 8.1 (2 способ)
Следующий способ работает в операционных системах Windows 8.1 и Windows 10. Здесь также используется контекстное меню правой кнопки мыши из меню «Пуск», только оно вызывается с клавиатуры.
- Нажмите на клавиши клавиатуры «Win» + «X».
- В левой нижней части экрана откроется окно, в котором нужно выбрать пункт «Управление дисками».
Как открыть управление дисками в Windows из окна «Выполнить» (3 способ)
- Нажимаем на клавиатуре «Win» + «R».
- В окне «Выполнить», в поле «Открыть:» введите команду «diskmgmt.msc» (без кавычек), а затем нажмите на кнопку «ОК».
Как открыть управление дисками в Windows 7, Windows 8, Windows 10 (4 способ)
- Войдите в меню «Пуск».
- В поле «Найти программы и файлы» введите выражение: «diskmgmt.msc» (без кавычек).
- Из результатов поиска запустите найденное средство на компьютере.
Открытие оснастки «Управление дисками» из Проводника (5 способ)
- Откройте Проводник на Рабочем столе.
- В поле «Расположение» введите «diskmgmt.msc» (без кавычек), а затем нажмите на клавишу «Enter».
Запуск «Управление дисками» из Панели управления (6 способ)
-
на ПК.
- В окне «Панель управления» войдите в «Администрирование»
- В окне «Администрирование» кликните два раза левой кнопкой мыши по «Управление компьютером».
- В окне консоли «Управление компьютером», в разделе «Запоминающие устройства» нажмите на «Управление дисками».
- Щелкните правой кнопкой мыши по значку «Этот компьютер».
- В открывшемся контекстном меню выберите «Управление».
- Откроется консоль «Управление компьютером», в которой нужно запустить средство «Управление дисками».
Как в командной строке открыть управление дисками (8 способ)
-
на компьютере.
- В окне интерпретатора командной строки введите команду «diskmgmt.msc» (без кавычек), а затем нажмите на клавишу «Enter».
Как открыть панель управления дисками в Windows PowerShell (9 способ)
- Запустите Windows PowerShell на компьютере.
- В окне «Windows PowerShell» выполните команду: «diskmgmt.msc» (без кавычек).
Как открыть средство управления дисками из системной папки (10 способ)
- Откройте Проводник.
- В окне Проводника пройдите по пути: «C:\Windows\System32».
- В папке «System32» найдите файл «diskmgmt».
- Для запуска оснастки «Управление дисками», щелкните два раза левой кнопкой мыши по файлу «diskmgmt».
Выводы статьи
Оснастка «Управление дисками» необходима для выполнения различных действий с дисками и разделами на компьютере. При необходимости, пользователь может открыть управление дисками при помощи разных способов в операционной системе Windows.
Windows Explorer - одна из классических утилит Windows, которая существует с 1995 года. Благодаря ей мы систематизируем все файлы и папки что мы храним на нашем компьютере. Кроме того, это позволяет нам упорядочивать наш материал, используя множество переменных (имя, тип, размер . ), и легко находить его благодаря своей поисковой системе. Приведение в порядок всего - это привычка, которая сэкономит нам время и сделает нас более продуктивными и эффективными, будь то на работе или в свободное время дома.
Иногда и, возможно, по соображениям работы, мы регулярно используем компьютер. Мы начинаем Проводник Windows и почти всегда открывать и закрывать одни и те же папки. Это действие может занять много времени и, прежде всего, вызвать ошибки, потому что мы не уделили достаточно внимания.
Уловка, которую мы предлагаем вам сегодня, призвана помочь нам в тех утомительных ситуациях, которые заставляют нас терять время. С простым скрипт Мы собираемся запрограммировать компьютер таким образом, чтобы в один клик он открывал все папки, которые мы указали. Если вы хотите пойти немного дальше, мы также покажем вам, как заставить Windows запускать ее при запуске компьютера, чтобы они были доступны с первой секунды.
Даже если вы являетесь пользователем Windows 10, этот прием будет работать для предыдущих версий, поскольку его можно использовать из версии Windows 7.
@echo off открой свои папки немедленно
Разработать сценарий, который будет ускори свой темп работы, ты нужен только Windows Explorer и Блокнот. Это очень просто, поехали туда.
Первое, что вам нужно сделать, это открыть Блокнот и напиши слова @ ECHO OFF , Затем вы создадите новую строку для каждой папки, которую хотите открыть. Теперь мы увидим, что вы должны написать в каждом из них.
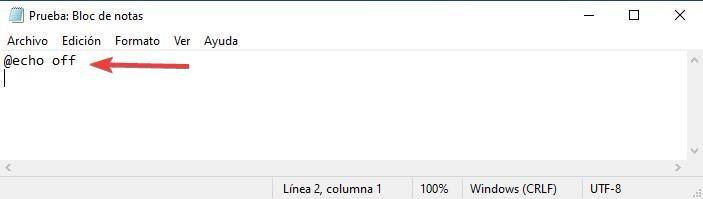
Откройте Проводник Windows и найдите папки, которые вы хотите включить в файл. В этом случае мы выбрали три. Вы можете использовать столько, сколько хотите, но не забывайте, что открытие многих окон может привести к ненужному потреблению ресурсов.
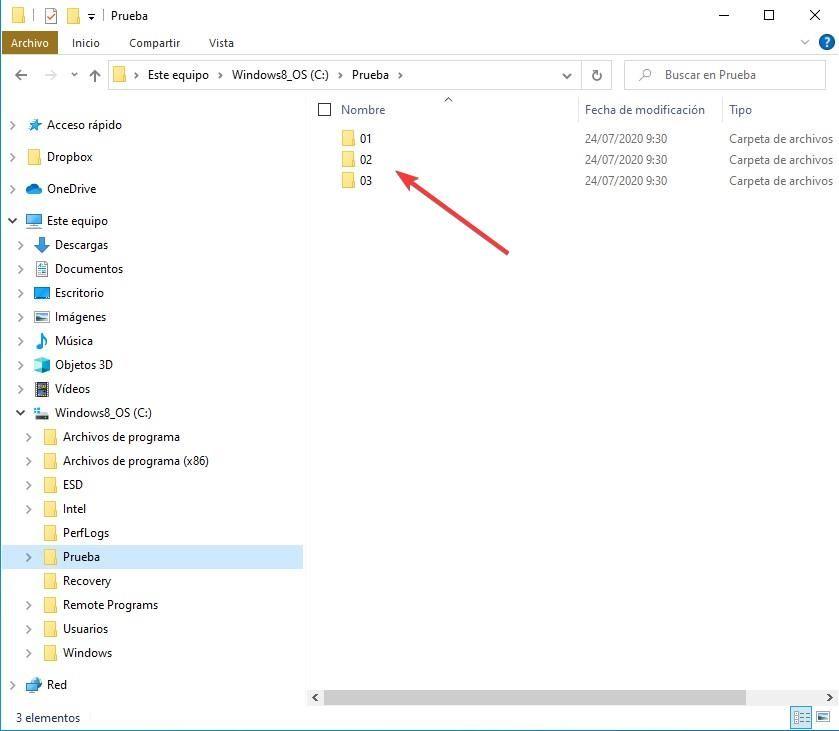
Весьма вероятно, что ваша система классификации папок гораздо более обширна, чем этот пример, который мы предлагаем. Это может быть проблемой, потому что если вы забудете часть путь файл не будет работать. Чтобы избежать ошибки, посмотрите на всплывающее меню, которое появляется, если щелкнуть правой кнопкой мыши на панели проводника Windows. Если вы выберете «копировать адрес как текст», вы не ошибетесь, и сценарий будет идеальным.
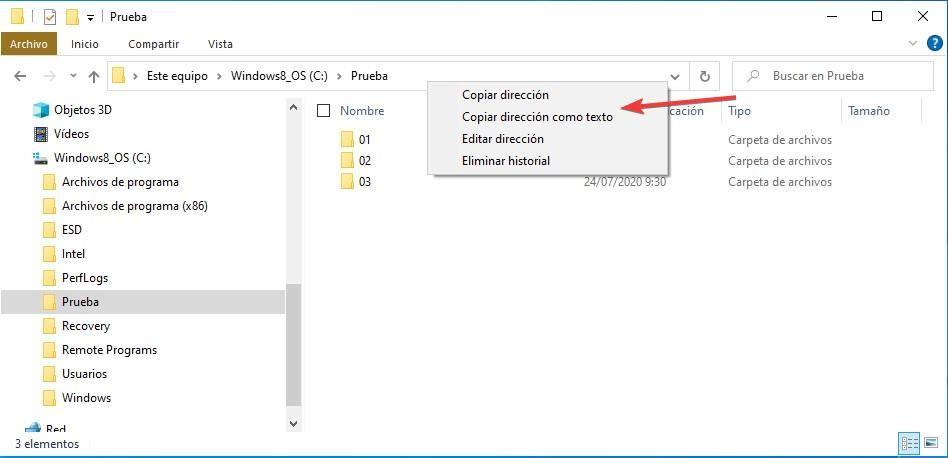
Теперь просто перейдите в Блокнот и вставьте путь из буфер обмена , Вам придется повторить это действие для каждой из папок, которые вы хотите открыть с помощью скрипта. Не забудьте нажать клавишу ввода в конце каждой строки, иначе вы получите ошибку как минимум в двух папках.
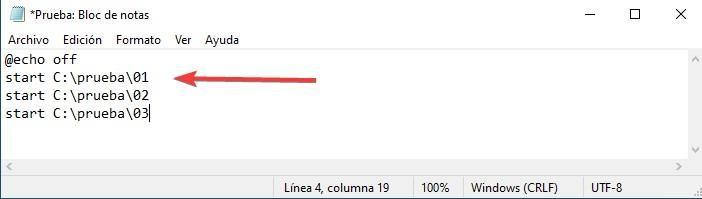
Когда вы закончите весь процесс копирования и вставки, вы должны сохранить файл. Вы можете использовать желаемое имя, но вы должны соответствовать двум требованиям: использовать .bat Расширение и выбирай » Все файлы »Из меню« Тип ». Если вы этого не сделаете, скрипт не запустится, потому что он будет сохранен в виде текстового файла.
Имейте в виду, что вы можете создать столько скриптов, сколько захотите, поскольку вам не нужно запускать их все сразу. Это будет особенно полезно, если вам нужно, чтобы некоторые папки открывались для рабочих целей, а другие, которые вы используете для отдыха или учебы, остаются закрытыми.
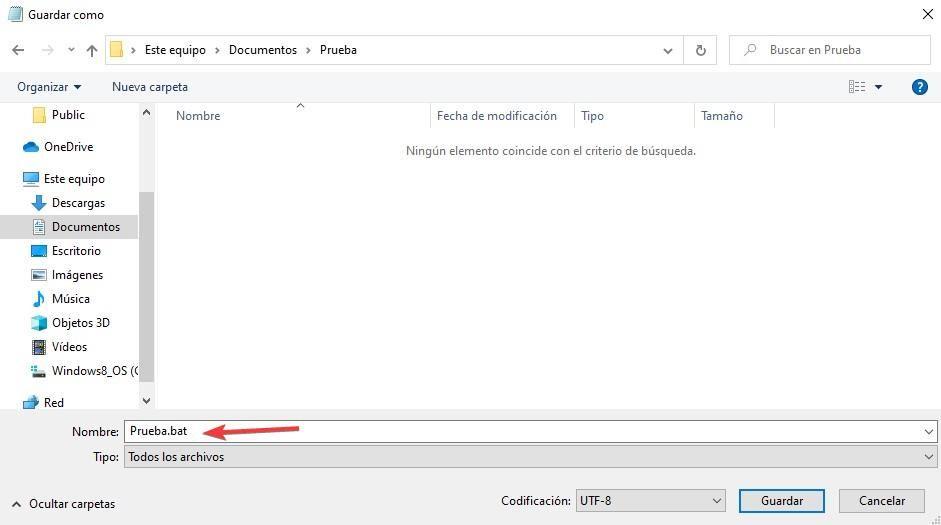
Вы можете легко проверить, хорошо ли вы справились. Вам просто нужно открыть папку, в которой вы сохранили файл, и убедиться, что значок похож на тот, который появляется на изображении. Это указывает на то, что это запускаемый файл а не текстовый файл, подобный тому, который также генерирует Блокнот.
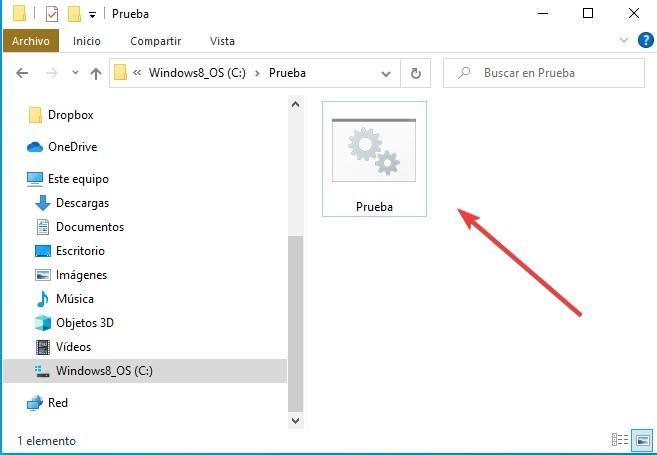
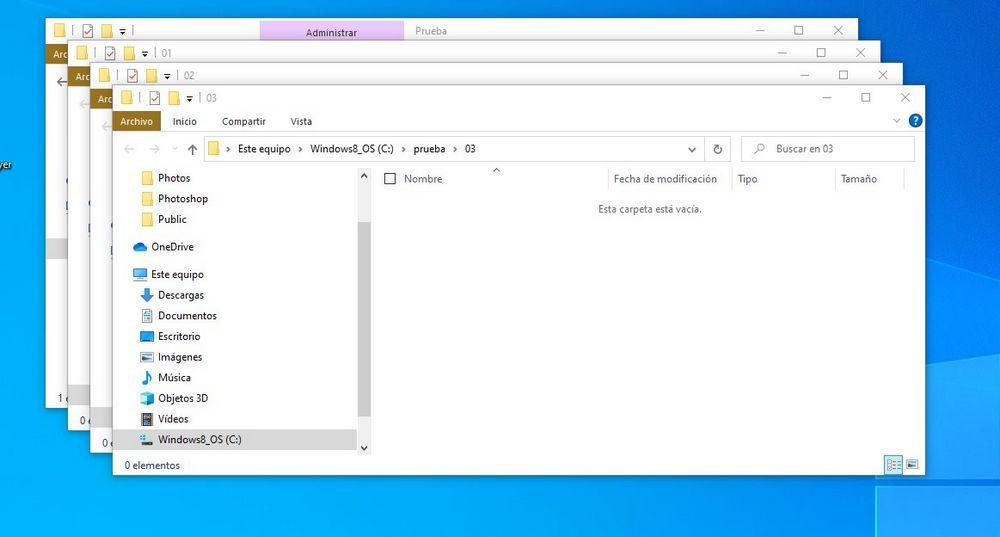
После проверки нажмите на файл, и вы увидите, как все папки, которые вы ввели в ваш сценарий открыт .
Более автоматизируйте процесс, откройте ваш скрипт при запуске Windows
Папки, которые вы включили в свой файл, могут использоваться по-разному, и / или вам они могут понадобиться в редких случаях. Для рабочих процедур, в которых вам нужен ваш папки Открыт с первого момента, мы представляем вам этот продвинутый трюк, который позволит вам иметь их при запуске вашего ПК. Это просто, но вы должны сделать это хорошо, потому что это изменит способ запуска вашего компьютера.
Для начала вернемся к папке, в которой вы сохранили свой скрипт. Помните, что вы можете создать столько файлов этого типа, сколько вам нужно, но на этот раз мы рекомендуем использовать только один. Найти .bat файл, который вы хотите использовать.
Следующий шаг - найти папку для загрузки Windows. Самый простой способ найти это - использовать утилиту «Выполнить». Для этого откройте его с помощью команды начало + р. Открыв, вы должны выбрать, кому или кому будут доступны папки после запуска компьютера. Если вы хотите, чтобы файл запускался только при загрузке компьютера, введите Оболочка линия : запускать , Если, с другой стороны, вы хотите, чтобы все пользователи пользовались преимуществами этого сценария, напишите Оболочка линия : общий запуск .
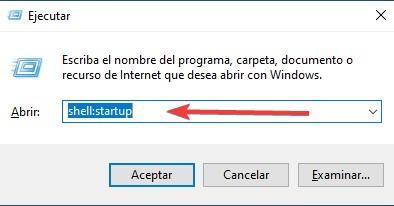
После выполнения появится окно проводника Windows. Сохраните скрипт в этой папке, вы можете перетащить его или использовать буфер обмена, используя скопировать и вставить Команды, что вы предпочитаете. Вы также можете скопировать его и таким образом создать резервную копию. После того, как вы сохранили его в папке, вы можете закрыть это окно. Без необходимости делать что-либо еще, скрипт будет запущен, и все папки откроются при следующем запуске компьютера.
Вы можете изменить как скрипт запуска, так и его содержимое столько раз, сколько захотите. Вам нужно принять во внимание только две возможные ошибки: не сохраняйте их с .bat Расширение и изменить расположение папок без изменения сценария впоследствии. Если вы сделаете первую ошибку, файл не запустится. И если вы совершите второе, вы пропустите ошибку, процесс замедлится, и вы не сможете получить доступ к этим папкам автоматически.
Даже в Windows 7 для открытия образов дисков нужны были сторонние приложения. Но в Windows 8 Microsoft добавила нативную поддержку формата ISO, и теперь вы можете монтировать образы этого типа прямо в «Проводнике», выбрав соответствующий пункт контекстного меню (правый клик на файле — «Монтировать»).
Перемещение и копирование файлов из адресной строки
Иногда при распаковке файлов из архивов получается слишком много вложенных папок, и, чтобы упростить навигацию по ним, мы удаляем несколько промежуточных папок. Вырезаем нужные файлы, переходим на уровень выше, потом опять возвращаемся и повторяем процедуру нужное количество раз. Продвинутые пользователи открывают два окна рядом и перетаскивают файлы из одного в другое. Но есть более простой способ перемещения — с помощью адресной строки. Находясь во вложенной папке, достаточно просто выделить нужные файлы (или папки) и перетащить их на имя родительской папки в адресной строке.
Если перетащить элементы не в адресную строку, а в папку или на рабочий стол, можно создать ярлык. А если при этом удерживать клавишу Ctrl, выбранные файлы или папки будут скопированы.
Добавление тегов и комментариев к файлам
Отображение полного пути в заголовке окна
Когда активно работаешь с файлами в «Проводнике», бывает полезно видеть путь к тем или иным папкам: это позволяет лучше ориентироваться. В старых версиях Windows он отображался по умолчанию, но начиная с Windows 7 эту опцию убрали. Похожую можно включить в параметрах папок: «Вид» — «Параметры» — «Вид» — «Выводить полный путь в заголовке окна».
Если полумеры не для вас, воспользуйтесь Classic Shell — утилитой, которая возвращает Windows множество привычных функций, включая классическое меню «Пуск».
Отображение карты сети
Раньше карта сети давала визуальное представление и схему подключения всех устройств вашей сети. При наведении курсора на любое из устройств отображался его IP- и MAC-адрес, что было удобно при решении различных проблем. В Windows 8 Microsoft убрала эту функцию, но с помощью «Проводника» можно кое-что придумать.
Открываем «Проводник» и выбираем в боковой панели «Сеть». Через меню «Вид» переключаемся в режим «Таблица», жмём «Сортировать» и «Выбрать столбцы». Остаётся добавить столбцы «IP-адрес» и «MAC-адрес», а затем обновить страницу.
Более того, вы можете настроить это меню, добавив часто используемые папки. Просто нажмите Win + R и вставьте туда shell:sendto, а затем добавьте в открывшийся каталог нужные папки.
Шорткаты на панели быстрого доступа
Если вы часто пользуетесь возможностями «Проводника», открывая нужное через ленту, то есть способ сэкономить ваше время. Добавьте нужные действия на панель быстрого доступа, сделав правый клик на любом элементе и выбрав соответствующий пункт.
Только не забудьте включить отображение самой панели (правый клик на кнопке «Параметры» — «Разместить панель быстрого доступа под лентой»).
Использование чекбоксов для выделения
Вовсе не обязательно ограничиваться стандартными способами выделения файлов в «Проводнике» с помощью клавиш Ctrl и Shift. Для тех, кто привык работать только с мышью, есть замечательный способ выделения с помощью чекбоксов.
В Windows 7 надо перейти в свойства папок и включить опцию «Использовать флажки для выбора элементов». В Windows 8 и 10 не нужно делать даже этого: соответствующая кнопка уже есть в ленте на вкладке «Вид».
Поддержка вкладок
Работа с файлами с помощью вкладок гораздо удобнее работы с отдельными окнами. И пока Microsoft не разделяет этого мнения, для использования вкладок в «Проводнике» приходится прибегать к сторонним решениям, благо они есть.
Clover добавит в «Проводник» вкладки, к которым мы привыкли в Chrome, а также закладки. Примерно то же делает расширение QTTabBar, которое пригодится пользователям Windows 7 и более старых версий.
Отключение показа последних файлов и папок
С незапамятных времён «Проводник» запоминает часто посещаемые папки и файлы и отображает их в избранном или на панели быстрого доступа. Но этого можно избежать, сняв пару галочек в опциях.
Жмём в меню «Вид» кнопку «Параметры» и на вкладке «Общие» снимаем обе галочки в разделе «Конфиденциальность», не забыв при этом нажать кнопку «Очистить», чтобы стереть уже собранные данные.
Бонус
И напоследок несколько полезных горячих клавиш для быстрого взаимодействия с «Проводником»:
Вы что-нибудь слышали о системном средстве Управления дисками Windows? Многие начинающие пользователи даже не догадываются о том, что в их системе имеются такие мощные и полезные инструменты для настройки своей системы. Конечно, если вы используете свой компьютер, как печатную машинку, то вам скорее всего такие средства и не пригодятся. Но, если вы хотите полностью владеть ситуацией и не обращаться по любому поводу в сервисный центр по ремонту компьютеров, то вам такие инструменты наверняка понравятся.
Что такое средство Управления дисками Windows?

Управление дисками – это встроенный инструмент операционной системы Windows. Он предназначен для управления всеми подключенными к компьютеру дисками и их разделами. К таким дискам относятся:
- Все жесткие диски HDD, SATA и SSD (как внутренние, так и внешние USB-диски),
- CD/DVD/Blu-ray-диски,
- Карты памяти,
- Flash-диски (флешки);
При помощи этого средства можно просмотреть какие диски подключены к этому компьютеру даже если они не отображаются в проводнике. А также увидеть скрытые системные разделы.
Возможности Управления дисками
В средстве управления дисками можно проделать следующие операции:
- Создать виртуальный жесткий диск;
- Присоединить виртуальный жесткий диск;
- Расширить том (расширить диск);
- Сжать том (сжать диск);
- Изменить букву диска или путь к диску ( не только жесткого, но и для флеш-накопителя);
- Форматировать диск;
- Изменить файловую систему диска;
- Провести проверку диска;
- Удалить том (раздел диска);
- Преобразовать диск MBR (м-би-ар) и GPT (джи-пи ти);
- Преобразование динамического диска в базовый и наоборот;
- Посмотреть информацию о свойствах диска.
С помощью этого средства можно разбить (разделить) жесткий диск или флеш-носитель на два или более раздела. На одном разделе можно установить операционную систему, а на другом хранить свои файлы (фотографии, музыку, текстовые и табличные файлы, файлы сохранения программ и игр). Тогда при крахе системы все ваши файлы останутся в целости и сохранности, а раздел с системой можно отформатировать или переустановить Windows.
Так же при помощи этого инструмента можно создать загрузочную флешку или загрузочный USB-диск.
Чаще всего это происходит из-за того, что диск оказался не в том формате или его раздел не распределен. В таком случае его необходимо изменить и отформатировать.
Как открыть Управление дисками
Открыть инструмент «Управление дисками» можно несколькими способами. Мы рассмотрим самые популярные из них.
В Windows 10 и в Windows 8.1
- Щелкаем правой кнопкой мыши по меню «Пуск».
- Появится контекстное меню, в котором выбираем пункт «Управление дисками».
Открыть это же контекстное меню можно, нажав на клавиатуре одновременно две клавиши «Win» + «X».
- На рабочем столе откроется вот такое окно «Управление дисками».
У вас скорее всего дисков будет намного меньше. Всё зависит от того сколько жестких дисков на вашем компьютере, и сколько внешних носителей подключено в данный момент.
Открытие через Проводник, Поиск или окно «Выполнить»
Этот способ открывает «Управление дисками» во всех версиях Windows.
Для того чтобы открыть окно «Выполнить» необходимо нажать на клавиатуре одновременно две клавиши «Win» + «R».
В открывшемся окне «Выполнить» в поле «Открыть» вводим команду diskmgmt.msc. После этого жмем кнопку «ОК».
Эту же самую команду можно ввести и в строку Поиска в Windows 7 и Windows 10
Или через Проводник. В открытом Проводнике вводим эту же команду diskmgmt.msc в адресную строку и жмем на клавиатуре клавишу «Enter».
Запускаем «Управление дисками» из Панели управления
Этот метод подходит для всех версий Windows.
Находим в ней пункт «Администрирование» и жмем по нему. В открывшемся окне в самом низу выбираем пункт «Управление компьютером».
В следующем окне в колонке слева открываем пункт «Управление дисками».
Открываем Управление дисками через командную строку или PowerShell
Если вы умеете пользоваться командной строкой, то вам наверняка будет удобнее использовать её.
Открыть командную строку можно через окно «Выполнить» (Win + R).
Вводим в нем команду cmd и жмем кнопку «ОК» или клавишу «Enter».
В командной строке добавляем команду diskmgmt.msc и жмем «Enter».
Если у вас имеется PowerShell, то кликните правой кнопкой мыши по кнопке «Пуск» и в открывшемся контекстном меню выберите PowerShell.
В командной строке дописываем команду diskmgmt.msc и жмем «Enter».
Существуют и другие способы вызова оснастки Управления дисков Windows, но они более трудоемкие и не часто применяются.
Читайте также:

