Как в виндовс 8 подключить виртуальный диск
Обновлено: 06.07.2024
В этом разделе описывается, как создавать, подключать и отключать виртуальные жесткие диски с помощью средства управления дисками. Виртуальные жесткие диски — это файлы виртуальных жестких дисков, которые при подключении отображаются и функционируют практически идентично физическому жесткому диску. В основном они используются в сочетании с виртуальными машинами Hyper-V.
Просмотр виртуальных жестких дисков в средстве управления дисками.
Виртуальные жесткие диски отображаются в средстве управления дисками так же, как и физические диски. После подключения (предоставления системе в пользование) виртуальный жесткий диск выделяется синим цветом. Если диск отключен (становится недоступным), его значок становится серым.
Создание виртуального жесткого диска
Для выполнения следующих шагов необходимо как минимум состоять в группе Операторы архива или Администраторы.
Процедура создания виртуального жесткого диска
В меню Действие выберите Создать виртуальный жесткий диск.
В диалоговом окне Создание и подключение виртуального жесткого диска укажите расположение на физическом компьютере, где требуется хранить файл виртуального жесткого диска, а также размер виртуального жесткого диска.
В поле Формат виртуального жесткого диска выберите Динамически расширяемый или Фиксированный размер и нажмите кнопку ОК.
Подключение и отключение виртуального жесткого диска
Чтобы сделать виртуальный жесткий диск (недавно созданный или другой существующий виртуальный жесткий диск) доступным для использования, выполните следующие действия.
В меню Действие выберите Подключить виртуальный жесткий диск.
Укажите полный путь к виртуальному жесткому диску.
Чтобы отключить виртуальный жесткий диск, сделав его недоступным: Щелкните диск правой кнопкой мыши, выберите команду Отключить виртуальный жесткий диск, а затем нажмите кнопку ОК. При отключении ни виртуальный жесткий диск, ни хранящиеся на нем данные не удаляются.
О виртуальных жёстких дисках не понаслышке знают любители экспериментов с виртуальными машинами. С помощью программ для виртуализации (гипервизоров) можно внутри реального компьютера создать виртуальный – частично клон реального компьютера, частично с настраиваемыми параметрами в зависимости от нужд устанавливаемой виртуальной ОС. Однако виртуальный диск можно создать не только с помощью гипервизоров, но также штатными средствами Windows 8, Windows 7. Такой виртуальный диск можно использовать как обычный раздел HDD или съёмный носитель.
0. Содержание:
1. Виртуальный жёсткий диск – что это?
Виртуальный жёсткий диск в проводнике системы ничем не будет отличаться от обычных разделов диска.

А вот внутренняя структура у него другая – это файл формата «.vhd», который необходимо присоединить к системе для его отображения в качестве отдельного раздела диска. Принцип весьма схож с монтированием в систему образов дисков. Файл «.iso» с помощью специальных программ (типа Daemon Tools или Alcohol 120%) монтируется в виртуальный привод и отображается в проводнике Windows как обычный CD/DVD-привод рядом с настоящим, который встроен в системный блок или ноутбук аппаратно. Только в случае с файлом виртуального диска «.vhd» на него можно копировать и переносить данные, как на обычный раздел диска. Ну ещё не нужно никаких сторонних программ для монтирования, всё делается, как уже упоминалось, штатными средствами Windows.
Файл «.vhd» виртуального диска со всеми имеющимися на нём данными можно переместить в другой каталог раздела, в другой раздел диска, на съёмный носитель, в облачное хранилище. А можно вообще перенести его на другой компьютер и использовать там.
2. Для чего используется виртуальный диск?
Но это не самое уникальное и незаменимое применение виртуального жёсткого диска, поскольку точно так же удобно организовать свои файлы можно на отдельном несистемном разделе диска или в отдельной папке, периодически делая с них резервные копии или архивы для переноса в облачное хранилище или на съёмной носитель. Виртуальные жёсткие диски, как правило, используют любители исследования различных ОС, их версий и сборок. Так, на виртуальный жёсткий диск можно установить другую версию Windows (или Linux) и запускать вторую систему на компьютере, выбрав её в меню загрузчика.
Виртуальный диск также можно использовать в качестве носителя для резервирования данных штатной утилитой Windows «История файлов», появившейся в версиях системы, начиная с восьмой.
3. Создание и подключение виртуального диска
Вводим:
diskmgmt.msc
И жмём клавишу «Enter».

Запустится системная утилита управления дисками. Нам нужно меню вверху. В разделе «Действие» жмём команду создания виртуального диска.


Если создаём виртуальный диск, чтобы хранить на нём какие-то важные данные, выбираем место на несистемном диске, чтобы не потерять файлы в случае сбоя работы системы. Фиксированный или динамический виртуальный диск? Для установки ОС лучше выбрать фиксированный виртуальный диск, чтобы динамический диск не «разросся» различными обновлениями системы, кешем или временными файлами. Кстати, если файл «.vhd» будет располагаться на системном диске, в таком случае основная система может не запуститься из-за нехватки места. Для хранения своих данных лучше подойдёт динамический – он будет увеличиваться по мере пополнения файлами.
Жмём «ОК» после выставления всех параметров. Далее в окне утилиты управления дисками только что созданный виртуальный диск будет виднеться неразмеченным пространством.

Вызываем на только что созданном диске контекстное меню (в левой части его визуального отображения, где написано «Диск 1») и кликаем опцию «Инициализировать диск». Это необходимо, чтобы он виднелся в проводнике Windows.

В появившемся окошке, ничего не меняя, жмём «ОК».

Теперь снова вызываем контекстное меню на созданном виртуальном диске, но уже в правой части его визуального отображения. Нам нужна команда создания простого тома.

Затем просто следуем указаниям запущенного мастера.

Жмём «Далее» в окне размера тома.

Выбираем букву английского алфавита для обозначения виртуального диска в проводнике Windows.

Соглашаемся на предложение отформатировать виртуальный диск. Если виртуальный диск будет использоваться в Windows, не нужно менять предустановленную файловую систему NTFS.

Далее появится окно завершения мастера с отчётными сведениями, жмём «Готово».

Виртуальный диск в утилите управления дисками теперь будет отображаться как полноценный раздел (том), а система обнаружит появление виртуального диска как подключение съёмного носителя.

Открываем проводник Windows (или сторонний файловый менеджер). И увидим, что виртуальный жёсткий диск отображается в одном ряду с разделами настоящего диска и съёмными носителями.

На виртуальный диск можно копировать файлы, удалять их, создавать новые на нём – делать всё то же, что и на обычных разделах диска, флешках или SD-карточках.

4. Ручное присоединение виртуального диска для отображения в проводнике Windows
Чтобы виртуальный диск, как и прочие разделы, отображался в проводнике Windows, его нужно присоединить. При создании и инициализации этот процесс проходит автоматически. А вот ранее созданный виртуальный диск или перенесённый с другого компьютера для видимости системой нужно присоединить вручную.
Запускаем системную утилиту управления дисками. Открываем меню «Действие» и выбираем команду присоединения диска.

В появившемся небольшом окошке жмём кнопку обзора и указываем место расположения файла «.vhd».

Теперь можем искать виртуальный диск в проводнике Windows или в файловом менеджере.
5. Отсоединение виртуального диска
Если в виртуальном диске больше нет необходимости, его можно отсоединить от системы, а затем удалить сам файл «.vhd».
Запускаем системную утилиту управления дисками. В левой части визуального отображения виртуального диска вызываем контекстное меню и выбираем команду отсоединения виртуального диска.

Подтверждаем своё действие в появившемся небольшом программном окошке.

В этом окошке виднеется путь к файлу «.vhd», если вдруг со временем забудется его месторасположение на реальном диске. Теперь остаётся только удалить сам файл «.vhd».
Всё – виртуальный диск удалён с компьютера.
Смотрите также:
Здесь я расскажу как создать простую задачу в планировщике задач в Windows Server 2008. 1. Постановка задачи Предположим, что нам надо запускать файл "С:\Example\start.bat" в течении суток каждые 20 мин.…
В данной статье вы найдете подробную инструкцию по созданию нового VPN соединения в операционной системе Windows 8 / Windows 8.1. 0. Оглавление: Создание VPN-соединения Редактирование…
По умолчанию поиск в Windows (в данном примере в Windows 7) ищет файлы по имени. Содержимое учитывает только в проиндексированных расположениях. Чтобы поиск искал по содержимому всех документов, нужно изменить…

В появившемся проводнике выбираем раздел жёсткого диска, где будем создавать виртуальный диск. Мой жёсткий диск поделён на два раздела: C: и E:, я выбираю раздел E:, даю имя файла виртуального диска Windows 8 и жму «Сохранить».
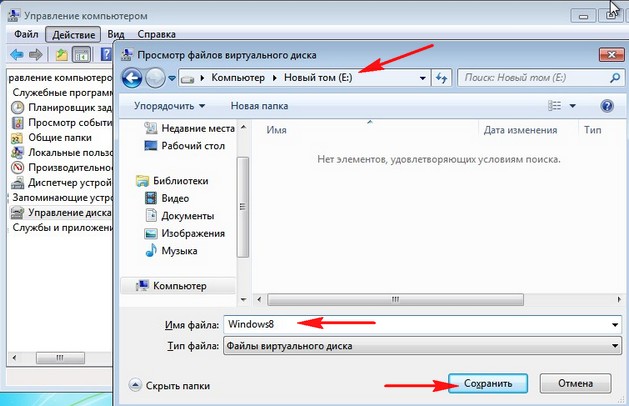
Формат виртуального жёсткого диска лучше выбрать «Динамическое расширение» и размер жёсткого диска будет расширятся по мере накопления файлов в виртуальном диске. Размер я выберу 30 ГБ. ОК.
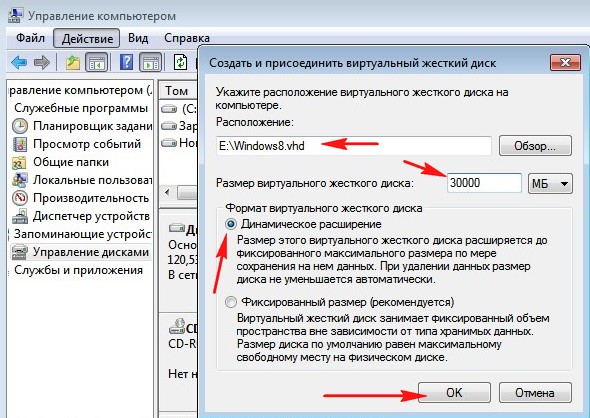
Вставляем в дисковод установочный диск с Windows 8 и загружаемся с него, если не знаете как это можно сделать, читайте "Как загрузить компьютер с загрузочного диска или флешки". Думаю вы справились. Далее.
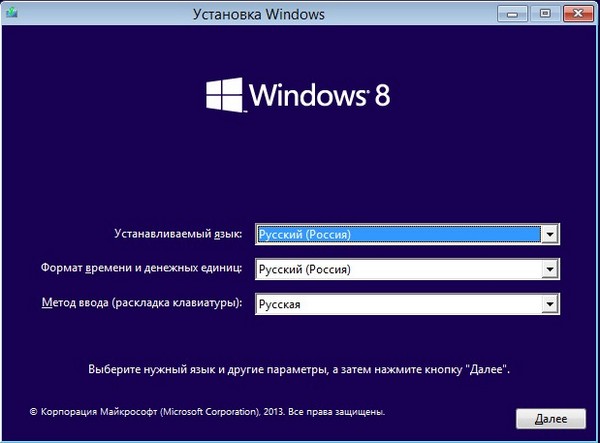
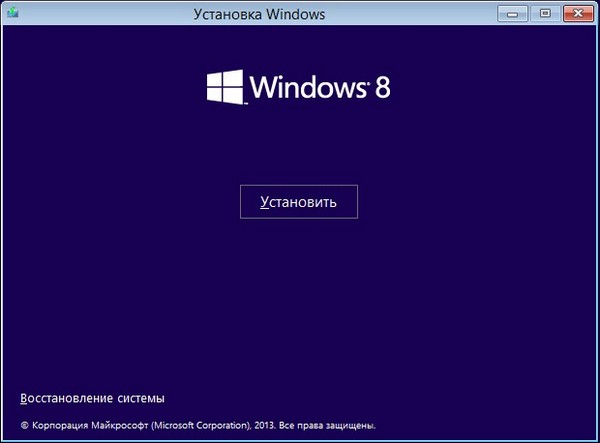
Принимаем лицензионное соглашение. Выборочная: только установка Windows.
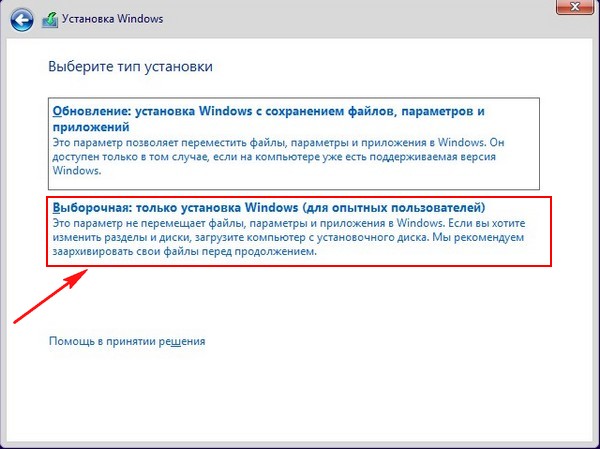
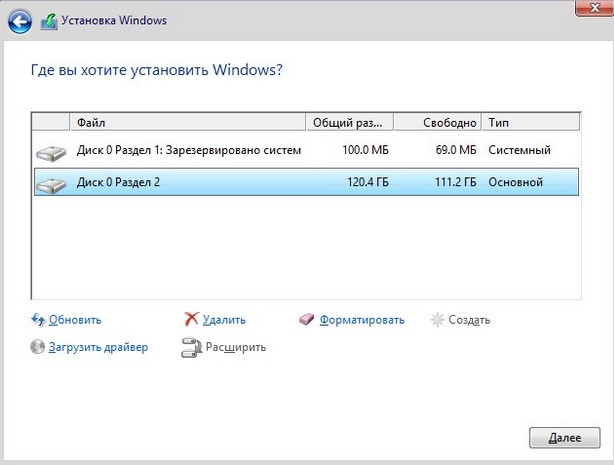
Для вызова командной строки нажимаем Shift + F10.
В командной строке набираем
Diskpart
Виртуальный диск я создал на разделе E:, значит следующая команда будет такая.
select vdisk file= E :\Windows8.vhd
attach vdisk
exit
exit

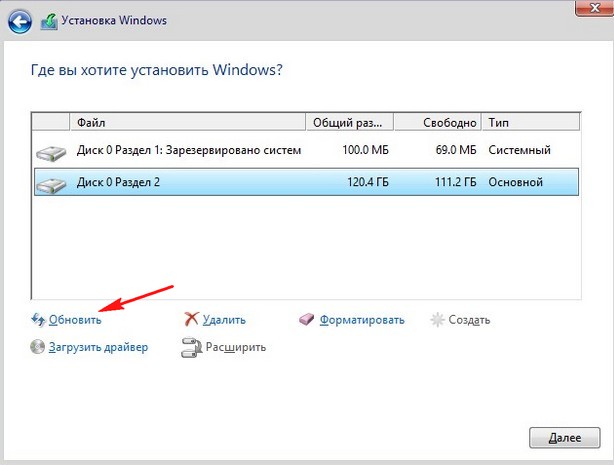
Выбираем Незанятое пространство и жмём Далее.
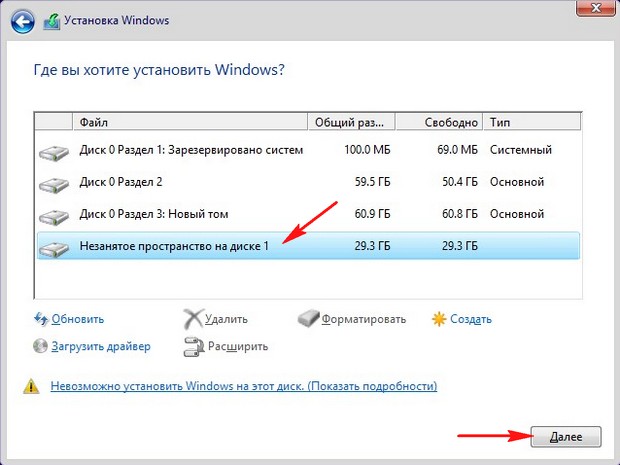
Происходит обычная установка Windows 8. Присваиваем Имя компьютеру и Далее.
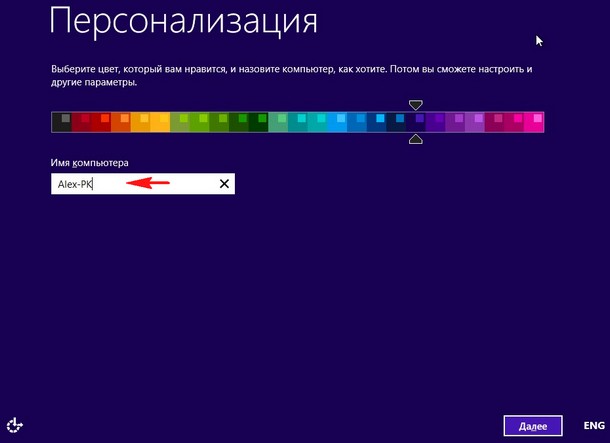
Использовать стандартные параметры.
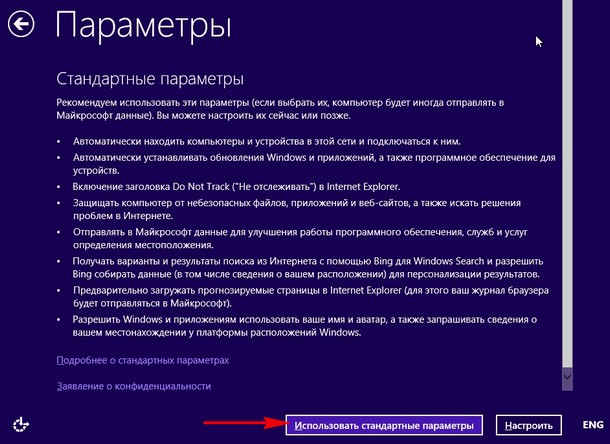
Если не хотите настраивать учётную запись Майкрософт, отсоедините интернет.

Создать локальную учётную запись.
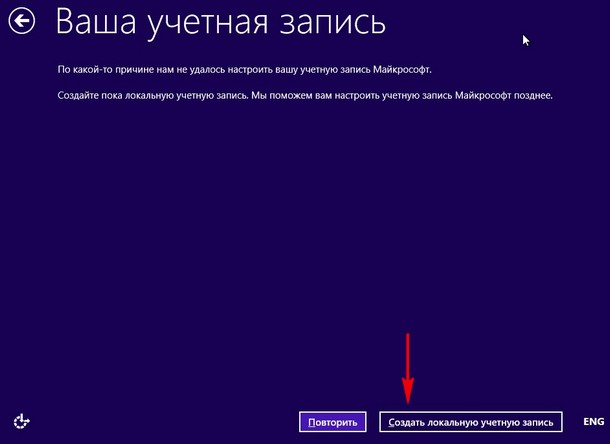
Вводим Имя, пароль и подсказку для пароля. Вот и всё.
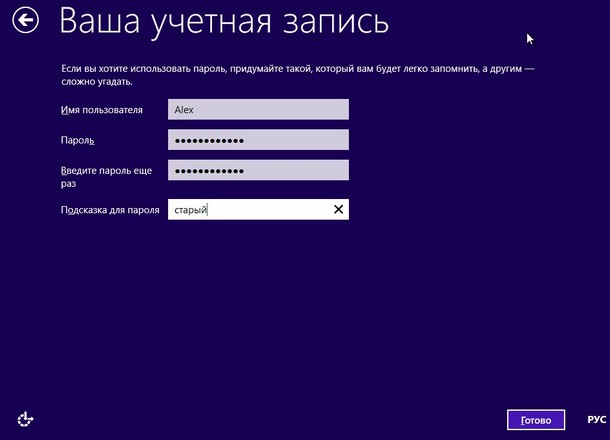

Примечание : Более подробно об установке Windows 8 читайте в нашей статье.
Как видим, загрузилась у нас только Windows 8 и никакого выбора операционных систем не было и в помине.
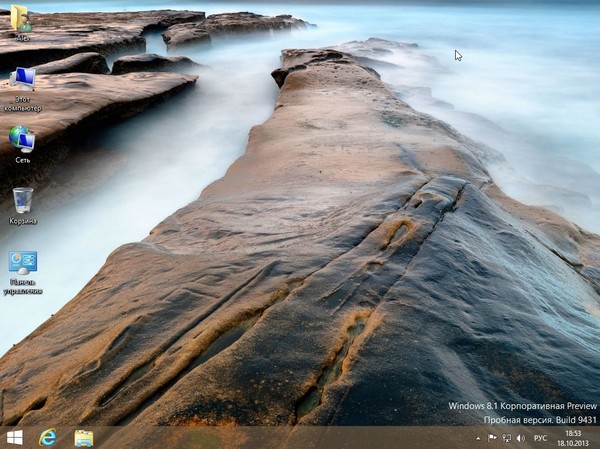
Чтобы восстановить загрузку Windows 7, щёлкаем в левом углу правой мышью и выбираем «Выполнить».
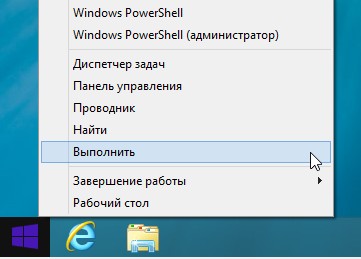
Набираем в поле msconfig.
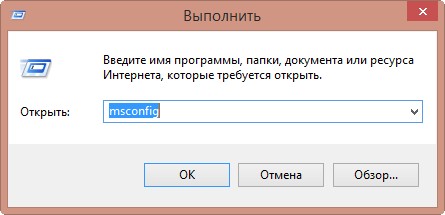
Выбираем "Загрузка". Выделяем левой мышью нашу основную Windows 7 (D:\Windows) :Загружаемая по умолчанию ОС. Нажимаем «Использовать по умолчанию». Применить и ОК.
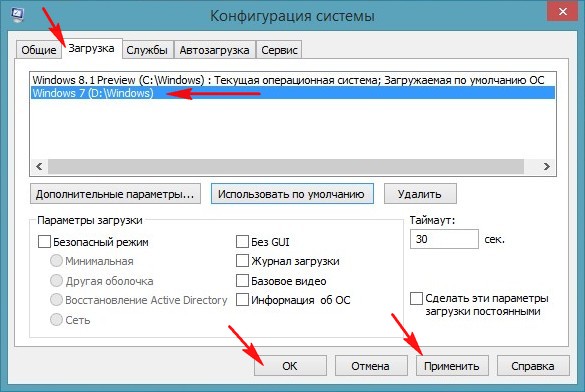
Перезагружаем компьютер и видим меню выбора операционных систем в стиле Windows 7.
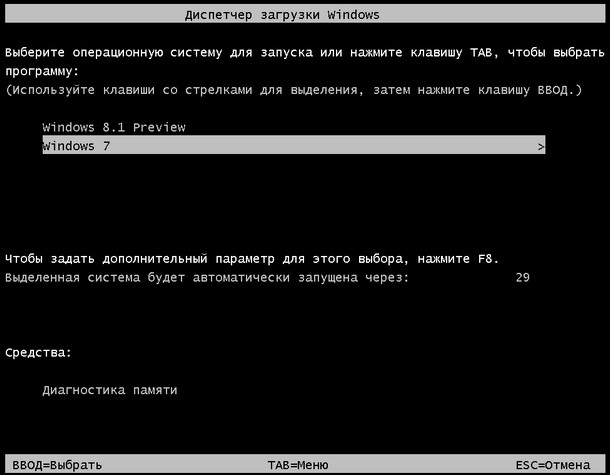
Если хотим меню выбора операционных систем в стиле Windows 8, то загружаемся опять в Windows 8. Затем «Выполнить».
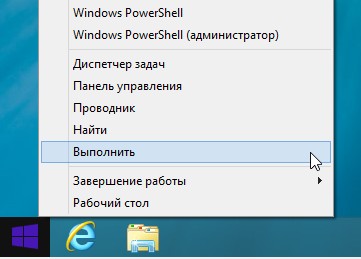
Набираем в поле msconfig.
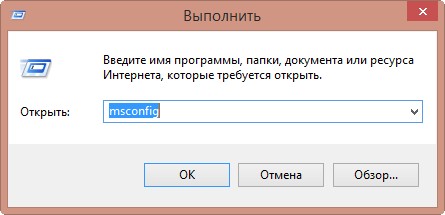
Выбираем Загрузка. Выделяем левой мышью Windows 8.1 Enterprise Preview (C:\Windows) :Текущая операционная система. Нажимаем «Использовать по умолчанию» Применить и ОК.
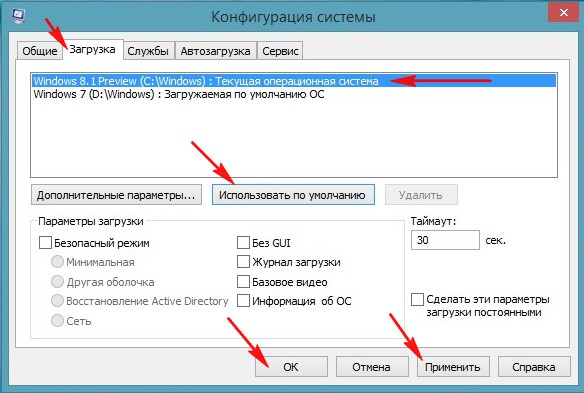
Перезагружаем компьютер и видим меню выбора операционных систем в стиле Windows 8!
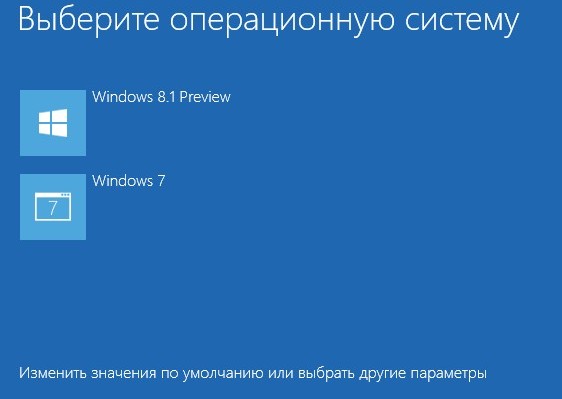
Удалить из меню загрузки нашу Windows 8 , можно в этом же окне. Загружаемся в основную операционную систему Windows 7 : Пуск - Выполнить - msconfig - Загрузка, выделяем левой мышью Windows 8.1 Preview (\Windows) и жмём Удалить, Применить и ОК!
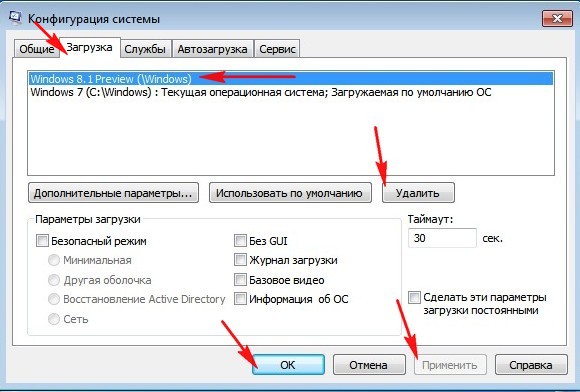
Комментарии (86)
Рекламный блок
Подпишитесь на рассылку
Навигация
Облако тегов
Архив статей
Сейчас обсуждаем
ULBoom
Спасибо за статью в целом и информацию, что на поддерживаемой Microsoft «Десятке» можно поработать

admin
Евгений, не буду посылать вас на другие сайты и скажу очень просто. Для SSD не нужна
Гость Павел
Гость Денис, Удалите антивирус, у меня Eset Internet Security блочил.

admin
Добрый вечер! А что за загрузочная флешка у вас? Каким способом создавали и что вообще на ней:

admin
Здравствуйте. В Windows 10 копирование и вставка между разными устройствами поддерживается на
RemontCompa — сайт с огромнейшей базой материалов по работе с компьютером и операционной системой Windows. Наш проект создан в 2010 году, мы стояли у истоков современной истории Windows. У нас на сайте вы найдёте материалы по работе с Windows начиная с XP. Мы держим руку на пульсе событий в эволюции Windows, рассказываем о всех важных моментах в жизни операционной системы. Мы стабильно выпускаем мануалы по работе с Windows, делимся советами и секретами. Также у нас содержится множество материалов по аппаратной части работы с компьютером. И мы регулярно публикуем материалы о комплектации ПК, чтобы каждый смог сам собрать свой идеальный компьютер.
Наш сайт – прекрасная находка для тех, кто хочет основательно разобраться в компьютере и Windows, повысить свой уровень пользователя до опытного или профи.
Одной из особенностей Windows8.1 стала серьезным образом улучшенная работа с виртуальными дисками, поддержка которых началась с предыдущей версии ОС.
VHD файлы
Начиная с Windows 7, впервые появились файлы формата VHD (VirtualHardDisk). В отличие от ставшего уже привычным файла образа ISO, структура VHD содержит данные о файловой системе. Образы воспринимаются системой как самостоятельные разделы диска, позволяющие даже загрузить с них другую систему.
Создание виртуального диска
В Windows 8.1 создание нового виртуального диска происходит с помощью системной утилиты «Управление дисками». Открываем ее, и выбираем в меню «Действие» соответствующий пункт:
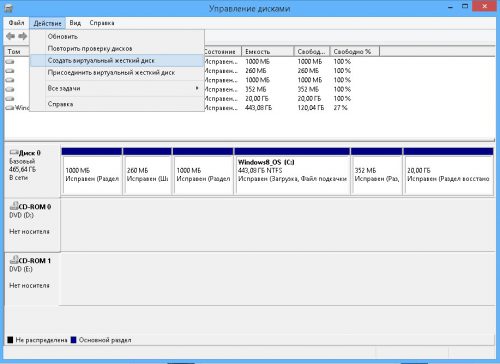
В открывшемся окне вводим имя файла, и его размер. Воспользуемся новой возможностью операционной системы, отметив формат VHDX, поддерживающий виртуальные диски до 64 Tb.
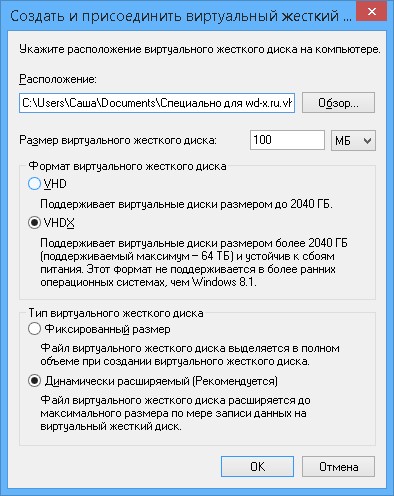
Диск появился в системе, однако его нужно будет инициализировать.
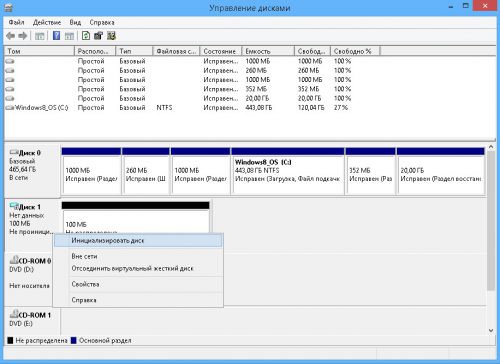
Так как выбранный нами формат VHDX не совместим с предыдущими операционками, смело выбираем более новый GPT.
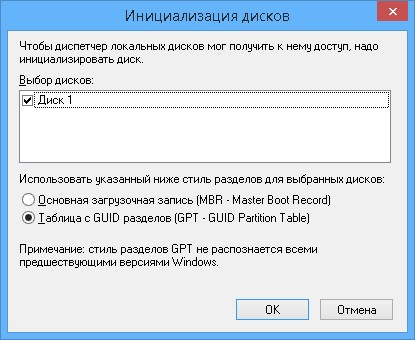
Проинициализировав диск, наблюдаем его в системе. Теперь на нем необходимо создать новый раздел и отформатировать его.
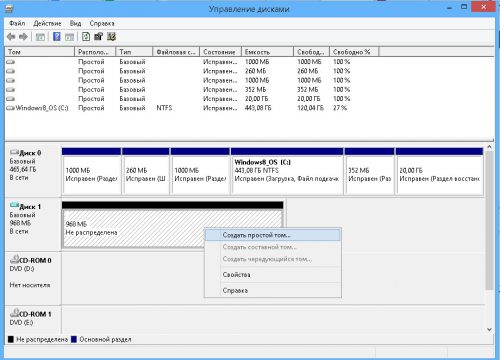
Последовательность необходимых действий была подробно описана в предыдущей статье. После окончания разметки получаем новый диск в системе.
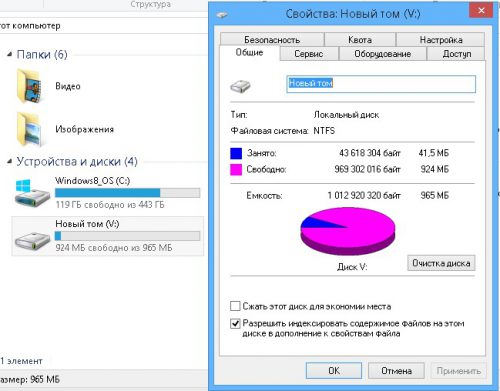
Монтирование виртуального диска
Для того чтобы подключить диск, автоматически размонтируемый при выключении и перезагрузке, в «Управлении дисками» выбираем «Присоединить».
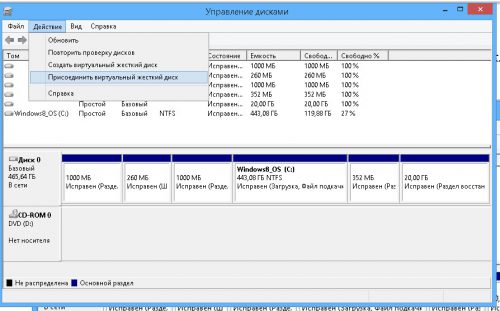
Выбираем нужный VHDX файл и видим, как в системе появился новый диск.
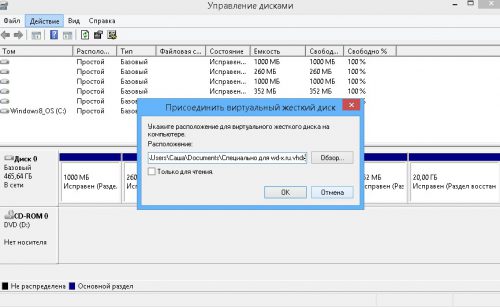
Размонтирование виртуального диска
Для отключения виртуального винчестера, смонтированного в системе, снова заходим в утилиту «Управление дисками». Кликаем правой кнопкой мыши на иконку диска слева. Появится меню, в котором выбираем пункт «Отсоединить».
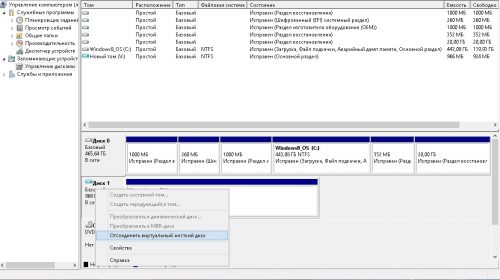
Вместо послесловия
С виртуальным диском можно производить любые операции с файлами. Традиционно многие предпочитают их для резервного копирования системы и данных. Кроме того, из-за дополнительных особенностей структуры виртуальных винчестеров на них можно устанавливать дополнительные операционные системы, инструкции можно найти в Сети, но эта процедура довольно-таки сложная. С помощью Windows 8.1 отпадает надобность в работе с файлами образов VHDтаких программ как VirtualPCи Hyper-V.
Читайте также:

