Как включить видеокарту на полную мощность на ноутбуке
Обновлено: 17.05.2024
Приобретая игровой компьютер, или проапгрейдив старый, например, установив более мощную видеокарту, ведь она в первую очередь влияет на качество графики. Каждый пользователь стремится добиться хороших показателей, чтобы ПК тянул все современные игры на высоких или утра настройках. Но иногда этого не происходит и видеокарта не работает на полную мощность.
Давайте разберемся, в чем же причина.
Установка/Обновление драйверов
Операционная система, особенно Windows, очень уязвима к различным сбоям, из-за которых могли слететь драйвера. Или при автоматическом обновлении они установились не корректно. В таком случае следует полностью избавиться от всех старых драйверов на плату и установить новые.
Как это сделать:
- Скачайте последнюю версию ПО для Nvidia , для AMD Radeon .
- Откройте меню «Пуск», затем перейдите в «Панель управления», далее в «Программы и компоненты».
- Удалите все драйвера на плату, после чего перезагрузите компьютер и установите новые.
Проблема должна решиться, чтобы это проверить запустите любую требовательную игру и проверьте показатель FPS, он должен выситься.
Процессор старого поколения
Причиной тому, почему видеокарта не работает на полную мощность, вполне может быть процессор. Если у вас мощная видеоплата, например GTX1050, а процессор старенький, или вовсе бюджетный, например corei3-3220, corei5-3470, тогда проблема найдена – не хватает мощности процессора для раскрытия всего потенциала видеоплаты.
Не удалось устранить проблему? Обратитесь за помощью к специалисту!
Решением здесь будет только замена процессора на более новый, можно взять тот же i7-6700K.
Переключение видеоплаты
Как вы, наверное, знаете, что при прослушивании музыки, работе с текстовыми редакторами, в целях экономии ресурсов ноутбука по умолчанию задействуется встроенный графический адаптер.
В то время как при запуске любой требовательного приложения – дискретный. Переключение между ними должно срабатывать в автоматическом режиме, но иногда это не происходит и необходимо самостоятельно менять настройки.
Разберем, как изменить настройки для карт Nvidia:
- Кликаем правой мышкой по иконке NV />
- Закрываем панель настроек и запускаем игрушку. В этот раз она запустится через дискретную карту.
Как изменить настройки для карт AMD Radeon:
- Правым кликом мышки по рабочему столу открыть «Catalyst Control Center» и перейти в раздел «Питание».
- Затем в «Переключаемые графические адаптеры».
- Выбираем необходимую программу и напротив устанавливаем параметр «Высокая производительность».
Таким образом, мы заставим видеокарту работать на полную мощность в нужном нам приложении.
Так же можно отключить встроенную плату, чтобы автоматически задействовалась внешняя, как это сделать, ранее я писал здесь.
Не удалось устранить проблему? Обратитесь за помощью к специалисту!
Теперь предлагаю воспользоваться специальной программой для мониторинга работы видеоплаты. Она полностью бесплатная, скачайте ее с оф. сайта и запустите.
Для того, чтобы узнать начала ли наша видеокарта работать на полную мощность, нужно перейти в раздел «Sensors» и запустить игру.
Обратите внимание на показатель «GPU Load» — степень нагрузки на графическое ядро, он должен быть выше 80-90%.
Дополнительно можно проверить и в других программах.
Еще одно решение разобрано в этом видео
Не удалось устранить проблему? Обратитесь за помощью к специалисту!
Профессиональная помощь
Если не получилось самостоятельно устранить возникшие неполадки,
то скорее всего, проблема кроется на более техническом уровне.
Это может быть: поломка материнской платы, блока питания,
жесткого диска, видеокарты, оперативной памяти и т.д.
Важно вовремя диагностировать и устранить поломку,
чтобы предотвратить выход из строя других комплектующих.
В этом вам поможет наш специалист.
Это бесплатно и ни к чему не обязывает.
Мы перезвоним Вам в течении 30 мин.
Почему видеокарта работает не на полную мощность: причины и некоторые методы устранения проблем
Графические адаптеры, называемые видеокартами, в любой компьютерной системе выполняют одну из самых главных ролей. Однако иногда пользователи замечают, что использовать весь потенциал исходя из заявленных технических характеристик ускорителя не представляется возможным. Почему видеокарта работает не на полную мощность в играх или даже в том случае, когда такие программные продукты на компьютере не устанавливаются вообще, далее и предлагается разобраться. В зависимости от описанных ниже причин такого поведения графического чипа, можно будет выбрать для себя какое-то унифицированное решение по задействованию абсолютно всех возможностей чипа. Но для начала давайте остановимся на том, почему именно проявляются такие ситуации.
Читать еще: Устранение неполадок подключения смартфона к компьютеру через USBПочему видеокарта работает не на полную мощность: основные причины и самые распространенные ситуации
При выяснении причин такого поведения ускорителей однозначно ответить, что именно могло вызвать снижение используемого потенциала видеокарты, невозможно. Однако с большой долей вероятности можно предположить, что первопричины состоят в следующем:
- видеокарта несовместима с процессором;
- для ускорителя установлены неподходящие или не инсталлированы вообще необходимые драйвера;
- управляющее ПО нуждается в обновлении;
- некорректно выставлено переключение адаптеров, если их на компьютере несколько;
- на компьютере используются взломанные игры с поврежденными файлами.
Проблемы вирусного воздействия рассматриваться не будут, хотя некоторые такие угрозы тоже могут негативно влиять на работоспособность графического чипа, но за актуальным состоянием зашиты собственной компьютерной системы каждый пользователь должен следить сам.
Почему видеокарта не работает на полную мощность на ноутбуке с двумя графическими адаптерами?
Отдельно стоит остановиться на компьютерах и ноутбуках, в которых, помимо дискретной видеокарты, имеется еще и встроенный (интегрированный) адаптер. Почему видеокарта работает не на полную мощность в таких конфигурациях? Связано это только с тем, что Windows, если в данный момент вы просто слушаете музыку или работаете офисными документами, а не играете в игру, автоматически переключается с дискретной карты на интегрированную. А вот после запуска игры обратное переключение почему-то не происходит или происходит, но некорректно. Как указать системе, что ей в данный момент необходимо использовать именно дискретный чип?

Для этого при запущенной игре можно воспользоваться либо включением игрового режима средствами самой системы (в Windows 10, и только в ней, это производится сочетанием Win + G), либо вызвать специальную программу управления дискретной видеокартой (например, для NVIDIA это может быть самая обычная встроенная панель управления) и непосредственно в приложении добавить игру в список тех программ, графика которых будет принудительно обрабатываться именно дискретным адаптером.
Получение информации о состоянии графического чипа
Почему видеокарта работает не на полную мощность в некоторых играх или сама по себе, немного понятно. Но ведь нам нужно выяснить главную причину такого поведения графического ускорителя или операционной системы. Что для этого лучше использовать?
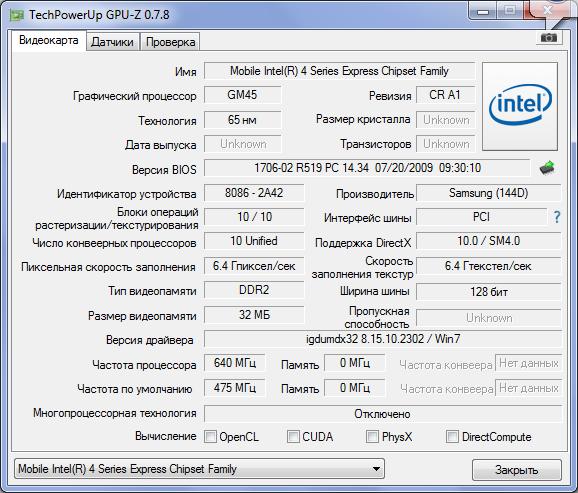
В самом общем случае, чтобы выяснить, почему видеокарта работает не на полную мощность, можно применить универсальную утилиту GPU-Z, которая покажет истинную нагрузку на ускоритель (она должна составлять не менее 80-90%).
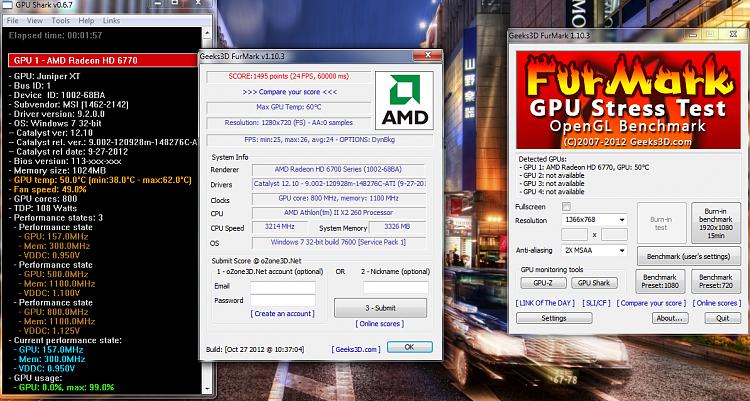
Если же требуется получить более подробную информацию с выполнением дополнительных настроек, лучше использовать не только оригинальные приложения для управления дискретными чипами, но и некоторые специализированные утилиты вроде FurMark, MSI Kombustor и им подобные. Но и тут есть свои нюансы, поскольку увлекаться чрезмерным разгоном видеокарт не рекомендуется ни под каким предлогом.
Проблема «железа»
Теперь посмотрим, почему видеокарта работает не на полную мощность во время игры. Как считают большинство специалистов, основная проблема может состоять в том, что реализовать все возможности ускорителя бывает невозможно по причине слабенького центрального процессора.

Такая ситуация может наблюдаться, например, если у вас в качестве графического ускорителя установлена карта GTX1050, являющаяся достаточно мощным адаптером, а процессор в системе – Intel Core i3-3220 или его аналог. Понятно, что видеокарту «раскачать» не может именно процессор. В этом случае придется менять либо ЦП, либо даже покупать новую материнскую плату. И даже оперативная память тут особой роли не играет.
Вопросы установки и обновления драйверов
Наконец, немаловажную роль играют драйвера. Вполне возможно, что они были установлены самой операционной системой, а она зачастую ставит только наиболее подходящее ПО, которое может в полной мере и не подходить ускорителю. А иногда еще требуется и своевременное обновление такого ПО. В этом случае настоятельно рекомендуется удалить все драйвера видеокарты, а затем установить самые свежие, скачав их с официального ресурса производителя. В некоторых случаях целесообразно применять и автоматизированные утилиты вроде Driver Booster.
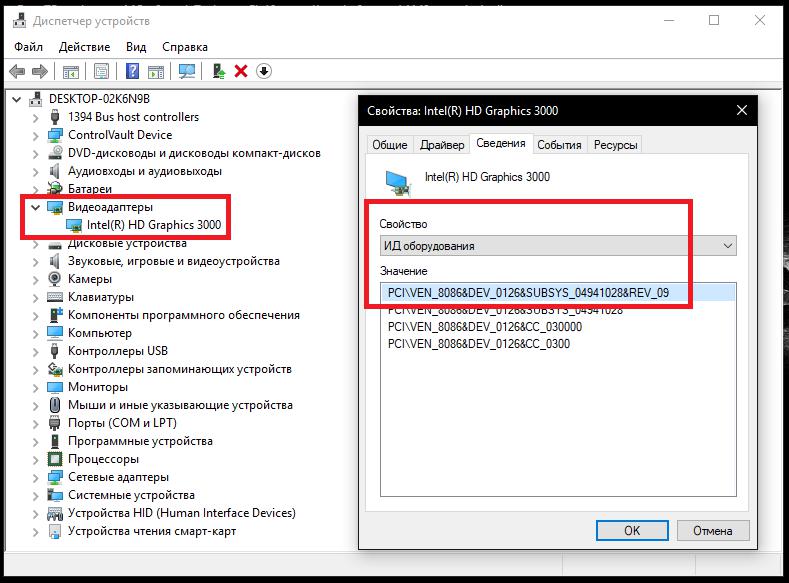
Если драйвер все равно не найдется, попробуйте определить идентификаторы карты в «Диспетчере устройств» и задать поиск драйвера по точному соответствию. Но устанавливать его придется уже самостоятельно.
Проблемы с некоторыми играми
Напоследок рассмотрим, почему видеокарта работает не на полную мощность в некоторых играх (именно в некоторых, а не во всех). Тут основных проблем обычно две. Во-первых, игрок может изначально пользоваться заведомо заниженными настройками обработки графики или уровнем FPS в самих играх, которые выставлены по умолчанию, а во-вторых, и сама игра может являть собой не официальный дистрибутив, а какую-то пиратскую сборку. Очевидно, что для устранения проблемы нужно изменить параметры графического ускорителя или установить официальную версию игры, загрузив ее если не с официального сайта, то, по крайней мере, с ресурса, заслуживающего доверия.
Читать еще: Дополнения для Mozilla Firefox, позволяющие загружать музыку из ВконтактеВидяха не работает на полную мощность



1. в любом ангаре хорошо работает
2. максимальные и даже минимальные ставил тоже самое
3. MSI Afterburner

Что значит в любом?
значит что и в модах и в стационарном ангаре.
Прикрепленные файлы

Посмотрел про прогу, вроде она для разгона и теста видео-карты, а не мониторинга.
Там есть функция мониторинга всего и вся в реальном времени. Кстати одна из лучших в своем роде

Частота ядра видеокарты во время игры падает? Это очень важно, если не падает то все в порядке.

Там есть функция мониторинга всего и вся в реальном времени. Кстати одна из лучших в своем роде
Да Полностю с тобой согласен

Частота ядра во время игры падает? Это очень важно, если не падает то все в порядке.
ядра проца или видеокарты?

ядра проца или видеокарты?
у меня частота ядра постоянно держится на максимальной, но загрузка самой карты скачет, полагаю так и должно быть.

у меня частота ядра постоянно держится на максимальной, но загрузка самой карты скачет, полагаю так и должно быть.
нет частота стабильная и не скачет

Мне же кажется, что виной тогда модификации ангаров.
Как вариант, возможно установлено сжатие текстур.
Троттлинг вряд ли.
удалил все моды теперь работает 60 -70% иногда 80% но все равно не на полною мощ как в остальных играх или а ангаре



Вероятней из-за количества полигонов и текстур
полигоны и текстуры влияют на фпс а не на роботу видеокарты, все же не ясно в ангаре норм 99% 50 фпс как токо в бой сразу загрузка видяхи падает до 50-60% фпс 25-30 обидно даже.

видяха gtx 560 ti


видяха gtx 560 ti
Попробуй сначала кильнуть мод на сжатие текстур
И скачай последние дрова на ВК/ либо откати
Ещё. питание. при нагрузке на проц, может проседать питание, мощности не хватает ( мб посмотреть, что с блоком?)
Пользовался ли прогами для разгона?

РОЖДЕНИЕ. ПАДЕНИЕ ТИТАНОВ WORLD OF TANKS

Возможно я ***, но вроде как текстуры (их количество) и количество полигонов на текстуру обрабатывается видеокартой, следовательно их количество нагружает видеокарту. Приложить сюда тени, освещение, эффекты, дым. вроде это и создает нагрузку ГПУ.
логично то так но я скручивал графику на минимум все выключал нагрузка таже самая 50-60%

ну да проц плохой но он всегда работает не нагружаясь при любой игре
Что делать, если видеокарта работает не на полную мощность
Немогу никакой игрой загрузить видеокарту на 100% .
Что подскажите ребята. может кто сталкивался?
Voodooo
Разрядность шины PCI-E какая? х1 стоит? что GPU-Z на сей счёт глаголит?
Визуально заметно низкий фпс? Может не переходит в 3D видяха?
Может в Биосе каким то образом ограничена скорость ПСИ-е не 16х а скажем 4х?
Скорее всего шалит материнка.
siruf: Может в Биосе каким то образом ограничена скорость ПСИ-е не 16х а скажем 4х?
Скорее всего шалит материнка.
Обожаю АМД платы на чипсете Жифорса
Понимаю что это не по джедайски, но я бы купил за 350-400 грн любую плату на амд чипсете с ам3+ и не мучался.
Правда память нужно будет менять, а это еще дополнительные траты.
Пожалуй, каждый человек желает получить максимальную производительность от своего ноутбука. Это может пригодиться, например, в современных играх, системные требования для которых с каждым разом становятся все выше и выше. Зачастую устройство, еще недавно справлявшееся абсолютно с любым продуктом гейминга, просит понизить настройки графики или вовсе не рекомендует игру для данного ноутбука. Поэтому, сегодня я расскажу про 3 способа как правильно разогнать видеокарту на ноутбуке, без её вреда.
- «Подводные камни» разгона видеокарты
- Насколько увеличится мощность после разгона?
- Что нужно сделать перед разгоном?
- Разгон видеокарты при помощи возможностей Windows
- Разгон видеокарты через BIOS
- Разгон видеокарты с помощью MSI Afterburner
- Заключение
«Подводные камни» разгона видеокарты
Данный процесс не является сложным, однако нельзя обойти вниманием все «плюсы» и «минусы». При разгоне видеокарты важно обратить внимание на ее температуру. Лучше не испытывать судьбу, если этот показатель превышает 90 градусов по Цельсию. Впрочем, некоторые видеокарты способны работать и при температуре в 100 градусов. Главной проблемой здесь является то, что при повышенной температуре видеочип начинает понижать тактовую частоту, из-за чего производительность застывает на одном уровне.
Насколько увеличится мощность после разгона?
- Видеокарты малоизвестных производителей разгоняются намного менее охотно. Максимальный прирост в таком случае не превышает 10%;
- Флагманские модели видеокарт на данный момент вроде Nvidia GeForce GTX 2080 также не способны продемонстрировать существенный прирост. Пользователь сможет добиться увеличения производительности лишь на 5-15% и то далеко не всегда;
- Лучше всего разгоняются видеокарты из среднего ценового сегмента и выпущенные несколько лет назад. Тут показатель прироста может достигать и 30%, но это редкость, так как нужно будет менять систему охлаждения и термопасту.
Что нужно сделать перед разгоном?
Перед тем, как пытаться увеличить производительность видеокарты, нужно произвести несколько действий, оптимизирующих работу ноутбука.
- Удалите лишние файлы из памяти устройства;
- Выключите программы, которыми не пользуетесь в данный момент;
- Обновите все драйвера, особенно ПО видеокарты до последней версии;
- Произведите проверку ноутбука на наличие вирусов и удалите их при необходимости.
Если Вы произвели все обозначенные действия, то смело можете переходить непосредственно к разгону видеокарты.
Разгон видеокарты при помощи возможностей Windows
Этот способ наиболее простой и безопасный, однако его продуктивность не всегда способна полностью удовлетворить пользователя. Оно и понятно, ведь здесь производительность видеокарты увеличивается при помощи предустановленных средств системы. Однако мимо него проходить нельзя, и стоит рассматривать его как основной.
- Откройте меню «Пуск»;
- Перейдите в раздел «Система»;
- Нажмите на «Питание и спящий режим»;
- Выберете «Дополнительные параметры питания»;
- Разверните меню «Показать дополнительные схемы»;
- В появившемся окне включите режим «Высокая производительность», поставив напротив него маркер.
Так Вы увеличите производительность своего ноутбука, а также мощность видеокарты. Теперь она должна работать на «полную катушку».
Разгон видеокарты через BIOS
Если рассмотренный выше способ не смог существенно увеличить производительность видеокарты, то стоит перейти к иным вариантам. Основным является разгон через меню BIOS, но сразу скажу во многих ноутбуках такой возможности просто нет. Она отключена производителем от неумелых рук и тех инструкций которые ниже может просто не быть в вашем БИОСе.
- Во время включения ноутбука нажмите и удерживайте кнопку Esc, F2, F6, F8, F12, Delete зависимости от производителя ноутбука, чтобы войти в BIOS;
- Откройте вкладку «Advanced»;

- В «CPU Settings» нажмите на «Overclocking Mode»;
- Далее будет предложено несколько вариантов разгона в процентном соотношении или в виде множителя. Выберете необходимый показатель;
- Сохраните изменения, нажав кнопку F10;
- Перезагрузите ноутбук.
Разгон видеокарты с помощью MSI Afterburner
Если предыдущие два варианта показались сложными, или просто первый не принес должного результата, а второй кажется сложным, то можно воспользоваться программами, которые скачиваются из интернета. Их существует большое количество, а мы рассмотрим вариант разгона при помощи утилиты MSI Afterburner. Её поддерживает подавляющее большинство пользователей, знакомых с темой материала, а сама программа положительно влияет на производительность практически всех видеокарт. Необходимо лишь четко следовать наших инструкции или посмотреть видео.
- Скачайте и установите программу;
- После запуска утилиты можете поменять язык на русский. Для этого в разделе «Settings» выберете вкладку «User Interface» и активируйте родной язык;
- В меню «Настройки» укажите название видеокарты, которую желаете разогнать в графе «Выбор ведущего графического процессора». Если ноутбук обладает двумя видеокартами (дискретной и встроенной), то поставьте галочку напротив опции «Синхронизировать настройки одинаковых ГП»;
- Во вкладке «Основные» поставьте галочку напротив «Разблокировать мониторинг напряжения»;
- Далее активируйте пункт «Включить программный пользовательский авторежим» во вкладке «Кулер»;
- Выставите скорость работы вентилятора на 85-90%;
- Закройте настройки и обратите внимание на основное меню программы;
- Увеличьте параметры ядра на 10-20 МГц в пункте «Core Clock», передвинув вправо ползунок, и нажмите кнопку «Применить»;
- Передвиньте ползунок в пункте «Memory Clock» также на 10-20 МГц и примените настройки;
- Закройте программу и проверьте производительность видеокарты какой-нибудь мощной игре. Если температура не поднимается выше нормы, то можете еще на несколько пунктов увеличить показатели тактовой частоты.
Заключение
Разгон видеокарты хоть и не является очень сложным процессом, но к нему необходимо подходить с должной ответственностью. Если Вы решите принудительно увеличить производительность видеокарты, то обязательно следите за ее температурой. Слишком высокий показатель способен вывести ее из строя на короткий промежуток времени или навсегда. Поэтому взвесьте все «за» и «против», после чего решите, стоит ли игра свеч.

Современную игровую сборку не хочется представлять без разгона. Студии рисуют графику с заделом на передовые графические ускорители, а производители железа будто специально выпускают поколение за поколением ровно под эти игры, не оставляя пользователям запаса прочности хотя бы на несколько лет. Так сложилась культура современного гейминга. Но почти любой юзер может вытащить из своей сборки дополнительную мощность, причем совершенно безопасно и безвозмездно. Если ее не вытащили на заводе за нас.
Первоначальное значение термина «оверклокинг» имеет несколько иное понимание разгона комплектующих. Вольтмоды, паяние перемычек, моддинг BIOS уже в прошлом. Сейчас разгон это жмакнул кнопку и готово. Но, какова работа, таков и результат. Если раньше с помощью разгона можно было добиться чуть ли не двукратной прибавки, то сейчас это не более 10–15 %. И то, учитывая полное отсутствие разгона из коробки. Тем не менее, если эта мощность есть и готова к работе, почему бы ею не воспользоваться.
Зачем гнать видеокарту
Так, оверклокинг превратился из разгона комплектующих в настройку комплектующих. Это так, потому что свежие модели видеокарт имеют ограничения, которые не снимаются штатными безопасными способами. А в рамках этих ограничений мы можем только управлять поведением карты, но не можем добраться до предельных возможностей кремния.
Новые видеокарты сильно напичканы автоматикой, которая берет полный контроль над управлением мощностью. Хваленый турбобуст Nvidia устроен таким образом, что максимальная частота графического чипа ограничена лишь температурными условиями. Ниже температура — выше стабильная частота. Выше температура — ниже частота. Цифры меняются порогами, где прописаны соотношения частот и вольтажей.
С AMD ситуация повторяется. Только вместо температурных рамок алгоритм ставит ограничение на энергопотребление. То есть, чем выше ватты, тем ниже частота. И все же, с радеонами разгон еще имеет отголоски прошлого, когда ограничение в частоте и вольтаже ставил кремний, а не прошивка. Только для этого нужно редактировать биос карты, зашивать новые соотношения частот и вольтажей.
Более того, производители комплектующих научились «плохому» и теперь разгоняют железки еще на конвейере. Например, RTX 2070 Super в исполнении Palit имеет базовую частоту выше заводской почти на 100 МГц. В нормальных температурных рамках частота и вовсе колеблется в пределах 1950–2050 МГц. Больше из этих карт не выжать, поэтому задача современного оверклокера — заставить турбобуст удержать стабильную частоту как можно выше. Ну и подкрутить память, у которой запас по мегагерцам не тронут заводом.
От чего зависит разгон
Видеокарта — как отдельный компьютер. У нее есть свой блок питания, свой процессор, свои материнская плата и оперативная память. Поэтому удача в разгоне ложится не только на плечи силиконовой лотереи, но и на качество обвязки графического чипа:
Раз — качество цепей питания. Видеокарты верхнего ценового сегмента потребляют от 200 Вт на заводских настройках. Это сказывается на температуре элементов системы питания, а также на стабильности регулировки вольтажа.
Два — силиконовая лотерея. Возможности графического чипа ограничены качеством кремния, из которого он построен. Чем оно выше, тем больше шансов стабилизировать высокую частоту на низком вольтаже и при меньшем нагреве.
Три — видеопамять. Хотя чипы памяти тоже принимают участие в силиконовой лотерее, основной частотный потенциал пока задается одним фактором: производитель. Так, для каждого производителя памяти есть примерная максимальная частота:
- Samsung — самая качественная и способная память. Легко переваривает прибавку +1000 МГц и даже выше. При этом работает с низкими таймингами.
- Micron — менее удачные чипы, но тоже неплохо гонятся от +500 до +900.
- Hynix — самые неудачные для разгона чипы. Почти ничего не умеют, максимум +300 МГц к общей частоте. При это греются сильнее предыдущих и имеют самые высокие тайминги.
Три с половиной — система охлаждения. Мы заставляем графический чип и память работать на повышенных частотах, а значит тепловыделение будет тоже выше. Крайне желательно выбирать видеокарту с хорошим охлаждением не только чипов, но и с отдельным радиатором для мосфетов (системы питания).
Мы уже разобрались, что штатные возможности видеокарт хорошо контролируются автоматикой и не готовы отдать полное управление настройками пользователю. Тем не менее, эти лимиты можно обойти с помощью вольтмодов и модифицированных прошивок. Когда в конструкцию видеокарты вносятся изменения: впаиваются дополнительные элементы и ставятся перемычки. В этом случае можно обойти встроенные лимиты и вдоволь насладиться разгонным простором. Главное, держать поблизости огнетушитель. Остальные манипуляции с картой безопасны.
Перед настройкой
Для удобства понадобится такой набор программ:
MSI Afterburner — утилита-комбайн. Вообще, у каждого производителя есть свое ПО для управления видеокартой, но афтербернер твердо стоит в рядах разгонщиков и используется для всех графических ускорителей как универсальная утилита.

GPU-Z — показывает любую информацию о видеокарте, начиная от ревизии чипа и заканчивая энергопотреблением на втором разъеме дополнительного питания.

Unigine Heaven — довольно практичный тест стабильности. Вообще, это игровой бенчмарк, но его можно включить на бесконечную прокрутку и хорошенько прогреть видеокарту.

3DMark TimeSpy Stress Test — для окончательного тестирования видеокарты. Это тестовый отрезок из основного бенчмарка, который повторяется 20 раз. Система замеряет количество кадров во время каждого прогона и сравнивает итоговые цифры. Если отклонение в производительности между прогонами минимально — система стабильна. Если процент стабильности ниже 95 %, снижаем разгон.

Разгоняем — настраиваем
Настройка охлаждения. Чтобы видеокарта работала в прохладе и могла держать высокую частоту, необходимо подкрутить кривую вентиляторов в Afterburner. Для этого открываем программу и нажимаем на значок шестеренки, затем выбираем вкладку «кулер» и включаем пункт «Включить программный пользовательский режим»:

Настройка скорости вентиляторов индивидуальна для каждого типа системы охлаждения. Если это модель с одним вентилятором, то придется выкручивать обороты посильнее. Если топовая с несколькими вентиляторами и массивным радиатором — ориентируемся на такое соотношение температуры к оборотам вентиляторов: 40/60, 60/80, 70/95. С такой настройкой кулеры будут быстрее реагировать на изменения температуры и избавят от кратковременных скачков.
Снимаем температурные лимиты и ограничение энергопотребления. Для этого выставляем три верхних ползунка в AB, как на скриншоте, и нажимаем кнопку «применить»:

Находим максимум для графического чипа. Открываем бенчмарк Unigine Heaven и MSI Afterburner таким образом, чтобы во время теста было удобно менять настройки в AB:

Запускаем тест на таких настройках:

Как только видеокарта нагреется до рабочей температуры, переходим к подбору частоты. Для этого двигаем ползунок Core Clock вправо. Например, до цифры +40:

Тест не выключаем. После применения частоты замечаем, что максимальная частота поднялась с 1980 МГц до 2010 МГц. При этом температура поднялась на 3 градуса. Оставляем систему в таком режиме на несколько минут, чтобы удостовериться, что частота дается видеокарте без проблем. Далее прибавляем по 10-20 МГц и следим за тестом.
Как только он начнет зависать или показывать артефакты, снижаем частоту ядра на 10-20 МГц и снова запускаем тест. Если бенчмарк крутится без проблем 10 минут и дольше, считаем, что максимальная частота для графического процессора найдена.
Подбираем частоту памяти. Частота памяти подбирается аналогичным способом. Но мы знаем примерные возможности всех разновидностей чипов, поэтому с настройкой проще. Для этого переходим в GPU-Z на основную вкладку и находим графу Memory type:

В этом экземпляре установлены чипы Micron. Значит, примерный рабочий диапазон значений колеблется от +500 до +900. От этого и будем отталкиваться.
Снова запускаем тест и выставляем ползунок Memory Clock на значение +500:

Крутим тест пять минут, а затем прибавляем к памяти еще 100 МГц. И так, пока тест не начнет сыпать артефактами или вылетать. Запоминаем глючное значение и спускаемся на 100 МГц ниже. Тестируем 5–10 минут и считаем, что максимальная частота для памяти тоже найдена.
Для данного экземпляра RTX 2070 Super максимальная частота ядра составила 2050 Мгц при температуре 65 °C. Если температура находится ниже этой отметки, частота поднимается до 2080–2100 МГц. Это и есть работа того самого турбобуста Nvidia. Стабильная частота памяти получилась ровно 7900 МГц, то есть +900 по афтербернеру. Пропускная способность поднялась почти на 60 Гб/с:

Что на практике
Тестовый стенд
-
: Asus Maximus VIII Hero Coffeemod: Intel Core i7 9700k 5.0 ГГц : Ballistix AES 16 Гб 4000 МГц CL16 : Palit RTX 2070 Super GameRock Premium : SSD Samsung
Assassin’s Creed Valhalla
Средний фпс в разгоне всего на 4 кадра выше, чем на автомате с Turboboost. Это заслуга высокой частоты памяти. При этом температура разогнанной карты отличается на 3 °C. Энергопотребление выше на 13 Вт. Стоит сказать, что игра новая и ведет себя странно. Виной тому слишком сырая версия или неоптимизированные драйверы. Тем не менее, прошлая Odyssey берет от видеокарты намного больше, чем Valhalla.
Assassin’s Creed Odyssey
Разница 7 кадров в среднем количестве кадров, то есть почти 10 %. Интересно, что разгон принес больше пользы в 1 % и 0.1 % кадров. Здесь разница до 60 %. Что удивляет сильнее, так это те же температуры, что и в Valhalla, при большем энергопотреблении. Одним словом, аномалия. Хотя фпс оправданно выше в этом ассассине при 10 Вт разницы с Valhalla.
Horizon Zero Dawn
Все как по книжке: 12 % прирост производительности, 14 % прибавка в ваттах. Привычные 3 °C разницы.
Shadow of the Tomb Raider
Удивительно, но на средний фпс настройка видеокарты влияет так себе. А 1 % и 0.1 % стабильно показывают 8–12 % прибавки во всех тестах. Видимо, частота памяти сильнее влияет на стабильность фреймрейта, нежели на максимальную мощность. Много кадров не выиграли, но подняли энергопотребление и температуру чипа. Так себе разгон, скорее «кукурузный».
Red Dead Redemption 2
Тут тоже без сюрпризов. Все те же 8–9 % прибавки фпс, но выше температура и энергопотребление.
World of Tanks Encore
Здесь и вовсе 6 % разницы, а нагрев как в RDR2. Но энергопотребление выше. То ли тест кукурузный, то ли разгон.
3DMark Fire Strike Extreme
Даже синтетика большой разницы не видит.
Вывод
Игровые тесты показывают мизерное увеличение производительности вместе с несоизмеримым повышением температуры и энергопотребления. Этим грешат все современные видеокарты, начиная с поколения Pascal, которые почти не дают дополнительные кадры в обмен на повышение частоты. Все потому, что максимальные возможности графического чипа уже используются автоматически «из коробки».
Но такой разгон может оказаться очень эффективным, если видеокарту не разгоняли на заводе. В таком случае она покажет больше производительности, чем модель от конкурентов:
Другое дело, если отключить турбобуст и обойти запреты, чтобы управлять частотой на низком уровне, не взирая на повышенные температуры и лимиты энергопотребления. Но с видеокартами Nvidia такое не пройдет из-за аппаратных ограничений. За неимением таковых, пользователи нашли способ настроить карту так, чтобы при меньших температурах и меньшем потреблении она работала даже лучше, чем в «умном» турбобусте. Способ избавиться от такого кукурузного разгона: снизить рабочий вольтаж и подобрать стабильную частоту. Это называется андервольтинг, о чем будет вторая часть материала.

Почему видеокарта работает не на полную мощность
Прежде чем разбираться и использовать различные способы по улучшению работы, важно определить, в действительности ли есть проблема.
Например, в том случае, если вы запускаете достаточно старую игру и видите, что в процессе взаимодействия с ней графический адаптер работает не на полную мощность, переживать не стоит. Частичное задействование ресурсов означает, что большего для данной игры не требуется.
Обратите внимание! Естественно, нужно учитывать, что в такой ситуации игра не должна тормозить и доставлять дискомфорт в процессе её прохождения.
Думать о необходимости в том, чтобы предпринять какие-либо действия, нужно в тот момент, когда количество кадров в секунду «проседает», появляются торможения, но видеокарта при этом не использует все 100% своих возможностей.
Чтобы определить то, насколько нагружена ваша видеокарта, вы можете воспользоваться специализированным софтом.
Например, это может быть утилита GPU-Z, которая обеспечивает не только доступ к огромному количеству информации о модуле, но и позволяет получать данные с датчиков в режиме реального времени (то есть, можете начать играть и контролировать параметры).
Например, вы легко отследите загрузку GPU, частоту видеопамяти и так далее. На этом список лишь начинается, информации очень много.

В случае, если вы столкнулись с проблемой, когда видеокарта в нужных ситуациях не работает на полную мощность, воспользуйтесь рекомендациями, описанными ниже.
Метод 1: Обновление драйверов
На данный момент времени драйвера играют важную роль и частично отвечают за производительность компонентов. Устаревшее программное обеспечение может замедлять работу системы, влиять на количество кадров в секунду, меняя значение не в лучшую сторону.
Решение проблемы в установке более свежих драйверов, для этого подойдут различные инструменты:
- Официальные программы от производителей.
- Специализированный софт.
- Встроенные опции операционной системы (диспетчер устройств).

В целом, обновление драйверов реализуется всего лишь за пару минут, причём всё настолько просто, что даже неопытные пользователи со всем быстро разберутся.
В том случае, если описанные действия не помогут, переходите к следующему варианту.
Метод 2: Обновление процессора
Второй вариант подразумевает уже более глобальный подход к проблеме, которая может быть основана на не совсем правильной комбинации подобранных комплектующих.
Например, у вас может быть действительно мощная видеокарта. Но для того, чтобы раскрыть весь её потенциал, потребуется достойный процессор. В том случае, если у вас современный графический чип, но камень старого поколения, добиться хорошей производительности не удастся, нагрузка на GPU будет лишь частичной.
Если ваш центральный процессор характеризуется 2-4 поколением, настоятельно рекомендуется выполнить его замену до 6-8. Только в таком случае проблема будет устранена.
Обратите внимание! Меняя ЦП, убедитесь в том, что ваша материнская плата будет его поддерживать. Чаще всего этого не происходит, поэтому вслед за одной покупкой вас ожидает ещё одна. Речь идёт о смене материнской платы.
Подбирая комплектующие для своего ПК, внимательно изучите вопрос или проконсультируйтесь со специалистами. Важно, чтобы они были совместимыми друг с другом, иначе система не будет работать.
Метод 3: Переключение видеокарты при работе с ноутбуком
Если такая проблема возникла на ноутбуке, то вполне вероятно, что ваша модель оборудована не только встроенным в процессор графическим ядром, но ещё и так называемой дискретной видеокартой.
В тот момент, когда вы работаете не с самыми требовательными программами, система автоматически переключается на встроенное графическое ядро. Это нужно, чтобы экономить энергию и не расходовать её зря.
Когда выполняется запуск современных игр, должно происходить обратное переключение, но на практике случаются сбои. Решение проблемы заключается в использовании программ от официального производителя, которые позволяют управлять видеокартой.
Если вы пользователь NVIDIA, вам потребуется:
- Открыть перед собой «Панель управления NVIDIA».
- Кликнуть по разделу «Управление параметрами 3D».
- Нажать на «Добавить», а затем выбрать все желаемые игры.

Важно! Не забудьте сохранить все настройки перед тем, как закроете панель управления.
После такого действия игры будут работать исключительно с использованием дискретной видеокарты. Это обеспечит превосходную производительность и задействование необходимого количества ресурсов.
Если у вас в системе продукт от AMD, инструкция выглядит так:
- Кликните ПКМ по рабочему столу и выберите «AMD Catalyst Control Center».
- В разделе «Питание» выберите вариант «Переключаемые графические адаптеры». Выполните добавление всех нужных игр, укажите для них параметр «Высокая производительность».

На этом процедура завершена и проблема, которая была актуальна, не должна вас теперь беспокоить.
В конце стоит напомнить, что не всегда видеокарта задействует все свои ресурсы. Это происходит, если в этом нет необходимости. Не стоит искать решение проблемы раньше времени, сначала убедитесь в её существовании.
Читайте также:

