Как включить жесткий диск в биосе
Обновлено: 06.07.2024
В разных версиях внешний вид Биоса отличается, но предназначена программа для одной цели – загрузки ОС, проверки программного обеспечения, настройки параметров устройства. По умолчанию установлены заводские настройки, но в процессе модернизации или в случае сбоя системы приходится менять их вручную.
В разных версиях внешний вид Биоса отличается, но предназначена программа для одной цели – загрузки ОС, проверки программного обеспечения, настройки параметров устройства. По умолчанию установлены заводские настройки, но в процессе модернизации или в случае сбоя системы приходится менять их вручную.
Как зайти в BIOS?
Одной стандартной клавиши для всех устройств не существует. В зависимости от производителя и модели ноутбука может использоваться кнопка F1, F2, F8, F9, F11, F12, Del, Esc. Менее распространенные варианты –Ctrl+F2 и Ctrl+Alt+Esc.
Для загрузки меню BIOS на стационарном компьютере обычно подходит кнопка Del или F2.
Рекомендуется проверять только по одному варианту и не нажимать все кнопки подряд при загрузке ОС. Если конкретная кнопка не подходит, необходимо дождаться включения устройства, снова перезагрузить его и попробовать другую клавишу.

- Выключить ПК.
- При включении сразу начать нажимать нужную кнопку на клавиатуре или сочетание клавиш.
Как в BIOS включить видеокарту (встроенную)
- В меню найти настройки графической платы, которые расположены во вкладке «Advanced», «Advanced features», «Chipset features», «Graphic configuration» или «Peripherals».
- С помощью стрелок выделить пункт «Graphics Device» или «Primary Graphics Adapter» и нажать «Enter».
- Для включения встроенной видеокарты с помощью стрелок выбрать пункт «Internal», для включения внешней – «PCI», «PCI-E» или «Discrete Graphics». Нажать «Enter».
- Сохранить и выйти.
Как отключить встроенную видеокарту
- В настройках найти опцию, имеющую отношение к графике. Выбрать ее путем нажатия на «Enter».
- В отобразившемся меню с дополнительными опциями найти видеокарту. С помощью стрелок задать параметр «Disabled» или «PCI-E». Нажать «Enter».
- Сохранить и выйти.
Как в Биосе включить виртуализацию
- Перейти во вкладку «Advanced» – «CPU Configuration». Найти пункт «Virtualization Technology», «Vanderpool Technology», «VT Technology» или «Virtualization».
- Задать параметр «Enabled» (для выключения «Disabled»). Сохранить и выйти.
Как в Биосе включить жесткий диск
- Перейти на вкладку «Boot» – «Hard Disk Drives».
- В списке устройств загрузки на первое место («1st Drive», «Boot Priority», «First Boot Device») выставить HDD – «Enter»
- Нажать «Esc». Сохранить и выйти.
Как в Биосе поставить загрузку
- Перейти во вкладку «Boot» и выбрать «Boot Device Priority».
- Выделить пункт «1st Boot Device» путем перемещения стрелки. Нажать «Enter». Указать вариант загрузки (название флешки или SSD, CD-ROM).
- В качестве «2nd Boot Device» должен быть указан HDD.
- Нажать «Esc» для возврата в предыдущее меню. Выбрать «Hard Disk Drives» («Removable Device Priority»). Проверить, чтобы нужный накопитель стоял на первом месте в качестве «1st Drive».
- Сохранить и выйти.
После перезагрузки компьютер начнет использовать установленный носитель.
Как в Биосе включить звук
- Из главного меню перейти во вкладку «Advanced».
- Выбрать пункт «Onboard Devices Configuration».
- Найти опцию, связанную с Audio. Установить параметр «Enabled». Сохранить и выйти.
Как в Биосе сбросить настройки на заводские
Для сброса настроек в старых версиях присутствует соответствующая опция в главном меню – «Load Optimized Defaults» (оптимизированные настройки), «Load Fail-Safe Defaults» (оптимизированные для снижения вероятности сбоев).
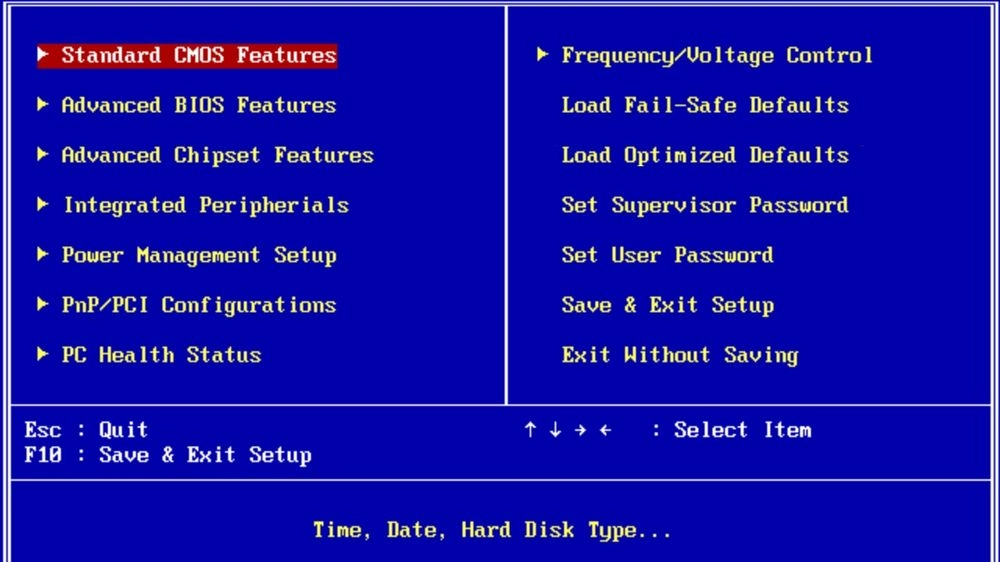
В современных версиях опция сброса расположена во вкладке «Exit» – «Load Setup Defaults».
При замене жесткого диска на новый случается, что система не может его обнаружить. Жесткий диск подключен к компьютеру, но в списке доступного оборудования его нет. Иногда для правильного отображения подключенных устройств нужно поменять некоторые настройки в БИОС. При правильной конфигурации БИОС все жесткие диски будут отображаться автоматически.

- Как включить жесткий диск в BIOS
- Как в BIOS включить SATA
- Как поставить загрузку в биосе
- Компьютер под управлением операционной системы
Включите компьютер, и сразу же после включения, не дожидаясь пока начнет загружаться операционная система, нажмите клавишу «DEL». Вы окажитесь в меню БИОС. Пройдите на вкладку «MAIN» и нажмите «Enter». Появится меню, где будут отображены оптические приводы и жесткие диски, подключенные к компьютеру. Найдите в списке оборудования нужный жесткий диск. Если его нет, выберите номер разъема «SATA», к которому он был подключен и нажмите «AVTO». Теперь система выполнит поиск подключенного к этому разъему оборудования. Если жесткий диск был обнаружен системой, нажмите по команде «save end exit». Компьютер перезагрузится, и жесткий диск будет доступен в «Мой компьютер».
Если системе не удалось обнаружить жесткий диск, вероятнее всего выключен контролер интерфейса SATA. Найдите строку «SATA configuration» и во вкладке «controller» выберите «enable». После чего проделайте операцию, описанную пунктом выше.
Если вы просто случайно выключили жесткий диск в БИОС, то включить его обратно проще всего сбросом настроек. Войдите в БИОС и выберите строку (Load Default). Компьютер перезагрузится и жесткий диск будет вновь доступен.
После отображения в БИОС жесткого диска потребуется обновить данные о подключенных устройствах в операционной системе. Включите компьютер и дождитесь загрузки Windows. Щелкните по «Мой компьютер правой кнопкой мыши. Выберите команду «Свойства». Затем зайдите в «Диспетчер устройств». Щелкните по строке, которая отображает названия вашей системы. Это имя компьютера, которые было прописано при установке Windows. Проще говоря, это самая верхняя строка, щелкните по ней правой кнопкой мыши и выберите команду «Обновить конфигурацию оборудования». Система проведет сканирование подключенных устройств, и жесткий диск будет доступен для пользования.

Подключение жесткого диска в вычислительной машине любого класса проводится в несколько этапов. Важнейшим моментом, от которого зависит правильная работа винчестера, является его инициализация на аппаратном уровне компьютера.
За управление «железом» отвечает базовая система ввода-вывода, являющаяся самой нижней программной прослойкой между операционной средой и электронными компонентами, осуществляющими работу вычислительной системы.
Для настройки БИОС предназначается специальная программа установки, обозначаемая аббревиатурой CMOS. Для ее запуска необходимо при старте компьютера нажать определенную клавишу, которая определяется разработчиком BIOS.
Подготовка к инициализации
Перед тем, как включить жесткий диск в биосе, необходимо провести подготовительные мероприятия, которые включают следующие действия:
- Определение типа интерфейсного канала накопителя.
- Установка HDD в корпус системного блока или ноутбука.
- Соединение разъемов диска с соответствующими разъемами материнской платы и блока питания.
Современные жесткие диски оснащены каналом передачи данных SATA версии III. Для совместимости с материнскими платами, не поддерживающими последнюю версию интерфейса, накопители этого типа оснащаются специальными перемычками, позволяющими использовать диски с устаревшими системными платами.
Также у пользователя может возникнуть необходимость использования винчестера устаревшего вида ATA/IDE. Для инициализации таких устройств необходимо убедиться в наличии на главной плате разъема для их подключения, а также расставить перемычки для определения порядка использования этих дисков – MASTER или SLAVE.
При отсутствии соответствующего гнезда на системной карте IDE диск можно соединить через специальный переходник. То же самое относится и к SATA винчестерам, если есть необходимость их использования с платой, не имеющей разъемов SATA.
Установка жесткого диска в системный блок производится в специально отведенный для него отсек. Для надежной ориентации накопителя он прикручивается к посадочной поверхности крепежными винтами.
Ноутбуки обычно оснащаются специальной крышкой, сняв которую можно вставить жесткий диск без разборки всего вычислительного устройства.
После закрепления накопителя к нему присоединяются интерфейсный и питающий кабели. Для дисков SATA разработаны специальные разъемы, исключающие неправильное подключение устройства.
На материнской плате кабель передачи данных вставляется в соответствующее гнездо. Обычно системный диск соединяется с самым первым сокетом, обозначаемым как SATA0 или SATA1. Дополнительные винчестеры присоединяются к оставшимся незанятыми разъемам.
При соединении винчестеров типа IDE необходимо внимательно вставлять интерфейсный кабель. Он имеет специальный маркер на одной из своих сторон в виде сплошной продольной полосы отличного от остальной части цвета, например, красного. В накопитель кабель вставляется таким образом, чтобы эта полоса была со стороны разъема питания диска.
Внимание: Все операции по установке накопителя должны производиться при выключенном питании компьютера! Особенно это важно для винчестеров формата ATA/IDE!
Как включить жесткий диск в биосе после его установки
После установки жесткого диска можно производить его инициализацию. Включается питание ЭВМ и осуществляется заход в программу настройки BIOS. В зависимости от версии CMOS необходимо найти раздел с перечнем накопителей.
В большинстве случаев он называется MAIN или STANDARD. В этом разделе перечисляются основные установки (дата, время) и перечисляются обнаруженные системой жесткие диски.
Отображаются наименования их моделей в соответствии с порядком соединения с материнской платой. Если все диски отображаются, значит, их инициализация прошла успешно.

При отсутствии устройства в БИОС придется выключить компьютер и внимательно проанализировать правильность установки накопителя. В случае с IDE винчестером контролируется присоединения кабеля передачи данных и установка перемычек MASTER-SLAVE. SATA диски очень часто оснащаются кабелями без замков, в результате чего они могут выехать из разъема.
Для старых материнских плат также нужно производить операцию определения жестких дисков. Также для винчестеров с разъемами IDE необходимо выставлять значения автоматического определения в разделе инициализации, так как по умолчанию там могут стоять переменные, не подходящие для конкретного диска.
После инициализации определяется порядок использования накопителей. Это актуально для дисков SATA, так как очередь для IDE определяется подключением их в порту материнской платы (PRIMARY или SECONDARY) и их собственными перемычками. Порядок подключения важен для загрузки операционной системы, так как на его основе определяется местоположение главного загрузочного сектора.
Действия в операционной системе
Главный раздел форматируется при установке операционной системы автоматически. Остальные разделы, кроме того, как включить жесткий диск в биосе, должны быть определены и соответствующим образом подготовлены либо при установке ОС, либо через специальные утилиты программной среды.
В Windows для этого служит оснастка «Управление дисками», а в Linux есть ряд различных инструментов, включающих как программы командной строки, так и приложения с GUI, например, GParted.
Эти приложения особенно важны при установке нового, дополнительно накопителя, который, несмотря на инициализацию на аппаратном уровне, не может быть использован на пользовательском уровне без операций монтирования, создания разделов и их форматирования для создания правильной файловой системы.
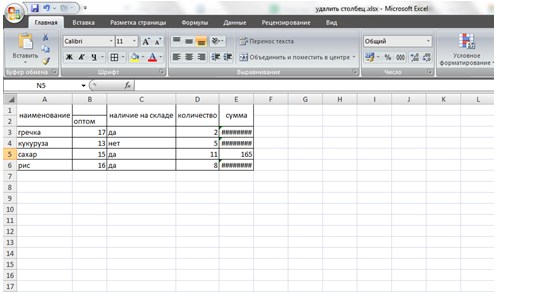
Внимание! При переносе данных с одного диска на другой с использованием программ для создания образов, убедитесь, что новый накопитель использует все доступное место. Это актуально при замене винчестера на диск большего объема.
Очень часто новый, недавно подключенный жесткий диск не сразу распознается компьютером и отсутствует в списке доступного оборудования. В подобных случаях необходимо включать его через программное обеспечение BIOS. Сегодня я расскажу о том, как это можно сделать на жестких дисках форматов HDD и SATA.
Подготовка к процедуре и установка жесткого диска в системный блок
Сначала необходимо определить тип канала, с помощью которого накопитель подключается к компьютеру. Современные модели все больше и чаще оснащаются каналами SATA. Если в материнской плате не поддерживается этот тип, можно воспользоваться специальными перемычками, позволяющими быстро подключить новый накопитель к старой плате. Помимо интерфейсного есть еще и питающий кабель со специальным разъемом, исключающим неправильную состыковку.
Включение жесткого диска в BIOS
После успешного подсоединения накопителя к компьютеру можно приступить к его инициализации в программном обеспечении. Для этого я включаю компьютер и открываю меню BIOS, нажав на специальную клавишу – F1, F2, F10, Del, Esc и так далее, в зависимости от версии ПО и производителя материнской платы ( статья на эту тему ).
После этого перехожу в раздел, содержащий основные настройки – дата, время и перечень накопителей. В названии его обычно содержится Main или Standart. В списке будут отображаться наименования накопителей в соответствии с порядком подсоединения к материнской плате. Если все диски отображаются в списке, в том числе новый, значит, инициализация прошла успешно. Напоследок надо указать порядок использования накопителей, потом перезагрузить компьютер и приступать к настройке в самой системе.
Если диск не был распознан…
Выключаю компьютер и перепроверяю, правильно ли подключены все разъемы. Затем снова включаю его, перехожу в BIOS, открываю тот интерфейс, к которому был подключен накопитель, выбираю номер и нажимаю на «AUTO». После этого система начнет поиск подключенного к этому разъему оборудования. Если обнаружение произошло, сохраняю все настройки и выхожу из утилиты.
Также рекомендую проверить, включен ли контролер интерфейса SATA. Нахожу во вкладке «Controller» строку «SATA configuration» и перевожу ее значение на «Enable». После этого повторяю вышеуказанную процедуру.
Если же пользователь сам случайно отключил жесткий диск в BIOS, можно сбросить все настройки нажатием на строку «Load Default». После этого компьютер перезагрузится, и жесткий диск станет вновь доступным.
Заключение
После успешного подключения и инициализации в BIOS жесткий диск начнет отображаться в утилите «Управление дисками». При правильном соединении разъемов интерфейса и питания процедура пройдет быстро. Если накопитель так и не распознался, лучше дополнительно проверить правильность подключения его к материнской плате и соответствие интерфейса.

Ситуация, когда компьютер не видит жесткий диск, не редка. Это может случиться и с новым жестким диском, и с уже поработавшим; и с внешним, подключаемым по USB, и с внутренним, подключаемым SATA кабелем, а также с SATA SSD накопителем. Для простоты в этом блоге SATA SSD накопители я тоже буду подразумевать, когда упоминаю жесткие диски. Многие пользователи компьютера сталкивались с этой проблемой, например, при подключении нового жесткого диска в систему.
Сейчас мы с вами разберем почти все возможные ситуации, когда компьютер не видит жесткий диск, и методы их самостоятельного устранения.
Проверяем, видно ли жесткий диск в BIOS
При старте компьютера есть два уровня, на котором он начинает взаимодействовать с жесткими дисками. Первый и самый базовый уровень — это BIOS. Чтобы попасть в BIOS, при старте компьютера надо несколько раз нажать кнопку DEL или F2 на клавиатуре. В зависимости от модели материнской платы перед нами откроется главное окно настроек BIOS.
Оно может быть таким

Или таким, как на моей материнской плате MSI B450-A PRO MAX

На MSI B450-A PRO MAX достаточно выбрать вкладку Storage, которая отобразит список подключенных дисков.

Не бойтесь перемещаться по вкладкам BIOS, чтобы найти информацию о накопителях. Даже если вы измените какой-то параметр, система спросит вас при выходе, надо ли сохранить изменения.
На более старых материнских платах надо будет выбрать вкладку Standard CMOS Features или вкладку Main. Если вы видите здесь свой диск, то можете сразу переходить к разделу блога «Настройка диска в Windows».


Если же вы не видите жесткого диска в BIOS, то дело уже гораздо серьезнее и надо перейти к разделу этого блога «Проблемы физического подключения накопителей».
Но нужно предупредить, что действия, которые надо будет предпринять в этом разделе, требуют хотя бы минимальных навыков в сборке компьютеров. И если у вас есть возможность обратиться к более опытному человеку, то стоит сделать это, чтобы ничего не испортить.
Настройка диска в Windows
Самая распространенная ситуация, когда компьютер не видит жесткий диск — это установка нового, только что купленного диска, в систему. Обычно диски не размечены и не отформатированы, и нам нужно будет сделать это с помощью встроенной утилиты «Управление компьютером», в которой нам понадобится вкладка «Управление дисками».
Чтообы ее запустить, это нажмите на клавиатуре сочетание клавиш Win+R, введите в появившемся окне compmgmt.mscи нажмите«Ок».

В Windows 10 запустить эту утилиту еще проще. Достаточно щелкнуть правой кнопкой мыши по меню «Пуск» и выбрать в открывшемся меню «Управление дисками».

Утилита запущена. Обращаться с ней нужно очень аккуратно, тщательно проверяя диски, над которыми мы будем работать, ведь неверный выбор диска может уничтожить на нем всю имеющуюся информацию !

Среди моих дисков сразу обращает на себя внимание, вот этот, помеченный черным цветом и с надписью «нераспределенная область»Диск 0. Это и есть диск, который не виден в системе.

Для начала нужно инициализировать диск. Щелкаем по нему правой кнопкой мыши и выбираем «Инициализировать диск».

Откроется окно с выбором стиля разделов. Доступны два стиля разделов: MBR и GPT. Выберите MBR для накопителя менее 2 ТБ и GPT для диска объемом более 2 ТБ.

Теперь щелкаем по неразмеченному диску правой кнопкой мыши и выбираем «Создать простой том».

Открывается «Мастер создания простых томов». Нажимаем «Далее».

Появляется окно «Указания размера тома». Максимально возможный размер уже вписан в поле ввода и достаточно просто нажать «Далее».

Следом мы попадаем в окно «Назначения буквы диска или пути». Выбираем любую букву из доступных и нажимаем «Далее».

Далее мы попадаем в окно «Форматирование раздела». Здесь стоит все оставить по умолчанию и нажать «Далее», однако в поле «Метка тома» можно вписать удобную для вас метку для вашего жесткого диска, например «Данные» или «Фото».

На этом создание простого тома завершено и достаточно нажать «Готово».

Если вы все сделали правильно, в проводнике Windows появится новый диск с буквой, которую вы ему присвоили и можно начинать им пользоваться.
Проблемы физического подключения накопителей
Причины, по котором жесткий диск перестает быть виден в системе, зачастую связаны с плохими контактами на разъемах SATA, их перегибами и внутренними разрывами, окислением, износом и разбалтыванием разъемов, а также с недостатком питания по линиям USB и 12 вольт.
И крайне редко бывает так, что блок питания на компьютере настолько слаб, что еще один дополнительный жесткий диск становится для него непосильной ношей.
Хоть и звучит все вышеописанное очень пугающе для начинающего пользователя, эти симптомы можно диагностировать и исключить самому.
Обязательно обесточьте компьютер при подключении диска, не просто выключив его, а дополнительно выдерните шнур питания из розетки!
Главное — соблюдать аккуратность при подключении и отключении кабелей, не прилагать излишнюю физическую силу и помнить, что кабели питания и данных вставляются определенной стороной. От неправильного подключения их защищает Г-образный вырез.
Не помешает обеспечить дополнительно освещение системного блока настольной лампой или фонариком.

На всякий случай напомню, что вот такие провода SATA с металической защелкой-фиксатором вынимать надо с зажатым рычажком, чтобы не повредить разъем.

Для начала попробуйте просто вынуть и вставить назад провода SATA и питания из жесткого диска и запустить компьютер. Зачастую помогает даже такая простая операция, если до этого провода были вставлены неплотно или окислились от высокой влажности.

Если это не помогло, подключите диск другим кабелем SATA, в другой SATA порт на материнской плате. Другой провод можно взять, например, от DVD-привода, если такой еще установлен в вашем компьютере.

Провод питания тоже возьмите другой, желательно, чтобы разъем питания SATA как можно ближе располагался к блоку питания. Если используется переходник Molex-SATA, подключите диск без него. Такие переходники зачастую становятся источниками проблем для жестких дисков.

В случае, если не определяется внешний жесткий диск с USB подключением, то попробуйте подключить его в разъемы USB не на передней панели компьютера, а на задней. Проверьте, все ли провода вы подключили, иногда у таких дисков два провода USB.

Если ничего из вышеописанного не помогло, то имеет смысл попробовать подключить неопределяемый внешний или обычный жесткий диск в другой компьютер (родственников или знакомых).
Если же и это не помогло, то уже стоит обратиться в гарантийный отдел магазина, где вы приобретали жесткий диск или в мастерскую ремонта радиоэлетроники, если гарантия на него закончилась. Зачастую потребуется всего лишь убрать окислы на плате, и жесткий диск заработает как новенький.
Помните, что жесткий диск, это деталь, требующая особой аккуратности как при программной работе с ним, так и при манипуляциях с подключением проводов питания и данных. Они очень не любят перегрев, тряску и вибрацию в подключенном виде.
А данные, которые хранятся на наших жесткий дисках, зачастую намного дороже их стоимости. А иногда и совсем бесценны как, например, семейные фотографии и видео, которые постепенно перекочевали из бумажных альбомов в папки на наших жестких дисках.
Читайте также:

