Как воспроизвести cd диск на компьютере windows 10
Обновлено: 07.07.2024
В медиацентре Windows можно воспроизводить аудио компакт-диски и фильмы в формате DVD. Также можно воспроизводить компакт-и DVD-диски с данными (диски, содержащие цифровые медиафайлы, например, файлы в форматах MP3, WMV и JPEG).
Воспроизведения DVD в Windows Media
Чтобы узнать, как компьютер обрабатывает мультимедиа, когда в дисковод вставляется компакт- или DVD-диск, см. Изменение параметров автозапуска.
Воспроизведение DVD-диска
- Запустите медиацентр и вставьте DVD-диск в DVD-дисков на компьютере.
- Если главное меню названий DVD-диска не отразилось автоматически, на экране запуска медиацентра перейдите к меню Фильмы и выберите Воспроизвести DVD.
- Для воспроизведения DVD-диска, нажмите соответствующую кнопку в меню DVD-диска (обычно это кнопка Воспроизвести ).
- Во время воспроизведения DVD-диска переместите указатель, чтобы отобразить элементы управления воспроизведением.
С помощью этих элементов управления можно выполнять следующие действия:
Изменение параметров воспроизведения DVD
На экране запуска медиацентра Windows перейдите к Задачи, щелкните Настройки и выберите DVD.
Выполните одно из следующих действий:
- щелкните значок Язык, чтобы изменить настройки языка по умолчанию;
- щелкните Аудио, чтобы изменить основные настройки аудио;
- щелкните Субтитры, чтобы изменить настройки отображения субтитров;
- щелкните Параметры пульта дистанционного управления, чтобы изменить назначение некоторых кнопок на пульте дистанционного управления медиацентром.
Воспроизведение аудио компакт-диска
Запустите медиацентр и вставьте аудио компакт-диск в дисковод компакт-дисков на компьютере.
Если воспроизведение компакт-диска не началось автоматически, на экране запуска медиацентра Windows перейдите в меню Музыка, последовательно щелкните Фонотека → Альбомы выберите вставленный компакт-диск и нажмите Воспроизвести альбом .
Ниже приведены действия, которые можно выполнять во время воспроизведения компакт-диска:
- Для воспроизведения следующей дорожки на компакт-диске, переместите мышь, чтобы отобразить элементы управления воспроизведением, и нажмите кнопку Переход вперед .
- Для перехода к записи, который сейчас воспроизводится, переместите мышь, чтобы отобразить элементы управления воспроизведением, и нажмите кнопку Переход назад .
- Для просмотра записи на компакт-диске, нажмите кнопку Просмотреть список песен .
- Включение воспроизведения на компакт-диске в случайном порядке, нажмите кнопку Перемешать .
- Включение повторное воспроизведение компакт-диска, нажмите кнопку Повторить .
Чтобы остановить воспроизведение компакт-диска, переместите мышь, чтобы отобразить элементы управления воспроизведением, и нажмите кнопку Остановить .
Воспроизведения медиафайлов с диска данных
Запустите медиацентр и вставьте компакт- или DVD-диск с мультимедиа (например, файлы в формате MP3) в привод компакт- или DVD-дисков на компьютере.
В разделе Выберите одну из таких возможностей выберите Воспроизвести музыку.
Если вставленный компакт-или DVD-диск содержит аудиофайлы, можно просмотреть все аудиофайлы на диске, нажав кнопку Просмотреть список песен .
Примечание: Некоторые типы аудио- и видеофайлы медиацентр не воспроизводит. Чтобы узнать, какие типы файлов воспроизводятся см. Типы файлов, поддерживаемые Windows Media Center.
Не слушайте тех, кто говорит, что DVD-диски свое отжили. Пусть этот метод хранения информации свое уже отжил, им до сих пор пользуется большое количество пользователей по всему миру. Проблема только в том, что Microsoft сильно осложнила жизнь владельцам больших коллекций фильмов на DVD-дисках с релизом Windows 10. В этой операционной системе нет встроенного механизма воспроизведения дисков, поэтому пользователям приходится искать обходные пути этого ограничения. Вы все еще можете встретить в магазинах большое количество современных компьютеров с нормальным железом и DVD-приводом. Кроме того, в продаже полным-полно съемных дисководов, подключающихся к компьютеру по USB. Это хороший способ добавить в систему недостающий компонент.

Оптический диск. Красив.
Windows 10 позволяет вам считывать информацию с CD / DVD без каких-либо проблем и точно так же легко записывать информацию на "чистые" (CR-R, DWD-R) или перезаписываемые диски (CD-RW, DWD-RW). К примеру, у вас есть специфический софт, поставляющийся только на диске. С использованием таких носителей не возникнет никаких нюансов. Другое дело, когда вы используете коммерческий DVD-диск с каким-нибудь фильмом, записанным на него. Тут-то пользователи и наталкиваются на костыли.
Windows 10 не воспроизводит DVD
Причина вполне очевидная: деньги. Начиная с Windows 8 Microsoft перестала включать в свою операционную систему кодеки MPEG-2 и Dolby Digital. Они необходимы для того, чтобы воспроизводить ваши любимые фильмы на DVD-дисках. За счет исключения этих двух кодеков из состава операционной системы Microsoft экономит OEM и партнерам несколько долларов на каждом устройстве. Далеко не всем нужна поддержка DVD, а вот экономия на этом весьма существенная в крупных масштабах.
Если вы столкнулись с тем, что компьютер на Windows 10 не воспроизводит DVD-диск, вам надо вернуть в систему специальный софт, в состав которого входят необходимые кодеки. Здесь у пользователей есть несколько вариантов.
Как включить DVD-диск на компьютере с Windows 10
Да, использование старых типов носителей на современной операционной системе потребует от вас некоторых усилий даже несмотря на славную обратную совместимость Windows. Microsoft понимает, что все еще есть много людей, использующих DVD, поэтому предлагает им несколько альтернатив.
Как воспроизводить DVD на Windows 10 – комплектный софт
Как воспроизводить DVD на Windows 10 – VLC
Этот легендарный проигрыватель бесплатно предоставит вам все необходимое для воспроизведения DVD-дисков на Windows 10. Не используйте версию из магазина Microsoft Store, поскольку она не содержит в себе нужные библиотеки и кодеки для активации нужной вам функции. Вместо этого перейдите на официальный сайт VLC и скачайте медиаплеер оттуда. После установки в вашем компьютере появится поддержка кодеков Dolby Digital и MPEG-2, что в свою очередь позволит вам воспроизводить не только DVD-файлы, но и любой файл, использующий MPEG-2.

Важно: в магазине Microsoft Store есть специальное дополнение для Windows 10, которое называется «Расширение для видео MPEG-2». Оно доступно бесплатно, но его установка не даст вам возможность воспроизводить DVD-диски в оптических приводах. Используйте его только в том случае, если вам надо воспроизвести отдельный файл, использующий кодеки MPEG-1 и MPEG-2. Об этом прямо указано в описании расширения:
Если у вас есть невоспроизводимые видеофайлы в таких форматах, как MPEG, MPG, TS, M2TS, MKV и AVI, это расширение, возможно, поможет воспроизвести их. Обратите внимание: расширение само по себе не делает возможным воспроизведение DVD-дисков в оптических дисководах.
Если вы знаете другие альтернативные приложения для воспроизведения DVD-дисков, смело используйте их, будь они платные или бесплатные. Лишь перед установкой проверьте, совместимы ли они с Windows 10.
Как воспроизводить DVD на Windows 10 – Windows DVD Player
Еще один вариант, который не подойдет для подавляющего большинства пользователей. Вы можете использовать приложение Windows DVD Player, которое вышло вместе с Windows 10. Оно доступно в магазине Microsoft Store и после установки разрешит вам легко воспроизводить DVD-диски как в старые добрые времена. Подвох лишь в том, что это приложение не бесплатное (смешно, учитывая тот факт, что VLC бесплатен, а в интернете есть масса других freeware-альтернатив). За право пользоваться Windows DVD Player Microsoft проделает в вашем кошельке дырку размером в 999 рублей. Отзывы также утверждают, что качеством это приложение не блещет. Наш вам совет: не используйте Windows DVD Player. Если некуда пристроить 1000 рублей, лучше пожертвуйте их на развитие сайта.
Как уже было сказано выше, поддержку DVD-дисков выпилили еще в Windows 8, но пользователи Windows 8.1 Pro могли установить Windows Media Center. Это приложение было частью Windows 7, но в Windows 8 его удалили. Стоит также вспомнить, что на протяжении определенного периода времени ключи для Windows Media Center раздавали бесплатно и с их помощью можно было даже бесплатно активировать Windows 8.1, что весьма забавно.
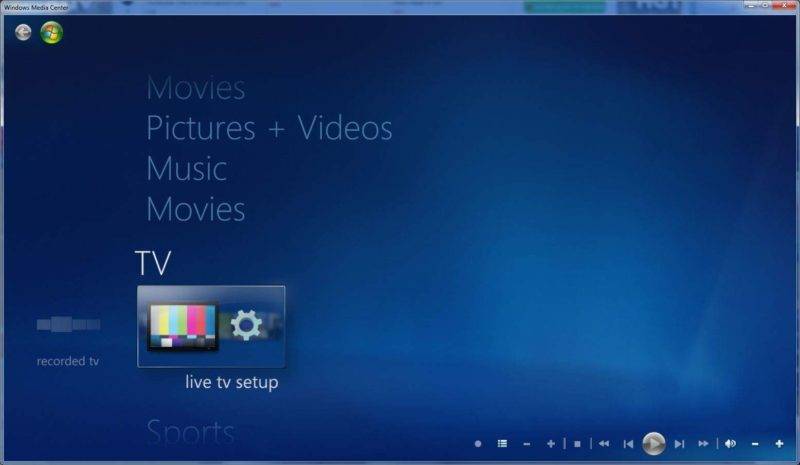
Windows Media Center.
Те, кто обновлял Windows 8.1 with Media Center, получали в свое распоряжение бесплатную копию Windows DVD Player (правда многие жаловались, что после чистой установки Windows 10 слетала лицензия на это приложение). Остальным же приходится платить за использование этого приложения. И да, Windows Media Center не работает на Windows 10. Его теоретически можно установить на Windows 10, но это уже отдельная история.
В итоге
Удаление поддержки DVD-дисков из Windows 10 – это палка с двумя концами. С одной стороны, производители экономят на своих устройствах, а с другой стороны пользователям надо мириться с неудобствами, когда возникает необходимость запустить болванку с фильмом. Если вы оказались в таком положении, не спешите отчаиваться или платить Microsoft 999 рублей за кривое приложение. Пять минут, потраченные на установку популярного и бесплатного медиапроигрывателя исправят все ваши неудобства.
Хотя традиционные CD и DVD-диски отстают от флэш-накопителей USB, многие пользователи все еще используют этот тип носителя. Но после обновления до Windows 10 некоторые из них сообщили о различных проблемах, связанных с их CD-ридерами.
Итак, я нашел несколько решений для этих проблем, и я надеюсь, что они будут полезны.
Содержание .
Некоторые люди говорят, что после того, как они обновили свои компьютеры до Windows 10, их приводы CD просто исчезли.
Эта проблема может быть вызвана некоторой программной компиляцией, которая связана с Windows 10, но если дисковод исчезнет через некоторое время использования Windows 10, проблема может быть связана с аппаратным обеспечением.
Во всяком случае, я подготовил решения для обоих случаев, поэтому проверьте их ниже.
Решение 1. Проверьте, распознается ли дисковод компакт-дисков BIOS .
Чтобы проверить, распознается ли ваш дисковод компакт-дисков в BIOS, выполните следующие действия:
- Перезагрузите компьютер
- При запуске введите BIOS, нажав соответствующую клавишу (обычно это DEL или F10)
- Когда вы входите в BIOS, перейдите на вкладку «Хранилище», затем перейдите в «Конфигурация устройства» и нажмите Enter.
- Найдите свой привод CD/DVD на подэкране «Конфигурация устройства».
Если вы не можете найти свой дисковод в разделе «Конфигурация устройства», возможно, ваша проблема связана с аппаратным обеспечением, поэтому вам следует обратиться в службу технической поддержки или рассмотреть вопрос о приобретении нового привода CD/DVD.
Но если ваш диск обнаружен BIOS, то проблема связана с программным обеспечением, поэтому проверьте некоторые из следующих решений.
Доступ к BIOS кажется слишком сложной задачей? Давайте поможем вам с помощью этого удивительного руководства!
Решение 2. Используйте Диспетчер устройств для решения проблемы
После того, как вы определили, что ваш дисковод присутствует в BIOS и проблема, вероятно, не связана с аппаратным обеспечением, но ваш дисковод по-прежнему не распознает диски или не отображается в проводнике, выполните несколько действий в Диспетчер устройств, и, возможно, вы решите проблему:
- Зайдите в Поиск, введите devicemanager и откройте Диспетчер устройств
- Найдите раздел DVD/CD-ROM и раскройте его
- Первое, что мы собираемся сделать, это обновить драйверы дисководов, для этого проверьте второе решение из этой статьи.
- Если драйверы обновлены, то мы попробуем переустановить дисковод. Чтобы удалить дисковод DVD/CD, щелкните по нему правой кнопкой мыши и выберите «Удалить».
- При удалении устройства перейдите к пункту «Действие», а затем в «Сканировать» на наличие изменений оборудования
- После завершения процесса ваш дисковод должен снова появиться в диспетчере устройств
Windows не может автоматически найти и загрузить новые драйверы? Не волнуйтесь, у нас есть правильное решение для вас.
Знаете ли вы, что большинство пользователей Windows 10 имеют устаревшие драйверы? Будьте на шаг впереди, используя это руководство.
Теперь держите окно диспетчера устройств открытым и проверьте, появился ли значок CD/DVD-привода в проводнике. Если значок все еще отсутствует, в диспетчере устройств есть еще несколько вещей, которые вы можете попробовать, чтобы решить эту проблему.
Снова раскройте раздел DVD/CD-ROM и следуйте инструкциям, в зависимости от того, что показано:
- Если имя привода CD/DVD по-прежнему отсутствует, привод не распознается компьютером, поэтому пропустите шаги, описанные выше, и попробуйте одно из приведенных ниже решений.
- Если имя диска отображается со значком предупреждения (желтый знак с черным восклицательным знаком), дважды щелкните диск, чтобы получить дополнительную информацию. На основании информации о шоу выполните одно из следующих действий:
- Если в «Состояние устройства» отображается код ошибки 10, 19, 31, 32, 39 или 41 , возникает проблема с интеграцией предыдущего программного обеспечения для записи компакт-дисков. Очистка некоторых файлов реестра полностью решит проблему, просто следуйте инструкциям из нашей предыдущей статьи о ремонте DVD-привода в Windows 10, и все должно работать
- При возникновении любой другой ошибки найдите решение в Интернете или вставьте его в комментарии, и мы постараемся помочь вам в дальнейшем.
Если вы хотите узнать, как очистить реестр, ознакомьтесь с этим полезным руководством и узнайте, как это легко сделать.
Решение 3. Сброс настроек BIOS
Сброс настроек BIOS может решить множество проблем, и, надеюсь, это также решит проблему с дисководом. Вот именно то, что вам нужно сделать, чтобы сбросить BIOS
- Войдите в BIOS, как показано в решении 1
- Перейдите на вкладку «Выход» и выберите «Оптимальные значения по умолчанию».
- нажмите Ввод
- Теперь нажмите F10, чтобы сохранить изменения и снова запустить компьютер
Теперь ваши настройки BIOS будут сброшены к значениям по умолчанию, и вы можете попытаться снова запустить диск и посмотреть, есть ли какие-либо улучшения.
Решение 4. Сбросьте питание компьютера
При некоторых условиях дисковод может потерять связь с Windows даже после перезагрузки компьютера.
Эта проблема часто вызывает проблемы с дисководом, и решение состоит в том, чтобы сбросить питание компьютера. Вот именно то, что вам нужно сделать для сброса питания компьютера:
Поскольку речь идет о питании, вы можете снова выключить компьютер и проверить, все ли кабели вашего привода CD/DVD подключены к материнской плате.
Но, если вы не уверены, как это сделать, спросите кого-нибудь, кто это делает, или просто попросите службу помощи.
Помимо «обычных» проблем с приводом компакт-дисков, некоторые пользователи также сообщают, что они могут запускать компакт-диски, но не могут записать их с помощью определенного программного обеспечения для записи.
Вероятно, лучшим решением для этого является очистка верхнего и нижнего файлов реестра в редакторе реестра. Вы можете найти подробное объяснение о том, как очистить верхний и нижний файлы реестра в нашей статье о проблемах с CD-ROM в Windows 10.
Кроме того, вы можете рассмотреть возможность использования встроенного в Windows 10 инструмента записи, поскольку он очень прост в использовании, и вы можете перемещать файлы на компакт-диск так же, как вы переносите их на USB-накопитель.
Нужны альтернативы? Вот пять инструментов для записи, доступных прямо сейчас!
Вот и все, я надеюсь, что по крайней мере одно из этих решений помогло вам решить проблемы с компакт-дисками в Windows 10. Если у вас есть какие-либо комментарии, вопросы или предложения, просто обратитесь к разделу комментариев ниже.
Примечание. Довольно часто эти проблемы вызваны самим оборудованием, поэтому мы можем порекомендовать вам попробовать взглянуть на этот список внешних компакт-дисков, которые могут решить вашу проблему.
Но если вам не нравится эта идея, и вы настаиваете на том, чтобы иметь внутреннюю, проверьте этот выбор, а также.
![]()
![]()
Не так давно на официальном ресурсе Майкрософт появилось пошаговое руководство по устранению проблемы. Для этого нужно:
- Вызвать главное контекстное меню, кликнув правой кнопкой мышки на значке «Пуск» или просто воспользуйтесь комбинацией клавиш Win + X . Отобразится список, где следует выбрать пункт «Командная строка – Админ»:
Вот полный перечень методов входа в консоль командной строки.
- Копируем расположенную ниже команду (выделяем и жмем Ctrl + C ), затем в консоли (черное окно) кликаем правой кнопкой мышки для вставки:
reg.exe add «HKLM\System\CurrentControlSet\Services\atapi\Controller0» /f /v EnumDevice1 /t REG_DWORD /d 0x00000001
![команда в консоли reg.exe]()
- Нажатие на Enter отправит запрос на исполнение команды. После этого обязательно перезапускаем ноутбук.
Теперь ошибка «компьютер не видит DVD привод в Windows 10» должна устраниться.
![]()
![]()
![]()
![]()
Как включить DVD-диск на компьютере с Windows 10
Да, использование старых типов носителей на современной операционной системе потребует от вас некоторых усилий даже несмотря на славную обратную совместимость Windows. Microsoft понимает, что все еще есть много людей, использующих DVD, поэтому предлагает им несколько альтернатив.
Как воспроизводить DVD на Windows 10 – комплектный софт
Как воспроизводить DVD на Windows 10 – VLC
Этот легендарный проигрыватель бесплатно предоставит вам все необходимое для воспроизведения DVD-дисков на Windows 10. Не используйте версию из магазина Microsoft Store, поскольку она не содержит в себе нужные библиотеки и кодеки для активации нужной вам функции. Вместо этого перейдите на официальный сайт VLC и скачайте медиаплеер оттуда. После установки в вашем компьютере появится поддержка кодеков Dolby Digital и MPEG-2, что в свою очередь позволит вам воспроизводить не только DVD-файлы, но и любой файл, использующий MPEG-2.
![]()
Важно: в магазине Microsoft Store есть специальное дополнение для Windows 10, которое называется «Расширение для видео MPEG-2». Оно доступно бесплатно, но его установка не даст вам возможность воспроизводить DVD-диски в оптических приводах. Используйте его только в том случае, если вам надо воспроизвести отдельный файл, использующий кодеки MPEG-1 и MPEG-2. Об этом прямо указано в описании расширения:
Если у вас есть невоспроизводимые видеофайлы в таких форматах, как MPEG, MPG, TS, M2TS, MKV и AVI, это расширение, возможно, поможет воспроизвести их. Обратите внимание: расширение само по себе не делает возможным воспроизведение DVD-дисков в оптических дисководах.
Если вы знаете другие альтернативные приложения для воспроизведения DVD-дисков, смело используйте их, будь они платные или бесплатные. Лишь перед установкой проверьте, совместимы ли они с Windows 10.
Как воспроизводить DVD на Windows 10 – Windows DVD Player
Еще один вариант, который не подойдет для подавляющего большинства пользователей. Вы можете использовать приложение Windows DVD Player, которое вышло вместе с Windows 10. Оно доступно в магазине Microsoft Store и после установки разрешит вам легко воспроизводить DVD-диски как в старые добрые времена. Подвох лишь в том, что это приложение не бесплатное (смешно, учитывая тот факт, что VLC бесплатен, а в интернете есть масса других freeware-альтернатив). За право пользоваться Windows DVD Player Microsoft проделает в вашем кошельке дырку размером в 999 рублей. Отзывы также утверждают, что качеством это приложение не блещет. Наш вам совет: не используйте Windows DVD Player. Если некуда пристроить 1000 рублей, лучше пожертвуйте их на развитие сайта.
Как уже было сказано выше, поддержку DVD-дисков выпилили еще в Windows 8, но пользователи Windows 8.1 Pro могли установить Windows Media Center. Это приложение было частью Windows 7, но в Windows 8 его удалили. Стоит также вспомнить, что на протяжении определенного периода времени ключи для Windows Media Center раздавали бесплатно и с их помощью можно было даже бесплатно активировать Windows 8.1, что весьма забавно.
![]()
Windows Media Center.
Те, кто обновлял Windows 8.1 with Media Center, получали в свое распоряжение бесплатную копию Windows DVD Player (правда многие жаловались, что после чистой установки Windows 10 слетала лицензия на это приложение). Остальным же приходится платить за использование этого приложения. И да, Windows Media Center не работает на Windows 10. Его теоретически можно установить на Windows 10, но это уже отдельная история.
Переустановите или обновите драйвер в диспетчере устройств
Затем запустите Диспетчер устройств, нажав клавиши Windows + X и нажав Диспетчер устройств. Разверните дисководы DVD / CD-ROM, щелкните правой кнопкой мыши оптический дисковод в списке и выберите «Удалить». Выйдите из диспетчера устройств и перезагрузите компьютер. Windows 10 обнаружит дисковод и переустановит его. Вы также можете использовать опцию для обновления программного обеспечения драйвера из диспетчера устройств.
![]()
Другой вариант, который вы можете попробовать — я заметил, что это работает для многих пользователей, — включает удаление и переустановку драйверов IDE / ATAPI. Снова запустите диспетчер устройств, откройте меню «Вид» и выберите «Показать скрытые устройства». Разверните Контроллеры IDE / ATAPI, затем удалите каждое из следующего:
- ATA Channel 0
- ATA Channel 1
- Стандартный двухканальный контроллер PCI IDE
Может быть несколько записей в списке для ATA Channel 0, 1 и PCI IDE Controller; удалите все из них и перезагрузите компьютер. Windows 10 обнаружит дисковод и переустановит его.
![]()
Почему компьютер не видит DVD-привод?
Чаще всего компьютер с Виндовс 10 не видит дисковод из-за ошибок, лежащих на программном уровне операционной системы. В целом же можно выделить ряд причин, которые чаще всего не дают пользователю наслаждаться передачами, фильмами или сериалами на диске.
- Поломка лазера;
- Повреждения или некорректная запись диска;
- Неисправность линзы;
- Сбой в работе драйверов;
- Несовместимость некоторых программ с операционной системой.
Братья по разуму
За рубежом обычно те же проблемы, что и у нас. Не умеете переводить? Repair – это ремонт! Вот, уже 31 июля 2020 в аглицком домене начали жаловаться на те же самые проблемы. Чел хотел поставить игру с DVD, поскольку интернет дороговат, а вместо этого получил проблему: дисковод не виден системе. Лоток работает, жуёт болванку, и никакого результата. Тут же нашёлся один находчивый ответчик, который заработал почти 1000 лайков на свой пост. Читаем.
![]()
Вы видите, что наш соотечественник (или бывший соотечественник) нашёл толковое решение:
-
В Диспетчере устройств установить опцию показа скрытых устройств.
![]()
Согласитесь, что такой ответ звучит лучше, нежели «ваш ноутбук» не сопоставим с тем-то и тем-то! Из того же топика можно подметить, что зарубежная симпатяшка (из ТП Майкрософт) дала свой вариант ответа на этот запрос.
![]()
Она вообще-то дала два пути, но один из них не влез на скрин. Всего ответ набрал полторы сотни лайков с небольшим. Путь первый:
- Жмём Win + R.
- Вводим control и жмём Enter, чтобы получить Панель управления.
- В поисковом окне печатаем «устранение непо…»
![]()
![]()
- Из того же самого окна вызываем оснастку devmgmt.msc (Диспетчер устройств).
- Далее все идёт по методу Ивана…
DVD-ROM не читает диски: сломался привод или что-то еще
Иногда возникает ситуация, когда не работает дисковод. Пользователю это кажется странным, ведь еще вчера или даже еще пару минут назад все было нормально.
В большинстве ситуаций виновником поломки становится программное обеспечение. Из строя выходит драйвер или приложения работают не так, как должны.
Когда дисковод не видит диск, то причина может крыться и в неисправности самого устройства.
Если DVD-ROM не читает диски, необходимо выявить проблему и устарнить ее
Чтобы решить проблему, в первую очередь следует проверить сам диск на наличие царапин или других повреждений. Если диск нормальный, то проверяем сам привод при помощи других дисков.
Для этого лучше применять лицензионные дисковые носители информации, или недавно записанные. Если проблема не пропадает, то вспоминаем последние манипуляции за компьютером. Вспоминаем, не удаляли ли вы важных программ, если да, то наново устанавливаем драйвер для дисковода.
Поломка устройства
Это непопулярная причина, но и такое бывает. Активное применение, запыленность и другие факторы могут негативно повлиять на работоспособность привода, и DVD диски перестают запускаться.
Основные признаки физических поломок:
- Когда один тип дисков читается без проблем, а другой не хочет и запускаться. Это говорит о неисправности лазера;
- После вставления компакт-диска пользователь слышит быстрое вращение, которое плавно сбавляет обороты и при этом появляется скрежет. Когда такое происходит с разными дисками, то неисправность кроется в линзе или она запылена. Если проблема касается только одного диска, то причина в нем;
- Нормально запускаются лицензионные продукты, а самостоятельно записанные — нет;
- Невозможность записи дисков может появляться из-за аппаратных неисправностей. Признаком такой ситуации становится перерыв записи на половине процедуры, или успешное завершение записи, по после этого диск не читается;
- Дисковод не открывается.
Пропал привод: проверьте Диспетчер устройств
![как переустановить привод]()
такие манипуляции лучше проводить в безопасном режиме
Пропал привод: проверьте, присвоена ли ему буква?
Эта проблема характерна скорее для присоединяемых устройств по USB. Однако проверьте, верно ли Проводник прокладывает к устройству путь. В строке Выполнить наберите команду diskmgmt.msc. В окне Управления дисками отыщите графическую схему подключённых в сеансе Windows томов и отыщите привод:
![]()
Если нет, через меню правой кнопки мыши присвойте букву на свой выбор. И сразу проверьте, появился привод в списке дисков компьютера.
Система не видит дисковод Windows 10
Последняя версия популярной операционной системы официально вышла в свет еще в середине лета 2020 года. За ушедший отрезок многие уже успели обзавестись обновлениями и в данный момент являются счастливыми обладателями «десятки».
Впрочем, эйфория по Windows 10 угасла после того, как пользователи начали замечать некоторые погрешности в функционале. Собственно, в этом нет ничего удивительного – ничто не совершенно.
Особенно это касается продуктов компании Windows, которая всегда старается быть на передовых позициях, создавая уникальные технологии и девайсы.
Разработчики отозвали даже ноябрьское обновление, поскольку именно после его выхода общественность больше всего начали возмущать и беспокоить подобные проблемы.
Так что делать, если Windows 10 не видит CD/DVD привод?
компьютеры и операционные системы
Эта проблема довольно распространенная, причин может быть множество, среди которых различают аппаратные
Самый печальный вариант – полная поломка
устройства. Если Ваш дисковод уже долго эксплуатируется и в какой-то момент перестал читать диски, то возможно его срок службы уже на исходе, особенно такая ситуация присуща для приводов ноутбуков. Ресурс их к сожалению недолгий.
Если CD / DVD не виден в Windows 10 – Диспетчер задач
Данный способ очень простой и эффективный, мы попробуем всего лишь удалить устройство с помощью диспетчера устройств.
Там вы ищите проблемный привод, нажимаете на нем ПКМ и выбираете «Удалить».
![Windows 10 не видит DVD СВ привод]()
После выполненной операции обязательно перезагрузите компьютер. После включения нужно выполнить поиск новых устройств. Для этого вы должны в окне диспетчера устройств нажать на «Действие» и выбрать «Обновить конфигурацию оборудования».
CD и DVD продолжают пользоваться популярностью, несмотря на широкое распространение флеш-накопителей. Подобные носители отлично подходят для передачи информации с одного устройства на другое, и каждый владелец компьютера должен знать, как записать диск на операционной системе Виндовс 10. Для записи информации на носитель можно воспользоваться как встроенными средствами ОС, так и специально разработанными программами.
Применение стандартных средств для записи диска
Часто для переноса информации на внешний накопитель владельцы компьютера используют стороннее ПО. Однако операционная система Windows 10 имеет все необходимое, чтобы осуществить задуманное без загрузки дополнительных программ. Процесс записи будет отличаться в зависимости от выбранной опции взаимодействия с носителем.
![screenshot_1]()
Важно. Обратите внимание, что для записи информации потребуется не только диск, но и CD-DVD-RW привод. Если компьютер или ноутбук лишен встроенного элемента – его придется купить дополнительно.
![screenshot_2]()
Как флэш-накопитель
Подобный тип записи означает, что диск получит функционал, схожий с USB-флешками. То есть вы сможете свободно редактировать файлы, записанные на накопитель. Для выполнения операции нужно действовать по следующей схеме:
- Вставьте диск в дисковод ПК.
- Убедитесь, что накопитель отобразился в списке разделов Проводника.
![screenshot_3]()
![screenshot_4]()
- В качестве способа отправки выберите DVD RW дисковод, отобразившийся при подключении накопителя.
- После этого откроется всплывающее окно, где нужно присвоить имя диска, а также отметить пункт «Как флеш-накопитель USB».
![screenshot_5]()
![screenshot_6]()
- Для завершения операции вновь скопируйте файлы для передачи и вставьте их в папку диска.
![screenshot_7]()
Как только закончится процесс копирования информации, вы можете извлечь диск из оптического привода компьютера и вставить его в другое устройство для дальнейшего чтения файлов.
С проигрывателем CD/DVD
Этот тип записи отличается от предыдущего тем, что он предполагает использование накопителя для считывания информации не на компьютере, а средствами DVD-проигрывателя или музыкального центра. Соответственно, вы не сможете управлять файлами так, как в случае с флеш-накопителем.
Для подобного типа записи используйте инструкцию:
- Подключите CD/DVD к оптическому приводу компьютера.
- Откройте папку с подключенным носителем. При первом запуске система предложит присвоить имя накопителю, а также выбрать тип записи. Здесь нужно отметить пункт «С проигрывателем DVD/CD».
![screenshot_8]()
- Нажмите «Далее».
- По аналогии с предыдущим способом начнется процесс форматирования. Как только он завершится, скопируйте файлы в папку диска.
![screenshot_9]()
- В исходной директории вы увидите заголовок «Подготовленные для записи на диск файлы».
- Чтобы завершить запись, кликните ПКМ и нажмите кнопку «Записать на диск».
![screenshot_10]()
- Присвойте накопителю имя и выберите скорость работы оптического привода, а затем нажмите «Далее».
![screenshot_11]()
После выполнения указанных действий пользователю остается дождаться, когда завершится перенос информации на внешний носитель. Затем можно смело извлекать круглый накопитель.
![screenshot_12]()
Записываем диск из ISO-образа
Диск используется не только в качестве внешнего накопителя, но и для установки игр и программ. В частности, он может понадобиться, когда вы решите переустановить Windows 10. Для записи ISO-образа нужно сделать следующее:
![screenshot_13]()
- Щелкните правой кнопкой мыши по файлу образа.
- Нажмите «Записать образ диска».
![screenshot_14]()
- В открывшемся окне убедитесь, что система правильно определила диск для записи, а затем нажмите кнопку «Записать».
![screenshot_15]()
Дождавшись завершения операции, вы можете использовать диск для установки или обновления ОС. Подготовленные файлы будут работать только в этом качестве – значит, с накопителем нельзя взаимодействовать по принципу флешки. Чтобы записать на него мультимедийные данные, потребуется отформатировать носитель.
Использование программы Windows Media
К этому методу можно обратиться в том случае, если у вас не получилось записать информацию на диск с проигрывателем CD/DVD. В данной ситуации предлагается воспользоваться встроенным плеером Windows Media, ориентируясь на инструкцию:
![screenshot_16]()
- Кликните ПКМ по файлу, который хочется записать.
![screenshot_17]()
- Выберите значение «Добавить в список воспроизведения проигрывателя Windows Media».
![screenshot_18]()
- После этого начнется воспроизведение музыкальной композиции или фильма, в зависимости от того, какой тип файла вы выбрали. Теперь нажмите кнопку, расположенную в правом верхнем углу интерфейса («Переключиться к библиотеке»).
![screenshot_19]()
- Оказавшись в библиотеке, откройте вкладку «Запись».
![screenshot_20]()
![screenshot_21]()
Важно. Помните, что при записи CD/DVD можно использовать только аудиофайлы и видео.![screenshot_22]()
Скорость переноса информации зависит от возможностей оптического привода. В процессе выполнения операции вы будете слышать шум дисковода, который прекратится после окончания выполнения операции.
Сторонние программы
Использование встроенных средств системы – самый простой способ записи данных на диск. Но существуют и альтернативные методы, предлагающие более широкий функционал. В частности, можно обратиться к помощи сторонних программ. Существует огромное количество софта, позволяющего перенести информацию на CD-DVD-RW, поэтому внимательно изучите особенности каждой утилиты.
Nero Burning ROM
Одно из самых популярных приложений, которое сможет нарезать компакт диск, DVD, Blu-ray и даже ISO-образ. Если ранее вы не сталкивались с данной программой, действуйте по инструкции:
На заметку. После перемещения файлов вы увидите полоску в нижней части экрана. Если она красная – хранилище диска переполнено, и от некоторых данных нужно отказаться.![screenshot_23]()
![screenshot_24]()
Nero Burning ROM не продемонстрирует прирост скорости в сравнении со стандартными способами. Однако программа покажется удобнее Windows Media.
Ashampoo Burning Studio
Эта программа тоже проста в освоении, но обладает более привлекательным интерфейсом. После загрузки и установки софта сделайте следующее:
Теперь просто подождите несколько минут, пока программа осуществляет перенос информации.
![screenshot_25]()
Astroburn Lite
Крайне легкая утилита, которой стоит воспользоваться новичкам. Для копирования данных откройте программу, выберите диск и перетащите файлы в соответствующее поле. Далее останется нажать кнопку записи и дождаться завершения процесса.
![screenshot_26]()
BurnAware Free
Эта программа отличается наглядностью и функциональностью. После запуска пользователь сразу видит все способы записи информации на внешний носитель. Это может быть накопитель с данными, загрузочный диск, ISO или любой другой профиль.
Выбрав нужный тип копирования информации, необходимо щелкнуть ПКМ и нажать «Добавить файлы». Далее остается подтвердить выбор и нажать кнопку «Записать». В скором времени операция будет завершена.
![screenshot_27]()
ImgBurn
Несмотря на маленький размер (10 Мб), приложение обладает достаточным функционалом. Чтобы перенести информацию на круглый носитель, понадобится:
- Запустить программу.
- Выбрать «Записать файлы/папки на диск».
- Перенести все необходимые данные.
- Нажать кнопку в виде папки и диска.
- Дождаться окончания.
Аналогичным образом осуществляется запись образа. Также в ImgBurn предусмотрена функция проверки качества.
![screenshot_28]()
CDBurnerXP
Еще одна программа, не требующая большого количества свободного места в памяти компьютера. Копирование информации происходит следующим образом:
При взаимодействии CDBurnerXP не перепутайте тип копирования данных. Он выбирается на стартовом экране, а затем его можно изменить только после перезапуска приложения.
![screenshot_29]()
CyberLink Power2Go
Последняя утилита, на которую стоит обратить внимание. К сожалению, она не имеет русификатора, поэтому у новичка могут возникнуть проблемы с управлением. Чтобы этого не произошло, заранее изучите поддерживаемые типы носителей в CyberLink Power2Go:
- Data Disk – произвольные файлы;
- Video Disk – видео;
- Music Disk – аудио;
- Photo Gallery Disk – фото.
![screenshot_30]()
В остальном приложение не вызывает сложностей. Пользователю необходимо лишь перекинуть в окно программы все необходимые файлы и нажать кнопку «Next» для подтверждения записи.
Читайте также:













































