Как восстановить диск ssd через командную строку
Обновлено: 04.07.2024
Мне подумалось, что вдруг кого-то из владельцев SSD устройства этот топик наведёт на мысль о backup'е, кого-то о в целом более осторожном отношении, а кого-то избавит от общения с не слишком торопливой службой поддержки. Всё написанное относится не тдоолько к устройствам той серии и производителя, что у меня.
Дней 10 назад мне случилось оставить на ночь ноут с батареей в критическом состоянии без зарядки. Я не слишком беспокоюсь о жизни батареи, но удар последовал с другой стороны. Утром, включив ноутбук в зарядку и включив его я с удивлением обнаружил, что:
В ВIOS'е винчестер определялся. Схватив имевшийся под рукой Ubuntu Live CD на flash'ке и вооружившись командной строкой, я приготовился к дебагу.
Стоит сразу сказать, что в случаях таких сбоев удобнее было бы использоваться какой-нибудь Data Rescue Live CD, с уже установленными утилитами диагностики вместо совершенно не нужного офисного пакета, но тем не менее.
Наберём арсенал, который нам пргодится:
$ sudo partx -s /dev/sda
partx: /dev/sda: failed to read partition table
Итак, с таблицей разделов вроде бы можно попрощаться.
SMART support is: Unavailable — device lacks SMART capability.
=== START OF ENABLE/DISABLE COMMANDS SECTION ===
Error SMART Enable failed: Input/output error
Ошибка ввода-вывода? Диск не поддерживает SMART? Уже бред какой-то.
ATA device, with non-removable media
Model Number: INTEL SSDSA2CW080G3
Serial Number: BAD_CTX 00000150
Firmware Revision: 4PC10302
…
Configuration:
Logical max current
cylinders 16383 16
heads 16 16
sectors/track 63 63
—
CHS current addressable sectors: 16128
LBA user addressable sectors: 156301488
LBA48 user addressable sectors: 156301488
Logical Sector size: 512 bytes
Physical Sector size: 512 bytes
device size with M = 1024*1024: 76319 MBytes
device size with M = 1000*1000: 80026 MBytes (80 GB)
Ага. Можно заметить, что число условных SSD цилиндров упало в 10000 раз и согласно десктопному Gparted'у размер винчестера составляет 8MB (каюсь, в логах не сохранилась консольная команда и её вывод для просмотра этого безобразия, прошу верить мне на слово). Серийный номер отсутствует и вместо него BAD_CTX что-то там. Хорошо, симптомы поняли, можно обращаться к поиску и в поддержку. Действительно, оказывается, проблема далеко не единична, но, увы, такой идиот с Linux'ом я один.
К счастью, на форумах все однозначно говорят, что содержимое диска восстановлению не подлежит, но что работоспособность восстановить возможно. И то время, которое было потрачено на переписку со службой поддержки, я не потратил зря, а с пользой потратил на чтение форумов и эксперименты, краткий разультат которых здесь и привожу.
Нужно восстановить количество цилиндров, вернув заветные 16383.
Для этой операции нам нужны будут две команды, запуск обоих затруднён для защиты от дурака и вредителя.
Выставляем пользователя, и пароль для мастер-операций над диском.
$ sudo hdparm –user-master user –security-set-pass abc /dev/sda
Далее нам нужно разблокировать расширенный набор ATA-команд, в частности secure-erase, которые блокируются при загрузке системы. Этому есть несколько способов, один из которых — внешний бокс, отключить и включить его питание. Внешнего бокса у меня не было, но чудесным образом срабатывает отправка ноута в sleep и пробуждение.
Следующие команды выполняют некую безопасную очистку, я запускал обе, так как уверенности какая из них понадобится, не было. Перед каждой запускал установку мастер-пароля и закрытие крышки ноутбука.
$ sudo hdparm –user-master user –security-erase abc /dev/sda
$ sudo hdparm –user-master u –security-erase-enhanced abc /dev/sda
Теперь совсем для не слабонервных. Сброс установок диска к заводским. Для запуска команды нужен ещё один ключ, который вам подскажет командная строка, и для очищения совести я его здесь приводить не стану, равно как и упомяну, что в документации эта команда помечена как ОСОБО ОПАСНАЯ и НЕ ЗАПУСКАТЬ.
Перезагрузка. Ура, можно ставить систему.
Итого выводы, которые я сделал для себя:
— держите Live CD под рукой
— не оставляйте ноут совсем без питания на критическом заряде
— делайте бэкапы, в том числе keyring'ов, списков установленных пакетов, конфигов и rsa ключей
— обновляйте прошивки (после того, как вы узнали, что она точно неплохо работает)
— беречь нервы
Хочу дополнительно отметить, что не всегда такой метод полностью восстанавливает функционал, и что иногда диск остаётся глючным, тормозным.
Ещё раз послаю пламенный привет поддержке Intel, и сообщить им, что я так и не могу зайти под своими логином и паролем на их community, чтобы опубликовать этот чудодейственный рецепт у них, и напомнить, что я уже неделю жду от них хотя бы какого-нибудь ответа почему же я не могу этого сделать.
В следующем топике расскажу об интересной статистике смертей SSD, возвратов, починок и ошибок в работе по производителям и моделям.
Узнайте, как использовать команду Windows DiskPart Clean для быстрого удаления любых разделов на SSD и его сброса в неинициализированное состояние. Следуйте описанным здесь шагам, чтобы повторно инициализировать ваш диск после его сброса с помощью Windows DiskPart Clean.
Обратите внимание, что сами по себе эти действия не приводят к фактическому удалению данных из ячеек на SSD. Выполнение команды приводит к удалению всех созданных разделов, а это означает, что вы больше не сможете получить доступ к данным, а диск будет отображаться как неинициализированный. Этот вариант подходит, если вы установили неправильный раздел или выбрали GPT вместо MBR, или в любой другой ситуации, когда вам нужно сбросить настройки диска до их первоначального состояния, как при покупке.
Откройте командную строку от имени Администратора
Для того чтобы запустить команду DiskPart, вам нужно открыть командную строку от имени Администратора.
Действия для Windows 8 и более поздних версий:
1. Перейдите к поиску и введите CMD
2. Слева появится командная строка, щелкните ее правой кнопкой мыши и выберите Запуск от имени администратора
После того, как командная строка будет успешно запущена от имени Администратора, она отобразит путь C:\Windows\System32
Действия для Windows 7:
- Нажмите Пуск и введите cmd в строке поиска
2. Вверху появится Cmd.exe, щелкните по нему правой кнопкой мыши и выберите Запуск от имени Администратора
Запуск DiskPart
1. Введите diskpart в командной строке и нажмите Enter
2. Введите list disk и нажмите Enter, чтобы увидеть все прилагаемые диски
3. Убедитесь, что вы знаете, какой диск вы хотите сбросить, прежде чем продолжить! (Если вы не уверены, вы можете проверить это в Управлении дисками.)
Для того чтобы проверить номер диска в Управлении дисками:
- Введите Управление компьютером в строке поиска и откройте утилиту Управления компьютером
- Выберите Управление дисками в нижней части меню слева
- Загрузится список всех подключенных дисков, которые отображаются как диск 0, диск 1 и т. д.
- Эти цифры соответствуют номерам в списке дисков.
- Этот список должен позволять легко определить, какой диск является основным, а какой диск вы хотите сбросить.
5. Введите clean , чтобы удалить все разделы и сбросить диск
6. После этого диск будет отображаться так же, как после его покупки.
7. Введите exit и нажмите Enter, чтобы выйти из DiskPart
8. Введите exit еще раз и нажмите Enter, либо нажмите X вверху, чтобы закрыть командную строку
Устранение неисправностей
Если вы сталкиваетесь с какими-либо ошибками касательно разрешений при попытке запуска DiskPart, убедитесь, что у вас есть права администратора на этом компьютере и что командная строка открыта от имени администратора. В строке заголовка появится "Administrator", а путь по умолчанию будет C:\Windows\system32>.
Запись на диск

Содержание:
Некорректная работа накопителей, неправильное отображение размера в проводнике, невозможность форматирования и другие неполадки – все эти проблемы значительно затрудняют использование флешек и жестких дисков, поэтому при обнаружении вышеуказанных неполадок следует сразу прибегнуть к их устранению.
Важно! Перед началом работы, следует позаботиться о сохранности информации на проблемном накопителе, поскольку для исправления проблемных дисков потребуется полное стирание, а также удаление таблицы разделов, что непременно приведет к удалению всей информации.
Начало работы с Diskpart
Для начала следует подключить проблемную флешку к компьютеру или точно определить необходимый накопитель. Это нужно для того, чтобы случайно не стереть нормально работающий диск с важной информацией. В нашем случае проблемным диском будет выступать флешка объемом 14.4 гигабайт.
После этого следует запустить командную строку или Windows PowerShell с правами администратора. Это можно сделать, нажав правой кнопкой мыши по «Пуск» и выбрав соответствующий пункт (командная строка(администратор) или Windows PowerShell(администратор)).
В открывшемся окне командной строки следует ввести команду «Diskpart» и нажать Enter (кнопка Enter подтверждает команды, поэтому её следует нажимать после каждой новой команды) для начала работы с утилитой.
Теперь необходимо точно определить проблемный диск в утилите. Для этого нужно ввести команду «list disk», отображающую весь список подключенных носителей.
Как видно из скриншота, утилита определила два диска: Диск 0 размером 111 гигабайт и диск 1 размером 14 гигабайт. Поскольку системный диск с большим размером работает нормально, а проблемы имеются именно с USB-флешкой объемом 14 гигабайт, запоминаем что в Diskpart она носит название «Диск 1».
Важно! В данном пункте следует точно определить необходимый диск, чтобы не удалить всю информацию с системного накопителя.
Выбираем проблемный накопитель командой «select disk 1» (если у пользователя установлены дополнительные диски, после команды select disk следует ввести число, соответствующее проблемному носителю).
Следующий шаг является финальным, поэтому рекомендуем еще раз перепроверить правильность выбранного диска. После выполнения команды все данные будут стерты. Для выполнения стирания выбранного диска, вводим команду «Clean» и подтверждаем Enter.
Стоит отметить, что для нормальной работы стертого диска, на нем необходимо создать разделы и провести форматирование.
Как создать разделы и отформатировать стертый диск?
Стертый диск нуждается в создании на нем разделов и форматировании в нужной файловой системе. Для этого необходимо выполнить следующее:
Открываем меню «Управление дисками», нажав ПКМ по кнопке «Пуск» и выбрав соответствующий пункт.
В открывшемся окне находим стертый диск. Как правило, он не имеет буквы или вовсе не отображается в меню, но его можно обнаружить как нераспределенную область в нижней части окна. Нажимаем ПКМ по блоку область не распределена и выбираем первый пункт «Создать простой том».
В открывшихся окнах следует выбрать букву, а также файловую систему и размер диска. По умолчанию система сама выбирает максимальный размер, букву, а также файловую систему NTFS, поэтому в данном пункте можно просто нажимать «Далее».
Как удалить защищенный, активный и системный разделы жесткого диска?
Для удаления разделов жесткого диска можно воспользоваться функционалом встроенной утилиты «Управление дисками», где для удаления следует просто нажать по необходимому разделу правой кнопкой мыши и выбрать пункт «Удалить том…».
В некоторых случаях это может не сработать, поскольку:
Тем не менее существует несколько способов позволяющих удалить абсолютно любой раздел.
Удаление через командную строку в работающей ОС
Для удаления ненужных защищенных разделов в работающей Windows можно воспользоваться командой строкой и встроенной утилитой Diskpart. Данный способ позволит удалить все проблемные разделы, кроме системных и служебных.
Шаг 1. Открываем командную строку от имени администратора и вводим поочередно команды: diskpart, list disk, select disk 0 (в нашем случае раздел расположен на диске 0), list part (команда открывает список разделов на диске).
Шаг 2. Выбираем необходимый раздел командой select partition 4, после этого вводим команду delete partition для удаления раздела.
Шаг 3. Финальным этапом станет создание нового раздела и его форматирование. Вводим поочередно: create partition primary, format fs=ntfs quick, assign letter Z (команда присваивает букву созданному разделу) и exit.
После выполнения данных действий, раннее заблокированный раздел будет готов к использованию, удалению и другим манипуляциям в меню «Управление дисками».
Удаление любых разделов
Чтобы провести удаление системных, зарезервированных и скрытых разделов, пользователю понадобиться загрузочная флешка или установочный диск. Загружаемся с них и в меню выбора языка нажимаем сочетание клавиш Shift+F10 для открытия командной строки.
В командной строке, аналогично с предыдущим способом, вводим команды: diskpart, list disk, select disk 0, lis part, select partition 2 (или любой другой раздел, который невозможно удалить) и удаляем его командой del par override.
Стоит отметить, что команда del par override удаляет абсолютно любой раздел, независимо от его атрибутов.
Важно! Удаление некоторых разделов диска может повлиять на его работу, поэтому мы настоятельно не рекомендуем прибегать к удалению защищенных разделов.
Как восстановить утерянные файлы?
Если на каком-то из этапов пользователем была допущена ошибка и ценная информация была удалена, рекомендуем воспользоваться специализированной программой для восстановления данных RS Partition Recovery. Данная утилита способна в кратчайшие сроки вернуть удаленную, отформатированную или уничтоженную вирусами важную информацию. Таким образом можно восстанавливать фотографии, видеофайлы, звуковые дорожки, документы, файлы программ и любые другие данные.
Отметим, что RS Partition Recovery имеет продвинутые алгоритмы работы, позволяющие проводить глубокий анализ диска и восстанавливать давно удаленные файлы. Рекомендуем ознакомиться со всеми возможностями и функциями утилиты для быстрого восстановления данных RS Partition Recovery на официальной странице RS Partition Recovery.
Твердотельные накопители приобретают все большую популярность благодаря скорости обработки данных и, как следствие, мгновенной загрузке операционной системы. Тем не менее SSD, как и жесткие диски, также подвержены разного рода повреждениям и внутренним сбоям в работе.
Поэтому, если с диском произошла некая неполадка, последствия могут быть катастрофическими. Дальнейший сценарий может пойти разными путями: потеря личных данных, отказ системы при запуске или ошибка вовсе приведет к полной потере работоспособности устройства.

Какими могут быть симптомы повреждения SSD? Давайте рассмотрим подробнее.
Итак, мы разобрали основные причины возможных сбоев твердотельного накопителя и теперь можно приступить к непосредственному рассмотрению способов его восстановления.
Содержание статьи:
Восстановление данных с поврежденного SSD диска
с помощью Starus Partition Recovery
К сожалению, не во всех ситуациях можно восстановить работу SSD. Иногда повреждения могут быть весьма серьезными и требовать физического ремонта устройства или даже его замену. Тем не менее, вне зависимости от тяжести неполадки, вы всегда можете попробовать восстановить данные с диска, тем более если ваш SSD видится как физическое устройство в списке подключенных дисков.
Рекомендуем воспользоваться приложением Starus Partition Recovery. Программа разработана специально для работы в тяжелых условиях повреждения файловых систем и осыпающихся жестких дисков. С помощью нее вы сможете восстановить даже самые старые документы, о которых, возможно, уже успели забыть.

Возможности и преимущества программы:
- Совместимость со всеми версиями Windows.
- Удобный, интуитивно понятный русскоязычный интерфейс.
- Наличие мастера восстановления, который пошагово проведет вас по каждому этапу работы с программой.
- Наличие глубокого сканирования.
- Разделение найденных файлов по сигнатуре (формату).
- Наличие окна предпросмотра.
- Наличие всех возможных типов экспорта данных.
Как использовать программу?
1. Запустите Starus Partition Recovery.
2. Выберите физический диск или логический раздел, который необходимо просканировать.
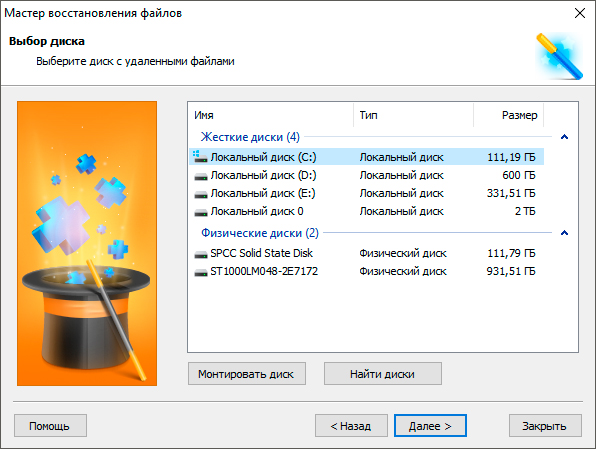
3. Выберите необходимый тип анализа.
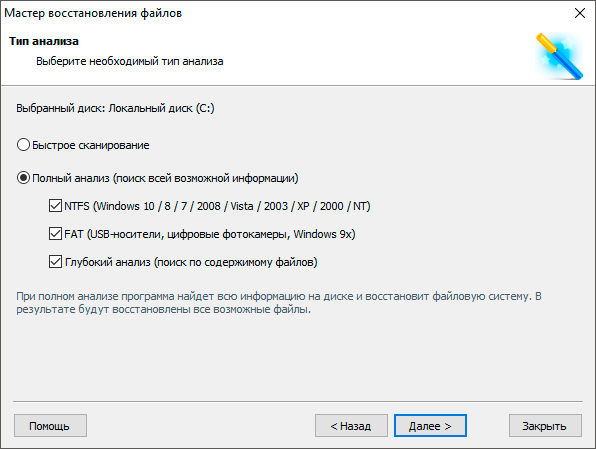
4. Дождитесь завершения сканирования.
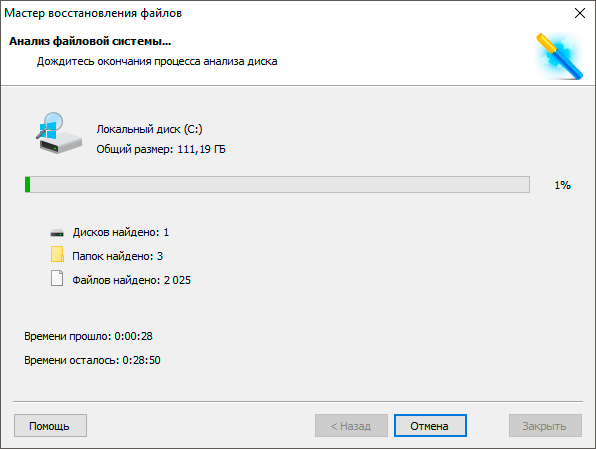
5. Выделите и восстановите нужные вам файлы.
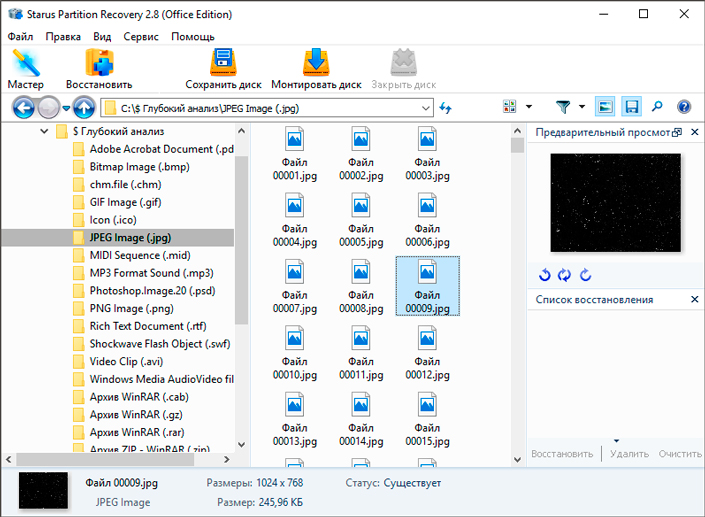
Ремонт поврежденного SSD
Переподключение SATA-кабеля
В некоторых ситуациях причиной возникновения сбоя в работе SSD может быть некорректное подключение устройства к компьютеру. Решение этого вопроса весьма очевидно и именно по этой причине оно не всегда сразу бросается в глаза.
Воспользуйтесь приведенной ниже инструкцией, чтобы восстановить стабильную работу SSD:
- Отключите компьютер.
- Отсоедините SATA-кабель от SSD, не отключая его при этом от сетевого питания.
- Включите компьютер и зайдите в BIOS.
- Оставьте компьютер в рабочем состоянии на 30 минут, а затем выключите. Во время ожидания не совершайте никаких дополнительных действий.
- Подключите ранее отсоединенный кабель обратно к SSD.
- Включите компьютер в режиме BIOS.
- Убедитесь в корректности порядка загрузки дисков и запустите Windows.
Если причина сбоя диска заключалась в некорректном подключении устройства, описанный выше способ уверенно должен решить возникшую неполадку. Если этого не произошло, перейдем к следующему способу.
Обновление драйверов Windows
Другой распространенной причиной ошибки твердотельного накопителя являются либо устаревшие, либо поврежденные драйвера. Чтобы обновить устаревшее программное обеспечение, обратите внимание на следующее руководство:
1. Щелкните правой кнопкой по иконке меню Пуск.
2. Найдите Диспетчер устройств и запустите это приложение.
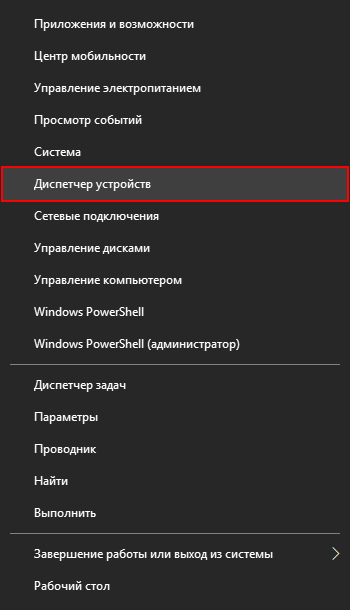
3. Разверните категорию Дисковые устройства и обновите программное обеспечение для всех дисков. Для этого щелкните правой клавишей мыши по устройству и выберите параметр Обновить драйвер.
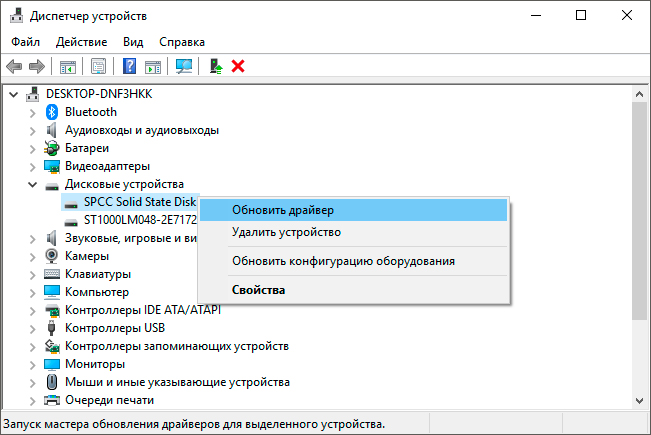
4. По завершению процесса перезапустите компьютер.
Если причина неполадки была вызвана конфликтом драйверов или их повреждением, то по завершению выполнения описанной выше инструкции диск должен восстановить свою работоспособность.
Обновление прошивки SSD
1. Щелкните правой кнопкой по иконке меню Пуск.
2. Найдите Диспетчер устройств и запустите это приложение.
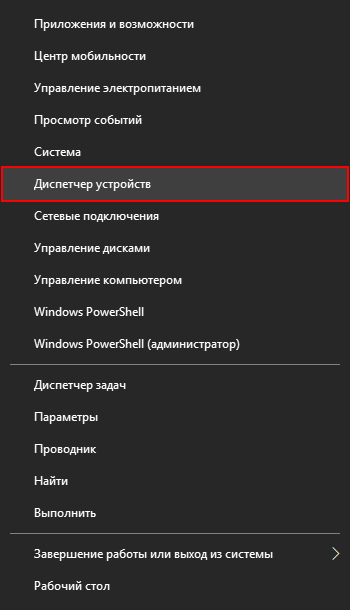
3. Разверните категорию Дисковые устройства.
4. Щелкните правой кнопкой мыши по поврежденному устройству и перейдите в Свойства.
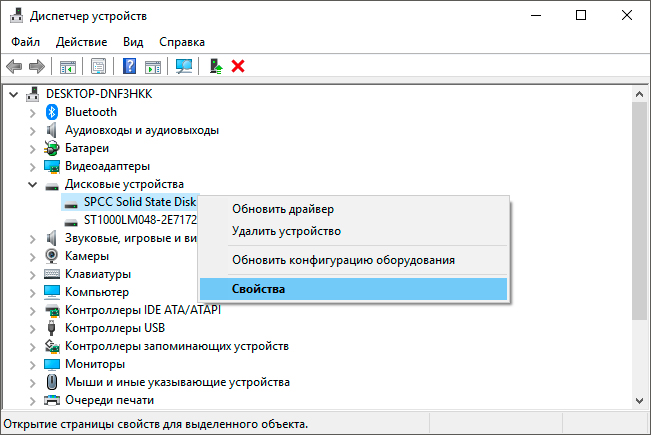
5. Перейдите в раздел Сведения и в выпадающем окне найдите параметр ИД оборудования.
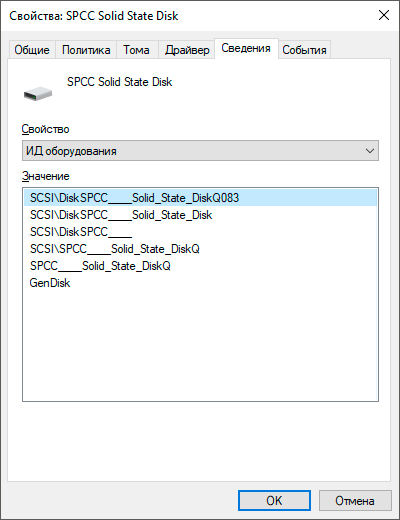
6. Установите и запустите инструмент обновления прошивки SSD. Примите во внимание, что для каждого производителя существуют собственные приложения.
7. Выберите последнюю версию прошивки устройства и обновите диск.
8. Дождитесь завершения обновления и проверьте работоспособность устройства.
Ремонт файловой системы SSD
Давайте рассмотрим рабочий процесс подробнее.
1. Откройте командную строку от имени администратора.
2. Введите команду chkdsk /f e: и нажмите Enter (замените букву e буквой вашего диска).

3. По завершению процесса введите команду exit, чтобы покинуть командную строку.
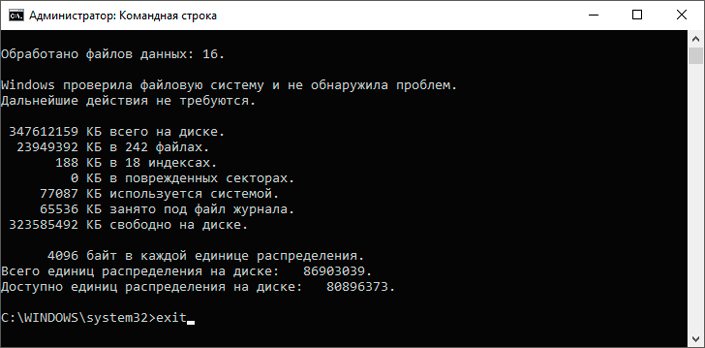
Подведем итоги
Приведенные выше методы работают только в случае повреждения прошивки SSD. Если они оказались бессильны вам помочь, рекомендуем обратиться к производителю диска и узнать существуют ли другие эффективные решения сложившейся ситуации.
Надеемся, статья оказалась для вас полезной и помогла найти ответы на поставленные вопросы.
Похожие статьи про восстановление данных:

Предлагаем вашему вниманию статью, в которой будут разобраны наиболее эффективные способы уберечь ва.

Разница между SSD и HDD, что лучше и надежнее для вашего ПК
Ни для кого не секрет, что между SSD и HDD есть очевидная разница. Подробнее об SSD и том что он из .

Что такое SSD и как он работает
Читайте также:

