Как восстановить raid 1 не работает один диск mac os
Обновлено: 07.07.2024
Массив RAID 1 это, пожалуй, самый надежный тип RAID, однако даже он может выходить из строя. В этой статье мы рассмотрим, главные причины выхода из строя и как восстановить данные c RAID 1 массива в случае непредвиденных ситуаций его работе.
Содержание:
Многие пользователи, которые беспокоятся о сохранности важных данных выбирают массив RAID 1 в качестве основного хранилища. Например, этот тип RAID используют финансисты для хранения финансовых отчетов и небольших баз данных, которые они используют в своей повседневной работе и которые имеют большое значение. Это объясняется высокой надежностью массива RAID 1. В то же время, несмотря на всю кажущуюся надежность нельзя пренебрегать резервным копированием важных данных, ведь даже RAID 1 не способен гарантировать сохранность данных. Для того, чтобы разобраться почему это так – давайте рассмотрим устройство массива RAID 1, преимущества и недостатки, а также возможные риски потери важной информации.
Принцип работы массива RAID 1
RAID 1 являет собой тип дискового массива, в котором каждый накопитель является точной копией предыдущего. Именно поэтому его еще называют «зеркалированием». То есть это не резервная копия данных, а избыточность томов на дисках. Когда производится запись информации – контроллер одновременно записывает ее на несколько дисков (а не на один как обычно). Отсюда сильное снижение скорости записи данных. Например, если запись архива размером 10 ГБ на обычный жесткий диск занимает 5 мин, то запись этого же файла на массив RAID 1, состоящий из трех дисков займет 15 мин соответственно (так как система запишет 30 ГБ данных (три раза по 10 ГБ)). В то же время, считывание информации будет происходить в три раза быстрее, так как информация считывается одновременно с трех дисков (как в случае с RAID 0). Принцип записи информации изображен на иллюстрации ниже.

Главные недостатки массива RAID 1
Несмотря на высокий уровень сохранности данных массив RAID 1 обладает определенными недостатками. В первую очередь стоит сказать, что если вы хотите увеличить уровень надежности в массиве RAID 1 – вы можете использовать более двух дисков. Чем выше количество накопителей – тем выше надежность. Однако отсюда же вытекает первый недостаток RAID 1 – цена за Гигабайт памяти.
Все дело в том, что независимо от того, какое количество дисков вы добавили в массив – вам будет доступен объем памяти наименьшего из накопителей (к стати стоит отметить, что рекомендуется использовать диски с одинаковыми характеристиками). Все остальные деньги будут потрачены на обеспечение безопасности данных, так как на оставшихся накопителях будут хранится копии информации, а значит они не будут доступны для пользователя.
Еще одним недостатком является (как уже упоминалось выше) – скорость записи информации. То есть, чем больше накопителей вы будете использовать – тем ниже будет скорость записи данных. Кроме того, максимальная скорость записи информации напрямую будет зависеть от самого медленного накопителя, так как пока один блок информации не будет записан на все диски – запись второго блока не начнется. К стати, это еще одна причина, почему настоятельно рекомендуется использовать идентичные накопители.
Многие программные контроллеры не поддерживают «горячую замену» вышедшего из строя накопителя. Соответственно, для того чтобы заменить поврежденный диск придется отключить питание. Это делает крайне неудобным использование массива RAID 1 в серверах, которые использует большое количество людей, так как отключение питания приведет к недоступности данных. Лучше всего в для этих целей использовать аппаратные контроллеры, которые могут обеспечить поддержку «горячей замены» дисков.
Однако аппаратные контроллеры дороже программных, что также отразится на общей стоимости массива RAID 1.
Этот уровень RAID отлично подходит для домашних серверов с важной информацией, для которых достаточно двух дисков. В этом случае цена массива будет не слишком велика, плюс можно использовать программный контроллер, что позволит снизить общую стоимость массива.
Причины выхода массива RAID 1 из строя
Причин, способных вывести RAID 1 из строя не так уж и много, однако они существуют. Первой и одной из наиболее значимых являются перепады электричества и внезапное отключение питания. Из-за перебоев с электричеством нередко выходит из строя контроллер, который отвечает за распределение данных.
Для того, чтобы восстановить работоспособность массива придется использовать контроллер точно такой же фирмы или операционной системы, так как они не взаимозаменяемы, ведь восстановить данные просто подключив накопитель как обычный диск не получится.
Кроме того, нет никакой гарантии, что после замены контроллера (даже если это будет точно такая же модель) данные снова будут доступны. Все дело в том, что в новый контроллер может не «знать», где именно на диске находится начальный блок информации и не сможет правильно построить RAID массив.
В такой ситуации лучше извлечь данные с накопителей, создать массив заново и скопировать данные из восстановленной копии обратно. О том, как восстановить данные с массива RAID 1 читайте в последнем пункте этой статьи.
Иногда бывают случаи, когда перепады электроэнергии выводят из строя сразу все диски. В такой ситуации процесс восстановления данных сильно усложняется, так как нужно сначала устранить физическую проблему накопителя заменив сломанные детали и уже тогда приступать к восстановлению данных.
Еще одной причиной потери информации (и, пожалуй, самой распространенной) является человеческий фактор. Нередко системные администраторы халатно относятся к своей работе из-за чего пользователи теряют важные данные как следствие случайного удаления или форматирования целого массива диска или раздела. В этой ситуации вернуть данные штатным способом не получится. Придется использовать стороннее ПО для восстановления данных.
Что делать если RAID 1 не может активировать Spare Disk (запасной диск)?
Случаться это может по следующим причинам:
Как заменить вышедший из строя накопитель RAID 1 в Linux?
Эту часть статьи очень важно прочесть начинающим пользователям, так как часто они не умеют правильно заменять поломанный диск и либо запускают процесс инициализации массива, либо перестраивают массив заново. Каждое из этих действий неизменно ведет к потере данных.
Прежде всего, вам следует ознакомится с процессом замены диска для вашего уровня, так как процедура замены будет отличаться в зависимости от типа контроллера и уровня RAID массива. Например, в первую очередь ознакомитесь поддерживает ли ваш контроллер горячую замену диска, так как от этого зависит то, будете ли вы отключать питание массива.
Итак, процедура замены поврежденного диска в RAID 1 выглядит следующим образом:
Шаг 1: Сделайте резервную копию всех важных данных, так как пользователи часто теряют информацию именно в процессе замены поврежденного диска. Если ваш RAID 1 массив находится в рабочем состоянии – вы можете просто скопировать нужные файлы в другое место. Если же ваш массив выдал ошибку и не запускается – восстановите данные с помощью – RS RAID Retrieve. Процесс восстановления информации детально расписан в последнем пункте этой статьи.
Шаг 2: Если вы используете программный контроллер – отметьте диск как поврежденный, а затем удалите его из массива. Для этого выполните в терминале одна за другой следующие команды:
Стоит отметить, что sdb2 это диск, который подключен к второму SATA порту. На всякий случай напомним, что в операционной системе Linux диски идентифицируются следующим образом:
- sd – буквы, которые обозначают тип подключения SATA;
- a – номер диска. Например, a – это первый диск, b – второй, c – третий и т.д.
- 2 – это номер раздела на диске;
То есть sda2 это второй раздел на первом SATA диске.
Шаг 2: Желательно отключить питание даже если ваш контроллер поддерживает функцию hot spare (горячая замена диска). Это позволит безопасно работать с массивом и исключить вероятность коротких замыканий и т.д. Единственным вариантом, когда можно не отключать питание – это замена диска на сервере, которым пользуется большое количество людей. И даже в этой ситуации лучше либо перенести данные на другой сервер (если у вас такой есть), либо создать предупреждение о сервисных работах.
Шаг 3: Подключите новый диск к массиву и включите питание. Затем скопируйте таблицу разделов на новый накопитель при помощи утилиты sfdisk. Для этого выполните команду:
е /dev/sda — это источник, а /dev/sdb — новый диск, на который копируется таблица разделов.
Если в вашей системе sfdisk отсутствует – установить ее можно выполнив в терминале команду:
apt install sgdisk/sfdisk
Шаг 4: Теперь нужно дать команду утилите mdadm включить новый диск в массив, чтобы контроллер скопировал не него информацию и работал с ним как с частью массива. Если разделов несколько – эту операцию нужно проделать для каждого раздела:
После этого, начнется процесс перестройки вашего массива. Ни в коем случае не отключайте питание пока он не закончится. После того, как новый диск будет добавлен – вы снова сможете использовать ваш RAID 1 массив как и раньше.
Как заменить вышедший из строя накопитель RAID 1 в Windows?
В операционной системе Windows, если диск массива выходит из строя, то в диспетчере дисков он получает статус неисправного накопителя «Отказавшая избыточность».
Алгоритм замены диска выглядит следующим образом:
Шаг 1: Сделайте резервную копию всех важных файлов, чтобы не потерять информацию, в случае если что-то пойдет не так.
Шаг 2: Отключите питание, затем замените поврежденный накопитель на новый. После этого снова включите питание компьютера. Щелкните правой кнопкой мыши по «Пуск» и выберите «Управление дисками».
Шаг 3: В открывшемся окне «Управление дисками» появится предложение использовать новый диск. Нажмите «OK». После этого щелкните на нем правой кнопкой мыши и выберите «Преобразовать в динамический диск».
Шаг 4: Вы увидите окно преобразования дисков. В этом окне отметьте ваш диск галочкой и нажмите «ОК».
Шаг 5: Щелкните правой кнопкой мыши на вашем массиве и выберите «Удалить зеркало». Перед вами откроется окно удаления зеркала. Выберите отсутствующий диск (тот, который мы раньше изъяли), щелкните на нем правой кнопкой мыши и выберите «Изъять диск».
Шаг 6: Щелкните правой кнопкой мыши на диске который остался в массиве и выберите «Добавить зеркало». В открывшемся окне выберите новый диск и нажмите «Добавить зеркальный том».
После этого появится окно с предупреждением, что выбранные диски буду конвертированы в динамические. Нажмите «ОК», после чего ваш новый диск будет успешно добавлен к массиву RAID 1.
Как восстановить данные в случае выхода из строя массива RAID 1?
Несмотря на всю надежность массива RAID 1 пользователи иногда теряют ценную информацию. Причин тому может быть достаточно много – начиная случайным удалением данных или форматированием массива и заканчивая потерей данных во время замены поврежденного диска. В любом случае, перед тем как предпринимать любые меры – следует позаботится о безопасности информации. Например, даже если ваш массив перестал запускаться – следует в первую очередь извлечь данные с дисков массива и уже потом приступать к разного рода манипуляциям с дисками массива или контроллером.
Для того, чтобы восстановить данные с массива RAID 1 следует:
Шаг 1: Скачайте и установите программу RS RAID Retrieve. Запустите приложение после установки. Перед вами откроется встроенный RAID конструктор. Нажмите Далее.
Восстановление данных с любых RAID массивов
Шаг 2: Выберите тип добавления RAID массива для сканирования. RS RAID Retrieve предлагает на выбор три варианта:
- Автоматический режим – позволяет просто указать диски, из которых состоял массив, и программа автоматически определит их порядок, тип массива и остальные параметры;
- Поиск по производителю – эту опцию следует выбрать, если вам известен производитель вашего RAID контроллера. Эта опция также автоматическая и не требует каких-либо знаний о структуре RAID массива. Наличие данных о производителе позволяют сократить время на построение массива, соответственно она быстрее предыдущей;
- Создание вручную – эту опцию стоит использовать если вы знаете какой тип RAID массива вы используете. В этом случае вы можете указать все параметры, которые вам известны, а те, которых вы не знаете – программа определит автоматически.
После того, как выберите подходящий вариант – нажмите Далее.
Шаг 3: Выберите диски, из которых состоял RAID массив и нажмите Далее. После этого начнется процесс обнаружения конфигураций массива. После его завершения нажмите Готово.
Шаг 6: Начнется процесс сканирования массива. Когда он закончится вы увидите прежнюю структуру файлов и папок. Найдите необходимые файлы, щелкните на них правой кнопкой мыши и выберите Восстановить.
Шаг 7: Укажите место куда будут записаны восстановленные файлы. Это может быть жесткий диск, ZIP-архив или FTP-сервер. Нажмите Далее.
Как видите, процесс восстановления данных с RAID 1 массива достаточно прост и не требует глубоких знаний ПК, соответственно RS RAID Retrieve является отличным приложением как для профессионалов, так и для начинающих пользователей.


Объем генерируемых и передаваемых данных растет с каждым годом. На Mac все сложнее найти свободное место для файлов, а кроме этого желательно организовать резервное копирование, для которого всегда не хватает дискового пространства.
На помощь приходит технология RAID, которая может решить как вопросы безопасности данных, так и помочь со скоростью доступа к ним.
Что такое RAID массив
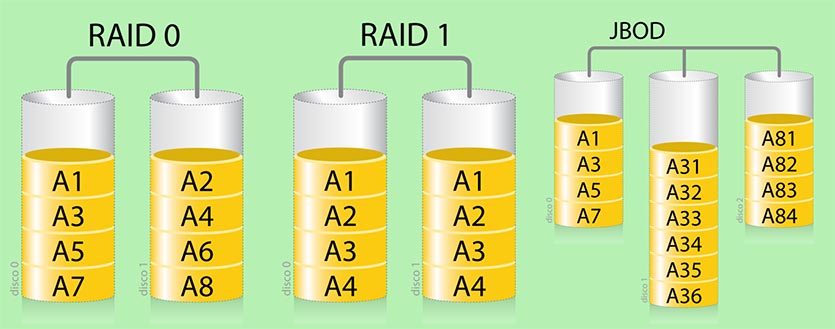
Технология RAID (Redundant Array of Independent Disks) позволяет объединять несколько физических накопителей в один логический для повышения надежности хранения данных либо увеличения производительности системы.
Раньше RAID использовали на серверах с большим объемом данных или ради дополнительной их защиты. А сегодня такие массивы встречаются в обычной технике для народа.
RAID может быть настроен на домашнем сервере или NAS. А массив из накопителей можно собрать даже из старых HDD-дисков или нескольких разных накопителей внутри одного компьютера.
➊ RAID 0: массив без резервирования
Данный тип массивов состоит из двух и более накопителей. Копируемые данные разделяются на небольшие части и записываются на все диски одновременно.
Чем больше дисков будет объединено в RAID 0, тем большую скорость записи и чтения можно получить. Прирост скорости будет заметен при работе с большими файлами на достаточно производительных компьютерах.
Главным недостатком этой спецификации является снижение надежности. Любой копируемый файл будет разделяться на части, которые будут храниться на всех дисках массива. При выходе из строя одного из накопителей будут потеряны все данные. Восстановить файл без частей, которые хранились на вышедшем из строя диске, не получится.
C увеличением количества дисков в RAID 0 массиве растет скорость работы с данными, но при этом увеличивается вероятность отказа системы.
➋ RAID 1: зеркалируемый массив
Такой массив тоже состоит из двух и более накопителей. При этом файл при копировании не разбивается на части, а записывается синхронно на каждый диск.
Грубо говоря, у вас всегда будет столько копий каждого файла, сколько дисков стоит в RAID 1 .
Благодаря этому в разы возрастает надежность системы. RAID 1 будет работать и хранить данные, пока в рабочем состоянии будет оставаться хотя бы один из накопителей массива. Это такой супер-бекап данных компьютера, многократно защищённый от поломок какого-либо диска.
Минусы: подобный массив не дает выигрыша в скорости работы с данными. Скорость записи и чтения будет ограничена показателями самого медленного из системных дисков.
➌ JBOD: объединенный массив
Данный тип массива не относится к RAID, а по сути является виртуальным диском, который состоит из нескольких накопителей меньшего объема.
То есть вы просто объединяете несколько разных физических накопителей в один логический. Вместо нескольких дисков будет один как бы общий .
Все входящие в состав JBOD диски суммируют свой объем при работе в таком режиме, но не дают пользователю выигрыш в скорости передачи данных и не повышают надежность хранения информации.
Минусы: при выходе из строя одного из дисков все данные теряются, как и в RAID 0, а скорость передачи будет ограничена скоростью самого медленного из входящих в систему дисков.
Так какой тип RAID массива выбрать?
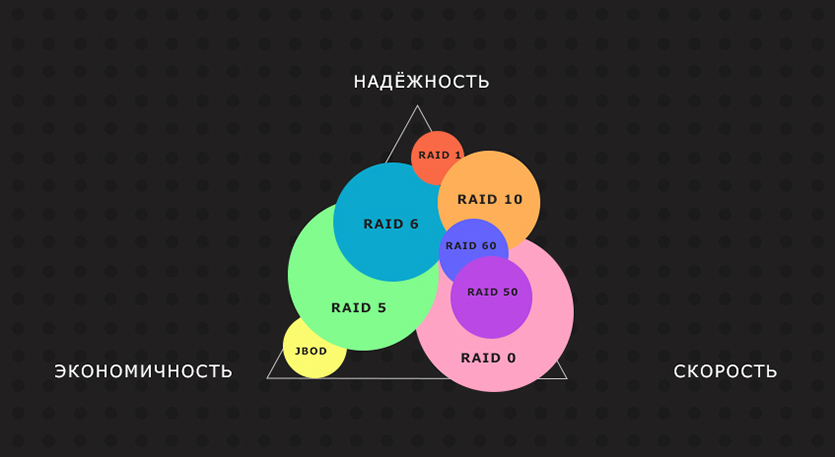
RAID 0 нужен тем, кто хочет увеличить скорость чтения и записи для системы. Это будет полезно на компьютерах со старыми накопителями, либо на Mac, который используется в качестве медиасервера в доме. Массив обеспечит быстрый доступ к файлам сразу с нескольких устройств.
Объем массива при этом будет равен сумме входящих в него накопителей.
RAID 1 пригодится тем, кто не использует системы резервного копирования, но хочет защитить свои данные на случай физической поломки. Все файлы будут храниться минимум в двух экземплярах, а в случае выхода из строя одного из дисков останутся на втором.
JBOD лучше делать, когда нужно получить один виртуальный накопитель большого объема из нескольких дисков маленького. Например, при использовании двух дисков на 128 ГБ можно получить JBOD с объемом в 256 ГБ.
Как создать RAID массив в macOS
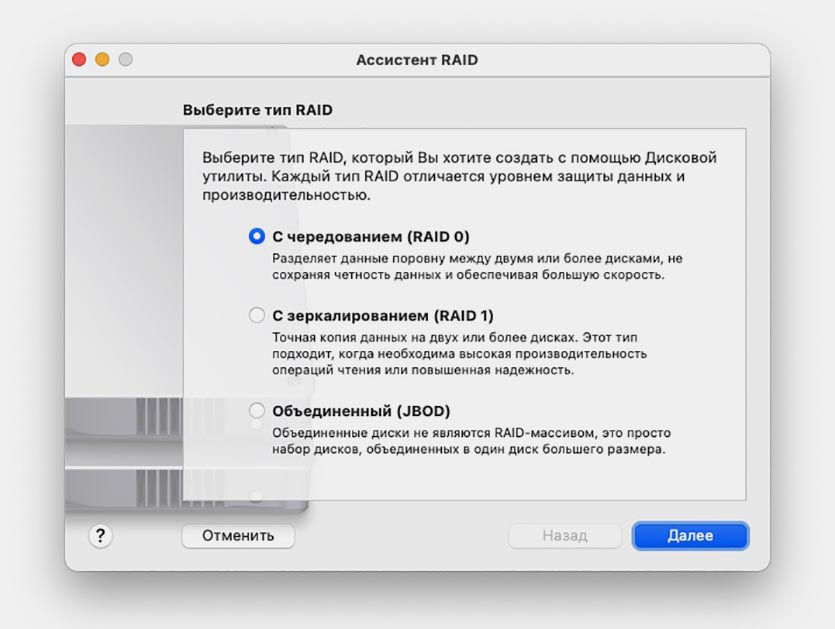
1. Запустите приложение Дисковая утилита на Mac.
3. В открывшемся окне выберите подходящий тип массива.
4. Укажите накопители на Mac (некоторые диски придется предварительно отформатировать).
5. Подтвердите намерение создать массив и дождитесь окончания процесса.
Внимание! Все данные с накопителей при создании массивов будут удалены.
Как перенести macOS на RAID массив
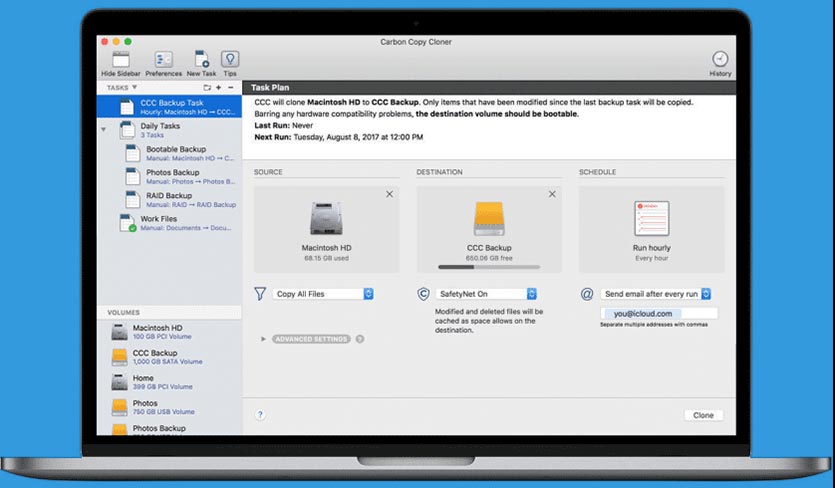
1. Скачиваем приложение с сайта разработчика и устанавливаем его. Программа платная, но есть 30-дневный триал.
2. На главном экране приложения в качестве источника (Source) выбираем системный диск Mac и в меню указываем копирование всех файлов.
3. В качестве назначения (Destination) указываем наш новый RAID массив.
4. Нажимаем кнопку Clone и ждем окончания процесса.
Когда все данные будут скопированы, получите полную копию вашей рабочей системы на RAID массиве. Можно загружаться и работать с него.
На новых Mac с чипом T2 потребуется произвести ряд манипуляций для загрузки с внешнего накопителя.
В чем польза от RAID массива в реальности?
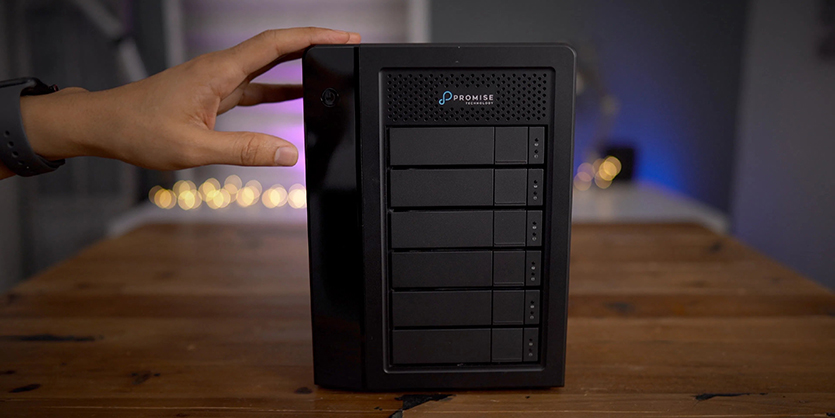
Благодаря RAID, в Mac с несколькими накопителями можно расширить объем диска, увеличить скорость доступа к данным или даже сделать встроенное зеркалирование вместо бэкапов Time Machine.
Приведу несколько базовых, массовых примеров. Старый MacBook, в который технически можно установить второй HDD или SSD, может заработать быстрее при использовании массива RAID 0.
Mac Pro с парой дисков или Mac mini после модернизации благодаря RAID 1 получит встроенную систему бекапов для защиты данный на случай поломки накопителя.
(13 голосов, общий рейтинг: 4.77 из 5)
Артём Суровцев
Люблю технологии и все, что с ними связано. Верю, что величайшие открытия человечества еще впереди!
Все способы установки macOS Monterey. От стандартного обновления до загрузки с флешки
Как в iOS 15 установить разный шрифт и визуальные настройки для каждого приложения
Как на iPhone установить пароль на запуск любого приложения
Как в iOS 15 использовать теги для заметок и напоминаний
В macOS Monterey появилась очень удобная функция удаления данных (если вы планируете обмен на новый MacBook Pro)
Как настоящие! Иранский художник создал Чайковского, Дали и других великих творцов в реалистичном 3D
6 русских фильмов-новинок, которые надо смотреть. Мы уже заценили
В Великобритании выбрали лучшие фото погоды 2021 года. Есть победитель из России
🙈 Комментарии 23
Смысла немного.
1 и 3 вариант не дают бэкапов, 2 вариант не даёт скорости
Уж лучше нормальный системный диск с хранением и бэкапный с тайм машиной
Raid в мак ос не нужен! Это нужно другим системам, в которых нет нормального резервного копирования. У меня тайммашина на Nas настроена и там все копии. А в Nas уже, конечно, raid
Можно было бы дополнить.
Apple позиционирует накопители Lacie, как специально предназначенный для Mac и они даже есть на сайте Apple. А у Lacie есть внешние накопители специально предназначенные для RAID, как двухдюймовые, так и большие, например: HDD Lacie Rugged RAID Pro 4 ТБ или HDD Lacie 2big RAID 8 ТБ.
Там всё настраивать будет легче.
RAID дома — зло, лучше нормальный бэкап настроить.
Всё-таки хочу добавить, что перенос и разворачивания системы можно делать стандартными средствами самой Mac OS. Достаточно загрузится в режим восстановления и выбрать необходимый способ переноса данных.
плаваете в теории:
RAID 0 существует в двух ипостасях: страпинг (Striping. более известный. то, что вы описали) и конкатенация (Concatenation. Менее популярен). При страйпинге данные пишутся блоками по очереди на каждый диск. При конкатенации данные физически пишутся сначала на один диск, и после его заполнения - на другой. Кстати, известный многим Эпплофилам Fusion Drive это своего рода умный RAID 0 с конкатенацией и тирингом (Tiering). Данные в логическом диске распределяются по частоте доступа на быстрые или медленные диски.
RAID 0 не даёт вообще никакого прироста производительности, работает по скорости дисков.
RAID 1 в нормальном мире состоит ТОЛЬКО из двух дисков. Зеркало, да.
Софтверный RAID 1, в принципе, может зеркалироваться и на много других дисков, но это дополнительно нагружает систему и контроллер дисков.
RAID 1 увеличивает скорость чтения, но не увеличивает запись (остаётся такая же).
если надо больше дисков в зеркале, делается RAID 10 (striped mirror) или 01 (mirrored stripe. редко используемый)
при RAID 10 берётся четное количество дисков, делаются несколько зеркал и из этих зеркал делается страйповый RAID 0. По скорости, в принципе, как RAID 1.
а вот JBOD (Just a Bunch of Disks) это просто диски. этот термин используется в «промышленной» (Enterprise) эксплуатации, когда «полка» с дисками подключается к серверу, но эта полка «тупая» (JBOD), то есть, сервер видит не RAID, а просто много подключённых дисков. соответственно, можно из этих дисков клепать что угодно софтверно.
ечть ещё RAID 3 (редко используемый), RAID 5 (от 3х дисков. один диск под parity. объём 2х дисков. скорость записи снижена, чтение вроде норм) и RAID 6 (почти то же самое, что и 5, но от 4х дисков и, соответсвенно, 2 дичка под parity. запись ещё более снижена).
ну и вариации: 50 и 60
@BuckSSSS , у RAID 0 меньший (=1) raid penalty поэтому он быстрее других уровней RAID.
Например как посчитать необходимое количество дисков с тз производительности?
Допустим нам нужно получить целевое значение равное 10 000 IOPS, сколько дисков для этого нужно.
Total number of Disks required = (((Total Read IOPS * Read Percent) + (Total Write IOPS* Write Percent)*RAID Penalty))/Disk Speed IOPS).
Далее подставляем цифирьки и всё.
@Илон Маск ,
« надо чуть подняться в понимании что такое storage и RAID с уровня elementary на уровень simple.»
спасибо, посмеялся…
особенно по поводу профилей дисковой подсистемы.
Вы, наверное, архитектор, который производительность только иопсами меряет?
@BuckSSSS , разумеется нет, как минимум потому что одного показателя недостаточно:)
А что смешного в том что каждая отдельно взятая дисковая подсисистема у отдельно взятого сервиса имеет свой профиль нагрузки? Что система может больше читать или больше писать, что и описывается процентным отношеним.
А в что плохого в IOPS’ах? Расскажите как вы дисковую производительность измеряете.
С raid penalty я так понимаю больше вопросов нет, почитали что это?
@Илон Маск , т.н. «профили» нагрузки определяются либо настройками рейдов, либо тюнингом, либо определённой конфигурации (скорость дисков, кэш, рейд контроллер) системы хранения. Профилем нагрузки можно назвать модель поведения (в смысле IO) приложения/базы.
Я не исключаю, что у какого-нибудь производителя систем хранения используются эти профили, но, скорей всего, это набор настроек для рейда и тюнинг.
@BuckSSSS , вы не поняли, речь не про настройки аппаратного обеспечения, речь про профиль нагрузки приложения, так называемые frontend IOPS и вы никак никакими настройками аппаратного обеспечения не запретите приложению писать/читать в соотношении 40/60 если ему так хочется. Все настройки железа (неважно в данном случае внешний это массив или просто рейд-контроллер) это уже так называемый backend.
> Профилем нагрузки можно назвать модель поведения (в смысле IO) приложения/базы.
Да я об этом и говорю. И тут вот вам и потребуется понимать сколько IOPS генерирует ваше приложение и сколько ваша дисковая подсистема способна выдать. Иначе как вы нагрузку посчитаете, даже в простом случае?
Привет, друзья. В прошлой статье мы с вами создали RAID 1 массив (Зеркало) - отказоустойчивый массив из двух жёстких дисков SSD. Смысл создания RAID 1 массива заключается в повышении надёжности хранения данных на компьютере. Когда два жёстких диска объединены в одно хранилище, информация на обоих дисках записывается параллельно (зеркалируется). Диски являются точными копиями друг друга, и если один из них выйдет из строя, мы получим доступ к операционной системе и нашим данным, ибо их целостность будет обеспечена работой другого диска. Также конфигурация RAID 1 повышает производительность при чтении данных, так как считывание происходит с двух дисков. В этой же статье мы рассмотрим, как восстановить массив RAID 1, если он развалится. Другими словами, мы рассмотрим, как сделать Rebuild RAID 1.
↑ Восстановление (Rebuild) RAID 1 массива


Развал RAID 1 массива может произойти по нескольким причинам: отказ одного из дисков, ошибки микропрограммы БИОСа, неправильные действия пользователя компьютера. При развале RAID 1 в БИОСе у него будет статус "Degraded".

В таких случаях нужно произвести восстановление (Rebuild) массива. Каким образом это можно сделать? К примеру, при отказе одного накопителя мы просто подсоединяем другой исправный, затем жмём в БИОСе кнопку "Rebuild", и происходит синхронизация данных на дисках. Таким вот образом RAID 1 массив восстанавливается, и мы можем работать дальше. Вроде, всё просто. Однако на практике при возникновении такой проблемы много нюансов. Давайте подробно рассмотрим все особенности восстановления RAID.
↑ Мониторинг состояния жёстких дисков в RAID
Если созданный с помощью БИОСа материнской платы RAID 1 массив развалился, неопытный пользователь может этого сразу и не понять. Мы не получим ни звукового оповещения, ни оповещения в иной форме, сигнализирующих о проблеме развала RAID 1. Возможностями аварийной сигнализации при развале массивов обладают только отдельные SAS/SATA/RAID-контроллеры, работающие через интерфейс PCI Express. За аварийную сигнализацию при проблемах с массивами отвечает специальное ПО таких контроллеров. Не имея таких контроллеров, можем использовать программы типа CrystalDiskInfo или Hard Disk Sentinel Pro, которые предупредят нас о выходе из строя одного из накопителей массива звуковым сигналом, либо электронным письмом на почту.
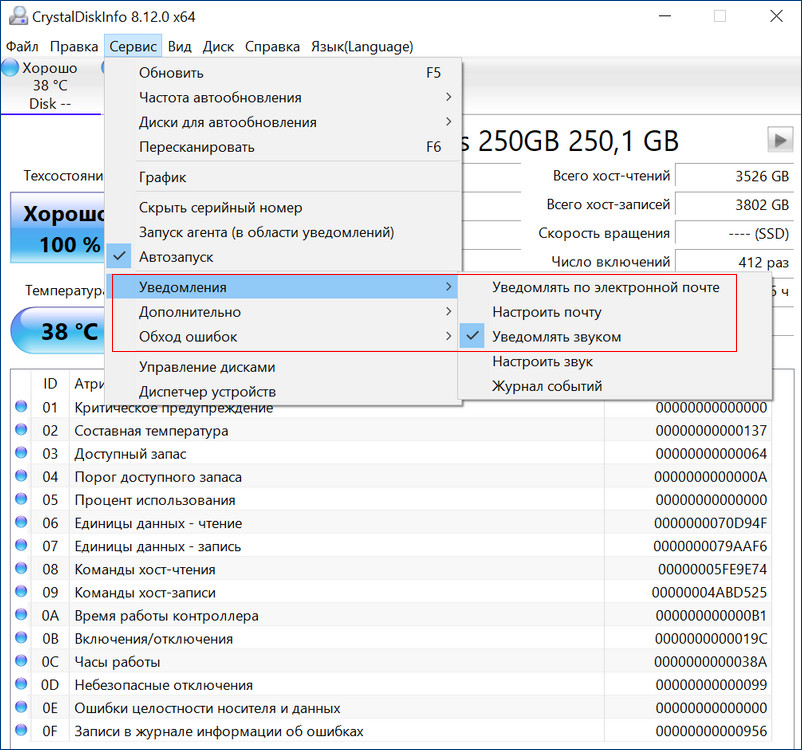
Если заглянем в управление дисками Windows, о развале RAID 1 можем догадаться, например, по исчезновению разметки одного из дисков.
Для примера возьмём мою материнскую плату на чипсете Z490 от Intel, для которого существует специальное программное обеспечение Intel Rapid Storage Technology (Intel RST). Технология Intel Rapid Storage поддерживает SSD SATA и SSD PCIe M.2 NVMe, повышает производительность компьютеров с SSD-накопителями за счёт собственных разработок. Всесторонне о бслуживает массивы RAID в конфигурациях 0, 1, 5, 10. П редоставляет пользовательский интерфейс Intel Optane Memory and Storage Management для управления системой хранения данных, в том числе дисковых массивов .
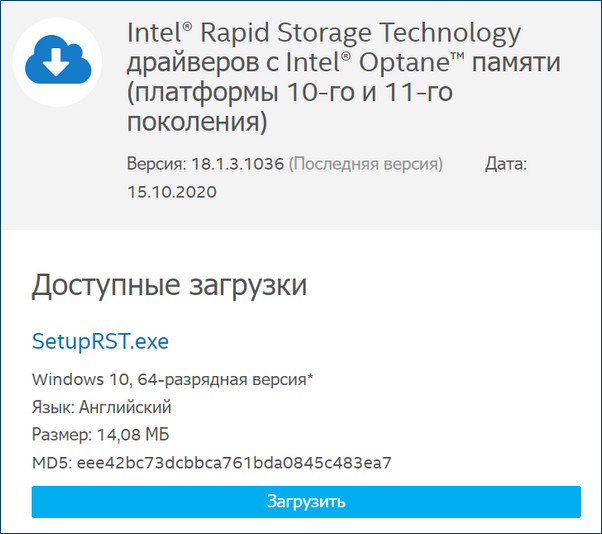
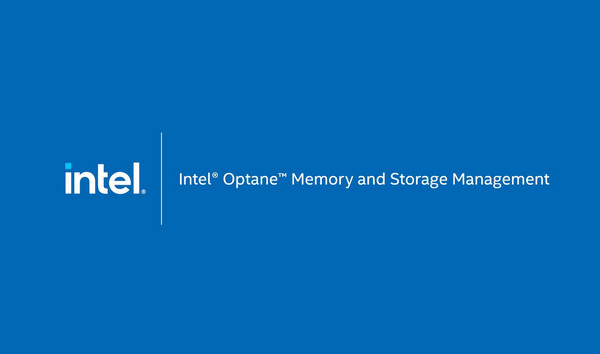
После установки Intel RST в главном окне увидим созданный нами из двух SSD M.2 NVMe Samsung 970 EVO Plus (250 Гб) RAID 1 массив, исправно функционирующий.
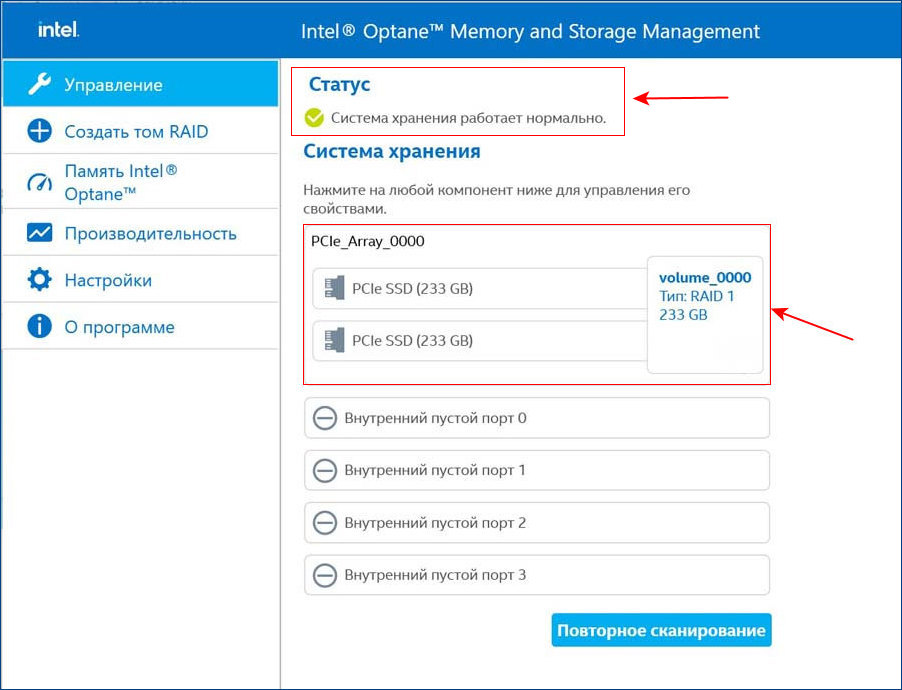
Вот этот массив в управлении дисками Windows.
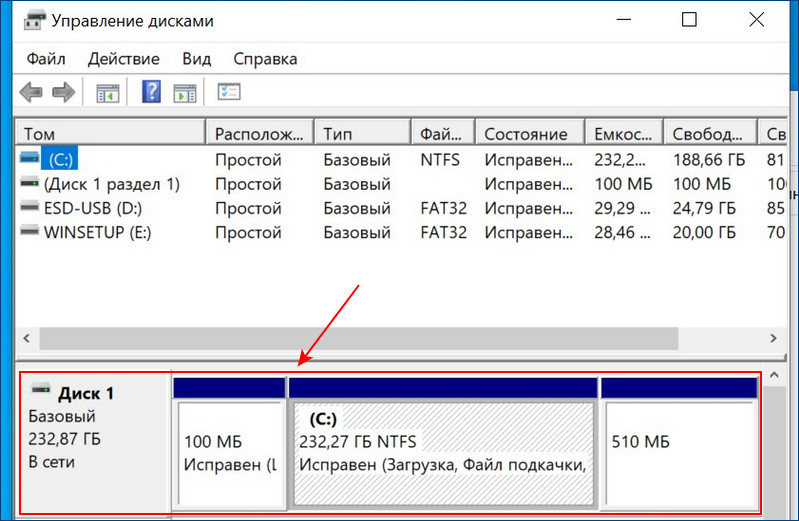
И в диспетчере устройств.
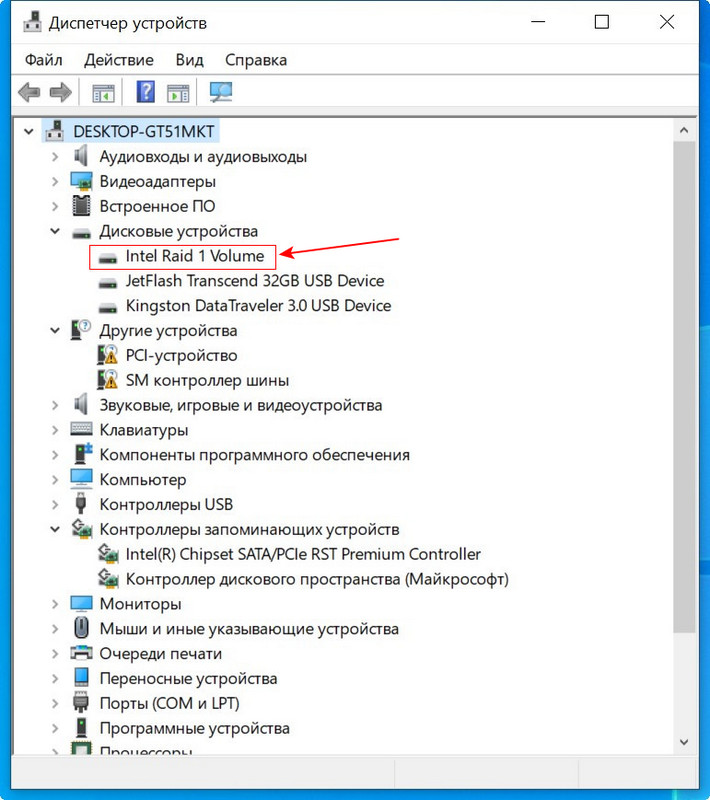
Технология Intel Rapid Storage имеет свою службу и постоянно мониторит состояние накопителей. На данный момент все находящиеся в рейде диски исправны.
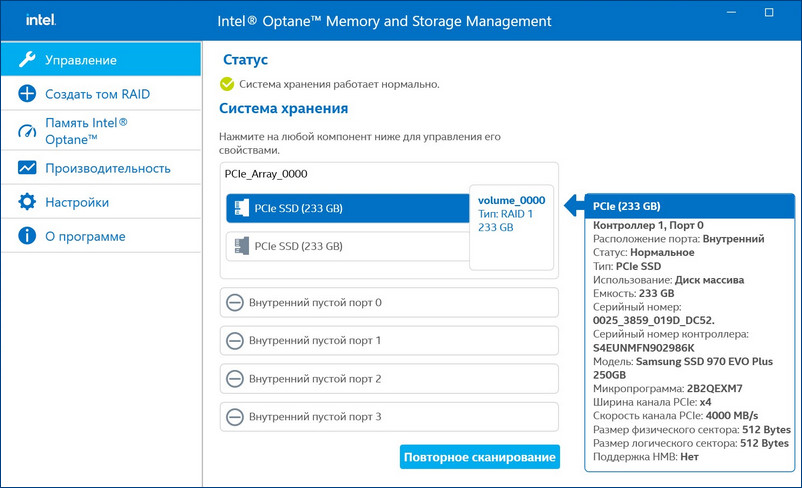
Если какой-либо накопитель неисправен, драйвер Intel RST сразу предупредит всплывающим окном о проблеме «Требуется внимание. Производительность одного из ваших томов снижена».
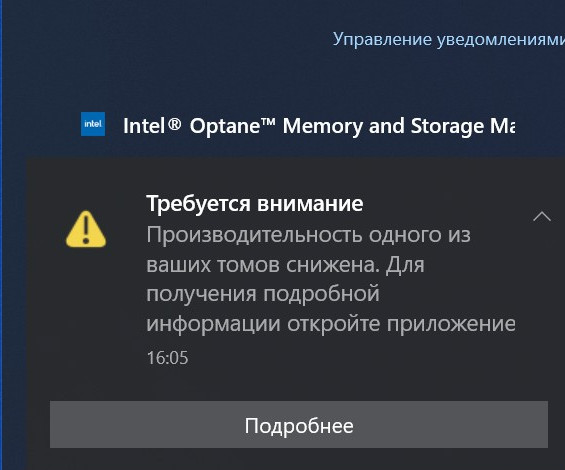
И в главном окне программы будет значиться, что один из дисков массива неисправен.
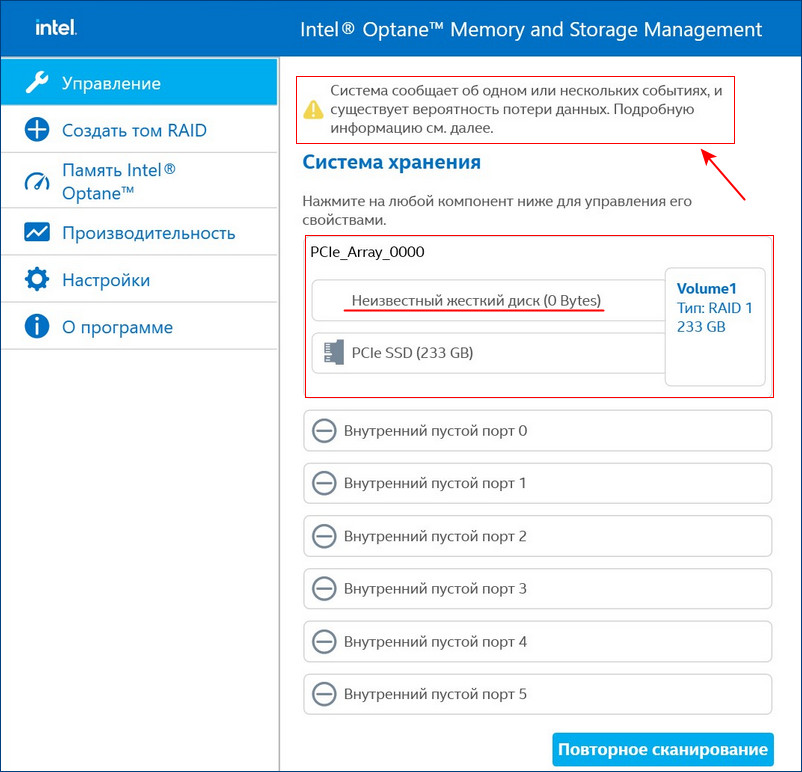
В этом случае можно произвести диагностику неисправного накопителя специальным софтом, к примеру, программой Hard Disk Sentinel Pro . Если диск неисправен или отработал свой ресурс, выключаем компьютер и заменяем диск на новый. Затем делаем Rebuild (восстановление) RAID 1 массива.
↑ Rebuild (восстановление) RAID 1 массива
После замены неисправного диска включаем ПК и входим в БИОС. Заходим в расширенные настройки «Advanced Mode», идём во вкладку «Advanced». Переходим в пункт «Intel Rapid Storage Technology».
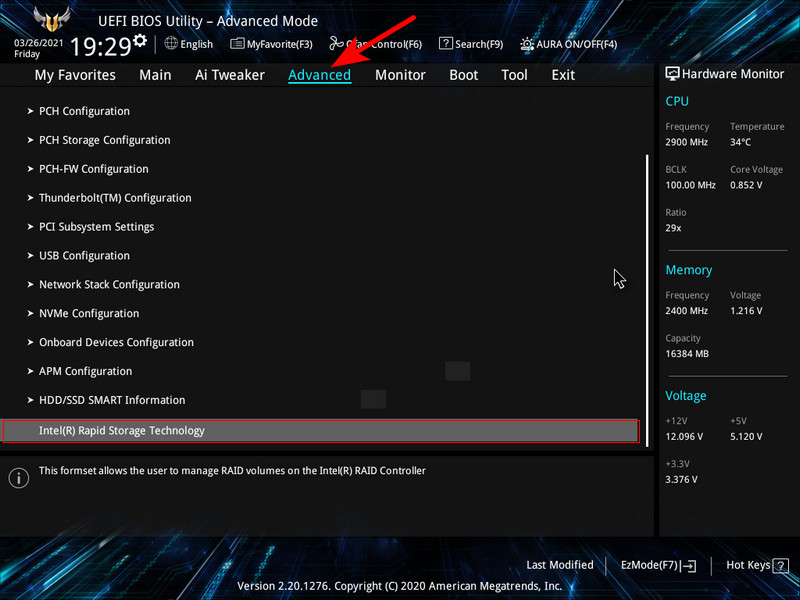
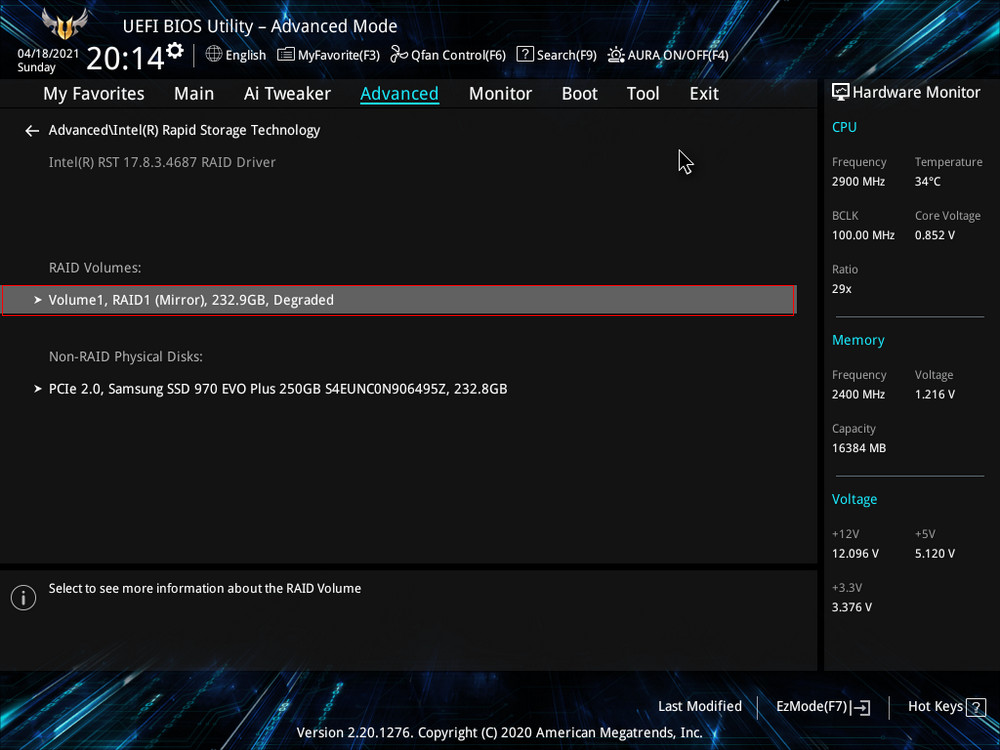
Видим, что наш RAID 1 массив с названием Volume 1 неработоспособен - "Volume 1 RAID 1 (mirroring), Degraded".Выбираем "Rebuild" (Восстановить).
Обратим внимание на уведомление внизу: "Selecting a disk initiates a rebuild. Rebuild completes in the operating system", переводится как "Выбор диска инициирует перестройку массива. Восстановление завершается в операционной системе". Выбираем новый накопитель, который нужно добавить в массив для его восстановления, жмём Enter. Появится следующий экран, указывающий, что после входа в операционную систему будет выполнено автоматическое восстановление - "All disk data will be lost", переводится как "Все данные на диске будут потеряны".RAID 1 массив восстановлен.
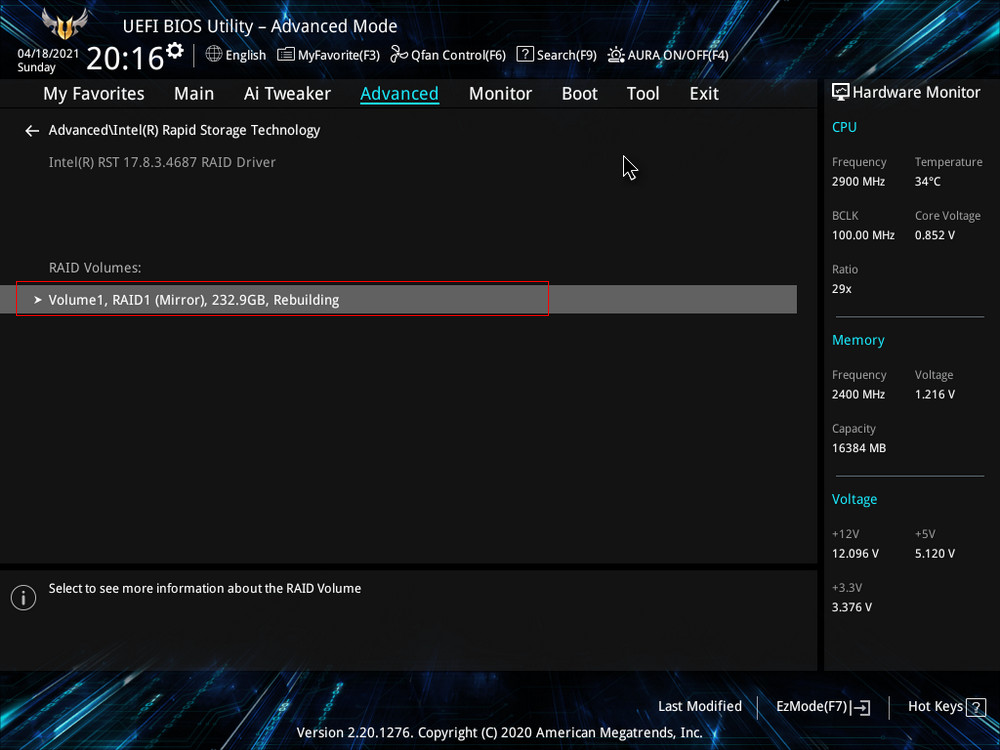
Жмём F10, сохраняем настройки, произведённые нами в БИОСе, и перезагружаемся.
После перезагрузки открываем программу Intel Optane Memory and Storage Management и видим, что всё ещё происходит перестроение массива, но операционной системой уже можно пользоваться.
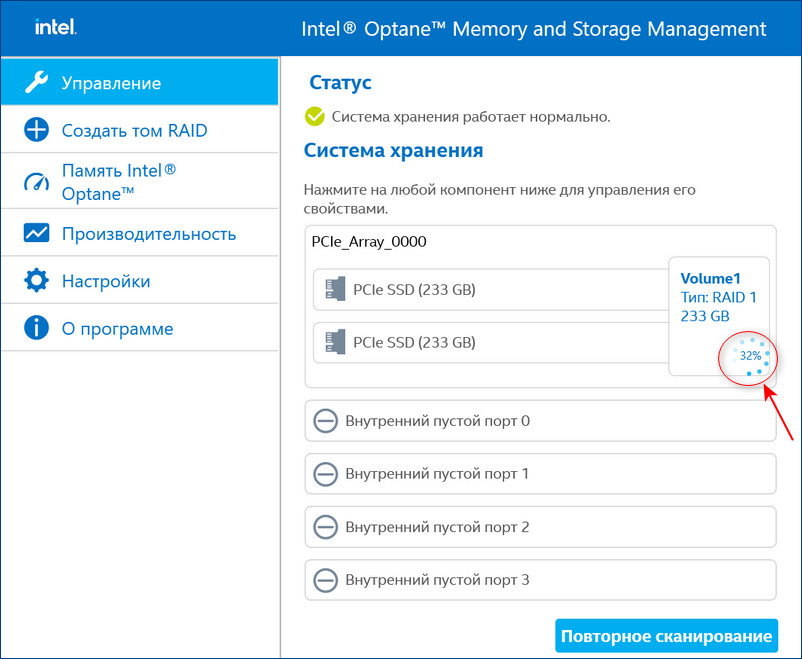
↑ Rebuild (восстановление) RAID 1 массива в пользовательском интерфейсе Intel Optane Memory and Storage Management
Восстановить дисковый массив можно непосредственно в программе Intel Optane Memory and Storage Management. К примеру, у нас неисправен один диск массива, и Windows 10 загружается с исправного накопителя. Выключаем компьютер, отсоединяем неисправный, а затем устанавливаем новый SSD PCIe M.2 NVMe, включаем ПК. Программа Intel Optane Memory and Storage Management определяет его как неизвестный жёсткий диск.
Диспетчер устройств, как и управление дисками, не видит целостный RAID, а видит два разных SSD.
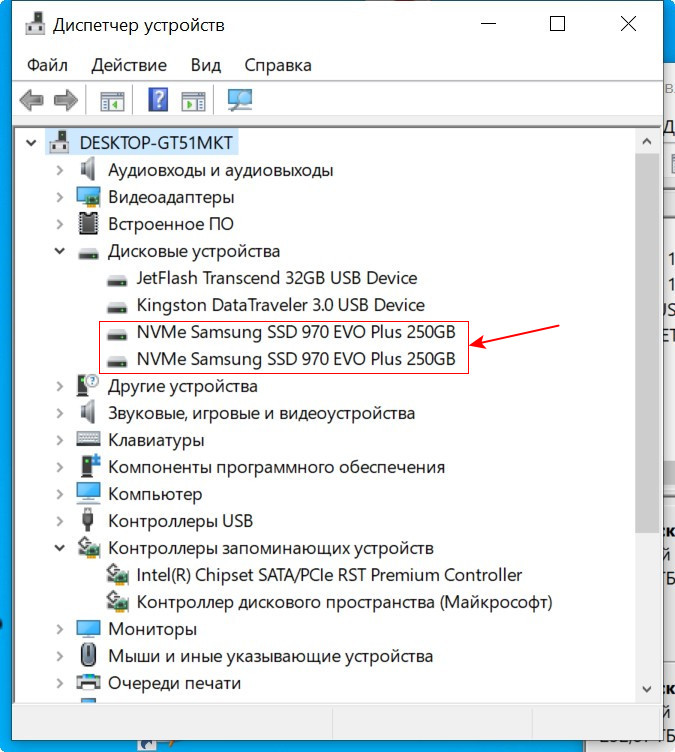
В главном окне программы жмём «Создать том RAID».
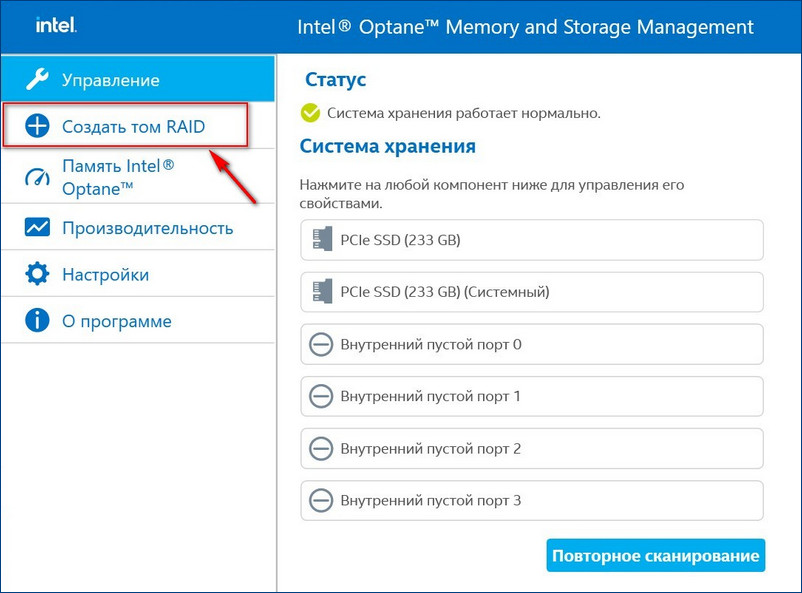
У нас SSD нового поколения с интерфейсом PCIe M.2 NVMe, значит, выбираем контроллер PCIe. Тип дискового массива - "Защита данных в режиме реального времени (RAID 1)".
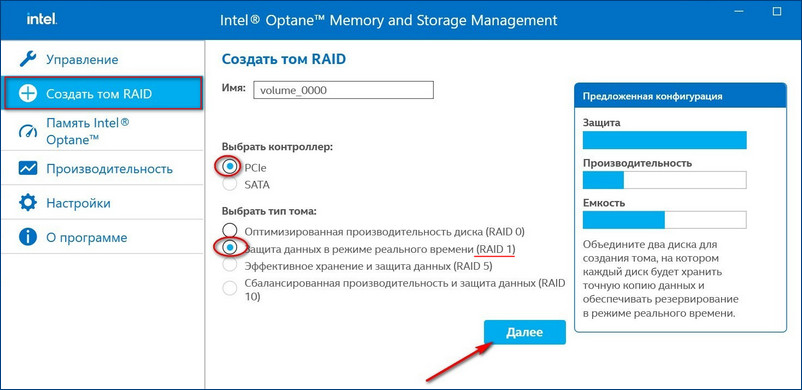
Выбираем два наших диска SSD PCIe M.2 NVMe.
Если на новом диске были данные, после перестроения массива данные на нём удалятся. Жмём "Создать том RAID". Можем наблюдать процесс восстановления массива.
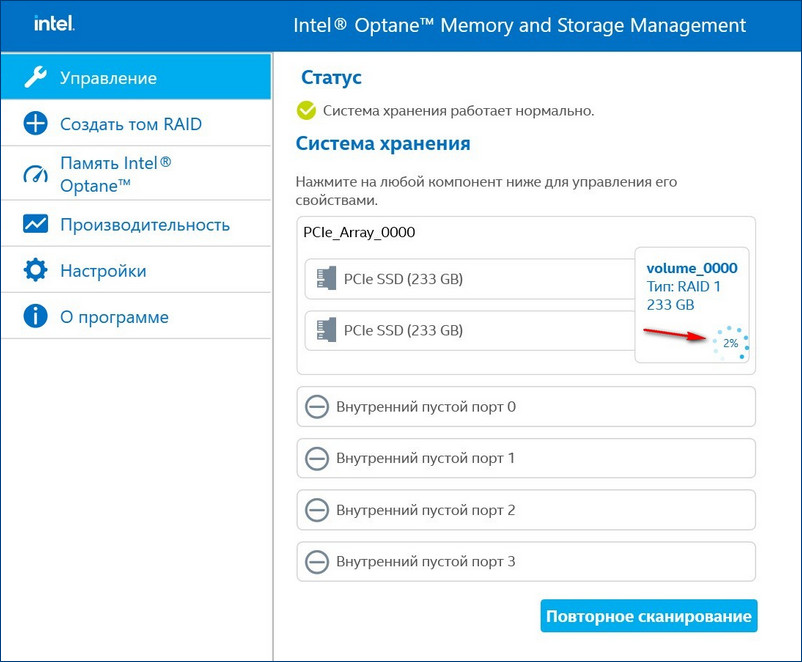
RAID 1 массив восстановлен.
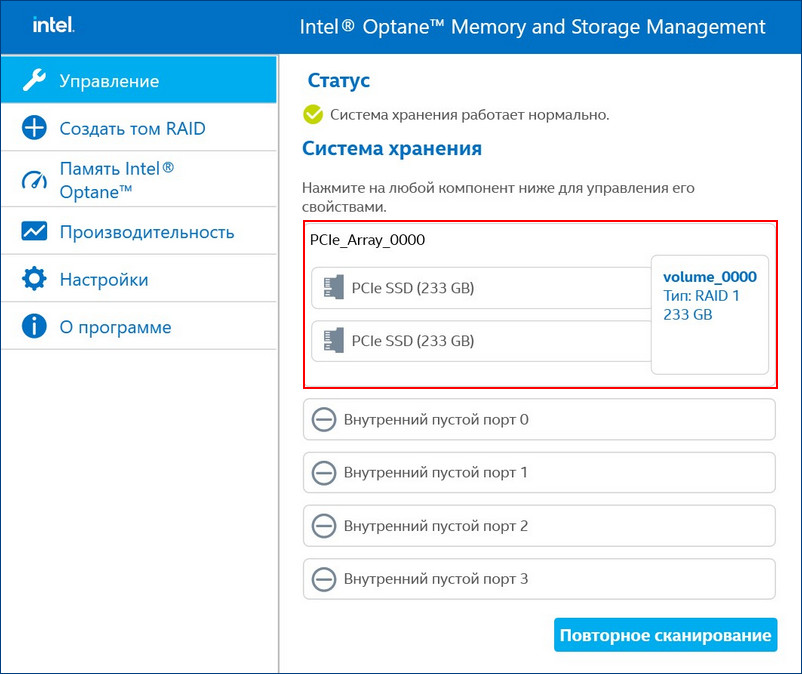
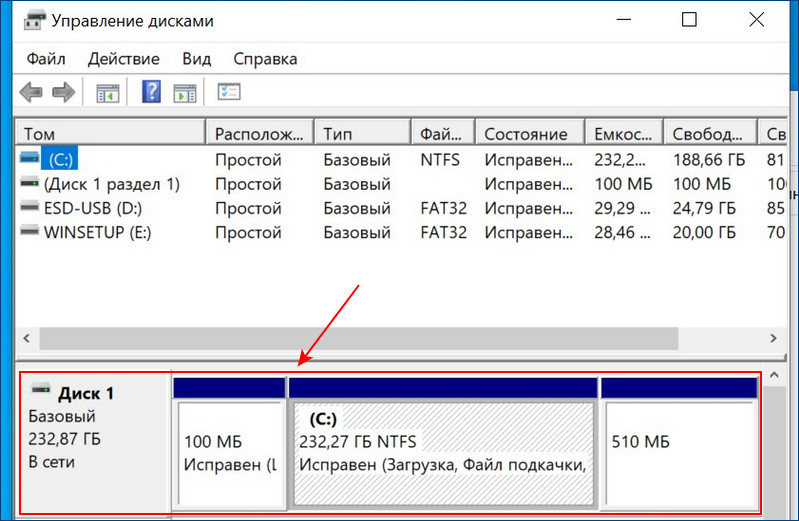
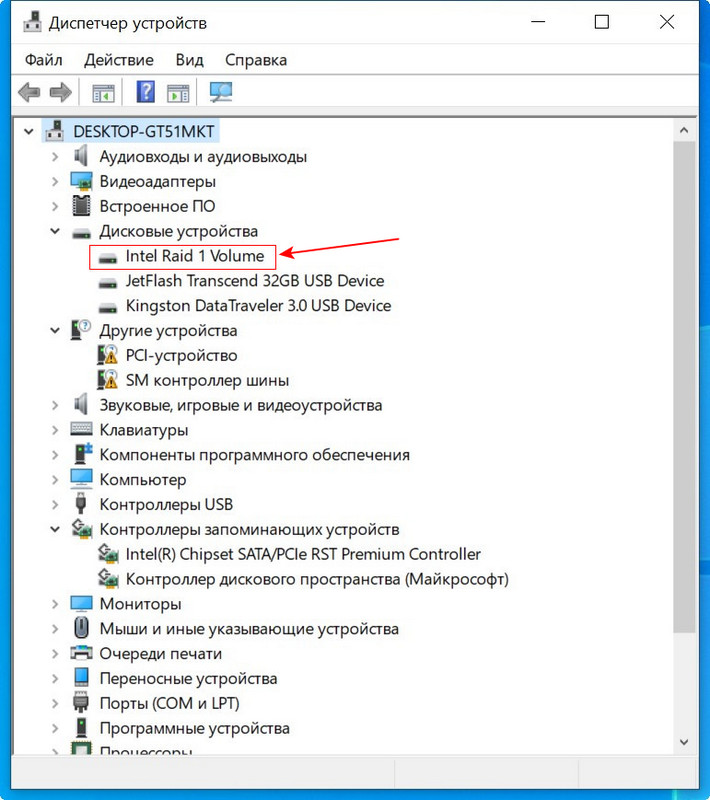
↑ Автоматический Rebuild RAID 1 массива
Если включить в настройках программы Intel RST «Автоматическое перестроение при оперативной замене», при замене неисправного накопителя не нужно будет ничего настраивать. Восстановление дискового массива начнётся автоматически.
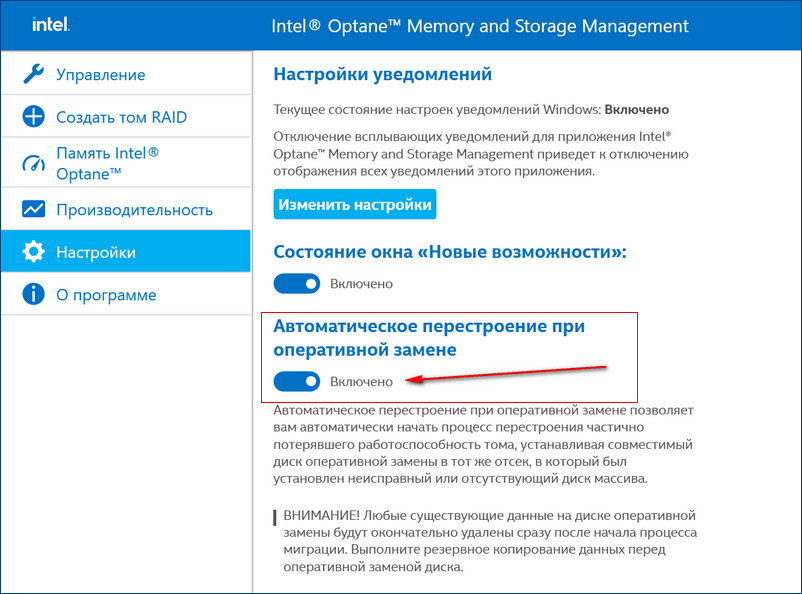
↑ Восстановление массива RAID 1 из резервной копии при замене двух вышедших из строя дисков
Если у вас выйдут из строя сразу оба накопителя, то покупаем новые, устанавливаем в системный блок, затем создаём RAID 1 заново и разворачиваем на него резервную копию.
Использование функции «Первая помощь» в приложении «Дисковая утилита» для восстановления диска.
Приложение «Дисковая утилита» может находить и исправлять ошибки, связанные с форматированием и структурой каталогов диска компьютера Mac. Ошибки могут приводить к неожиданному поведению при работе с компьютером Mac, а существенные ошибки могут препятствовать загрузке компьютера Mac.
Запустите приложение «Дисковая утилита»
Как правило, вы можете просто запустить приложение «Дисковая утилита» из подпапки «Утилиты» папки «Программы». Если компьютер Mac не запускается надлежащим образом или требуется восстановить загрузочный диск компьютера Mac, запустите приложение «Дисковая утилита» из раздела восстановления macOS:
Выберите нужный диск в приложении «Дисковая утилита»
Выберите «Вид» > «Показывать все устройства» (если такая команда доступна) в строке меню или на панели инструментов приложения «Дисковая утилита».

Теперь на боковой панели приложения «Дисковая утилита» должны отображаться все доступные диски или другие устройства хранения, начиная с загрузочного диска. Под каждым диском представлены все контейнеры и тома на этом диске. Не видите нужный диск?

В этом примере на загрузочном диске (APPLE SSD) имеется один контейнер и два тома (Macintosh HD и Macintosh HD - Data). На вашем диске может не быть контейнера, количество томов также может отличаться.
Восстанавливайте сначала тома, затем контейнеры, затем диски
Для каждого диска, для которого требуется выполнить восстановление, выберите последний том на этом диске и нажмите кнопку или вкладку «Первая помощь» .

В этом примере имя последнего тома на диске — Macintosh HD - Data.
Нажмите «Запустить», чтобы начать проверку выбранного тома на наличие ошибок.
- Если кнопка «Запустить» отсутствует, нажмите кнопку «Восстановить диск».
- Если кнопка неактивна и вы не можете ее нажать, пропустите данный шаг для выбранного диска, контейнера или тома.
- Если предложено ввести пароль для разблокировки диска, введите пароль администратора.
После того как приложение «Дисковая утилита» закончит проверку тома, выберите следующий элемент над ним на боковой панели, затем снова запустите функцию «Первая помощь». Продолжайте двигаться вверх по списку, запуская функцию «Первая помощь» для всех томов на диске, затем для всех контейнеров на диске и, наконец, для самого диска.
По окончании выйдите из приложения «Дисковая утилита». Если вы использовали Дисковую утилиту из раздела восстановления macOS, теперь можно перезапустить компьютер Mac: выберите меню Apple > «Перезагрузить».
Если диск не отображается в приложении «Дисковая утилита»
Если приложение «Дисковая утилита» не может обнаружить диск, оно также не сможет обнаружить контейнеры или тома на этом диске. В этом случае выполните следующие действия:
Читайте также:

