Как вставить музыку в презентацию гугл диск
Обновлено: 06.07.2024
Google Презентации является ведущим бесплатным программным обеспечением для презентаций от интернет-гиганта, которое позволяет отображать информацию в виде слайд-шоу и легко взаимодействовать с аудиторией. Это популярная альтернатива программному обеспечению для презентаций Microsoft PowerPoint из-за его доступности, производительности в сети и доступности. Тем не менее, оба программного обеспечения имеют свои уникальные особенности, и PowerPoint известен своими выдающимися функциями. Выбор между программным обеспечением зависит от потребностей и стоимости. До недавнего времени Google Slides не поддерживал встраивание аудиофайлов в какие-либо слайды.
В течение многих лет пользователи искали способ преодолеть это ограничение и добавить аудиофайлы в слайды. В отличие от PowerPoint, Google по-прежнему не позволяет напрямую импортировать аудиофайлы на слайды. Однако недавно в Google Slides добавлена новая функция, которая позволяет вставлять аудиофайлы MP3 и WAV в Google Slides. Используя несколько обходных путей, вы можете вставлять аудиофайлы в Google Slides.
Встраивание аудиофайлов в слайды помогает создать яркую презентацию. Аудиоклипы на отдельном слайде помогут вам привлечь внимание аудитории. Вы также можете вставлять более длинные аудиоклипы, чтобы задать тон всей презентации. Google Slides позволяет вставлять аудио в любые слайды из музыкальных онлайн-сервисов, таких как Soundcloud, Spotify и т. Д. Кроме того, вы также можете добавить ссылку в любой слайд на видео YouTube или просто добавить свой аудиофайл. В этой статье мы объясним различные способы добавления звуковой музыки в вашу презентацию Google Slide.
Добавить аудио в Google Slides
В этом посте вы узнаете, как добавить музыку и аудиозаписи в Google Slides. Вы можете вставить звуковой файл, используя эту процедуру.
- Добавьте аудиофайл в Google Slide с помощью веб-службы потоковой передачи онлайн
- Добавить аудиофайл в слайды Google с помощью видео YouTube
- Добавьте свой аудиофайл в презентацию Google Slide
1. Добавьте аудиофайл в Google Slide с помощью веб-службы потоковой передачи.
- Запустите браузер и откройте слайд Google.
- Выберите свою презентацию и перейдите к слайду, к которому вы хотите добавить звук.
- Выберите текст или значок, чтобы добавить ссылку на музыкальный файл.
- Идти к Вставлять в разделе панели инструментов и щелкните Связь из меню.

- Откройте свой любимый медиа-сервис в Интернете и найдите саундтрек, который вы хотите вставить в свою презентацию.
- Нажать на доля рядом с треком и скопируйте URL.
- Вернитесь к слайду и вставьте ссылку на саундтрек в текстовое поле ссылки.

- Щелкните значок подать заявление кнопка.
- Для проверки нажмите Вид и выберите Подарок из раскрывающегося меню.

- Дважды щелкните ссылку, чтобы включить звук.
- Аудиофайл откроется в новой вкладке браузера, и теперь нажмите на опцию Играть в чтобы включить звук.
- Сверните вкладку аудио и вернитесь к презентации. Вы можете остановить звук, вернувшись в браузер саундтреков и нажав Пауза.
2. Добавьте аудиофайл в слайды Google с помощью видео YouTube.
Google слайд позволяет вставлять видео с YouTube в слайд. Этот метод вставляет реальное видео, и вы можете иметь только звук на слайде, скрывая видео за изображением или изменяя его размер до маленького значка, чтобы он не отвлекал вашу аудиторию. Выполните следующие действия, чтобы встроить видео YouTube в слайд-презентацию Google.
- Запустите браузер и перейдите на YouTube.
- Введите свой видео-запрос в поле поиска YouTube.
- Нажмите доля на видео, которое вы хотите встроить в слайд, и выберите копировать чтобы скопировать URL-ссылку в буфер обмена.

- Открыть слайд Google
- Выберите свою презентацию и перейдите к слайду, к которому вы хотите добавить звук.
- Перейдите к Вставлять и выберите видео из раскрывающегося меню. Новый Вставить видео окно открывается.

- в Вставьте здесь URL YouTube, вставьте URL-адрес YouTube и нажмите Выбирать кнопка.

- После этого на слайде появится миниатюра видео.
- Выберите эскиз и нажмите Формат вариант на панели инструментов.


- Выберите вариант Автовоспроизведение при представлении и закрытии Формат опции.
- Теперь нажмите Подарок , чтобы начать слайд-шоу. Видео будет воспроизводиться автоматически. Сверните видео за изображением, чтобы слышать только звук.
3. Добавьте свой собственный аудиофайл в презентацию Google Slide.
Если вы хотите встроить свой собственный записанный аудиофайл, вам необходимо сначала преобразовать звуковой файл в видеоформат MP4. Сначала загрузите видеофайл на свой Google диск, чтобы вставить звук в слайд. После того, как вы загрузили файл MP4 на свой Google Диск, выполните следующие действия, чтобы добавить файл в Google Slide.
- Откройте слайд Google.
- Выберите свою презентацию и перейдите к слайду, к которому вы хотите добавить звук.
- Перейдите к Вставлять и выберите видео из раскрывающегося меню. Новый Вставить видео окно открывается.



- Выберите вариант Автовоспроизведение при представлении и закрытии Формат опции.
- Теперь нажмите Подарок , чтобы начать слайд-шоу. Видео будет воспроизводиться автоматически. Сверните видео за изображением, чтобы слышать только звук.
Подведение итогов
Вставка звука в слайд придаст новый вид вашей презентации и поможет привлечь внимание аудитории. Google Slide позволяет встраивать аудио в Интернет на рабочем столе для всех основных браузеров, таких как Microsoft Edge, Chrome, Firefox и Safari.
Google Slides не предлагает интегрированный способ добавления музыки в презентацию. Однако вы можете выбрать обходной путь, который позволит эффективно добавлять фоновую музыку в Google Slides.
Ссылка на онлайн музыку
Если у вас есть доступ к музыкальному онлайн-сервису, вы можете добавить ссылку на онлайн-трек в свою презентацию Google Slides. Вы также можете ссылаться на музыку из видео YouTube.
Откройте Google Slides.
Откройте презентацию, в которую вы хотите добавить музыку, или начните новое слайд-шоу.
Выберите слайд, к которому вы хотите добавить музыку.
Нажмите Вставить .
Наведите курсор на форму и нажмите стрелки .
Вы можете использовать другую форму или изображение, если вы предпочитаете.
Нажмите на стрелку, которую хотите отобразить на слайде, и нарисуйте стрелку на слайде.
В другой вкладке или окне веб-браузера перейдите на веб-сайт музыкального сервиса, который вы хотите использовать для добавления музыки в презентацию.
Скопируйте ссылку на песню, которую хотите воспроизвести во время презентации.
Обратитесь к инструкции сервиса для копирования музыкальных ссылок.
Вернитесь к слайду, который вы редактируете в Google Slides.
Нажмите на стрелку, которую вы добавили к слайду.
Откройте меню Вставить и нажмите Ссылка . Или нажмите Ctrl-K. Откроется диалоговое окно «Вставить ссылку».
Нажмите Применить .
Когда вы запустите презентацию, нажмите на стрелку со ссылкой. Музыкальный сервис откроется в другом окне браузера и начнет воспроизведение трека. Музыка будет звучать до тех пор, пока она не закончится или пока вы ее не закроете.
Добавить видео в слайд
Вы можете ссылаться на музыку из видео YouTube, как уже упоминалось, но вы также можете вставить видео на слайд. Этот вариант может быть предпочтительным, если вы хотите воспроизвести только короткий клип или звуковой фрагмент, поскольку звук остановится, как только вы перейдете к следующему слайду.
Откройте презентацию, в которую вы хотите добавить видео, и выберите слайд, на котором вы хотите разместить видео.
Нажмите Вставить .
Нажмите Видео . Откроется диалоговое окно «Вставить видео», и вы увидите параметры для поиска на YouTube, ввода URL-адреса или загрузки видео с Google Диска.
Найдите видео на YouTube или введите адрес веб-сайта, который вы хотите использовать. Нажмите на видео в результатах и нажмите Выбрать . Коробка с видео будет добавлена к слайду.
Измените размер видео или перетащите его в другую область слайда, если это необходимо.
При представлении слайд-шоу нажмите стрелку на миниатюре видео, чтобы запустить видео, которое будет воспроизводиться в окне. Когда вы перейдете к следующему слайду, видео и аудио остановятся.
Загрузить аудио или видео на Google Drive
Если вы хотите добавить свой собственный звук, например, записанный вами клип, вы можете сделать это, сохранив файл на Google Диске, а затем добавив его в свою презентацию.
Загрузите ваши аудио или видео файлы на Google Drive с той же учетной записью Google, которую вы используете для создания и презентации слайд-шоу.
Найдите аудиофайл в Google Диске, но не открывайте его.
Нажмите правой кнопкой мыши файл и выберите Получить общедоступную ссылку . Появится ссылка на файл.
Выберите и скопируйте ссылку.
Перейдите к презентации Google Slides и выберите слайд, на который вы хотите добавить музыку.
Нажмите Ctrl-V или щелкните слайд правой кнопкой мыши и нажмите Вставить , чтобы вставить ссылку на слайд.
Или введите текст на слайде. Выделите текст и нажмите Ctrl-K , чтобы открыть диалоговое окно «Вставить ссылку». Вставьте ссылку в диалоговое окно и нажмите Enter .
Когда вы запустите презентацию, нажмите на ссылку, чтобы открыть файл в другом окне или вкладке браузера.
В настоящее время не все подключены к пакету Microsoft Office, поскольку на рынок выходит все больше и больше бесплатных облачных решений. Возможно, вы привыкли создавать презентации PowerPoint, но знаете ли вы, что Google Slides предлагает бесплатную платформу для презентаций? Сегодня мы рассмотрим это простое обходное решение, чтобы добавить звук в вашу следующую презентацию Google Slides.
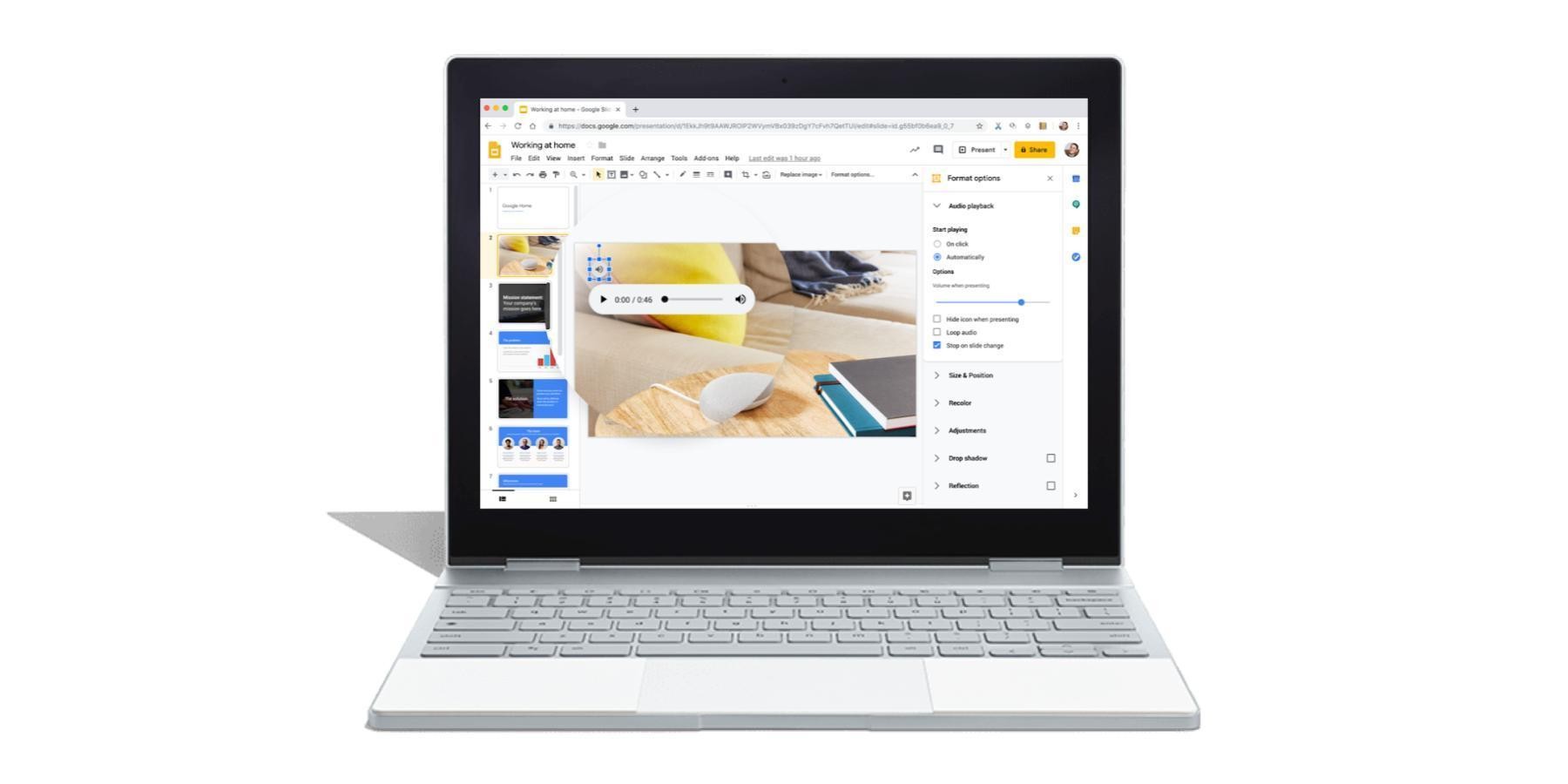
По умолчанию слайды не поддерживают аудиофайлы, но они могут записывать треки из онлайн-аудиосервисов, таких как Spotify или Soundcloud, или даже из видео YouTube с помощью этого решения. Приступим прямо сейчас.
Важность аудио в презентациях
Аудио может оживить ваши презентации, особенно в киоске, где слайд-шоу транслируются без присмотра в бесконечном цикле. Если вы недавно перешли с Microsoft PowerPoint или Keynote на Google Slides, важной функцией, которая может отсутствовать в Google Slides, является звук.
Keynote и PowerPoint значительно упрощают добавление аудио в презентацию. Вы можете интегрировать музыкальные файлы MP3, которые воспроизводятся в фоновом режиме в течение всей презентации, или вы можете записать свою собственную закадровую заметку, синхронизированную с синхронизацией каждого слайда.
Параметры аудиоформата для Google Slides
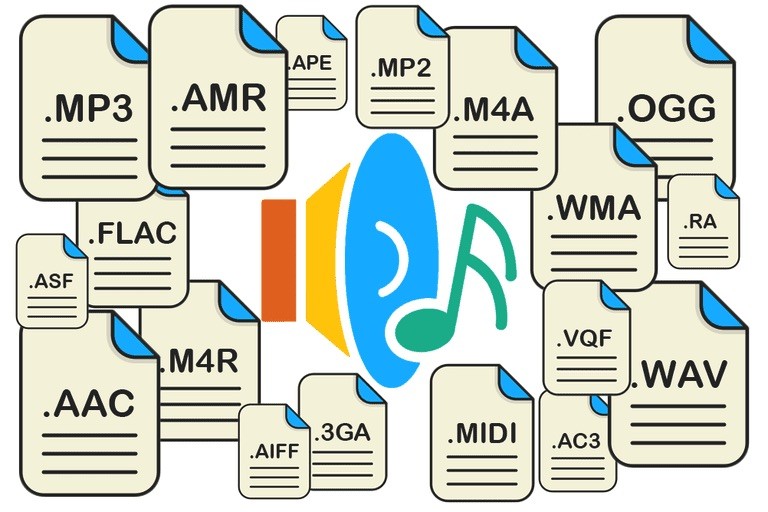
Есть некоторые настройки, которые вы можете внести в ваш аудиофайл после его вставки в слайд.
Это похоже на параметры, которые вы видите для видео.
Когда выбран значок динамика (с синими полосами), вы можете щелкнуть и перетащить его в нужное место.
Вы также можете нажать на ФОРМАТ ОПЦИИ на панели инструментов. (Это контекстное меню отображается только при выборе объекта.)
Появится боковое меню, предлагающее некоторые варианты воспроизведения.
Как добавить аудио голос за кадром и музыку в Google Slides
Как добавить свой собственный аудиофайл в Google Slides
Если вы предпочитаете использовать свой собственный аудиофайл или другой аудиофайл, который вы можете использовать в своей презентации, преобразуйте ваши аудиофайлы MP3 и WAV в видеоформат MP4. Когда ваш аудиофайл затем конвертируется в видео, вы легко можете вставить аудио в Google Slides.
Перед началом работы обязательно запишите собственный аудиофайл или загрузите бесплатный аудиофайл.
Ноябрьское обновление 2021:
Теперь вы можете предотвратить проблемы с ПК с помощью этого инструмента, например, защитить вас от потери файлов и вредоносных программ. Кроме того, это отличный способ оптимизировать ваш компьютер для достижения максимальной производительности. Программа с легкостью исправляет типичные ошибки, которые могут возникнуть в системах Windows - нет необходимости часами искать и устранять неполадки, если у вас под рукой есть идеальное решение:

Добавьте аудиофайлы в Google Slide с помощью веб-службы онлайн-трансляции.
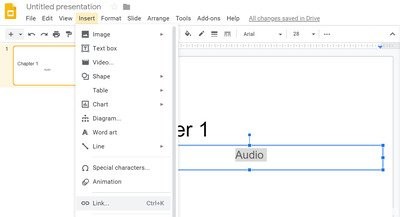
Самый простой способ добавить музыку в презентацию Google Slides - это связать трек с музыкальным онлайн-сервисом, таким как Spotify, Soundcloud или Grooveshark.
Добавление аудиофайлов в Google Slides с видео YouTube
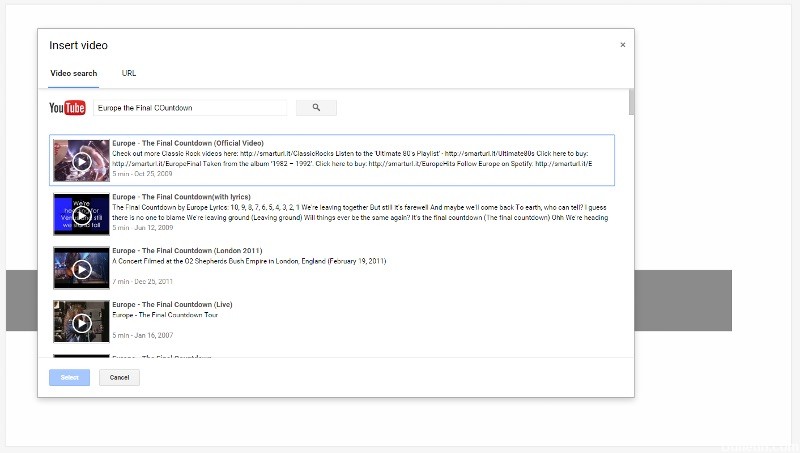
С помощью Google Slide вы можете вставить YouTube видео в ваш слайд. Этот метод вставляет реальное видео, и вы можете воспроизводить звук на слайде только путем скрытия видео за изображением или изменения его размера на маленьком значке, чтобы оно не отвлекало вашу аудиторию. Выполните следующие действия, чтобы интегрировать видео YouTube в слайд-шоу Google.
- Запустите браузер и перейдите на YouTube.
- Введите свой видео запрос в поле поиска YouTube.
- Нажмите на видео, которое вы хотите вставить в слайд, и выберите «Копировать», чтобы скопировать URL-ссылку в буфер обмена.
- Откройте Google Slide
- Выберите свою презентацию и перейдите к слайду, к которому вы хотите добавить звук.
- Перейдите к «Вставить» и выберите «Видео» в раскрывающемся меню. Откроется новое окно «Вставить видео».
- Вставьте URL-адрес YouTube, вставьте URL-ссылку YouTube, затем нажмите кнопку «Выбрать».
- После редактирования миниатюра видео появится на слайде.
CCNA, веб-разработчик, ПК для устранения неполадок
Я компьютерный энтузиаст и практикующий ИТ-специалист. У меня за плечами многолетний опыт работы в области компьютерного программирования, устранения неисправностей и ремонта оборудования. Я специализируюсь на веб-разработке и дизайне баз данных. У меня также есть сертификат CCNA для проектирования сетей и устранения неполадок.

Видео

Доступны следующие варианты:
При добавлении в презентацию видео, ранее загруженного на Google Диск будет произведена автоматическая проверка наличия доступа к данному видео у других пользователей с доступом к данной презентации.
Аудио
Долгожданная функция появилась в Google Презентациях. Теперь к вашим презентациям можно добавить аудио-дорожку.
Данная функция была анонсирована уже давно, но ее выход несколько раз откладывался.
Для добавления аудио его необходимо предварительно загрузить на Google Диск.
В анонсе Google говорится о форматах MP3 и WAV, однако фактически воспроизводятся и другие форматы.

Настроек пока не много:
- Начало воспроизведения по клику или автоматически);
- Громкость звука;
- Повтор и остановка аудио-дорожки.
Фигуры
Доступны следующие варианты фигур:




Таблицы
На следующем шаге необходимо выбрать размер таблицы (максимально 20х20):
Вставка таблицДалее вы сможете отредактировать таблицу и оформить ее в соответствии с вашими потребностями.
Диаграммы и графики
Расписание ближайших групп:
Документы в почте
Автор: Sreda31 · Published 16.03.2021 · Last modified 12.10.2021
Форматирование текста Документов и Презентаций
Автор: Sreda31 · Published 27.08.2019 · Last modified 12.10.2021
Проверка правописания и словарь
Автор: Sreda31 · Published 12.03.2020 · Last modified 12.10.2021
Читайте также:

