Как выбрать оперативную память для компьютера
Обновлено: 04.07.2024
С каждым годом аппетит у программ на оперативную память увеличивается и спустя некоторое время наш компьютер начинает работать не так быстро, как нам хотелось, конечно существует множество различных причин по которым компьютер работает медленнее, но сегодня мы с Вами рассмотрим именно тот случай, когда на компьютере недостаточно оперативной памяти (ОЗУ), разберемся как это посмотреть, а также, как правильно произвести апгрейд памяти, на что обратить внимание и частые ошибки.
Проверяем сколько свободной оперативной памяти
Для проверки свободной и занятой памяти нужно открыть диспетчер задач и перейти на вкладку быстродействие, сделать это можно с помощью сочетания клавиш Ctrl + Alt + Delete -> Диспетчер задач или нажав правой кнопкой мыши на панеле задач и выбрать запустить диспетчер задач.
Вкладка Быстродействие в Диспетчере задач, проверяем сколько загружено памяти Вкладка Быстродействие в Диспетчере задач, проверяем сколько загружено памятиКак видите у меня установлено 4 Гб памяти и из них уже используется 72%, на компьютере запущен только браузер с двумя вкладками и скайп, это говорит о том, что 4 Гб для современного компьютера на момент 2020г.-2021г. мало (Windows 7 - Windows 10) и мне уже стоит задуматься на счет увеличения объема памяти. В противном случае при запуске тяжелого приложения компьютер начинает зависать.
На данный момент оптимальным объемом памяти является 8 Гб, такого объема хватит для нормальной работы компьютера и не сильно требовательных игр.
Проверяем свободные слоты и узнаем тип памяти
Первым делом я советую проверить количество свободных слотов под память и есть ли они вообще, для этого открываем левую крышку системного блока или нижнюю крышку на ноутбуке и ищем слот под ОЗУ, выглядит следующим образом.
Их может быть всего два (одноканальный режим) или четыре(двух канальный режим), каждый канал обычно выделяется другим цветом, что это такое поговорим немного дальше. Если слотов свободных нет, то Вам придется изъять старую память и купить новую с большим объемом, для изъятия необходимо открыть защелки , которые находятся рядом с памятью и изъять память, но пока не спешим идти в магазин тут есть некоторые нюансы, а если свободные слоты есть, то необходимо выяснить тип памяти.
Всего их существует пять типов (DDR, DDR2, DDR3, DDR3L, DDR4). DDR( Double Data Rate ) переводится, как синхронная динамическая память с произвольным доступом и удвоенной скоростью передачи данных . Каждый тип памяти не совместим между собой, т.к. насечки находятся в разных местах.
Сверху DDR DIMM, далее DDR4 DIMM и ОЗУ от ноутбука DDR2 SO-DIMM Сверху DDR DIMM, далее DDR4 DIMM и ОЗУ от ноутбука DDR2 SO-DIMMНа данный момент используется память DDR3, DDR3L и DDR4. Для того чтобы выяснить какой у Вас тип памяти и ее форм-фактор (DIMM, SO-DIMM) можно воспользоваться несколькими способами, первый и самый простой это через программу AIDA 64 , раскрываем вкладку Системная плата и выбираем SPD
Определяем тип памяти и ее форм-фактор с помощью программы AIDA64, в моем случае это DDR3 DIMM Определяем тип памяти и ее форм-фактор с помощью программы AIDA64, в моем случае это DDR3 DIMMВторой способ - это изъять планку памяти и посмотреть на ней маркировку, иногда на наклейке указывают тип памяти и ее тайминги и форм-фактор, про которые поговорим дальше, но стоит отметить что не всегда таким способом можно узнать тип памяти.
Маркировка на модуле памяти (8Гб, DDR4 DIMM с частотой 2400, тайминг CL17) Маркировка на модуле памяти (8Гб, DDR4 DIMM с частотой 2400, тайминг CL17)И третий способ - это через спецификацию по материнской плате. Для этого узнаем модель платы (найти можно на самой плате) и смотрим на официальном сайте производителя спецификацию.
Узнаем модель памяти через спецификацию по материнской плате Узнаем модель памяти через спецификацию по материнской платеПо форм-фактору могу добавить, что для стационарного ПК это будет DIMM ( Dual In-line Memory Module ), а ноутбуки, неттопы и прочие переносные устройства - SO-DIMM( Small Outline Dual In-line Memory Module ). И так, мы уже разобрались с видами памяти и их форм-факторами, теперь нам осталось разобраться с таймингами и частотой.
Тайминги и частота оперативной памяти
По мимо объема памяти стоит уделить особое внимание таймингам (задержки) и частоте - чем выше частота и ниже тайминги тем производительнее оперативная память . Вот здесь может возникнуть проблема если у Вас уже стоит какая-то память и вы собрались добавить в свой компьютер еще одну или несколько планок. Нужно будет подобрать память с такой же частотой и такими же таймингами, в противном случае произойдет выравнивание по частоте в меньшую сторону, а по таймингам наоборот в большую или компьютер вовсе не запустится(синий экран), придется изъять одну из планок и выставить соответствующие настройки в BIOS. И как следствие одна из планок будет работать не в полную свою мощность. Поэтому я советую попытаться найти точно такую же планку как у Вас или сразу купить комплект одинаковой памяти.
Сколько слотов лучше задействовать?
Здесь у каждого своя ситуация, у некоторых всего два слота и скорее всего один слот уже занят, поэтому будет возможность задействовать последний слот. Первым делом нужно учесть объем памяти первой планки, как мы говорили ранее оптимальный объем ОЗУ - 8 Гб, а лучше задуматься о будущем и взять немного больше. И здесь есть небольшой нюанс, нужно узнать какой максимальный объем памяти поддерживает Ваша материнская плата и процессор, узнать это можно из спецификации на Ваш процессор и материнскую плату.
Теперь рассмотрим случай если у Вас четыре слота, то здесь ситуация поинтереснее, наша память может работать в двухканальном режиме и одноканальном . Как вы понимаете если мы установили одну планку ОЗУ, то она будет работать в одноканальном режиме , а для задействования двухканального режима необходимо, как минимум две планки и подключать их стоит в слоты 1,3 или 2,4, ну или установить память во все 4 слота, опять же проверяем какой максимальный объем памяти поддерживает материнская плата и процессор. Двухканальный режим позволяет увеличить пропускную способность в 2 раза по сравнению с одноканальным режимом . Поэтому советую поставить две планки по 8 Гб с заделом на будущее, конечно же если позволяет бюджет, а если с бюджетом проблемы, то берем две планки по 4 Гб и обязательно подключаем в слоты для работы в двухканальном режиме. Есть еще один вариант купить одну планку на 8 Гб, а потом со временем купить вторую планку на 8 Гб, но как вы понимаете здесь решать уже только Вам.
Надеюсь я помог Вам разобраться с оперативной памятью и теперь вы без труда сможете подобрать и установить ее себе. Возможно я что-то забыл, прошу дополнить меня в комментариях. На этом буду завершать этот пост, всем спасибо за внимание, подписывайтесь на наш канал, ставьте посту лайк и не забываем поделиться статьей с друзьями.
Мы уже публиковали гайды по выбору самых разных компонентов компьютера — процессора, материнской платы, SSD-накопителя, монитора, даже о маршрутизаторе не забыли. Остались две очень важные для любого боярина покупки — оперативная память и видеокарта. О графических ускорителях поговорим позже, когда Nvidia и ее партнеры наконец-то выпустят в широкую продажу карточки 20-й серии. Сегодня же разберемся в тонкостях выбора оперативной памяти.
Как и со многими аспектами жизни, с ОЗУ непросто. Казалось бы, бери побольше объема, да и все. Но есть много тонкостей, которые могут испортить впечатление от покупки так, что никакие десятки гигабайтов не будут радовать. Итак, пойдем по порядку, чтобы, с одной стороны, не переплатить за ненужное, а с другой — не остаться у глючного компьютера в попытке чересчур сэкономить.

Опять же подчеркнем, что у компьютерных гуру эта статья может вызвать приступы презрительных усмешек и пальцевый зуд повышенной чесоточности. Все правильно, потому что наш гайд нацелен на людей, которые не посещали университетов компьютерной грамотности и не каждый день сталкиваются с проблемой выбора «самых правильных» таймингов.
Содержание
Типы оперативной памяти
А вы думали, что сначала надо определиться с объемом? Мол, больше гигабайтов — больше счастья? Нет, сперва стоит узнать, какой тип оперативки вам нужен.
Компьютерный рынок, несмотря на пессимистические прогнозы, постоянно развивается, и оперативная память совершенствуется вместе с ним. Время от времени появляются новые технологии и стандарты, позволяющие увеличить скорость работы памяти, уменьшить ее энергопотребление и тепловыделение. Так поколение за поколением выпускаются все новые и новые типы ОЗУ.

Узнать, к какому поколению относится планка памяти, легко по маркировке DDR (double data rate — «удвоенная скорость передачи данных»). Обычного DDR в настольных системах уже давно не встретишь, как и DDR2. На пожилых, но не вышедших в тираж сборках еще может встречаться DDR3, однако если речь идет об актуальных компьютерах с новенькой «требухой», то здесь без вариантов будет DDR4. Где-то на горизонте не первый год маячит память пятого поколения, но пока о ней можно забыть.
Таким образом, если мы ориентируемся на новые актуальные процессоры и материнские платы, то выбор сводится к типу памяти DDR4. К слову, даже если вы ошиблись и купили неподходящий тип ОЗУ, не надо бояться угробить компьютер — у вас банально не получится установить эту планку в материнскую плату. Каждый тип памяти выпускается на плате с особым разъемом, которому должен соответствовать разъем на материнке. Видите, что выемка на плашке памяти ну никак не совпадает с перегородкой в слоте? Поздравляем — этот тип ОЗУ не подходит для вашей машины! Осталось договориться с магазином и обменять его на что-нибудь более полезное.

С DDR4 понятно — дальше только о нем и будем говорить. Но что еще за DDR4 DIMM? А DDR4 SO-DIMM? Или вот DDR4 DIMM Registered? Что ж, DIMM — это всего лишь Dual In-line Memory Module (двухсторонний модуль памяти), то есть непосредственное и не очень нужное обозначение того, что перед вами модуль оперативной памяти определенного формфактора и ничего более (или менее). DDR4 DIMM — как раз то, что нужно для настольных компьютеров.
Модули памяти формата SO-DIMM (Small Outline Dual In-line Memory Module), как ясно из англоязычной расшифровки названия, отличаются более компактными габаритами по сравнению с DIMM. Такие планки используются в системах с ограниченным внутренним пространством. Ноутбуки и мини-ПК — вот среда обитания такой памяти.
DDR4 DIMM Registered — это регистровая память с буфером, который частично берет на себя контроль за передачей данных в памяти. Такие модули считаются более надежными и отказоустойчивыми, при этом они обычно немного дороже и, поговаривают, чуть медленнее обычной DIMM. Используются практически только в серверах и малоинтересны для классического домашнего пользователя.

Коротко о главном. Собираете компьютер из новых актуальных комплектующих? Значит, можете не разбираться в типах памяти и сразу ставить галочку напротив DDR4 DIMM, игнорируя все остальные.
Объем памяти
Многие думают, что именно этот параметр самый важный. И это действительно почти так! Одновременно он же и самый простой. Да, здесь прекрасно работает принцип «чем больше, тем лучше». Но в разумных пределах.
Нет смысла покупать 64 ГБ оперативной памяти, если… Нет, оставим просто «нет смысла покупать 64 ГБ оперативной памяти». Конечно, вы можете сутками напролет обрабатывать терабайты видео, но тогда вряд ли читаете этот гайд.

Минимально допустимый на сегодня объем ОЗУ — 4 ГБ. Все, что ниже — выброшенные на ветер деньги. Этого объема хватит для веб-серфинга, просмотра кино, нетребовательных игр. В общем, то что надо для рабочей офисной машины.
8 ГБ хватит уже почти на все и почти для всех. Игры, кино в высоком разрешении, обработка фото и чуть-чуть видео, браузер с десятком-другим открытых вкладок. Все это без особых проблем будет бегать, но поочередно. Вариант без запаса, но жить можно.
16 ГБ — пока оптимальный вариант для абсолютного большинства пользователей. Браузер с «тыщей» вкладок уже можно не закрывать перед запуском требовательной игры. Вообще можно ничего не закрывать. Очень удобная емкость, с небольшим запасом, но без крокодильих слез за ненужные траты.
32 ГБ нужны, но пока только для специфических задач «не для всех». Столько памяти пригодится для работы, например, дизайнеров или все тех же спецов по редактированию видео. В домашнем компьютере 32 ГБ еще не стали стандартом, хотя изредка встречаются у энтузиастов, которым надо всего и побольше. Возможно, через пару лет столько ОЗУ начнут с удовольствием «кушать» отдельные ААА-проекты.

Коротко о главном. Для компьютера «посидеть в интернете» и при очень урезанном бюджете берите 4 ГБ и копите еще на столько же. 8 ГБ — разумный выбор, но по возможности все-таки лучше отдать предпочтение 16 ГБ и на ближайшее время забыть про оперативку. 32 ГБ — если вы вообще не хотите думать о ней.
Лучше два модуля по 8 ГБ, чем четыре по 4 ГБ
Выше мы говорили о разном объеме оперативной памяти — 4, 8, 16, 32 ГБ. Но почему нет ни слова о 9 или 12 ГБ? Ведь можно взять один модуль емкостью 4 ГБ, потом докупить еще 4 ГБ, подсобрать денег и впихнуть в компьютер еще 4 ГБ. Так обманем систему! Начнем с малого и потихонечку будем апгрейдиться!
Делать так никто не запрещает, но есть нюанс. Во-первых, исходить надо из того, что сегодня широко распространены планки памяти объемом 4, 8 и 16 ГБ. То есть установить 3 ГБ + 6 ГБ точно не получится. Во-вторых, компьютеры любят четное количество установленных планок памяти, то есть фактически два или четыре модуля. В-третьих, если вы забьете все четыре слота на материнской плате, это приведет к повышенной нагрузке на контроллер памяти, а потому может негативно сказаться на стабильности и производительности системы, а также возможном разгоне.

Таким образом получается, что оптимальнее всего использовать два слота (три — очень нежелательно, один — можно, но с прицелом на «добавку»). Можно и четыре, но вы должны быть уверены в качестве всех компонентов системы и в том, что не будете ее разгонять.
В современных компьютерах поддерживается двухканальный режим работы памяти, при котором увеличивается скорость передачи данных между памятью и компьютерными компонентами. То есть фактически забесплатно пользователь получает прирост к производительности компьютера. Мощность увеличится ненамного, но почему бы не воспользоваться таким приятным бонусом?
Без нюанса не обошлось и здесь — для двухканального режима работы необходимо два идентичных по характеристикам модуля памяти от одного производителя. Многие вендоры предлагают комплекты такой памяти — одинаковой и гарантированно работающей в этом режиме. Бывает, что такие комплекты стоят дороже, чем аналогичные модули, но вне комплекта. Вестись на «сборные» предложения не обязательно, достаточно купить идентичные планки одной серии (проверяйте маркировку).
Чтобы двухканальный режим заработал, память надо установить в «правильные» слоты на материнской плате. Обычно они обозначены одним цветом и размещаются через один. Например, синие 1-й и 3-й слоты, а также черные 2-й и 4-й.
Оперативная память бывает двух форматов и более пяти типов, каждый из которых работает в определенном диапазоне частот. Расскажем, как выбрать максимально допустимую частоту, оценить эффективность работы, и поможем определиться с объемом оперативной памяти для новой сборки или на замену старой.
Форм-фактор
Функционально они одинаковые, но у них разные размеры. Установить вместо DIMM модуль SO-DIMM и наоборот не получится. Форм-фактор указан в первом пункте в технических характеристиках памяти.
Тип памяти
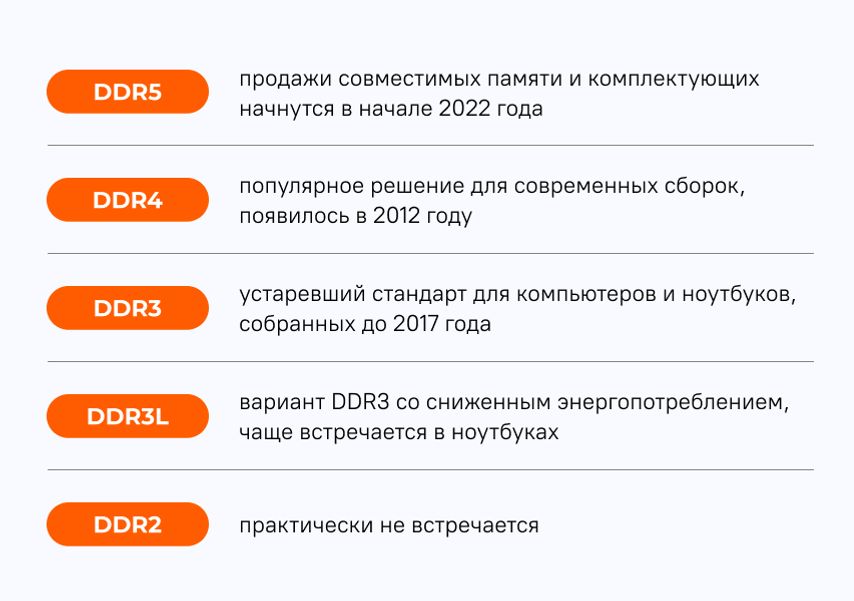
Тип часто указывается в самом названии модуля памяти. Модули разного типа отличаются формой, так что установить один тип памяти в слот для другого не получится.
Объем памяти
Кажется, что чем больше объем оперативной памяти, тем быстрее работает компьютер. При работе с Word вы не заметите разницы между 16 ГБ и 32 ГБ, так как программа не использует весь доступный объем. Но когда вы открываете несколько десятков вкладок в Chrome и работаете с Photoshop, компьютер задействует минимум 8 ГБ оперативной памяти. Если памяти не хватает, включаются алгоритмы сжатия и переноса части данных на жесткий диск, из-за этого компьютер долго думает над некоторыми командами и работает медленно.
Вот на какой объем памяти можно ориентироваться в 2021 году:
- 4–8 ГБ — хватит для работы в Word, небольших таблиц, пары десяток вкладок в браузере.
- 16 ГБ — хороший вариант для домашнего и бюджетного игрового компьютера. Позволит пользоваться всеми популярными программами (в том числе обрабатывать фото и монтировать видео), использовать браузеры, играть в 90% современных игр.
- 32 ГБ и больше — нужны программистам, видеоредакторам, визуализаторам. Всем, кто работает с большими проектами: несколько часов видео со сложным монтажом, 3D-планы зданий и десятки тысяч строк кода в одном проекте.
Объем указан в технических характеристиках. Учтите, что в одной коробке может быть несколько модулей, обратите внимание на пункт Количество модулей.
Если собираете новый компьютер
Посмотрите в характеристики материнской платы. Найдите графу Слоты памяти — в ней будут указаны тип (DDR4, DDR5) и количество модулей.
Обратите внимание на соседние пункты:
- Частотная спецификация памяти — максимальная частота оперативной памяти, которую поддерживает материнская плата.
- Максимальный объем оперативной памяти — максимальный суммарный объем всех модулей памяти, который поддерживает материнская плата. Например, если у вас два слота и максимальный объем 32 ГБ, то вы сможете установить два модуля объемом не более 16 ГБ каждый.
Лучше выбирать четное количество модулей — два или четыре: в двухканальном режиме память будет работать быстрее. Но при этом стоит оставить возможность для увеличения объема. Например, лучше сначала купить один модуль памяти на 16 ГБ, а через месяц-другой установить еще один такой же, чем занять оба слота модулями по 8 ГБ.
Если хотите увеличить объем памяти готового ПК
Посмотрите, какая память установлена в компьютере. Откройте боковую крышку корпуса и достаньте модуль памяти. На одном из бортов будут указаны производитель и маркировка.
Если у вас ноутбук или вы боитесь извлекать память, воспользуйтесь программой CPU-Z
. После запуска зайдите во вкладку SPD, сверху слева найдите список всех доступных слотов памяти и посмотрите, какая память установлена в каждый слот. Если поля пустые, значит, слот не задействован (вы можете установить в него дополнительный модуль памяти с такими же характеристиками, как у остальных).
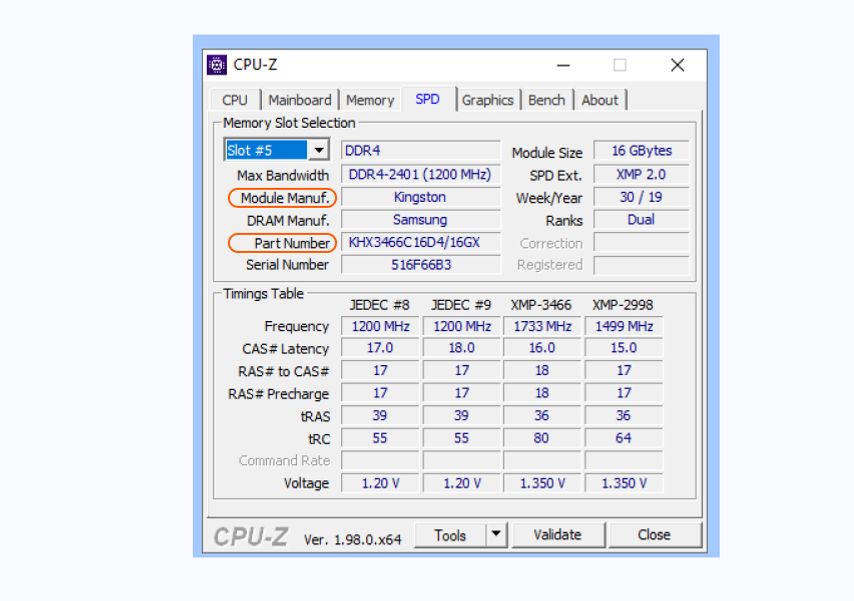
Обратите внимание на пункт Part Number, в нем указана маркировка модуля памяти. По ней можно узнать точные характеристики, включая тактовую частоту.
Если хотите установить комплект модулей с большим объемом памяти, посмотрите максимально допустимую частоту и объем для вашей материнской платы. Ее производителя и модель можно посмотреть во вкладке Mainboard.
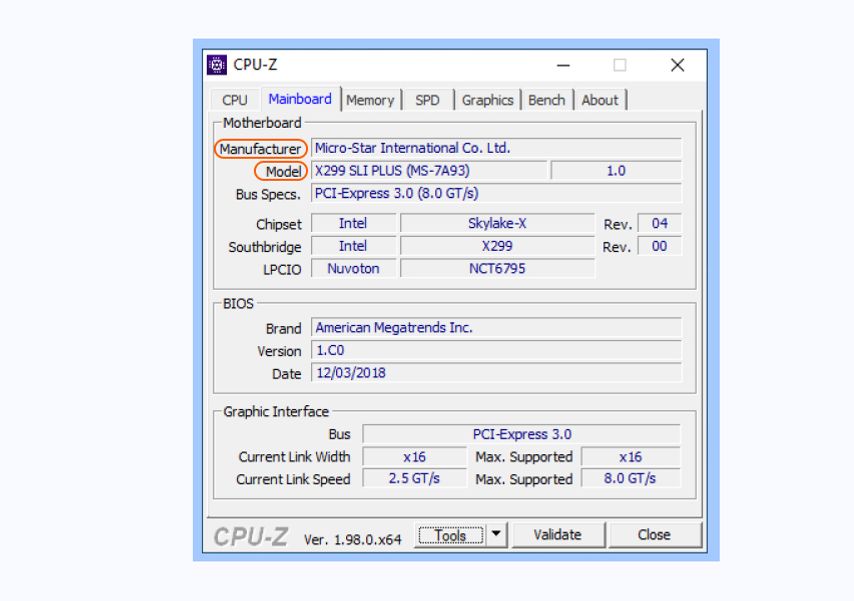
После того как определились с форматом, типом, объемом и количеством планок, пора подумать про тактовую частоту и скорость работы памяти.
Тактовая частота и скорость работы памяти
Вы уже знаете, какую максимальную тактовую частоту памяти поддерживает ваш компьютер, но просто выбрать память с такой частотой недостаточно. Обратите внимание на поле Латентность (указана в формате CL 16-17-17) в характеристиках. Если коротко, из двух модулей с одинаковой тактовой частотой быстрее тот, у которого цифры в поле Латентность меньше.
: Правда, что повышение частоты оперативной памяти дает прирост мощности?
Нужны ли радиаторы?
Обычно оперативная память нагревается несильно. При базовом напряжении (для DDR4 это 1,2 В) тепла выделяется немного. Но если производитель разогнал модуль и повысил напряжение до 1,3–1,4 В, нагрев увеличится.
Модули памяти Patriot Viper 4 Blackout с металлическими бортами и зубцами для отвода теплаКак правило, у таких модулей есть металлические боковые накладки и дополнительные зубчатые гребни сверху. Они позволяют отводить лишнее тепло и защищают от перегрева.
Если планируете разгонять оперативную память или в ее характеристиках указано напряжение более 1,35 В (у DDR4) или 1,25 В (у DDR5), убедитесь, что у модуля есть такие металлические детали и гребни.
А подсветка?
Никакой практической пользы от нее нет. Но если у вас системный блок с прозрачной боковой стенкой, а внутри находятся видеокарта, система охлаждения и вентиляторы с подсветкой, оперативная память дополнит картинку. Подсветка встречается только в модулях формата DDR4 (в DDR5, скорее всего, тоже будет).
Перед покупкой проверьте, с какими программами для синхронизации подсветки она совместима. Для этого найдите свою материнскую плату на сайте производителя и посмотрите, какие приложения там указаны. Например, у MSI это Mystic Light.

Затем посмотрите, какие программы поддерживают выбранные модули оперативной памяти. Это может быть тот же Mystic Light, Aura Sync, RGB Fusion 2.0 и др. Управлять цветом и эффектами подсветки получится только в том случае, если материнская плата и оперативная память работают с одной и той же программой.
Наравне с процессором и материнской платой, оперативная память является одним из основополагающих компонентов ПК (без этой троицы он попросту не запустится). При этом выбрать подходящую оперативку проще, чем тот же проц или материнку, но некоторые подводные камни все же есть. Особенно усложняет ситуацию широкое распространение закоренелых мифов, небылиц и откровенных глупостей об оперативной памяти, которые мы постараемся окончательно опровергнуть в этой статье.

Для настольного ПК и ноутбука подходит одинаковая оперативная память, лишь бы поколение соответствовало?
Поколение памяти DDR (самая старая из все еще распространенных), DDR2, DDR3 и DDR4 (самая новая) действительно является первоочередным вопросом при покупке. Но не менее важен и формат памяти: длинные настольные модули DIMM или укороченные ноутбучные SO-DIMM. Причем некоторые материнки для настольных ПК (см. статью «ТОП-5 компактных материнских плат Mini-ITX и Mini-STX») поддерживают ноутбучный формат памяти.
Кроме того, существуют специфические подвиды оперативки, которые выбиваются из общей классификации. Из современного это прежде всего низковольтажная DDR3L, которая работает на частоте 1,35 В вместо типичных для DDR3 1,5 В и применяется преимущественно в нетбуках и ультрабуках.
Компьютер с памятью DDR4-2400 МГц будет работать на 50 процентов быстрее, чем с DDR3-1600 МГц?
 |
К сожалению, с увеличением частоты оперативной памяти растет и ее латентность, то есть задержки межу операциями чтениями и записи. А учитывая, что компьютеру значительно чаще приходится обрабатывать много мелких файлов, нежели один большой, возросшие задержки нивелируют эффект от увеличения частоты. Поэтому реальный прирост быстродействия составляет от силы процентов 10, что ярко демонстрируют процессоры Intel Kaby Lake, поддерживающие и новейшую память DDR4, и предыдущую DDR3 (см. статью «Процессоры Intel Kaby Lake: от Celeron до Core i7»).
Память без радиаторов может перегреться и сгореть?
 |
Металлические радиаторы модулей ОЗУ выполняют скорее декоративную, нежели охладительную функцию. Конечно, они снижают температуру на несколько градусов, но и без них память будет беспроблемно работать долгие годы. Подтверждение тому – лишенная радиаторов серверная память, работающая двадцать четыре часа, семь дней в неделю.
Хоть сколько либо полезными радиаторы становятся только при ручном либо автоматическом разгоне (технология XMP) оперативки с сопутствующим повышением напряжения питания. Вот только само по себе увеличение частоты памяти практически бесполезно (смотрите пункт выше). При этом мы вовсе не отговариваем вас от покупки памяти с радиаторами – дизайн важен, особенно если собираете ПК в корпусе с прозрачной боковой стенкой (см. статью «ТОП-5 лучших компьютерных корпусов 2017 года»). Главное, не перестараться с высотой радиаторов, в противном случае память может помешать установке башенного процессорного кулера.
Оперативка – один из самых редко ломающихся компьютерных компонентов. Конечно, возможность заводского брака никто не исключает, но в таком случае проблема проявит себя в первые дни после покупки. Если же изначально все было в порядке, то память уж точно переживет диски, блок питания и видеокарту. Скорее морально устареет формат памяти, чем она физически сломается. Не зря компании-производители ОЗУ зачастую дают на свою продукцию пожизненную гарантию (до снятия модели с производства).
Программные же ошибки чтения-записи памяти чаще всего вызваны некорректно установленными драйверами устройств, битыми секторами на поверхности жесткого диска, сломавшейся видеокартой (если речь идет об играх) или же банально «сыростью» приложений. Винить в них оперативную память стоит в самую последнюю очередь. Более того, специальная серверная буферизованная и ECC-память умеет корректировать программные ошибки, которые в случае использования обычной памяти привели бы к сбою.
Модули памяти лучше покупать парами, чем по отдельности?
 |
Двухканальный режим работы оперативки ускоряет процессор всего лишь на 5 процентов и на 30 процентов интегрированный графический ускоритель. Поэтому, если покупаете бюджетную материнскую плату с лишь двумя слотами памяти, разумнее купить один большой модуль вместо двух маленьких, чтобы оставалась возможность для будущего апгрейда.
К тому же, если покупаете сразу много оперативки, то готовый комплект из двух или четырех планок все же смотрится предпочтительнее. Сошедшие с конвейера примерно в одно время чипы памяти обладают схожими характеристиками (частотный потенциал, утечки токов), благодаря чему модули из одного комплекта лучше работают друг с другом. Особенно актуально это для процессоров Intel LGA 2011-v3 с поддержкой четырехканального режима работы памяти (см. статью «Как выбрать процессор для компьютера?»).
Какой производитель памяти самый лучший?
 |
Непосредственно чипы памяти сейчас производят только три компании: Samsung, Hynix и Micron (владелец бренда Crucial). Остальные производители модулей ОЗУ покупают чипы у кого-то из вышеупомянутой троицы. Так, самую дешевую память без радиаторов производят Crucial, Patriot и Goodram. Если душа желает что-то покрасивше, с радиаторами и подсветкой, то выбирайте между бренд Kingston, Corsair и GeiL. Самую же высокочастотную память (свыше 4000 МГц) производит G.Skill.
Какой объем памяти нужен для современного ПК?
Сейчас обязательным минимумом даже для офисного ПК являются 4 ГБ ОЗУ, и то только при условии использования SSD в качестве системного диска (см. статью «Ускорят любой ПК: пять лучших SSD-дисков 2017 года»). Одна только ОС Windows в паре с веб-браузером Chrome загружает больше 3 ГБ памяти. Если в ПК установлено всего 4 ГБ, часть которой еще и съедает интегрированный графический ускоритель, приложения начинают активно задействовать файл подкачки на диске. В случае быстрого SSD это никак не отражается на скорости работы ПК, тогда как в случае медленного HDD все начинает заметно подтормаживать.
Для современных требовательных игр, как-то «Ведьмак 3», Fallout 4 и Battlefield 1, рекомендуется не меньше 8 ГБ оперативки (см. статью «Собираем игровой компьютер за $500 на 2017 год»). Но если собираете игровой ПК с запасом на будущее, лучше сразу раскошелиться на 16 ГБ (см. статью «Продвинутый игровой компьютер за 800 долларов (лето 2016)»). Пользователям профессионального ПО, как то фото, видео- и аудиоредакторы, покупка 16 ГБ обязательна, а если позволяют финансы, то не будут лишними и 32 ГБ. Тем более, что на рынке четко прослеживается тенденция с ростом цен на оперативку и устройства, где она применяется (например, смартфоны).
Читайте также:
- Как установить драйвера на видеокарту amd radeon
- Языки программирования блок схема кодированная форма вид удобочитаемый для компьютера
- Какие категории встроенных функций реализованы в табличном процессоре имеющемся в вашем распоряжении
- Изнашивается ли процессор в смартфоне
- Какой процессор лучше kirin 710f или 710a

