Как выделить игре больше оперативной памяти windows 7
Обновлено: 06.07.2024
RAM обозначает произвольную память доступа; это то, что компьютер использует для запуска отдельных программ. В общем, чем больше оперативной памяти у вашего компьютера, тем быстрее будут запускаться отдельные программы и тем больше программ вы сможете запускать одновременно.
Обычно, когда запущено более одной программы, ЦПУ выделяет ОЗУ в соответствии с потребностями каждой программы. Однако, если одна из ваших программ отстает, иногда есть способы увеличить объем памяти, выделенной для этого приложения.
Шаг 1
Шаг 2
Увеличьте общий объем доступной памяти, закрыв все запущенные программы, которые вы в данный момент не используете. Хотя программа, работающая в фоновом режиме, не потребляет много ресурсов, иногда она может потреблять достаточно, чтобы изменить скорость.
Шаг 3
Откройте диспетчер задач, нажав Ctrl-Alt-Del и выйдя из всех запущенных служб, которые вам не нужны. Опять же, эти службы могут использовать ценные системные ресурсы, которые могут быть использованы для вашей программы.
Шаг 4
Шаг 5
Увеличьте физическую память вашего компьютера. Чипы оперативной памяти недороги и часто являются самым простым способом обновления вялого компьютера. Чтобы получить максимальную производительность, добавьте максимальный объем оперативной памяти, который может обрабатывать ваша материнская плата.
Как определить, если вам нужно больше оперативной памяти на вашем компьютере

ОЗУ или оперативное запоминающее устройство измеряет объем данных, которые компьютер может обрабатывать одновременно. Недостаток ОЗУ может вызвать проблемы с производительностью, особенно при запуске .
Как определить проблемы оперативной памяти с диагностикой памяти Windows

Как получить доступ к диагностике памяти Windows и использовать ее для диагностики проблем с оперативной памятью. Руководство относится к Windows 7, Windows 8 и Windows 8.1.
Как установить больше памяти (оперативной памяти) в свой ноутбук

Чтобы повысить производительность вычислений на вашем нетбуке, ноутбуке или ультрабуке, одна из самых простых вещей, которую вы можете сделать, это добавить больше оперативной памяти. В этом руководстве показано, как установить новые модули памяти в вашей системе.
Это руководство покажет вам, как выделить больше ОЗУ для New World, и другие советы, которые вы можете сделать, чтобы уменьшить использование ОЗУ, чтобы избежать сбоев и увеличить FPS во время игры.
Во-первых, вы должны сравнить свою систему с системными требованиями New World, приведенными ниже.
Минимальные системные требования для New World
- Требуется 64-битный процессор и операционная система.
- ОС: Windows® 10 64-разрядная
- Процессор: Intel® Core ™ i5-2400 / AMD CPU с 4 физическими ядрами @ 3Ghz
- Оперативная память: 8 ГБ
- Видеокарта: NVIDIA® GeForce® GTX 670 2 ГБ / AMD Radeon R9 280 или лучше
- DirectX: версия 12
- Сеть: широкополосное подключение к Интернету
- Жесткий диск: 35 ГБ свободного места
- Дополнительные примечания: для игры требуется подключение к Интернету, предлагаются внутриигровые покупки.
рекомендованные системные требования
- Требуется 64-битный процессор и операционная система.
- ОС: Windows® 10 64-разрядная
- Процессор: Intel® Core ™ i7-2600K / AMD Ryzen 5 1400
- Оперативная память: 16 ГБ
- Видеокарта: NVIDIA® GeForce® GTX 970 / AMD Radeon R9 390X или лучше
- DirectX: версия 12
- Сеть: широкополосное подключение к Интернету
- Жесткий диск: 35 ГБ свободного места
- Дополнительные примечания: для игры требуется подключение к Интернету, предлагаются внутриигровые покупки.
Как видите, минимальные системные требования кажутся довольно высокими с точки зрения
требований к оперативной памяти.
Как уменьшить использование оперативной памяти New World
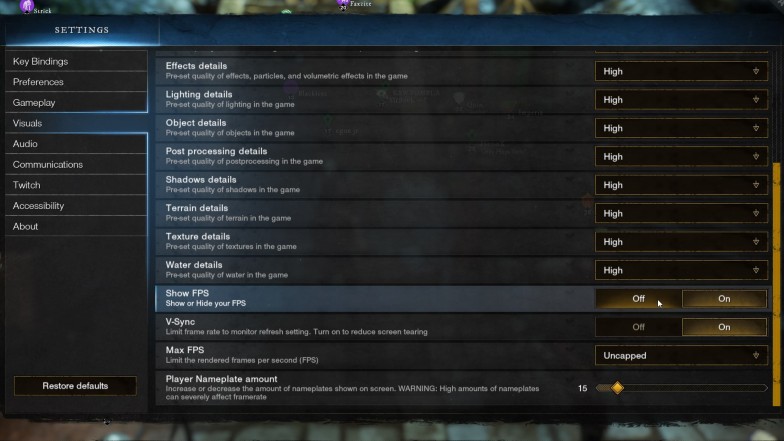
Ваш слайдер, в зависимости от того, какое оборудование вы используете, должен выглядеть примерно так. Вы видите множество различных параметров, для которых можно настроить производительность, и все они по-разному влияют на внешний вид игры и влияние на вашу систему.
Это важно, потому что процессор или ЦП также отвечает за использование памяти, хранящейся в вашей оперативной памяти.
Их уменьшение поможет вам уменьшить использование ОЗУ, но это лишь несколько настроек, которые вы можете сделать, поскольку большинство настраиваемых параметров связаны с графикой (VRAM).
Как выделить больше оперативной памяти
Установка приоритета ОЗУ с высоким приоритетом

Вы также можете изменить свои текстуры более индивидуальным способом, изменив уровень приоритета
через диспетчер задач Windows; этот трюк менее известен, но также влияет на другую часть
памяти: обычную оперативную память.
Оперативная память сейчас намного дешевле, чем несколько лет назад, поэтому запускать игру со слишком маленьким объемом оперативной памяти
не рекомендуется.
Вы просто делаете этот шаг, открывая диспетчер задач.
Как только это будет сделано, вы должны щелкнуть правой кнопкой мыши задачу «Новый мир» и нажать вкладку «Подробности».
Отсюда вам нужно щелкнуть правой кнопкой мыши процесс New World (он должен работать, пока вы это делаете), перейти к установке приоритета и выбрать высокий вместо обычного.
Это будет иметь незначительное, но заметное влияние, если вы боретесь с использованием оперативной памяти. Но, если этого
недостаточно, мы рекомендуем вручную закрыть несущественные задачи на панели задач или
загрузить стороннее программное обеспечение, которое сделает это за вас, например, Mem
Reduct.
Закрытие процессов в диспетчере задач
В зависимости от того, какие приложения вы установили, вы можете закрыть довольно много задач
из диспетчера задач.
Если у вас открыто всего несколько вкладок, некоторые из них могут использовать тонну оперативной памяти. Например, при воспроизведении видео на YouTube потребуется больше оперативной памяти, чем при наличии трех вкладок, содержащих только текст и изображения.
Следует отметить, что некоторые веб-браузеры используют больше ресурсов, чем другие. Использование разных веб-браузеров может отличаться по использованию ОЗУ.
Закрытие этих задач мало повлияет на вас, но если у вас их много, это поможет значительно.
Отключение программного обеспечения AV
Дополнительное антивирусное программное обеспечение в большей степени, чем Защитник Windows, также
известно своим использованием большого количества ресурсов.
Временное отключение антивирусного программного обеспечения во время игры не снижает
безопасность компьютера, но при этом обеспечивает гораздо лучший игровой процесс.
Это самые большие убийцы с точки зрения потребления системных ресурсов, если и
только если у вас нет требовательных программ, работающих в фоновом режиме во время игры.
Другие советы по сокращению использования ОЗУ
Если вы сделали все это, но все равно не получили желаемых результатов, есть место для
более отчаянных мер.
Вы можете сделать это, перейдя на панель управления через панель поиска Windows, нажав «
Система и безопасность», когда вы находитесь в панели управления, а затем щелкните правой кнопкой мыши систему и
нажмите «Открыть».
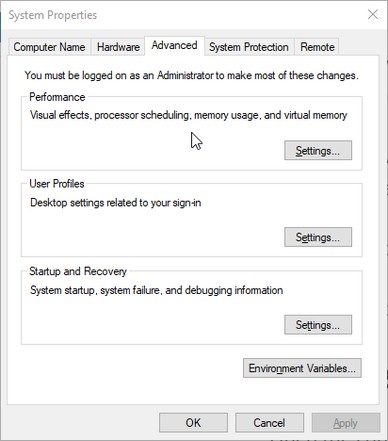
Теперь вы находитесь в основной информации о компьютере, здесь вы нажимаете изменить настройки рядом
с именем компьютера, оттуда нажимаете расширенные, и вы должны увидеть этот интерфейс:
Здесь вы просто нажимаете настройки рядом с производительностью, затем нажимаете расширенные на панели,
там вы увидите что-то похожее на это:
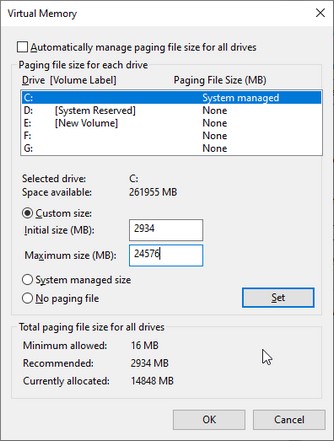
После всего этого вы, наконец, можете изменить дополнительное выделение оперативной памяти. Если это
то, что вы хотите сделать, снимите флажок «автоматически управлять
размером файла подкачки для всех дисков».
Отсюда выберите диск, на котором установлен New World. Используйте нестандартный размер, и отсюда вам нужно будет вычислить начальный и максимальный размер, поскольку они различаются для каждого ПК.
Используйте рекомендуемый размер файла подкачки под окном и введите это число в исходном размере.
Максимальный размер рассчитывается путем умножения текущего выделенного размера файла подкачки на 1,5. На изображении выше показано, что в настоящее время выделено 14848 МБ.
Если вы умножите это на 1,5, вы получите 24576. Это число, которое вам нужно вычислить для себя, и ввести это число для максимального размера. Нажмите «ОК», и это должно максимально увеличить объем доступной на вашем компьютере памяти.
Размер файла отличается для каждой системы, поэтому убедитесь, что вы не копируете числа, указанные выше.
Этот метод также можно использовать для других ваших игр, если они находятся на том же диске. Если вы хотите выделить для GTA5 больше оперативной памяти , вы можете использовать тот же метод.
Последние мысли
Запуск игры с 16 ГБ ОЗУ должен помочь. Однако, если вы используете более старую систему, эти советы могут потребоваться, чтобы помочь вам улучшить свой FPS и избежать сбоев во время игры в New World.
Некоторые из этих методов только улучшат эффективность вашей оперативной памяти. Технически вы все еще запускаете игру с установленным объемом оперативной памяти. Если это не помогло, возможно, вам потребуется обновить оперативную память.

Интегрированные видеокарты, то есть встроенные в процессор, не имеют собственной памяти. Для работы они используют оперативную память системы. Именно поэтому для «игровых» сборок со встроенной видеокартой рекомендуют ставить больше 8 гигабайт оперативной памяти.
Важно! Обратите внимание, что оперативная память не становится видеопамятью, а просто резервируется для нужд графического адаптера. На Windows 10 по умолчанию все уже должно работать оптимально, поэтому если у вас нет проблем с запуском игр, то и изменять объем не нужно. Попробовать уменьшить или увеличить объем стоит в случае низкой производительности, либо вылета игры или приложения с ошибкой.

На видео видно, как работает встроенная графика Vega 11 с разными настройками памяти. Разницы нет, система все равно использует ОЗУ, какое бы значение вы ни поставили. Это хорошо видно по загрузке оперативной и видеопамяти.
Как увеличить видеопамять интегрированной видеокарты в BIOS
Сначала зайдите в BIOS. Сделать это можно, нажав определенную кнопку при загрузке системы. Это может быть Del, F10, F2 или другая клавиша в зависимости от производителя материнской платы или ноутбука.

Теперь найдите опцию, отвечающую за выделение памяти для интегрированной видеокарты. У разных производителей она называется по-разному, например, UMA Frame Buffer Size или Share Memory. Также обратите внимание, что в современных ноутбуках такой опции часто нет.
Рассмотрим последовательность действий для некоторых популярных материнских плат. Обратите внимание, конкретный путь может отличаться для встроенной графики Intel и AMD. После установки значения не забудьте сохранить настройки!
- На Gigabyte нужно зайти на вкладку Chipset и найти строку Integrated Graphics. Далее выберите параметр Forces. Появится строка UMA Mode, которую нужно выставить на UMA Specified. Затем в строке UMA Frame Buffer Size выбрать нужный параметр.
- На ASUS нужно зайти в Advanced Mode (F7), затем перейти на вкладку Advanced и найти пункт NB Configuration. Затем выберите строку UMA Frame Buffer Size и установите желаемый объем памяти.
- На материнских платах ASRock под Intel перейдите на вкладку Advanced, затем зайдите в Chipset Configuration и найдите пункт Share Memory. Для AMD путь чуть сложнее. Найдите строку AMD CBS и затем NBIO Common Options. Теперь выберите строку GFX Configuration. Параметр UMA Mode установите на UMA Specified. Затем появится строка UMA Frame Buffer Size.
- Для MSI зайдите в Advanced, затем выберите строку Integrated Graphics Configuration. Параметр Integrated Graphics нужно выставить на Force. Затем установите желаемое значение в UMA Frame Buffer Size.
Внимание! Максимальный объем выделенной памяти, который можно назначить, зависит от модели встроенной графики, объема ОЗУ, а также от особенностей ноутбука и материнской платы.
Как увеличить видеопамять интегрированной графики без входа в BIOS
Существует способ увеличить память встроенного видеоядра Intel UHD Graphics последних поколений от 3-й до 7-й серии. Для этого вам нужно скачать и установить модифицированный драйвер, а также файл реестра. Внимание! Все действия выполняйте на свой страх и риск.

-
Распакуйте архив с драйвером. Далее перейдите в «Диспетчер устройств» через правый клик мыши на кнопке «Пуск». Найдите строку «Видеоадаптеры» и кликните два раза на видеокарте Intel UHD Graphics.

Что такое ОЗУ?
Оперативная память (ОЗУ, или по-английски RAM) вашего компьютера хранится на чипе памяти, который обычно находится на материнской плате. Это место, где ваш компьютер хранит краткосрочные данные. Оперативная память – это центр хранения всех активных и запущенных программ и процессов. Ваш компьютер использует информацию, хранящуюся в оперативной памяти, для выполнения задач, одновременно получая и выполняя другие функции.
Когда вы используете всю доступную оперативную память, производительность вашего компьютера может замедлиться, потому что у него уже нет хранилища, необходимого для выполнения своих задач. Когда вы очищаете пространство оперативной памяти, это дает вашему компьютеру возможность быстрее выполнять свои задачи. В зависимости от того, какой у вас компьютер, существует несколько различных способов, как можно высвободить место в оперативной памяти.
Как максимально эффективно использовать вашу оперативную память
Достичь использования всей доступной оперативной памяти достаточно легко, потому что она поддерживает очень много функций. Прежде чем вы начнете удалять программы с компьютера, попробуйте выполнить следующие быстрые действия, которые позволят вам высвободить место в оперативной памяти.
Перезагрузите ваш компьютер
Первое, что вы можете сделать, чтобы попытаться освободить оперативную память, - это перезагрузить компьютер. Когда вы перезагружаете или выключаете компьютер, вся ваша оперативная память (сохраненные данные) будет стерта, а программы будут перезагружены. Это потенциально может очистить некоторые процессы и программы, которые работают в фоновом режиме и используют вашу оперативную память.
Обновите ваше ПО
Очень важно, чтобы на вашем компьютере использовались самые последние версии программного обеспечения и установленных приложений. Более старые версии программного обеспечения и приложений могут занимать больше памяти для обработки, что приводит к замедлению работы компьютера.

Попробуйте другой браузер
Что еще вы можете попробовать - это использовать другой браузер, так как некоторые из них, как известно, используют больше данных, чем другие. Попробуйте использовать, например, Chrome или Firefox, которые обычно являются хорошими браузерами с точки зрения потребления оперативной памяти.
Очистите ваш кэш
Если вам все еще не хватает оперативной памяти, следующий шаг – это попытаться очистить свой кэш (скешированные данные). Иногда ваш кэш может занимать много места, потому что он использует оперативную память. Кэш хранит информацию, которую ваш компьютер использует для перезагрузки страниц, которые он открывал ранее, чтобы не загружать их снова. Это может сэкономить вам время при просмотре, но если вам не хватает оперативной памяти, то кэшем вы можете пожертвовать без проблем.
Удалите расширения браузера
Наверняка, для упрощения ряда операций вы устанавливали в своем браузере дополнительные расширения. Однако они также требуют постоянного использования оперативной памяти, поэтому можно попробовать отключить или даже удалить эти расширения и дополнения к браузеру.
5 способов, как высвободить ОЗУ в Windows 10
Если вы все еще испытываете проблемы с чрезмерным использованием оперативной памяти, то, возможно, у вас слишком много лишних программ и приложений, о которых вы даже не знаете. Попробуйте пять способов ниже, чтобы высвободить оперативную память на компьютере с Windows 10.
1. Проверьте память и очистите процессы

Вы должны следить за использованием оперативной памяти вашего компьютера, чтобы не истощить ее запас прежде, чем она действительно потребуется вам для решения важных задач. Чтобы контролировать память вашего компьютера, вы можете перейти в Диспетчер задач для проверки процессов. Именно здесь вы сможете увидеть, какие программы запущены и сколько памяти они потребляют.
Чтобы проверить память вашего компьютера, выполните следующие действия:
1. Нажмите на клавиатуре одновременно клавиши Ctrl+Alt+Del и выберите Диспетчер задач.
2. Выберите закладку «Процессы».
3. Нажмите на названии столбца «Память», чтобы отсортировать процессы по объему используемой памяти.
Теперь вы можете видеть, какие из ваших программ требуют больше всего памяти на вашем компьютере. Если вы обнаружите какой-то подозрительный процесс, который «пожирает» много вашей памяти, вы можете остановить его, а также удалить соответствующие программы, которые вам не нужны или не используются. Но! Если вы не чувствуете себя уверенным в данном вопросе, то лучше обратиться к специалистам.

2. Отключить из автозагрузки те программы, которые вам не нужны
Если вы используете свой компьютер в течение нескольких лет, то вы, вероятно, скачали изрядное количество программ, про которые вы либо забыли, либо больше не используете их. После того, как закладка «Процессы» покажет вам, какие программы потребляют вашу память, то, возможно, вы захотите перейти к настройкам автозагрузки, чтобы удалить из нее те программы, которые вам больше не нужны.
Чтобы отключить автозагрузку программ, выполните следующие действия:
1. Выберите закладку «Автозагрузка» в Диспетчере задач.
2. Нажмите «Влияние на запуск», чтобы отсортировать программы по степени использования.
3. Нажмите правой кнопкой мыши, чтобы отключить любые ненужные вам программы.
Автозагружаемые программы – это те программы, которые активируются при загрузке вашего компьютера. Когда эти программы запускаются, каждая из них в фоновом режиме без вашего согласия потребляет определенный объем оперативной памяти. И хотя этот объем может быть не очень большой, но суммарно с другими программами и со временем это значение может возрасти. Убедитесь, что автозапуск всех ненужных программ отключен или такие программы вовсе удалены.
3. Остановите работу фоновых приложений

Следующие элементы, которые могут потреблять вашу оперативную память, - это ваши приложения, настроенные на автоматический запуск в фоновом режиме. Возможно, вы использовали свой компьютер в течение многих лет, прежде чем заметили, что некоторые из таких приложений потребляют вашу оперативную память. Такие приложения могут быть «сожрать» вашу память, батарею устройства и снизить производительность работы компьютера.
Чтобы остановить фоновые приложения:
1. Перейдите к настройкам компьютера.
2. Нажмите на раздел «Конфиденциальность».
3. Прокрутите вниз панель слева до «Фоновые приложения»
4. Отключите все приложения, которые вы не используете.
Часто приложения автоматически настроены для работы в фоновом режиме на вашем устройстве. Это позволяет им автоматически отображать уведомления и обновлять свое программное обеспечение. Отключив фоновой режим работы у приложений, которые вы не используете, вы можете сэкономить оперативную память.

4. Очищайте файл подкачки при завершении работы
Когда вы перезагружаете компьютер, ваши файлы подкачки не очищаются и не сбрасываются, потому что, в отличие от оперативной памяти, они хранятся на жестком диске. Таким образом, когда оперативная память получает сохраненные с различных страниц сайтов файлы, они не очищаются автоматически при выключении компьютера.
Очистка файлов подкачки на вашем жестком диске очистит все, что сохранила на жесткий диск ваша оперативная память, и поможет сохранить высокую производительность вашего компьютера. Вы можете настроить работу компьютера так, чтобы файлы подкачки удалялись автоматически при выключении компьютера, подобно ситуации с оперативной памяти. Это можно сделать в Редакторе Реестре:
1. Наберите «Редактор реестра» в строке поиска в стартовом меню
3. Слева прокрутите и выберите «HKEY_LOCAL_MACHINE»
4. Прокрутите ниже и выберите «SYSTEM»
5. Затем выберите «CurrentControlSet»
6. Найдите и выберите «Control»
7. Прокрутите и выберите «Session Manager»
8. Найдите и выберите «Memory Management»
9. Выберите «ClearPageFileAtShutdown»
10. Введите число «1» в качестве значения и нажмите OK.
5. Уберите визуальные эффекты

С улучшением технологий появляется гораздо больше возможностей для компьютерных эффектов и визуальных эффектов. Например, вы можете отключить анимацию для приложений и значков, которая также использует оперативную память для ненужных эффектов. Если вам кажется, что у вас заканчивается оперативная память, но при этом есть некоторые эффекты, от которых вы можете временно отказаться, пока не хватает памяти, то лучше отключите их.
Чтобы получить доступ к визуальным эффектам на вашем компьютере, выполните следующие действия:
1. Откройте Проводник.
2. В панели слева нажмите правой кнопкой мыши на «Этот компьютер», чтобы выбрать свойства.
3. Нажмите слева «Дополнительные параметры системы»
4. Выберите закладку «Дополнительно».
5. Перейдите к настройкам в разделе «Быстродействие»
6. Измените на «Обеспечить наилучшее быстродействие»
Данный параметр отключит все анимированные функции на вашем компьютере. Это позволит вам выделить больше оперативной памяти, но значительно ограничит эстетику вашего компьютера. Но на той же вкладке вы всегда можете настроить, какие визуальные эффекты ваш компьютер будет выполнять в соответствии с вашими предпочтениями.
5 способов высвободить ОЗУ на компьютере с Mac
Для пользователей Mac существует множество удобных инструментов для мониторинга и высвобождения оперативной памяти на компьютере.

1. Настройте Finder
При открытии нового окна в finder все данные, отображаемые в каждом окне, сохраняются в оперативной памяти. Настройка параметров finder позволяет вам открывать папки не в новых окнах, а на вкладках.
Чтобы открыть настройки вашего Finder:
1. Нажмите «Finder» в левом верхнем углу экрана.
2. Нажмите правой кнопкой мыши и в выпадающем меню выберите «Preferences».
3. Нажмите на опции «Open folders in tabs instead of new windows», чтобы открывать папки на вкладках, а не в новых окнах.
Существует еще один способ очистить оперативную память, объединив окна в вашем Finder. Вместо этого в левом верхнем меню выберите «Window», а не «Finder». Далее выберите «Merge All Windows», чтобы все ваши окна Finder открывались в одном окне. Это позволит вам сэкономить на использовании оперативной памяти, а также убрать лишнее с вашего рабочего стола.
2. Проверьте монитор активности Activity Monitor![]()
Чтобы отслеживать использование оперативной памяти на Mac, вы можете проверить монитор активности, который показывает вам, сколько памяти используется и какие процессы ее используют. Используйте Монитор активности, чтобы определить, какие приложения больше всего потребляют оперативной памяти. Удалите те приложения, которые вы больше не используете.
Чтобы проверить монитор активности:
1. Найдите «Activity Monitor» в вашей панели поиска spotlight (Ctrl + Пробел).
2. Нажмите на закладке «Memory».
3. Удалите нежелательные приложения.
3. Проверьте использование процессора (CPU)
Вы также можете использовать приложение Activity Monitor для проверки работоспособности и уровня использования вашего процессора. CPU – это ваш центральный процессор, и он выполняет от компьютерных программ инструкции, которые хранятся в оперативной памяти.
Чтобы контролировать свой процессор, просто выберите вкладку «CPU». Именно здесь вы можете увидеть, какие приложения больше всего потребляют ресурсы процессора.
4. Почистите программы и приложения
Если вы хотите, чтобы ваша оперативная память использовалась эффективно, то вам нужно будет поддерживать свой компьютер в порядке. Загроможденный рабочий стол будет использовать оперативную память намного интенсивнее, потому что macOS рассматривает каждый значок рабочего стола как активное окно. Даже если вы не думаете, что можете организовать свои файлы, просто помещая все в одну общую папку, вы сможете высвободить много оперативной памяти.
5. Очистите дисковое пространство
Если вы обнаружите, что ваша оперативная память полностью заполнена, но вам нужно еще больше оперативной памяти, то вы можете использовать свободное пространство на диске вашего Mac, называемой виртуальной памятью. Это дополнительное хранилище находится на жестких дисках компьютера Mac, так что вы можете продолжать запускать приложения. Эта функция всегда включена, однако для использования виртуальной памяти вам нужно будет убедиться, что у вас есть достаточно свободного места для ее работы.
Дополнительные способы высвобождения ОЗУ на устройствах с Windows или Mac
Самое лучшее, что можно сделать, - это «играть на опережение», чтобы эффективно использовать оперативную память вашего компьютера не беспокоиться о высвобождении места на компьютере. Используйте перечисленные ниже дополнительные способы, чтобы высвободить вашу оперативную память.

Установите «очиститель» памяти
Если вы обнаружите, что у вас нет времени или вы просто не можете организовать свой компьютер, существуют приложения для очистки памяти, которые помогут вам вылечить ваш компьютер. Многие из таких программ имеют специальные функции для удаления приложений или расширений и позволяют пользователям управлять автозапуском своих программ.
Увеличьте объем ОЗУ
Вы всегда можете добавить на своем компьютере дополнительные планки памяти, чтобы увеличить объем оперативной памяти. Купить и добавить ОЗУ достаточно легко для настольного компьютера, но может быть затруднительно для ноутбуков. Убедитесь, что вы покупаете правильный тип и объем оперативной памяти для вашего компьютера, и будьте уверены в своих силах, что сможете правильно ее установить, иначе обратитесь к специалисту.
Проверьте на вирусы и вредоносные программы
Когда вы загружаете какие-либо программы или расширения на свой компьютер, существует вероятность того, что к ним может быть прикреплен вирус или другое вредоносное ПО. Как только на вашем компьютере появляется вредоносное ПО, оно может начать кражу как вашей информации, так и вашей памяти. Чтобы предотвратить попадание каких-либо вредоносных программ или вирусов, попробуйте использовать антивирус Panda для защиты вашего компьютера и памяти.
Сейчас самое время провести ревизию ваших файлов и приложений. Многие файлы, приложения и процессы на вашем компьютере занимают место в оперативной памяти без вашего ведома. Теперь вы знаете, как безопасно избавить ваш компьютер от этих неиспользуемых файлов и как освободить оперативную память, чтобы ваш компьютер работал более эффективно.
Читайте также:


