Как выключить внешний жесткий диск
Обновлено: 06.07.2024
1. Кнопки включения и выключения на внешнем жёстком диске нет. Кнопки включения и выключения нет почти на всех внешних жёстких дисках, которые есть в продаже, почему? Как правильно отключать внешний жёсткий диск большой ёмкости, чтоб долго служил?
2. Через безопасное извлечение? Операционные системы Window Xp, Windows 7, Windows 8, Linux.
3. Если, например, отключить через безопасное извлечение, далее внешний жёсткий диск исчезнет из компьютера, кабель, не вынимая из usb, также, не вынимая кабель (вилку) из розетки. Будет ли внешний жёсткий диск после этого всё равно работать, ведь в розетку он подключён, питание идёт?
4. Например, после извлечения через безопасное устройство, не вынимая кабель из usb и не вынимая кабель (вилку) из розетки, как опять сделать внешний жёсткий диск видимым (то есть, чтоб по новой определился) на компьютере, не отсоединяя при этом постоянно (каждый раз) провода из usb и розетки?
Как сделать видимым снова - воткнуть адаптер в розетку (если был вынут) , включить кнопку питания на док-станции.
Чего нельзя делать точно - это физически извлекать во время процесса копирования или проверки внешнего носителя антивирусом. Чтобы не забыть про такой процесс, и существует безопасное отключение. Кнопка включения не решает проблему выключения, потому что все равно, даже при ее наличии нужно отключать, как в пункте 2.
3. После безопасного отключения он не полностью выключен, питание поступает, но головки припаркованы - что важно. И система его уже не видит.
4.Чтобы после отключения вновь подключить, нужно вытащить и снова вставить юсб-кабель. Это лучше, чем перетыкивать провод питания. Потому что, чем реже подается и снимается напряжение, тем больше проживет устройство (при прочих равных). Про что вы вообще говорите? написано же БОЛЬШОЙ ёмкости, те которые с DC и LAN шнурами. а не *HDD-флэшки* объёмами от 80gb (вроде) до 1tb у которых ярлычки при активности - *безопасное отключение*
а по поводу 2tb+ я отключаю из питания только когда комп офф. тобиж когда лампочка на девайсе горит строго красным а не желтым или тем более зелёным.

Внешние жесткие диски подключаются к разъемам USB. Аналогично флешкам, они требуют безопасного отключения. В противном случае не гарантируется сохранность данных на диске, а также самого устройства.

- Как отключать внешний жесткий диск
- Как остановить внешний диск
- Почему жесткий диск отключается
Завершите работу всех приложений, обращающихся к съемному жесткому диску. Дождитесь прекращения обращений к нему (светодиод на приборе должен перестать мигать).
Если вы пользуетесь операционной системой Windows, найдите в правом нижнем углу на панели задач значок с звумя зелеными стрелками. Нажмите на него два раза, и появится список устройств, подключенных к интерфейсу USB. Отыщите в этом списке съемный жесткий диск, выделите его, а затем нажмите кнопку «Остановить». Дождитесь уведомления о том, что теперь устройство можно безопасно отключить. Не остановите по ошибке другое USB-устройство, например, Bluetooth-брелок, GPRS- или 3G-модем, принтер.
В операционной системе Linux остановить внешний жесткий диск можно двумя способами. Чтобы воспользоваться первым из них, найдите прямо на рабочем столе соответствующий этому устройству значок, а затем нажмите на него правой кнопкой мыши. В появившемся контекстном меню выберите пункт «Отключить» или аналогичный. После этого снова вызовите контекстное меню правой клавишей мыши, а затем выберите в нем пункт «Извлечь».
Для отключения внешнего жесткого диска вторым способом откройте консоль и выполните команду su. Введите пароль пользователя root. Запустите менеджер файлов Midnight Commander директивой mc. Перейдите в папку mnt, расположенную в корневой папке. Если вы не сможете найти в ней свой внешний жесткий диск, попробуйте отыскать его в папке media, также расположенной в корневой папке.
Введите команду umount с аргументом в виде названия внешнего жесткого диска, например, umount sda1. Дождитесь, пока светодиод на нем не прекратит мигание - он должен погаснуть или засветиться постоянно. Затем введите команду eject с тем же аргументом, например, eject sda1. Теперь светодиод должен погаснуть, даже если он до этого светился, а в съемном жестком диске должен остановиться двигатель.
Теперь отсоедините внешний жесткий диск. Если он присоединяется сразу к двум USB-портам, отключите штекеры от обоих. Если же он имеет внешний блок питания, сначала вытащите последний из сетевой розетки и лишь затем отсоедините накопитель от USB-порта компьютера.
Случается, что внешний привод оказывается занятым тем или иным приложением, которое не получается закрыть. Это, в свою очередь, делает невозможным и остановку устройства. Тогда для его безопасного отсоединения завершите работу ОС и дождитесь отключения компьютера.
Действия по безопасному отключению внешнего диска от компьютера:
Отключение диска от компьютера:
Отсоединение или «безопасное отключение» внешнего диска от компьютера выполняется программой Windows «Безопасное извлечение устройства». Ниже перечислены действия по безопасному отключению внешнего диска от компьютера с ОС Windows:
Примечание. Несоблюдение этой процедуры может стать причиной потери данных на внешнем диске.
1. Дважды щелкните значок Безопасное извлечение на панели задач Windows. Будет запущена программа безопасного извлечения устройства.
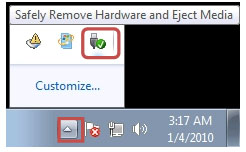
Примечание. В Windows этот значок иногда бывает скрыт. Просто щелкните кнопку «стрелка вверх» и продолжайте выполнение.
2. В окне «Безопасное извлечение» отобразятся обнаруженные устройства USB/FireWire, подключенные к компьютеру с ОС Windows. При
необходимости щелкните / установите флажок в поле Отображать компоненты устройства, чтобы развернуть представление.
3. Щелкните устройство, которое необходимо извлечь (например, внешний диск) и нажмите кнопку Остановить.
4. Отобразится окно подтверждения. Снова выберите устройство, которое необходимо извлечь, и нажмите кнопку ОК.
5. Будет открыто всплывающее окно с уведомлением о том, что можно извлечь устройство. Всплывающее окно можно закрыть или оно
закроется само. Теперь можно выключить питание/отсоединить внешний диск от компьютера.
Примечание. Иногда при безопасном извлечении внешнего диска ОС Windows может отображать предупреждение о том, что внешний диск занят и отключить его невозможно. В этом случае:
• выключите компьютер и отсоедините внешний диск.
Отключение диска на компьютерах Mac:
В Mac OS диск отображается значком на рабочем столе. Прежде чем отсоединить диск, его необходимо отключить, перетащив значок в корзину.
Подождите несколько секунд после помещения диска в корзину; когда световой индикатор выполнения задачи погаснет, можно безопасно извлечь диск. Когда диск отключится, отсоедините интерфейсный кабель.
Крошечный флеш-драйв сегодня ‒ один из самых распространённых электронных накопителей огромного количества информации. Запоминающие устройства, использующие в качестве носителя флеш-память, широко применяют для электронного обмена данными, хранения и резервного копирования компьютерных файлов. Здесь не только личные документы, музыка, фотографии, фильмы, но и конфиденциальная информация (пароли и коды, ключи ЭЦП). Любая утрата такого носителя, будь то потеря или кража – это серьёзный урон для владельца.

Не менее досадно, когда флешка оказывается «битой», если ей банально неправильно пользовались. Чаще всего повреждение и потеря данных происходят в результате того, что по окончании работы пользователь некорректно извлекает съёмный носитель из компьютера. Так, риск «запороть» флешку велик, к примеру, у накопителей с файловой системой New Technology File System (NTFS) при их использовании без активации функции «безопасного извлечения». Порой запоминающее устройство бывает испорчено из-за неаккуратного с ним обращения.
Зачем нужно извлекать оборудование?
Если флешка (или накопитель) подключается с помощью протокола USB Mass Storage, в идеале ее следует извлечь в безопасном режиме. Хотя, как мы потом увидим, он немного отличается в зависимости от операционной системы.
Вы должны знать, что Windows/Mac используют процесс, называемый кэшированием. Файлы не всегда записываются на диск в сию же секунду, а вместо этого кэшируются в момент завершения нескольких операций записи.
Одновременное выполнение этих действий повышает производительность системы, но если при извлечении накопителя по-прежнему происходит кеширование, ваши данные будут повреждены. При нажатии кнопки «Извлечь» кеш очистится, и данные запишутся на флешку.

При нажатии кнопки «Извлечь» кеш очистится, и данные запишутся на флешку
Именно по этой причине между изъятием диска и уведомлением о том, что его можно отсоединить, часто возникает задержка в несколько секунд.
Также возможны проблемы с внезапным отключением флеш-накопителя от питания. Его память весьма восприимчива к этому действию, что может привести к повреждению устройства.



Как извлечь безопасно USB-флешку из компьютера
Просто так выдернуть USB-флешку из компьютера
? Да. Подожди… но почему нельзя? Вы просто так много раз выдернули ее, как больной зуб, и ничего с ней не произошло. Так почему вы должны начать заботиться про
правильное извлечение флешки
сейчас? Что может случиться с ней?

С ней может случиться много плохого, и это только вопрос времени. Давайте почитаем, что ждет вас, если вы продолжите просто вытаскивать ее из разъёма, и почему этого делать с ней нельзя.
Каким образом USB-накопители может быть поврежден, извлекая его без извлечения?
Как USB-накопитель и компьютер взаимодействуют друг с другом, удивительно сложно. Во-первых, компьютер должен обеспечить питанием USB-накопителя, чтобы он мог работать. Затем компьютер и USB-накопитель будут общаться друг с другом для установления соединения. Для этого на компьютере должны быть установлены правильные драйверы.
Сегодняшние USB-накопители являются подключаемыми устройствами, что означает, что они могут предоставить необходимые драйверы для компьютера. Затем компьютер должен понять, какие данные находятся на USB-накопителе, чтобы иметь к ним доступ. Компьютер делает это, считывая основную загрузочную запись (MBR) или загрузочную запись раздела (PBR) или структуру каталогов на USB.
Все это происходит за пару секунд до того, как вы начнете пользоваться флешкой. Во время использования флэш-накопителя вы можете подумать, что он просто читает файлы или каждый раз, когда вы что-то меняете, сразу записывается на диск. Это не так и работает немного по другому.
При чтении файлов происходят изменения. Метаданные файла изменяются системой, выполняя такие вещи, как обновление даты и времени последнего доступа или последнего изменения. Изменения происходят партиями. Вы вносите изменения во что-то, сначала это происходит в кеше на вашем компьютере, а затем записывается на USB-накопитель.
Кроме того, другие программы могут получать доступ к вашему USB-накопителю, и вы этого не понимаете. Если у вас есть антивирусное программное обеспечение
, оно может проверить ваш диск в любой момент времени.

Таким образом, в любое время, даже если вы ничего не делаете с флэш-накопителем, ваш компьютер может использовать его. Если вы извлекаете USB-накопитель во время каких-либо из этих событий, вы можете повредить файлы или сам USB-накопитель.
Но подождите, это еще не все. Это целая церемония, которая происходит, когда вы извлекаете USB-накопитель. Так же, как у компьютера и накопителя есть начальная фаза, подобная описанной выше, у них также есть фаза прощания, когда они в последний раз пожимают друг другу руки, заканчивают разговор, а затем компьютер отключается от USB и прекращает подачу питания.
Если это не произойдет должным образом, может произойти повреждения (подгорание контактов). Видимо, компьютер и USB нужно закрыть в конце их отношений. Часть блока питания тоже важна. Вы когда-нибудь отсоединяли что-то от резетки и видели только небольшую искру электричества? Аналогичная вещь может произойти при извлечении флешки, и это может повредить ваш диск. Это почти никогда не происходит, но все же происходит.
Что самое худшее, что может случиться?
В худшем случае ваш USB-накопитель перестает функционировать полностью. Вы не можете писать в него, вы не можете читать из него, он просто не работает.
Почему это не происходит все время?
В Windows есть функция быстрого удаления, которая обычно предотвращает возникновение повреждений. Политика быстрого удаления гарантирует, что Windows сохраняет USB-накопитель в состоянии, когда он готов к удалению в любое время. По умолчанию Windows использует политику быстрого извлечения ваших USB-накопителей. Это не надежно, хотя. Все еще возможно, что вы можете извлечь флэш-диск, когда он записывается или доступен в другой программе.
Почему это не происходит постоянно, так это то, что компьютеры работают невероятно быстро. В тот момент, когда вы сохранили файл на USB-накопителе, а затем извлекли его, ваш компьютер уже записал файл, поехал в кофейню, выпил латте и вернулся.
Как я узнаю, что использую быстрое удаление?
1. Если вы пользуетесь Windows 10
, нажмите «
Пуск
», чтобы ввести в строку поиска «
Диспетчер устройств
».

2. Вы увидите «Диспетчер устройств
», как один из результатов поиска. Нажмите, чтобы открыть его.

3. В диспетчере устройств разверните раздел «Дисководы
» и найдите
флэш-накопитель USB
. В данном примере это
USB-устройство Generic Flash Disk USB Device
. Это может быть что-то другое в вашем случае.
4. Щелкните правой кнопкой мыши на USB-накопителе и выберите «Свойства

5. В окне свойств устройства перейдите на вкладку Policies. Там вы увидите, настроено ли на вашем USB-накопителе быстрое извлечение или повышенная производительность. Если для него не установлено параметр «Быстрое удаление
», и вы этого хотите, выберите его и нажмите «
ОК
».
Как извлечь USB-накопитель?
есть 2 хороших способа
извлечь USB-накопитель
, чтобы он прошел необходимые шаги для обеспечения безопасного извлечения. Вы можете извлечь USB-накопитель через панель задач или в проводнике. Давайте рассмотрим, как это сделать.
Извлечь USB-накопитель из панели задач
1. Нажмите на значок USB
на панели задач. Если вы его не видите, нажмите на
стрелку вверх
, чтобы отобразить все элементы на панели задач.

2. Над флешкой появится небольшое окно со списком всех устройств, подключенных через USB
. Найдите устройство, которое вы хотите извлечь, и нажмите на него.

3. После того, как Windows безопасно отключит USB-накопитель
, откроется следующее окно подтверждения. Вы можете безопасно удалить свой диск в этот момент.

Извлечь USB-накопитель в проводнике Windows
1. Найдите флэш-накопитель USB, который вы хотите извлечь, в проводнике
и щелкните
правой кнопкой мыши
по нему. В открывшемся меню нажмите «
Извлечь
».

2. Подождите пару секунд
, и вы увидите всплывающее уведомление с подтверждением рядом с часами на
панели задач
. Теперь вы можете
безопасно удалить свою флешку
.

Собираетесь ли вы извлечь ваши USB-накопители сейчас?
Признайтесь, даже если вы теперь знаете о извлечении флэш-накопителей USB больше, чем вы когда-либо хотели, и о том, как все может пойти плохо, вы, вероятно, не начнете извлекать накопители правильно. Или я не прав?
Может быть, вы будете работать над важным рабочим проектом однажды. Прежде чем выдернуть USB-накопитель, вы сделаете паузу. Вспомнив эту статью и тот факт, что в худшие времена дела идут не так, может быть, вы извлечете эту флешку правильно. Просто чтобы быть в безопасности.




Извлечение накопителя на Mac
Вся эта информация относится к флешкам, подключенным к компьютерам под управлением Mac, а также Linux.
Для обеспечения превосходной производительности они используют кэширование записи.
Извлечь накопитель на Mac — незамысловатый процесс:
-
просто перетащите в корзину значок флешки, который появится на рабочем столе при первом ее подключении;

Перетаскиваем в корзину значок флешки

Щелкаем по значку «Извлечь» рядом с именем флешки в окне «Finder»





Дополнительные меры
Что можно проверить еще?

Попробуйте также сменить политику системы по отношению к внешнему накопителю. Для этого в Диспетчере дисков откройте свойства подключенной флешки, переключитесь на вкладку «Политика» и активируйте радиокнопку «Оптимальная производительность».

Несколько слов о жестких дисках
До сих пор мы говорили о флеш-накопителях. Если вы используете внешний жесткий диск, то всегда должны извлекать его перед отключением в безопасном режиме.

Для внешних жестких дисков требуется безопасное извлечение
Большинство современных устройств также можно подключить через USB-соединение. Выключение питания во время работы накопителя может привести к повреждению головки.
В этом случае она качается назад и вперед чуть выше вращающегося диска во время чтения и записи данных, вступает в непосредственный контакт с ним и наносит физический урон.
Это может привести к непригодности участков устройства хранения или уничтожить его целиком. Вы должны знать, как правильно использовать твердые накопители.
Способ 4: Использование утилиты Process Explorer
Использование инструмента Process Explorer является упрощенным вариантом решения, рассмотренного в способе 2, без необходимости просмотра событий. Эта утилита доступна бесплатно и является официальной программой Майкрософт. Используется для отображения дескрипторов, библиотек DLL и процессов, запущенный в фоновом режиме.
- Наберите в поисковике «Process Explorer», перейдите на сайт, указанный на рисунке.



Выводы
Итак, устройства мультимедиа не нужно извлекать в безопасном режиме. Это касается и флешек в Windows, если только вы не специально внесли изменения в настройки. Накопители на компьютерах Mac, как и жесткие диски, должны всегда извлекаться по всем правилам.
Важно! Неправильное изъятие может привести к повреждению данных или, в худшем случае, поставить под угрозу целостность вашего накопителя.
Способ третий — USB Safely Remove
Приведенные два способы безопасного извлечения флешки относятся к стандартным операциям, которые можно выполнить в среде операционной системы. Если вам этого мало, или вы просто хотите получать больше информации о подключенных устройствах к USB порту, можно воспользоваться программой USB Safely Remove. Она позволяет мониторить подключенные устройства и безопасно извлекать их.
После установки этого программного средства, посмотреть подключенные устройства можно также в Области уведомлений, путем нажатия на значок (см. фото).
В этой программе можно также просмотреть скрытые подключения к USB, например мышка или веб-камера.
Теперь вы точно знаете как правильно и безопасно извлекать флешку из стационарного компьютера или ноутбука, и сможете продлить срок эксплуатации портативному хранилищу информации на долгие годы.
Читайте также:

