Как выполнить поиск информационного объекта в текстовом процессоре ms word
Обновлено: 07.07.2024
Методические указания к лабораторным и самостоятельным работам по дисциплине «Информатика» раздел «Текстовый процессор MS WORD» для студентов 1-го курса очной и заочной формы обучения.
| Вложение | Размер |
|---|---|
| informatika._rabota_v_microsoft_word.doc | 435 КБ |
Предварительный просмотр:
Министерство образования и науки Российской Федерации
Дальневосточный федеральный университет
Информатика. Работа в Microsoft Word.
Методические указания к лабораторным
и самостоятельным работам
Методические указания к лабораторным и самостоятельным работам по дисциплине «Информатика» раздел «Текстовый процессор MS WORD» для студентов 1-го курса очной и заочной формы обучения / А.С. Лосев, - Владивосток: Дальневосточный федеральный университет, 2014 г. – 20 с.
Работа в среде текстового процессора MS WORD
Цель: Освоение основных приемов работы в текстовом процессоре MS Word.
После выполнения работ студент должен знать и уметь:
- основные функции текстовых процессоров, приемы ввода, редактирования и форматирования текста.
- производить ввод и редактирование текста, устанавливать основные параметры форматирования шрифтов, абзацев, страниц.
- работать с формулами, таблицами, списками, диаграммами.
Время выполнения – 12 часа.
Общие теоретические сведения
MS Word – универсальный текстовый процессор, предназначенный для создания текстовых файлов, содержащих непосредственно текстов, таблиц, иллюстраций в форме рисунков, слайдов презентаций, фотографий и т.д., а также для передачи этих файлов в информационное пространство в виде традиционных документов и в форме веб-документов.
Во внешней памяти компьютера документ, созданный MS Word хранится как файл с расширением *.docx по умолчанию (MS Word 2007).
Лабораторная работа № 1.
Тема: «Создание документов Word»
Порядок выполнения работы:
1. Запустите редактор Microsoft Word. Для этого нажмите на кнопку Пуск , откроется Главное меню , в котором сначала выделите мышью опцию Программы , а затем щелкните на опции Microsoft Office и далее Microsoft Office Word 2007 .
2. В окне «Microsoft Word» щелчком мыши выделите вкладку Главная и установите для вводимого текста Обычный , нажав кнопку в группе Стили. Установите шрифт документа Times New Roman , размер 14, для этого нажмите на кнопку открытия диалогового окна «Шрифт», задайте требуемый шрифт и его размер, тип Начертания - Обычный и нажмите кнопку По умолчанию . Выберите вкладку Вид , нажмите на кнопку Масштаб и установите масштаб 100% , а также поставьте флажок напротив поля Линейка , чтобы появились горизонтальная и вертикальная линейки.
Цветовая схема : выберите схему Серебристая.
Имя пользователя : укажите свою фамилию.
Щелчком мыши перейдите к категории Сохранение и поставьте галочку напротив Автосохранение каждые , выберите 10 минут.
4. Перейдите к вводу текста, используя следующие возможности редактора:
- переход на новую строку осуществляется автоматически по завершении текущей строки или при нажатии клавиш Shift+Enter ;
- для перехода на новый абзац нажмите клавишу Enter.
Кормление коров в сухостойный период влияет на качество приплода и удои в последующую лактацию. Молочная продуктивность и состояние приплода зависят и от продолжительности сухостойного периода. Сухостойный период продолжается от 45 до 75 дней в зависимости от возраста, упитанности и продуктивности.
В условиях правильного кормления живая масса сухостойных коров увеличивается на 10-12%. При таком приросте массы в организме коровы откладываются питательные вещества в количестве, превышающем потребность на формирование плода.
Полноценное кормление стельных сухостойных коров благоприятно влияет на состав молозива, что имеет большое значение в профилактике желудочно-кишечных заболеваний у новорожденных телят.
Энергетическая питательность рационов для стельных сухостойных коров колеблется в зависимости от живой массы, упитанности и планируемого удоя от 7 до 12 корм. ед. на животное в сутки. Нормы кормления стельных сухостойных коров на весь период сухостоя приведены в таблице 34, они рассчитаны на коров средней упитанности. Для коров нижесредней упитанности рекомендуется увеличить норму энергетического питания на 1-2 корм, ед., или на 11 -12 МДж обменной энергии.
- в окне «Сохранение документа» в поле ввода Папка из списка папок выберите Мои документы и нажмите кнопку Открыть ;
- нажмите на кнопку Создать папку , в поле Имя окна «Создание папки» введите имя папки MS Word и нажмите кнопку ОК;
- в окне «Сохранение документа» найдите и дважды щелкните папку MS Word , ее имя MS Word появится в поле Папка ;
- в поле Имя файла введите Текст.dос, а в поле Тип файла выберите из списка Документ Word и щелкните на кнопке Сохранить .
6. При наличии принтера напечатайте файл Текст.dос. Для этого нажмите кнопку Office , выберите команду Печать, Печать . Установите в диалоговом окне «Печать» следующие параметры:
Принтер : имя - (тип принтера из списка);
Закройте файл командой Выход , расположенной в меню кнопки Office .
Лабораторная работа № 2.
Тема: «Редактирование текста документа»
Порядок выполнения работы:
1. Откройте ранее созданный файл по команде Открыть , находящейся в меню кнопки Office . Появится диалоговое окно «Открытие документа». Разверните список в поле Тип файла и выделите в нем тип файла Документ Word , в поле Папка установите Мои документы , в рабочем окне выделите
папку MS Word и нажмите кнопку Открыть . В рабочем окне выделите файл Текст.dос и нажмите кнопку Открыть .
2. Отработайте различные способы выделения фрагментов текста с помощью мыши: отдельных символов, слов, строк текста, абзаца и всего текста.
Для выделения указанных далее фрагментов текста с помощью мыши и клавиш надо выполнить следующие действия:
слово - дважды щелкните на слове ( Shift+Ctrl+→ );
предложение - нажмите Ctrl и щелкните на предложении;
строка - щелкните на полосе выделения - пустом поле слева от текста ( Shift+↑ );
несколько строк - щелкните на полосе выделения и перетащите указатель мыши вверх или вниз;
абзац - дважды щелкните на полосе выделения;
документ - трижды щелкните на полосе выделения ( Ctrl+А ).
В круглых скобках приводятся клавиши, при одновременном нажатии которых выполняется соответствующая функция выделения. При этом курсор помещается в начало фрагмента.
На вкладке Главная в группе Редактирование командой меню Выделить , Выделить все выделите текст всего документа.
3. Скопируйте первый абзац в конец текста, используя команды меню. Для этого проделайте следующее:
- выделите первый абзац;
- выберите команду Копировать группы Буфер обмена вкладки Главная (сокращенно будем обозначать как Главная , Копировать );
- поместите курсор в точку вставки (в конец текста);
- выполните команду Главная , Вставить .
4. Переместите второй абзац в конец текста, используя команды меню:
- выделите второй абзац;
- выполните команду Главная , Вырезать ;
- установите курсор в конец текста;
- введите команду Главная, Вставить .
5. Осуществите поиск в тексте всех слов, начинающихся с буквы п . Для этого:
- поместите курсор в начало текста;
- выполните команду Главная, Найти ;
- в открывшемся диалоговом окне «Найти и заменить»
- нажмите кнопку Больше и установите следующие параметры:
Подстановочные знаки : флажок;
- нажмите кнопку Специальный , выберите и щелкните в списке шаблон В начале слова
- в поле Найти , где появился шаблон, введите букву п ;
- найдите все слова, начинающиеся с буквы п , нажимая каждый раз кнопку Найти далее .
6. Найдите слова с корнем корм , для этого:
- в поле Найти введите слово корм ;
- нажмите кнопку Специальный и выберите шаблон Символ в диапазоне [-];
- добавьте в шаблон буквы [ а-я ];
- нажимайте нужное число раз кнопку Найти далее .
7. Создайте элемент автотекста в виде первого абзаца и вставьте его в конец текста:
- выделите первый абзац текста, щелкнув перед ним два раза мышью в полосе выделения;
- выполните команду Вставка, Экспресс-блоки группы Текст , в открывшемся меню выберите пункт Сохранить выделенный фрагмент в коллекцию экспресс-блоков , появится окно «Создание нового экспресс-бло
ка», в поле окна Имя элемента автотекста оставьте имя Сухостойный период , в поле Коллекция выберите Автотекст , нажав после этого ОК; - установите курсор в конец текста, куда требуется вставить абзац с именем Сухостойный период ;
- выполните команду Вставка, Экспресс-блоки, Организатор стандартных блоков , появится окно «Организатор стандартных блоков»;
- в списке Имя элемента выделите Сухостойный период и нажмите кнопку Вставить .
8. Проверьте наличие орфографических ошибок в тексте:
9. Сохраните изменения и закройте документ.
Лабораторная работа № 3.
Тема: «Форматирование символ и абзацев»
Порядок выполнения работы:
1. Откройте документ Текст, dос по команде Открыть и в появившемся окне «Открытие документа» выполните следующие действия:
- в поле Папка выберите Мои документы и нажмите кнопку Открыть ;
- в папке Мои документы выделите папку MS Word и нажмите кнопку Открыть;
- в рабочем окне с содержимым папки MS Word выделите файл Текст.dос и нажмите кнопку Открыть .
Шрифт : Times New Roman;
- во вкладке Положение на странице установите параметры:
Кернинг для символов: флажка нет;
3. Оформите фрагмент текста « Энергетическая питательность рационов » полужирным курсивом размером 12 пт с помощью мыши и кнопок группы Шрифт :
- выделите фрагмент текста « Энергетическая питательность рационов »;
- измените шрифт, щелкнув левой клавишей мыши на кнопках К и Ж ;
- установите размер шрифта 14, щелкнув левой клавишей мыши на кнопке Шрифт и выбрав из списка нужный размер.
4. Самостоятельно выделите разными шрифтами на звание акционерного общества «АТЛАНТ» и названия магазинов.
Переходим к разбору практической части. Задание 11 выполняется на компьютере. Заключается оно в нахождении информации посредством поисковых средств операционной системы и текстового редактора.
На экзамене на компьютер будет скинута папка, в которой будет находится еще несколько вложенных папок. Нужно открыть указанную в задании папку (это все в состоянии сделать). В этой папке необходимо найти текстовый документ, который содержит ключевое слово, указанное в задании.
Для этого открываете указанную в задании папку. В правом верхнем углу в поле Поиск начинаете вводить указанное в задании ключевое слово. Ниже в папке останутся файлы, которые содержат это слово. По сути это будут одинаковые по содержанию текстовые файлы, но сохраненные в разных форматах. Вы открываете любой из них. Советую, если на компьютере, на котором вы сдаете экзамен, установлен Microsoft Word, открывайте через него.
Но имейте в виду, если вы сдаете не в своей школе, вы не можете быть уверены, что там, где вы будете сдавать, будет установлен Ворд, да и вообще Windows. Поэтому советую заранее освоить еще и OpenOffice.
Вернемся к примеру. После того, как вы открыли нужный файл, нужно найти ответ на поставленный в задании вопрос. Обычно вопросы типа таких: найти имя или фамилию главного героя произведения, профессию, должность, какого-нибудь персонажа. Мне даже попадалось задание, найти фамилию композитора, произведение которого играл для кого-то там главный герой. Что-то вроде того.
Здесь уже пользуемся поисковыми средствами текстовых редакторов. В Ворде также вверху справа есть кнопка Найти . В поле вводить то, что непосредственно может касаться ответа на вопрос. Например, если известна фамилия, а надо найти имя персонажа или известна фамилия и надо найти должность. Здесь понадобится логическое мышление и умение анализировать информацию.
В OpenOffice почти то же. Вверху справа поле Найти .
Разберем на примере со скриншотами для наглядности.
В одном из произведений И.С. Тургенева , текст которого приведён в подкаталоге Тургенев (папка primer12), встречается персонаж по фамилии Чепузова . С помощью поисковых средств операционной системы и текстового редактора выясните фамилию композитора, сочинение которого сыграл хозяйке дома Константин Диомидыч.
Сразу скажу, что фамилия композитора не на слуху, поэтому угадать не удастся.
Я думаю, открыть папку Тургенев смогут все, поэтому начну сразу со скриншота поиска. Ввожу в поле поиска фамилию Чепузова .
Цель работы: Ознакомление с основными технологическими операциями в среде текстового процессораWORD для создания и редактирования разнообразных текстов: копирования, перемещения и удаления фрагментов текста, поиска и замены, автоматической замены словосочетаний, проверки орфографии и т.д.
На рисунке 5 представлено окно текстового процессора WORD.
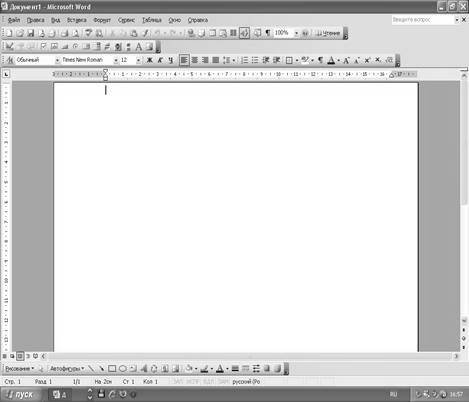
Рисунок 5. Окно текстового процессора WORD.
Документы создаются с помощью команды Файл, Создать.
Параметры сохранения файла можно задать командой Сервис, Параметры, вкладка Сохранение, на которой выбираются необходимые параметры. Существует два режима сохранения файла:
- всегда создавать резервную копию – сохраняется только дубль исходного файла с расширением .bak;
- разрешить быстрое сохранение – весь документ при сохранении не перезаписывается, лишь в конце исходного файла дописываются изменения.
Первоначальное сохранение нового или сохранение существующего документа под другим именем, на другом диске, в другом каталоге выполняется командой Файл, Сохранить как. Обязательно выбирается формат сохраняемого документа указанием в списке типа файла.
Если подготовлен стандартный по форме документ, содержащий типовые элементы текста или графику, форматы (стили оформления), элементы автотекста и прочее, то его можно сохранить как шаблон документов и использовать в дальнейшем для создания новых документов.
Повторное сохранение файла, имеющего имя, рекомендуется выполнить командой Файл, Сохранить или с помощью кнопкипанели инструментов Стандартная.
Ранее сохраненный документ открывается с помощью команды Файл, Открыть.
Для выбора файла документа указывается Имя папки, Тип файла.
Кнопкаорганизует поиск файла. Находящиеся в верхней части окна кнопки , , ,служат для получения разной информации о выбранном файле.
Для печати документов необходимо настроить параметры печати с помощью команды Сервис, Параметры, выбрать вкладку Печать:
-Обновлять связи – перед печатью просматриваются ссылки на связанные объекты, и обновляется содержимое объектов, вставленных в документ;
Можно задать объект печати:
Формат и ориентация печатной страницы задаются командой Файл, Параметры страницы, вкладка Размер бумаги.
Перед выводом документа на печать документ можно просмотреть с помощью команды Файл, Предварительный просмотр.
Команда Файл, Печать вызывает диалоговое окно , в котором делаются установки для печати документа:
С помощью кнопкипанели инструментов Файл осуществляется непосредственный запуск печати документа с ранее установленными параметрами диалогового окна .
Перед печатью документа осуществляется проверка орфографии, просмотр образа печатного документа с помощью команды Файл, Предварительный просмотр.
Ввод текста в Word осуществляется построчно, переход на следующую строку в пределах одного абзаца выполняется автоматически. После нажатия клавишизавершается предыдущий абзац и начинается новый.
Существуют различные способы выделения фрагментов текста – с помощью клавиш или манипулятора мышь.
Выделение фрагмента текста с помощью клавиш:
Выделение фрагмента с помощью мыши на уровне:
Выделение текста всего документа выполняется с помощью команды Правка, Выделить все.
Копирование, перемещение и удаление фрагментов текста выполняют только по отношению к выделенному фрагменту текста. При этом можно использовать два механизма – через буфер обмена и без использования буфера обмена методом drag-and-drop (перетаскивание мышью).
Копирование осуществляется командой Правка, Копировать,копия помещается в буфер и может многократно использоваться для вставки с помощью команды Правка, Вставить. Для перемещения фрагмента выполняются команды: Правка, Вырезать, а затем – Правка, Вставить. Удаление фрагмента текста выполняется по команде Правка, Очистить или при нажатии клавиши . Эти операции можно также выполнить с помощью контекстного меню, где выбираются команды Вырезать, Копировать, Вставить.
В документах Word можно осуществлять поиск и замену текста, форматов (шрифта, абзаца, языка, стиля), различных специальных символов (маркера абзаца, сноски или примечания, конца раздела, колонки и т.п.). Для этого используют команды Правка, Найти (только поиск) или Правка, Заменить (поиск и замена).
В окнеуказывается образец поиска, в окне- образец замены. Объектом поиска и замены является группа символов с учетом или без учета формата – шрифт, абзац, язык, стиль. Далее приводятся данные для использования расширенного набора критериев поиска.
Кнопка«ищет» следующее вхождение образца, указанного в поле .
Кнопка«заменяет» найденный образец на образец, помещенный в поле , и «ищет» следующее вхождение.
Кнопка«ищет» все вхождения образца из поляи «заменяет» его на образец из полябез предварительных запросов.
Автотекст – фрагмент документа, включающий текст или графику, который может использоваться для вставки в документ под управлением пользователя. Примерами элементов автотекста являются:
Хранение элементов автотекста осуществляется в шаблоне документа, поэтому они доступны всем документам, которые связанны с этим шаблоном. Работа с элементами автотекста происходит по команде Сервис, Автозамена и установкой значений параметров в диалоговом окне . Элементы автотекста можно добавлять и удалять, но не редактировать.
Кнопкадобавляет выделенный фрагмент как новый элемент автотекста с заданным именем. Кнопкавставляет выбранный элемент в текст документа. Для удаления элемента автотекста следует выделить его имя и нажать кнопку .
Автозамена работает в динамическом режиме (в отличие от автотекста, который вставляется под управлением пользователя). Элементы автозамены создаются и удаляются с помощью команды Сервис, Автозамена. Элементы автозамены можно добавлять, заменять и удалять.
Указываются переключатели режима автокоррекции:
-замена текста в процессе набора. В первом поле указывается исходный текст. Во втором поле указывается новый текст с учетом или без учета форматирования.
Команда Сервис, Правописание, вкладка Правописание позволяет задать параметры проверки текста.
Проверка орфографии выполняется по основному словарю выбранного языка и по дополнительным словарям пользователя, которые могут содержать произвольные слова. Можно создать новый словарь пользователи либо отредактировать существующий словарь.
Проверка орфографии охватывает основной текст, текст колонтитулов, сносок, концевых сносок и примечаний.
1. Загрузить Word (Пуск – Программы – Word).С помощью меню Видвывести на экран панели инструментов.
2. С помощью команды Файл, Параметры страницы установить следующие параметры страницы: верхнее и нижнее поля – 2 см, правое – 1,5 см, левое – 3 см, и размер бумаги – 20*27 см.
3. Установить формат абзацев: абзацный отступ – 1,25 см, межстрочный интервал 1,5, выравнивание текста – По ширине. Набрать текст шрифтом Times New Roman, размер – 14. Эти основные параметры можно задать с помощью меню Формат или на панели форматирования.
Упрямство и воля
Самостоятельного человека, если он не прав, легко убедить разумными доводами и фактами. Находясь во власти чувств, упрямый отклоняет все чужие мнения без обсуждения. Упрямство – это ложная, неразумная самостоятельность. Упрямство препятствует выполнению полезной деятельности. Упрямый обычно стремится уклониться от волевых усилий, от всего трудного и неприятного.
Одни родители жалуются: «Капризен, упрям наш ребенок». Другие считают это естественным проявлением и надеются: «Вырастет – пройдут капризы». А третьи уверены, что упрямство – особенность характера и тут «ничего не поделаешь». Это совершенно не правильно. Дети не рождаются упрямыми – это вовсе не возрастная особенность. Решающее значение имеет воспитание. Без твердых требований невозможно сформировать у ребенка умение управлять своими желаниями и поведением. Взрослые члены семьи должны преодолевать неразумное упрямство детей и вместе с тем вникать в мотивы их поведения.
4. Сохраните набранный текст, воспользовавшись командой Файл, Сохранить как….
1. Ознакомиться с краткой теорией.
2. Выполнить работу по предложенной технологии.
3. Ответить на контрольные вопросы.
4. Оформить отчет.
1. Каким образом можносоздавать, сохранять и открыватьдокументы?
2. Что необходимо сделать для вывода документа на печать?
3. Каким образом осуществляется ввод текста?
4. Назовите способы выделения фрагментов текста.
5. Назовите механизмы копирования, перемещения и удаления фрагментов текста.
6. Каким образом в документах Word можно осуществить поиск и замену текста, форматов, специальных символов?
7. Что такое автотекст?
8. Что такое автозамена?
9. Каким образом выполняется проверка орфографии?
10. Каким образом можно установить параметры страницы?
Статьи к прочтению:
Работа в Word (назначение, возможности, инструкция)
Похожие статьи:
8. Текстовый процессор Word
8.1. Типы документов
- печатные документы;
- электронные документы;
- Web-документы.
Печатные документы создаются и распечатываются на одном рабочем месте. Дальнейшее движение документа происходит только в бумажной форме. Состав допустимых средств оформления документа в данном случае определяется только техническими возможностями печатающего устройства.
Электронные документы создаются в электронном виде в формате текстового процессора. Электронный документ, как правило, не является окончательным. В большинстве случаев заказчик может его дорабатывать, редактировать, форматировать, распечатывать или использовать его компоненты для подготовки своих документов, например, книг, журналов и т.п. Набор разрешенных средств оформления документа в данном случае определяется заказчиком. Электронные документы передаются заказчику в виде файлов.
Web-документы предназначены для просмотра на экране компьютера средствами Интернет, их преобразование в печатные документы не планируется. Web-документы оформляются без привязки к конкретному носителю. Тип компьютера, на котором будет осуществляться просмотр документа, его операционная система, размер и разрешение экрана заранее не известны. Поэтому Web-документы не могут иметь жесткого форматирования. Оформление документа выполняется непосредственно во время его воспроизведения на компьютере клиента программой, выполняющей просмотр.
К основным этапам работы с документом относятся следующие:
- ввод текста;
- редактирование документа;
- рецензирование документа;
- форматирование документа;
- сохранение документа;
- печать документа.
Программа Microsoft Word – это мощный текстовый процессор, являющийся средством автоматизации авторской деятельности. Он используется для создания и редактирования документов, вставки в документ графических изображений, а также для создания документов специального назначения, например бланков и серийных писем. Для электронных и печатных документов используются различные средства и приемы работы.
Текстовый процессор позволяет создавать многостраничные документы, которые могут содержать текст, таблицы, графические рисунки, формулы. Имеется возможность вставлять в документ отдельные объекты, созданные с помощью других приложений, например диаграммы Excel. В состав Word включен графический редактор, позволяющий создавать простые графические рисунки.
Основными структурными единицами документа являются раздел, страница и абзац.
Раздел – это часть документа, в пределах которой сохраняются основные настройки редактора, прежде всего такие, как размер и ориентация страницы. Раздел заканчивается вставкой в текст невидимого символа конца раздела. Любой документ содержит хотя бы один раздел.
Более мелкой единицей документа является страница. Конец страницы отмечается вставкой невидимого символа конца страницы.
Наименьшей основной единицей текста является абзац. Ниже будут рассмотрены основные параметры абзаца. Абзац заканчивается вставкой невидимого символа конца абзаца.
Текстовый процессор Word поддерживает несколько режимов отображения документа на экране монитора.
В обычном режиме представляется только содержательная часть документа без элементов оформления (колонтитулы, подстраничные сноски и т.п.). Этот режим удобен на ранних этапах работы с документом (ввод текста, редактирование, рецензирование). В этом режиме операции с объемными документами выполняются быстрее.
В режиме разметки страницы на экране монитора имитируется лист бумаги, на котором создается документ. В этом режиме представление документа на экране полностью соответствует печатному. Этот режим удобен для форматирования документа при подготовке его к печати.
В режиме структуры документа на экран в упрощенном виде выводится структура документа. Под структурой документа понимается разбивка его на главы, параграфы и другие структурные единицы. Этот режим удобен при работе с большими документами, например при подготовке к изданию рукописи книги.
В режиме Web-документа экранное изображение не совпадает с печатным. Это характерно для электронных публикаций в Интернет, поскольку заранее не известно, какими средствами просмотра и на каком оборудовании будет отображаться документ. Поэтому понятие печатной страницы для электронных документов не имеет смысла.
8.2. Создание документа
В текстовом процессоре Word используются два метода создания нового документа – на основе существующего документа и на основе готового шаблона.
При создании документа на основе существующего открывают готовый документ, сохраняют его под новым именем, а затем удаляют все его содержимое. В результате получается новый пустой документ, сохраняющий все настройки, принятые для исходного документа.
Шаблон представляет собой набор настроек, таких как тип и размер шрифта, параметров абзаца и других, хранимый в отдельном файле. При создании нового документа может быть использован один из имеющихся шаблонов.
Запуск Word осуществляется через Главное меню или с помощью значка на рабочем столе. Новый документ создается с помощью команды менюФайл / Создать. При создании нового пустого документа ему автоматически присваивается имя doc1.doc. В последующем пользователь имеет возможность изменить имя на любой другое.
Работа с текстовым процессором начинается с задания параметров печатной страницы. Параметры страницы задаются командой Файл / Параметры страницы
Параметры страницы включают в себя:
- размер бумаги;
- её ориентацию: книжная (вертикальная) или альбомная (горизонтальная);
- размеры полей сверху, снизу, справа и слева;
- тип колонтитулов (если они нужны).
Колонтитулом называется постоянный текст, размещаемый вверху или внизу страницы, например, название главы.
Настройку параметров страницы следует выполнять в соответствии с тем типом принтера, который предполагается использовать. Выбор принтера выполняется кнопкой Принтер в закладке Макет страницы. В раскрывающемся списке принтеров приведены все модели принтеров, на которые настроена конфигурация данного компьютера.
После выбора принтера выбирают размер печатной страницы. В качестве стандартного машинописного листа используется лист формата А4 размером 210х297 мм. При выборе размеров полей следует учитывать следующие обстоятельства:
- если левое поле используется для брошюровки, оно должно быть увеличено;
- если при брошюровке предполагается обрезка блока, правое и нижнее поля должны иметь увеличенный размер;
- если при оформлении документа используются колонтитулы (верхние или нижние), для них нужно предусмотреть увеличение размера соответствующих полей.
8.3. Ввод документа
Ввод документа выполняется с клавиатуры. Перед началом ввода с помощью команды меню Формат / Шрифт устанавливается тип шрифта, его начертание и размер. Все операции ввода протоколируются, и имеется возможность отмены любого числа последних действий.
При заполнении страницы ввод текста автоматически продолжается на следующей странице. В случае необходимости начать ввод с новой страницы без заполнения предыдущей, в текст вставляется специальный знак – жесткий разделитель страниц. Он устанавливается в окне Вставка / Разрыв, где нужно выбрать параметр Начать новую страницу.
Word позволяет выполнять автоматическую нумерацию страниц. Для нумерации страниц используется команда Вставка / Номер страницы. В окне нужно указать:
- положение номера (сверху или внизу страницы);
- выравнивание (справа, в центре, слева);
- формат номера (тип числа – арабские или римские цифры).
Нумерация может начинаться с любого номера. Можно отменить печать номера на первой странице. Номера страниц видны на экране только в режиме разметки страницы.
Настройка шрифта выполняется в диалоговом окне Формат / Шрифт.
На вкладке Шрифт надо выбрать:
- тип шрифта;
- его размер;
- вариант начертания;
- цвет символов;
- наличие подчеркивания.
При выборе шрифта следует учитывать, что существуют две категории шрифтов: с засечками и без засечек (рубленные). Характерными представителями первой категории являются шрифты семейства Times, а второй – шрифты семейства Arial. Шрифты с засечками обычно применяются в больших текстовых документах. Шрифты без засечек используются для заголовков и оформления примечаний, ссылок и пр.
Большинство шрифтов являются пропорциональными. Это означает, что ширина символов и расстояние между соседними символами не являются постоянными и динамически меняются так, чтобы сопряжение символов было наиболее благоприятно для чтения.
В моноширных шрифтах каждый символ вместе с окаймляющими его интервалами имеет строго определенную ширину. Такие шрифты применяются для имитации шрифта пишущей машинки, а также при вводе текстов программ. Характерными представителями таких шрифтов являются шрифты семейства Courier.
8.4. Редактирование документа
Под редактированием понимается изменение уже существующего документа. Редактирование начинается с открытия документа. Для этого существует команда Файл / Открыть.
По этой команде на экране появляется стандартное диалоговое окно Открытие документа. Оно имеет одинаковый вид во всех приложениях Windows. По умолчанию окно Открытие документа открывается с настройкой на папку Мои документы. Если нужный документ находится в другой папке, ее надо разыскать и открыть.
Для перемещения по тексту документа используются специальные клавиши управления курсором. Для произвольного перемещения курсора используется указатель мыши. Удаление ошибочно введенных символов выполняется клавишами Backspase или Delete. Разница между ними в том, что первая удаляет символы слева от курсора, а вторая – справа.
Большинство операций редактирования выполняется над выделенным фрагментом текста. Существуют различные способы выделения фрагментов. Выделенный фрагмент закрашивается черным цветом.
Выделение фрагмента текста с помощью клавиш:
- установить курсор в начало выделения;
- одновременно нажать клавишу Shift и клавишу перемещения курсора для закрашивания фрагмента.
Выделение фрагмента текста с помощью мыши:
- для выделения одной строки щелкнуть левой кнопкой мыши у левого края рабочего поля напротив выделяемой строки;
- для выделения группы строк щелкнуть левой кнопкой мыши слева от выделяемого фрагмента и, не отпуская кнопку, протащить мышь вертикально до конца фрагмента;
- для выделения прямоугольного фрагмента: установить указатель мыши в начало выделения, нажать левую кнопку мыши и, удерживая нажатой клавишу Alt, протащить мышь по диагонали выделяемого фрагмента.
- для выделения отдельных символов или слов установить указатель мыши в начало выделения и, держа нажатой левую кнопку, протащить мышь до конца выделяемого фрагмента;
Операции копирования, перемещения и удаления фрагмента выполняются только с выделенным фрагментом.
Копирование фрагмента осуществляется командой Правка / Копировать . При этом копия выделенного фрагмента помещается в буфер обмена и может быть многократно вставлена из него в любое место текста. Для вставки фрагмента из буфера нужно переместить курсор на место вставки и выполнить команду Правка / Вставить
Перемещение фрагмента в другое место документа выполняется с помощью команды Правка / Вырезать. При этом выделенный фрагмент удаляется из документа и помещается в буфер обмена. Затем он указанным выше способом может быть вставлен в другое место в документе.
Удаление выделенного фрагмента выполняется командой Правка / Очистить / Содержимое или нажатием клавиши Delete.
Эти же команды (копирование, вставка, удаление) можно выполнить с помощью кнопок панели инструментов Стандартная.
Операции редактирования могут быть выполнены и при помощи мыши. Если установить указатель мыши на выделенный фрагмент, то, удерживая нажатой левую кнопку мыши, можно перетащить его на другой место. Копирование выполняется аналогично при нажатой клавише Ctrl.
Любое выполненное действие может быть отменено командой Правка / Отменить ввод или с помощью соответствующих кнопок на панели инструментов Стандартная.
Word содержит средства автоматической проверки правописания, включающие средства проверки орфографии и грамматики. Для этого используется большой встроенный словарь слов. Слова, содержащие орфографические ошибки, подчеркиваются красным цветом, а имеющие грамматические ошибки – зеленым. При этом автоматически выдаются варианты исправления, с которыми пользователь может согласиться или не согласиться. Пользователь может создавать свои специализированные словари, ориентированные на различные области знания.
8.5. Рецензирование документа
Под рецензированием понимается редактирование текста с регистрацией изменений и его комментирование. В отличие от обычного редактирования при рецензировании текст документа изменяется не окончательно – новый вариант и старый существуют в рамках одного документа на правах различных версий.
Средства рецензирования позволяют:
- создавать, просматривать и удалять примечания;
- регистрировать, просматривать, принимать и отменять изменения;
- сохранять версии документа.
Настройка параметров режима рецензирования выполняется командой Сервис / Параметры. В открывшемся окне Параметры необходимо выбрать вкладку Исправления.
8.6. Форматирование документа
Под форматированием документа понимается его оформление с использованием методов выравнивания текста, применением различных шрифтов, встраиванием в текстовый документ рисунков и других объектов.
Форматирование документа выполняется средствами меню Формат или с помощью панели форматирования. Основные приемы форматирования включают:
- выбор и изменение типа шрифта;
- управление размером шрифта;
- управление начертанием шрифта;
- управление методом выравнивания;
- создание маркированных и нумерованных списков;
- управление параметрами абзаца.
Текст документа состоит из абзацев. Абзац – это фрагмент текста, заканчивающийся нажатием клавиши Enter. При этом в текст вставляется специальный символ конца абзаца. Удаление этого символа приводит к слиянию абзацев, причем объединенный абзац получает все форматные установки нижнего присоединенного абзаца. При наборе текста переход на новую строку выполняется автоматически. Для перехода на новую строку внутри абзаца нужно нажать клавиши Shift + Enter.
Параметры форматирования абзаца устанавливаются командой Формат / Абзац, которая открывает диалоговое окно Абзац. Параметры абзаца задаются на вкладке Отступы и интервалы.
Абзац имеет следующие параметры.
- Отступы (границы) абзаца слева и справа от края печатного листа. Допускаются отрицательные значения отступа. В этом случае текст расположен на полях.
- Вид первой строки абзаца: отступ или выступ.
- Межстрочный интервал.
- Межабзацный интервал – величина интервала перед абзацем и после него.
- Выравнивание – смещение текста абзаца относительно его ширины: влево, вправо, по центру, по ширине.
На вкладке Положение на странице задаются правила разбиения строк абзаца на страницы.
Форматирование абзацев может выполняться и с помощью панели форматирования, которая содержит кнопки форматирования для выравнивания абзацев по центру, вправо, влево и по ширине.
Совокупность абзацев, для которых сохраняется одинаковая специфика оформления в части размера и ориентации страницы, размера полей, нумерации страниц, оформления колонтитулов, количества колонок текста, называется разделом.
Новый раздел создается командой Вставка / Разрыв / Начать новый раздел. В этом случае в текст вставляется маркер конца раздела. Существуют следующие виды разрывов «конец раздела»:
- со следующей страницы;
- на текущей странице;
- с четной страницы;
- с нечетной страницы.
В разделе могут быть определены колонтитулы – постоянная информация, размещаемая на верхнем или нижнем поле страницы. Формат колонтитулов задается командой Вид / Колонтитулы.
8.7. Стили и шаблоны
Стиль оформления – это именованная совокупность настроек параметров шрифта, абзаца, языка и некоторых элементов оформления абзаца, таких как рамки и линии. Благодаря использованию стилей обеспечивается простота форматирования абзацев и заголовков текста, а также единство их оформления в рамках всего документа.
Текстовый процессор Word поддерживает два типа стилей: стили абзаца и знаковые стили. С помощью стилей абзаца выполняется форматирование абзацев, с помощью знаковых стилей можно изменять оформление выделенных фрагментов текста внутри абзаца. Это позволяет создавать внутри абзаца, оформленного одним шрифтом, фрагменты текста, выполненные другим шрифтом. Работа со стилями состоит в их создании, настройке и использовании.
Совокупность стилевых настроек сохраняется вместе с документом, однако Word имеет средство сохранения их вне документа, позволяющее использовать их для создания новых документов. Это средство называется шаблон. Некоторое количество универсальных шаблонов поставляется вместе с текстовым процессором.
Шаблоны – это тоже документы, являющиеся заготовками для новых документов. От обычных документов шаблоны отличаются тем, что в них приняты специальные меры, исключающие возможность их повреждения. Открывая шаблон, мы начинаем создавать новый документ и вносим изменения в содержание шаблона. При сохранении записывается новый документ, а шаблон остается в неизменном виде и пригоден для дальнейшего использования.
Читайте также:

