Как выставить тайминги оперативной памяти в биосе asus m4a87td
Обновлено: 07.07.2024
Как настроить тайминги памяти?
Начните с уменьшения первого (tCL) и третьего (tRP) таймингов на 1. Если это пройдет один цикл Memtest86 +, попробуйте уменьшить второй тайминг (tRCD) на 1 и снова запустить тест. Примечание. Если вы не достигли максимального напряжения ОЗУ, его увеличение обычно позволяет еще больше сократить время.
Что такое режим синхронизации DRAM?
Параметр DRAM Timing Mode контролирует настройку параметров синхронизации памяти. Ссылка Advanced DRAM Configuration активируется, если для этого параметра установлено значение Link или Unlink.
Какие хорошие тайминги RAM?
A. Как правило, мы предпочитаем использовать два модуля DDR4 для двухканальной сборки, каждый с тактовой частотой не менее 3000 МГц. Это должно гарантировать, что вы получите максимальную отдачу от лучших процессоров для игр.
Как проверить память в BIOS?
Как включить оперативную память в BIOS?
На что мне установить частоту DRAM?
При сборке ПК материнская плата имеет ограничения на максимальную частоту DRAM. В соответствии с этим вы должны купить свою оперативную память. Если вы выберете бюджетную материнскую плату, она будет поддерживать максимальную частоту 2666 МГц. Если это материнская плата стоимостью более 15 тысяч рупий, она будет поддерживать 3200 МГц, даже лучше 3600 МГц.
Как изменить скорость ОЗУ в UEFI BIOS?
Попробуйте настроить оперативную память вручную вместо использования XMP.
- В биосе сбросить на дефолт (F5)
- Установите AI Overclock Tuner в ручной режим.
- Прокрутите вниз до Dram Frequency и выберите 3000MHz.
- Прокрутите вниз до Dram Voltage и введите 1,35 В.
- Прокрутите вниз до напряжения системного агента ЦП и введите 1,20 В.
Как мне проверить скорость и время работы ОЗУ?
Используйте диспетчер задач
Как включить XMP ASUS TUF x570?
Как изменить скорость ОЗУ в BIOS Gigabyte?
Как узнать напряжение моей оперативной памяти?
Тем, кто обрабатывает большие файлы или выполняет другую работу с интенсивным использованием памяти, следует подумать о 32 ГБ или более. Но за пределами таких вариантов использования большинству из нас вполне достаточно 16 ГБ.
ОЗУ с большей МГц лучше?
Частота RAM (МГц)
Оперативная память измеряется тем, сколько циклов в секунду она может выполнять. Например, если RAM рассчитана на 3200 МГц, она выполняет 3,2 миллиарда циклов в секунду. Чем больше циклов ваша ОЗУ может выполнять в секунду, тем больше данных можно хранить и читать, что упрощает взаимодействие с пользователем.
Достаточно ли оперативной памяти 3200 МГц?
Чтобы работа компьютерной системы ускорилась, можно «пошаманить» с RAM, увеличив ее производительность. Как и для чего еще нужно выставлять настройки ОЗУ, а также где в БИОСе сменить частотные и тайминговые настройки, расскажет статья.

Для чего нужно настраивать оперативную память в БИОСе
После установки ОЗУ поменять ее настройки бывает полезно. Ведь без дополнительных настроек планки оперативы могут работать на минимуме своих возможностей. А настроив ОЗУ по-своему, можно разогнать ее — увеличить частоту. Благодаря этому можно повысить производительность компьютера. Однако стоит знать, что не всякая оператива и не все материнки это поддерживают. Так что если такая возможность нужна, стоит озаботиться этим перед покупкой комплектующих.
Совет: если планируется ставить новые планки в ПК самостоятельно, лучше ставить комплектные модели, типа HyperX SO-DIMM DDR3, с одинаковыми таймингами и частотой. В противном случае более высокочастотный вариант будет автоматически функционировать со скоростью более медленного, или они вступят в конфликт и перестанет работать вся система.

Примечание: пара планок по 4 Гб работает эффективнее, чем одна восьмигигабайтная. Двухканальный режим дает возможность получить прирост производительности ЦП на 5-10%, а GPU — до 50%. Если в ПК 4 слота, а у пользователя — два модуля, то для активации многоканальности следует установить их через один.
Как настроить оперативную память в БИОСе
Есть три основных способа, которые позволяют изменить настройки в BIOS. Каждый из них соответствует прошивке материнской платы, установленной в системе. По этой причине пользователю следует изучить характеристики материнки прежде, чем что-то менять.
Предупреждение! Трогать подсистему неподготовленному юзеру означает возможность что-то испортить, нарушить условия гарантии. Если есть неуверенность — лучше пойти к специалисту.
Award BIOS
1. Пока компьютер перезагружается, зайти в БИОС с помощью специальной клавиши или сочетания клавиатурных кнопок. Оно может быть разным в зависимости от материнки.

2. Использовать комбинацию Ctrl + F1, чтобы попасть к настройкам.
3. Откроется окошко, где нужно стрелками клавиатуры перейти к «MB Intelligent Tweaker (M.I.T.)» и нажать Enter.
4. В следующем меню найти «System Memory Multiplier». Здесь можно выставить тактовую частоту ОЗУ в большую или меньшую сторону, изменив множитель. Не стоит слишком завышать указанное значение, иначе есть риск сделать только хуже.
Важно! Любые изменения стоит вносить постепенно: на шаг за раз, а после каждого изменения перезагружать ПК и проверять, все ли в порядке.
5. Сохранить изменения параметров, выйти.
После рекомендуется запустить софт для тестирования оперативной памяти. Это может быть AIDA64 или любой доступный пользователю аналог.

Примечание: можно повысить производительность оперативки, увеличив напряжение, но делать это следует крайне осторожно. Безопасный максимум — 0,15 вольта.
AMI BIOS
Эта система особо не отличается от предыдущей. Разве что изменены названия пунктов. Так, после входа нужно найти «Advanced BIOS Features» и перейти в «Advanced DRAM Configuration», а потом поменять настройки аналогично вышеприведенной схеме.

UEFI BIOS
Решение, которое установлено в большинстве современных материнок. Отличается понятным и привлекательным интерфейсом, как правило, русифицировано и поддерживает управление мышью. Для владельцев таких плат перемещение по разделам БИОСа стрелками осталось в прошлом.
Возможностей настройки оперативной памяти здесь значительно больше, чем в предыдущих версиях. Что можно делать, подсказывает таблица.


Как изменить тайминги оперативной памяти в БИОСе
Тайминги обозначают количество тактовых импульсов, которые нужны оперативке, чтобы выполнить определенную операцию. Чем ниже тайминг, тем производительнее ОЗУ, поэтому изменение таймингов — процедура полезная.
Но проводить подобные операции интуитивно — опасная затея, ведь так можно вывести ОЗУ из строя, и реанимировать модули, скорее всего, уже не удастся. Поэтому необходимо предварительно протестировать комплектующие базовыми инструментами Windows. Если оператива работает нормально, можно настраивать тайминги. Затем в Виндовс можно проверить, успешно ли прошла настройка.


Рекомендуется выполнять подобные операции именно через BIOS: в случае сбоя пользователь сможет быстренько откатить параметры до заводских.
Как поменять частоту оперативной памяти в БИОСе
Где выставлять значение — уже было описано в разделе о настройках, поэтому здесь рассказывается о том, что следует учитывать при изменении.
Что нужно иметь в виду:
- Когда пользователь сам выставляет частоту, например, 2400 МГц, оперативка функционирует на базовых таймингах, к примеру, 11-14-14-33. Но и при сниженном отклике многие модели функционируют без перебоев.
- Наиболее эффективное сочетание: тайминг — низкий, частота — высокая, однако нужно учитывать совместимость значений.
- Для повышения быстродействия рекомендуется активировать двухканальный режим, а если в материнке есть 8 гнезд под планки памяти — еще лучше: это уже четырехканальный режим.

Интересно: частотные показатели 16-гигабайтного комплекта HyperX Predator составляют 3600 МГц. А еще у него есть подсветка и поддержка технологии Extreme Memory Profiles, которая позволяет быстрее и удобнее настраивать память.
- Стоит понимать, что успех при разгоне не гарантирован на 100%. При слишком завышенных параметрах память не будет работать.
- Если после нескольких попыток запустить PC система не отвечает, необходимо отменить все, что изменилось. В этом поможет перемычка Clear CMOS (она же — JBAT).

«Прокачать» RAM так, чтоб она продемонстрировала свои лучшие показатели, чтобы добавить быстроты PC, несложно. Нужно только знать, как правильно менять настройки и действовать осторожно.
Технологии шагнули очень далеко вперед
Как настроить тайминги памяти в биосе
Как настроить тайминги памяти в биосе
Настраиваем RAM в BIOS
Изменять можно основные характеристики оперативной памяти, то есть тактовую частоту, тайминги и напряжение. Все эти показатели взаимосвязаны. И поэтому к настройке оперативной памяти в БИОС нужно подходить теоретически подготовленным.
Способ 1: Award BIOS
Если на вашей системной плате установлена прошивка от Phoenix/Award, то алгоритм действий будет выглядеть примерно так, как указано ниже. Помните, что названия параметров могут незначительно отличаться.






Способ 2: AMI BIOS
Если БИОС на вашем компьютере от American Megatrends, то кардинально значительных отличий от Award не будет. Но на всякий случай вкратце рассмотрим этот случай.

Способ 3: UEFI BIOS
На большинстве современных материнских плат стоит UEFI BIOS с красивым и удобным интерфейсом, поддержкой русского языка и компьютерной мыши. Возможности по настройке RAM в такой прошивке очень широкие. Рассмотрим их подробно.
Как вы увидели, настройка оперативной памяти в БИОС вполне возможна для опытного пользователя. В принципе, в случае ваших некорректных действий на этом направлении компьютер просто не включится или прошивка сама сбросит ошибочные значения. Но осторожность и чувство меры не помешает. И помните, что износ модулей RAM при увеличенных показателях соответственно ускоряется.
Мы рады, что смогли помочь Вам в решении проблемы.
Отблагодарите автора, поделитесь статьей в социальных сетях.
Опишите, что у вас не получилось. Наши специалисты постараются ответить максимально быстро.
Редакция благодарит компании и , любезно предоставившие комплекты памяти и материнские платы для тестирования.
Можно ли совмещаться память разных моделей, брендов и частот?
В теории для ПК можно использовать несколько модулей оперативной памяти не только от разных производителей, но и с разной частотой. В таком случае вся память будет работать на частоте самого медленного модуля. Но на практике же могут возникнуть конфликты несовместимости: ПК может вообще не запускаться, либо же могут случаться периодические сбои ОС. Поэтому оперативку лучше сразу покупать набором из двух или четырех модулей, особенно если планируете заняться разгоном. В модулях из одного комплекта применяются чипы из одной партии, обладающие идентичным разгонным потенциал.

Насколько полезен многоканальный режим работы памяти?
Все современные процессорные платформы Intel и AMD для настольных ПК поддерживают, как минимум, двухканальный режим работы памяти. В свою очередь процессоры Intel Core i7 Gulftown и Intel Xeon Nehalem и Westmere поддерживают трехканальный режим, а AMD Opteron серии 6000, Intel Core i7 LGA 2011 и Xeon E5 и E7 – вообще четырехканальный (восемь слотов памяти).

При наличии только двух модулей памяти и материнской платы с четырьмя слотами DIMM важно не ошибиться с очередностью установки. Так, чтобы задействовать двухканальный режим, модули нужно останавливать в разъемы через один, то есть первый и третий, либо второй и четвертый. Более универсальным является, пожалуй, второй вариант, так как первый слот может перекрываться крупным процессорным кулером, как то be quiet! Pure Rock. Впрочем, для памяти HyperX Savage и Fury с низкопрофильными радиаторами это не является проблемой.


Как настроить частоту и тайминги памяти?
Сразу после установки оперативка зачастую работает на своей минимальной частоте, либо на частоте, которую официально поддерживает процессор. К примеру, 2400-МГц HyperX Savage на процессоре Intel Core i3-4130 по умолчанию заработала на частоте всего лишь 1600 МГц. Выставить максимальную частоту памяти можно в настройках BIOS материнской платы: либо вручную, либо с помощью технологии Intel XMP (поддерживается даже материнками AMD).

Если выбрать вручную 2400 МГц, то память будет работать при стандартных для этой частоты таймингах (задержках) 11-14-14-33. Но на практике HyperX Savage может стабильно работать на той же частоте при меньших таймингах. А ведь именно соотношение высокой частоты и низких таймингов гарантирует высокое быстродействие памяти.

Чтобы не пришлось подбирать значение каждого тайминга вручную, компания Intel разработала технологию под названием Extreme Memory Profile. Она позволяет буквально в два клика выбрать оптимальный профиль работы памяти, заранее приготовленный производителем. Так, наша версия HyperX Savage поддерживает два XMP-профиля: 2400 МГц 11-13-14-32 и 2133 МГц 11-13-13-30. Первый актуален, например, для материнской платы MSI Z97 Gaming 5 с поддержкой разгона памяти до 3300 МГц, а второй – для материнки MSI 970 Gaming, в которой частота оперативки ограничена 2133 МГц.
Как разогнать память?
Разгон чего-либо (процессора, видеокарты, памяти) это всегда лотерея: один экземпляр может разгоняться хорошо, второй точно такой же – плохо. Бояться что память во время разгона выйдет из строя не стоит: если вы установите слишком высокую частоту, она попросту не запустится.

Если у материнской платы нет функции автоматического отката настроек разгона после нескольких неудачных попыток запуска ПК, сбросить настройки можно вручную с помощью перемычки Clear CMOS (другое название JBAT).

В случаев оперативной памяти подбирать экспериментальным методом придется не только частоту и напряжение питания, но и тайминги. Причем не факт, что удастся подобрать соотношение лучше, чем то что предусмотрено максимальным XMP-профилем. В случае HyperX Savage именно это и случилось: разогнать память удалось до частоты 2600 МГц, но тайминги пришлось повысить до 12-14-15-33.
AIDA64 Cache & Memory Benchmark
| Бенчмарк | 2400 МГц (11-13-14-32) | Разгон 2600 МГц (12-14-15-33) | Прирост 2600/2400 МГц, проценты |
| Memory Read, МБ/с | 28479 | 24721 | -15 |
| Memory Write, МБ/с | 36960 | 32572 | -13 |
| Memory Copy, МБ/с | 31109 | 27343 | -14 |
| Memory Latency, нс (меньше лучше) | 55 | 55 | 0 |
Измерение быстродействие памяти вышеупомянутой программой AIDA64 Cache & Memory Benchmark до и после разгона показало падение скорости в среднем на 14 процентов. Так что разгон памяти на 200 МГц выше номинала оказался эффектным в теории, но бесполезным на практике. Но это в случае топовой 2400-МГц версии HyperX Savage, а у более низкочастотной версии, например 1600-МГц, потенциал для ручного разгона намного лучше.
Выводы
Как видите, правильно установить и настроить оперативную память не так уж и сложно, особенно если она поддерживает готовые XMP-профили. Если покупать память комплектом, то можно получить прирост быстродействия не только от двухканального режима, но и от удачного разгона. А чтобы не было несовместимости с крупными процессорными кулерами, лучше выбрать низкопрофильную оперативку, особенно если планируете использовать ближайший к процессору слот памяти.
Оперативная память — обязательная составляющая любого компьютера. Но большинство людей интересуется только её объёмом. И это вполне резонно — ведь чем он больше, тем комфортнее работа, тем больше задач одновременно можно выполнять. Но объём — не единственный важный параметр этого компонента современного компьютера.
Важную роль также играют тайминги (временные задержки) ОЗУ. В этой статье мы разберёмся, как выставить тайминги оперативной памяти в BIOS материнской платы AsRock. Для материнок других производителей процесс настройки будет похожим.
Как выставить тайминги оперативной памяти
Для того чтобы установить оптимальные задержки памяти, нужно зайти в настройки BIOS. Если вы не знаете, какие тайминги подобрать, прочитайте статью: Как пользоваться Ryzen Dram Calculator или про разгон оперативной памяти для Ryzen.
Для материнских плат MSI и ASUS, прежде всего, нужно нажать клавишу F7, получив доступ к расширенным настройкам. Затем перейти на вкладку с настройками оперативной памяти, называемую OC Tweaker (AI Tweaker, M.I.T, OC). После этого необходимо открыть подраздел конфигурации таймингов: DRAM Timing Configuration (Advanced DRAM Configuration, DRAM Timing Control, Advanced Memory Settings).
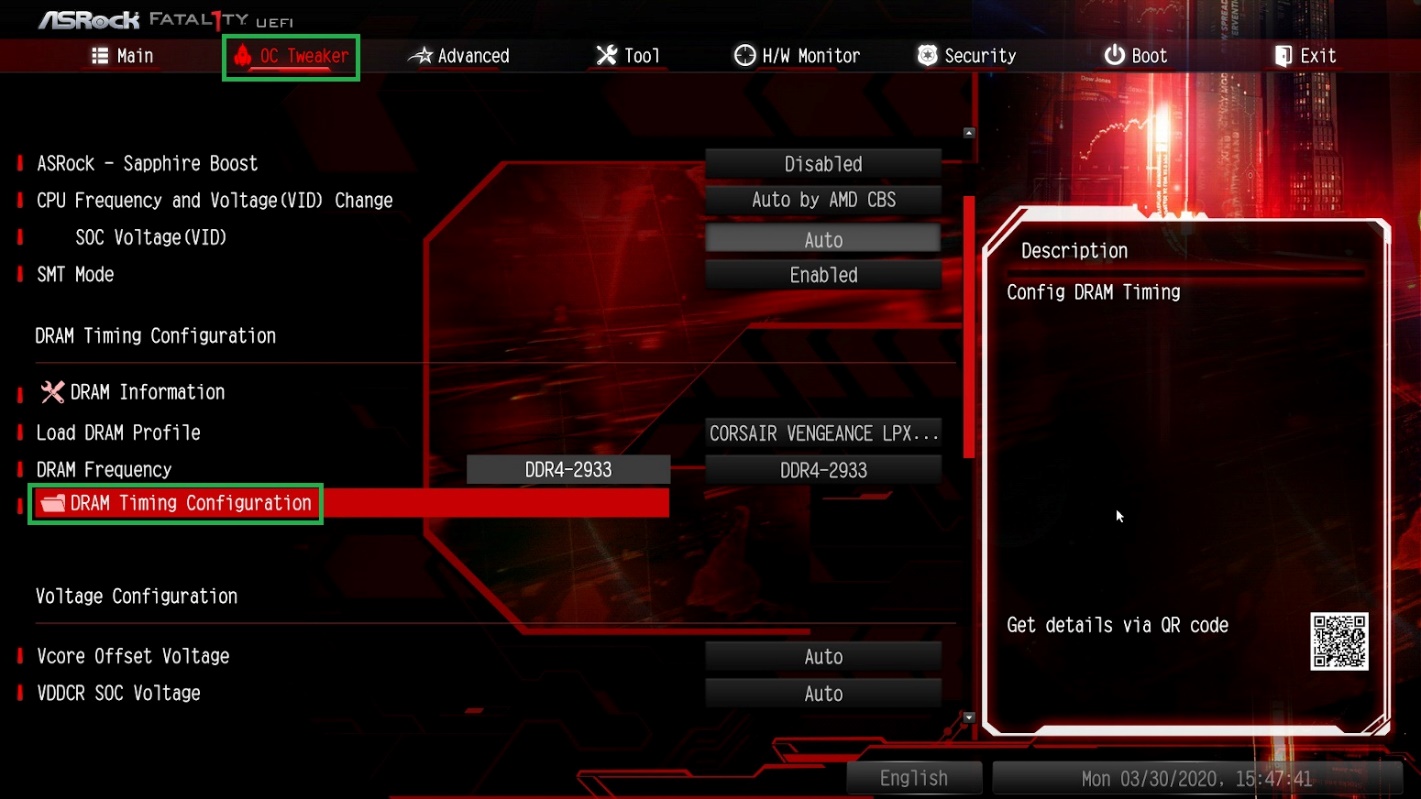
Затем ввести нужные нам значения таймингов памяти в соответствующие поля.
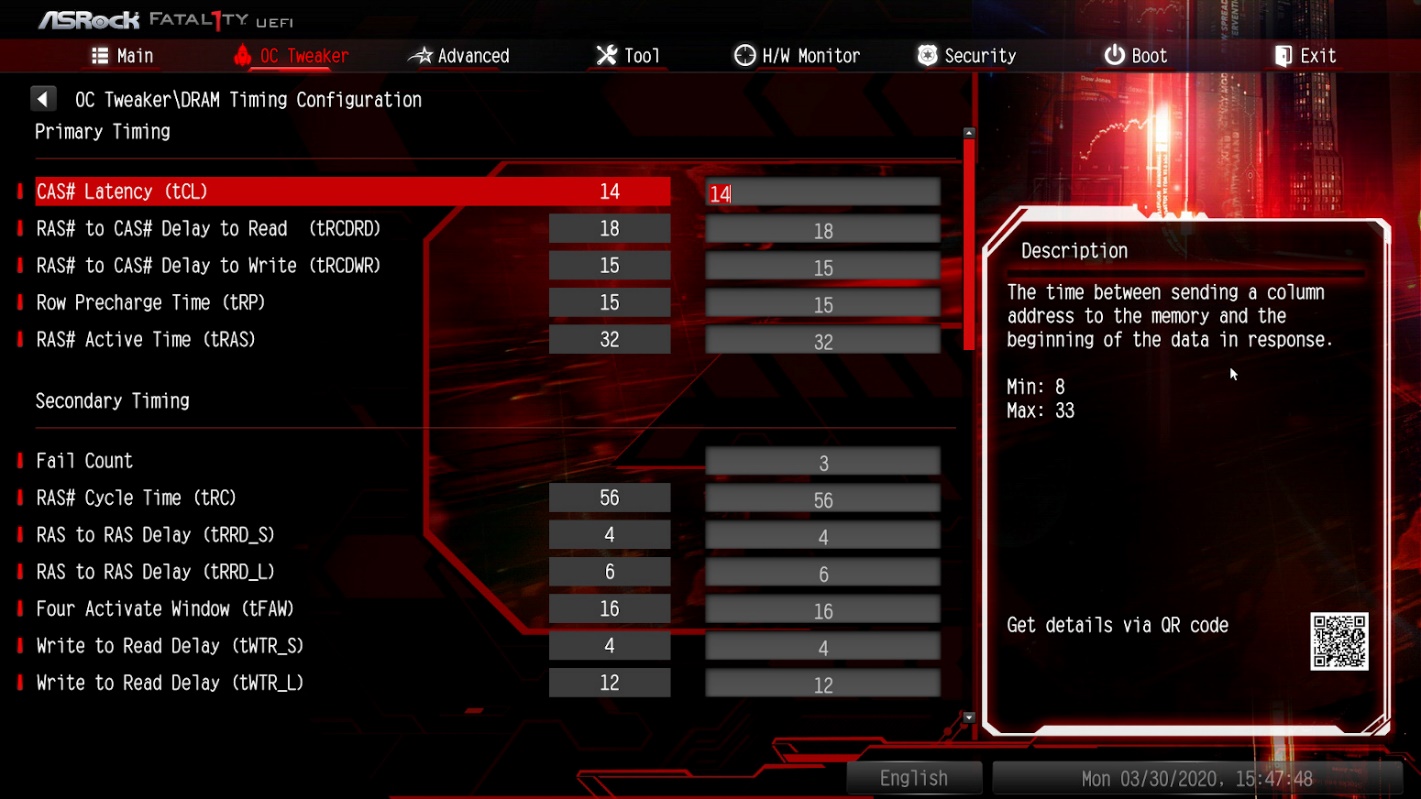
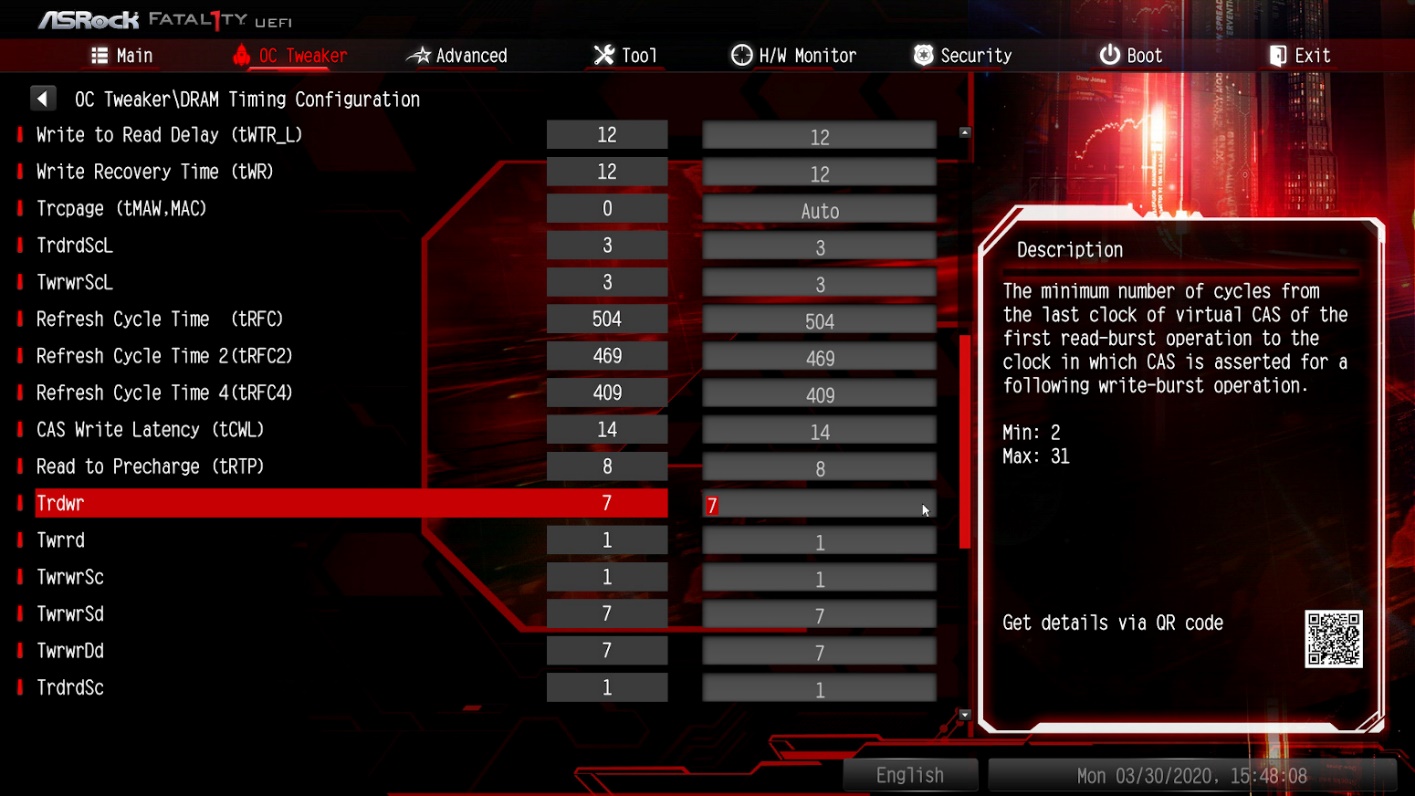
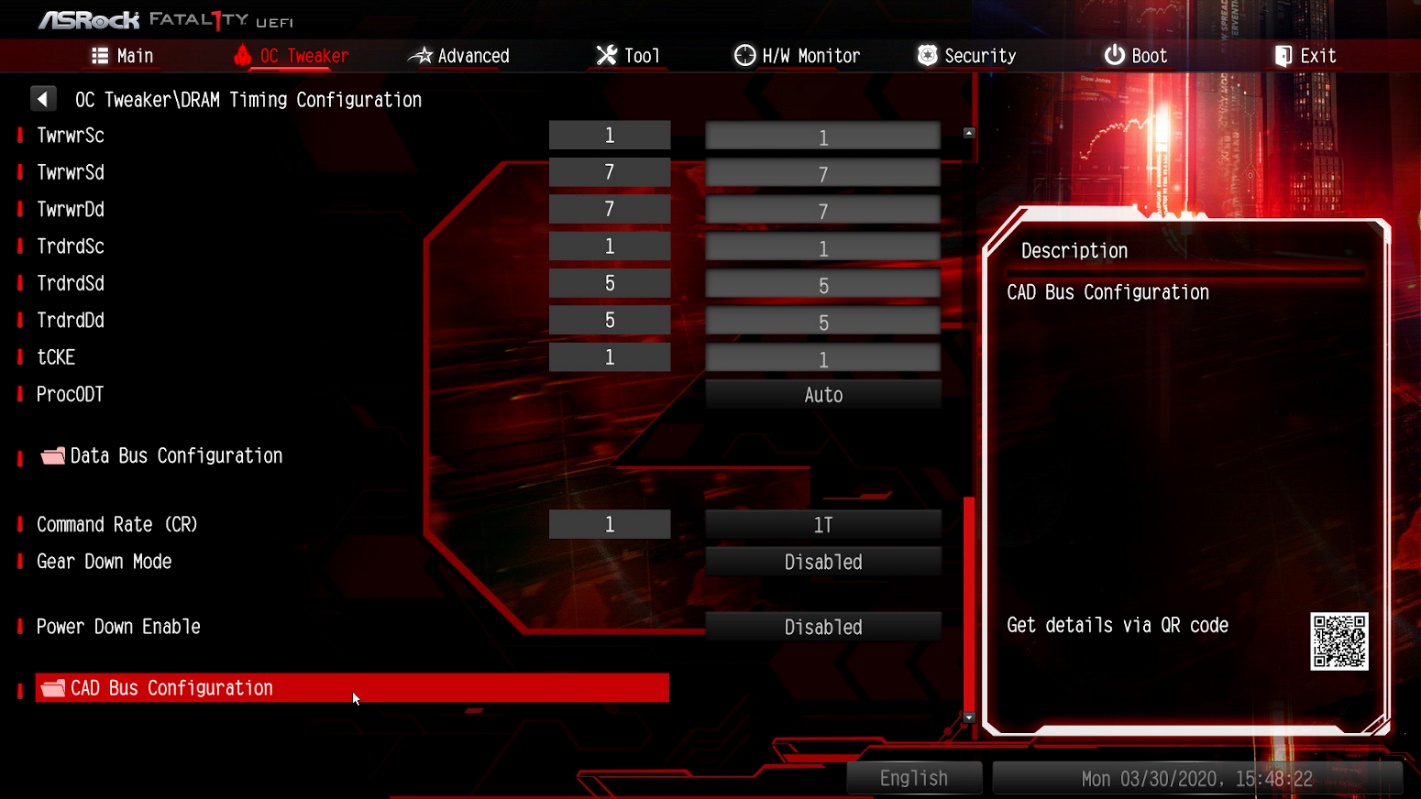
Теперь вы знаете, как выставлять тайминги оперативной памяти DDR4. После выполнения необходимых манипуляций с временными задержками нужно сохранить все сделанные изменения в BIOS. Для этого переместитесь на вкладку Exit, нажмите Save Changes and Exit и согласитесь с сохранением настроек. Другой вариант выхода — нажать клавишу F10 и согласиться с предлагаемым сохранением внесённых изменений.
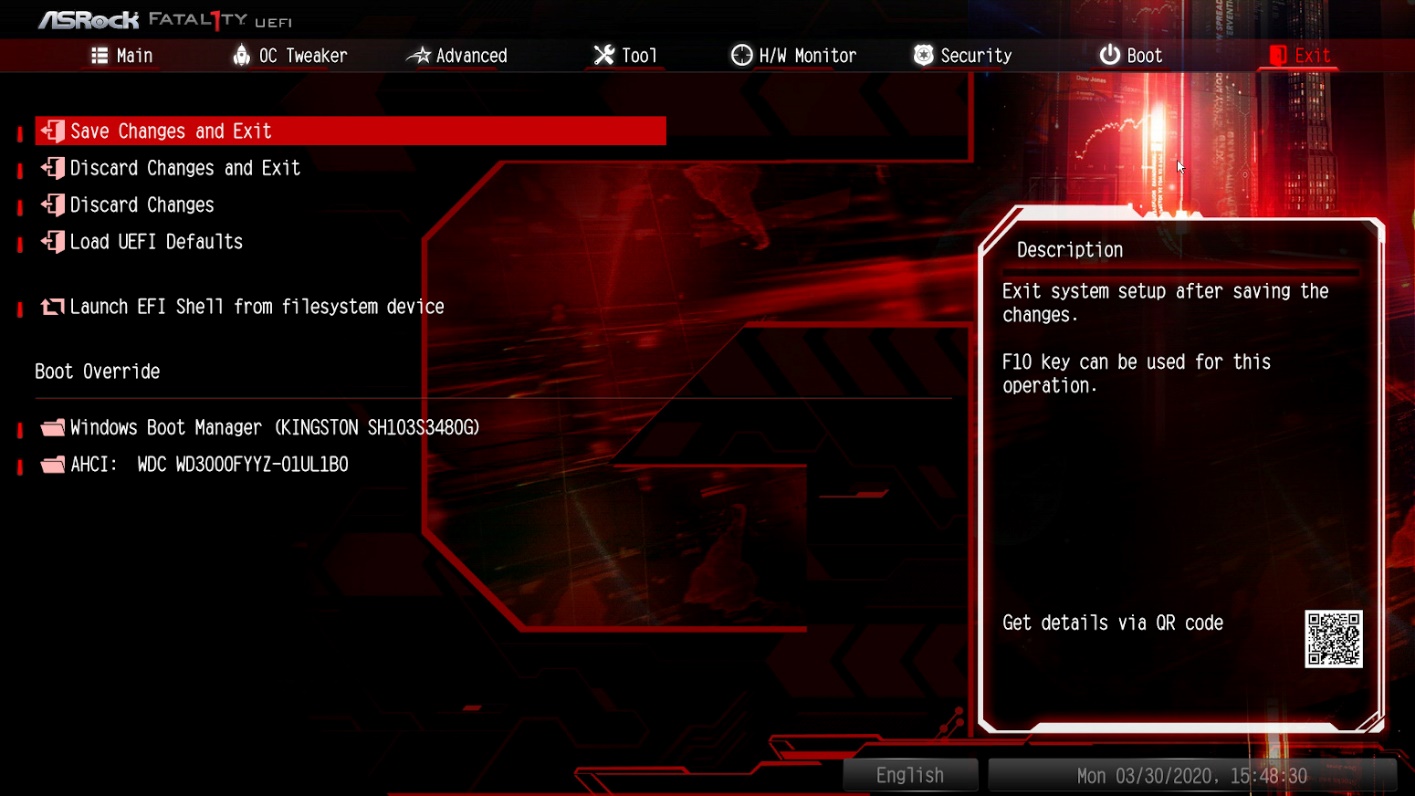
Как проверить корректность таймингов памяти
Для проверки корректности установленных таймингов ОЗУ используются всевозможные тесты оперативной памяти. Приводим перечень некоторых из них:
- Memtest86;
- Memtest86+;
- AIDA64 — тест стабильности системы;
- Ryzen DRAM Calculator — MEMbench;
- TestMem5 v0.12.
Выводы
Сегодня мы разобрались, как выставить тайминги оперативной памяти в БИОСе. В качестве конкретного примера использовалась материнская плата фирмы ASRock, но соответствующие названия настроек в базовых системах ввода-вывода других производителей материнок были также обозначены. Кроме того, вашему вниманию был представлен перечень тестовых утилит, которые помогают осуществить проверку работоспособности и стабильности системы при новых выставленных значениях таймингов оперативной памяти.
Если вы нашли ошибку, пожалуйста, выделите фрагмент текста и нажмите Ctrl+Enter.
Читайте также:

