Как вывести объекты из блока в автокаде
Обновлено: 06.07.2024
Урок 02. Комбинирование объектов в блоки
Для упрощения и ускорения работы пользователя в системе AutoCAD существует такое понятие как блок. Блок представляет из себя объект или группу объектов сохраненных как одно целое, что дает возможность легко перемещать, копировать и изменять размеры, сохраненных в блоке объектов.
Базисная точка вставки блока
Для определения положения блока в пространстве, используется его базисная точка. Которая при вставке блока в чертеж помещается в координаты указанные для вставки. Каждый блок имеет свою базовую точку.
Ниже приведен пример размещения базовой точки в блоке, в данном случае ее координаты Х,Y – 0,0, базовая точка размещена в нижнем левом углу. Такое положение чаще всего используется при создании текстовых блоков.
Создание блоков
Прежде чем создать блок необходимо создать объекты, которые будут включены в него. В блок можно вставить другой блок который будет восприниматься как один объект.
После создание всех необходимых элементов блока, следует выполнить:
1. Для вызова диалогового окна Определение блока :
a) Выполнить команду Рисование> Блок > Создать
b) нажать соответствующую пиктограмму на панели
c) ввести БЛОК в командной строке
при вызове команды будет открыто диалоговое окно Определение блока .
2. В текстовом поле Имя введите имя для блока. Это имя может содержать до 255 символов с учетом пробелов.
3. Укажите действия с выбранными объектами:
a) Оставить – оставляет выбранные объекты в качестве отдельных объектов, после создания блока.
b) Преобразовать – преобразовывает выбранные объекты непосредственно в блок.
c) Удалить – удаляет выбранные объекты после создания блока.
4. Выберите единицы измерения блока. В случае если единицы размерности не важны следует выбрать Безразмерный
5. Выбор поведения блока:
a) Аннотативный – авто масштабирование блока под масштаб видового экрана.
b) Одинаковый масштаб .
c) Разрешить расчленение – позволяет расчленять блок после вставки.
Примечание : Нельзя разместить аннотативный блок внутри другого аннотативного блока.
6. В поле Описание пользователь может внести данные касательно данного блока. Так же пользователь имеет возможность разместить гиперссылку на блоке.
7. Флажок Открыть в редакторе блоков , позволяет по завершению создания блока перейти в его редактор, о котором мы расскажем чуть позже.
8. Указать объекты которые необходимо включить в блок можно следующими способами:
a) Выбрать за ранее до вызова команды.
b) Нажав флажок Указать на экране , запрос на выбор объектов будет выведен после нажатия клавиши ОК в диалогов окне
c) Нажать клавишу Выбрать объекты
d) Нажать клавишу Быстрый выбор для вызова соответствующего диалогового окна, с возможностью выбора объектов по их свойствам.
9. Завершить команду нажав клавишу ОК.
После создания блока, информация о нем хранится в файле чертежа и пользователь имеет возможность вызывать и создавать неограниченное количество копий данного блока.
Внесение корректировок
Основным преимущество выбора параметра Удалить при выборе действий с исходными объектами, является то, что после создания блока объекты которые были указаны как его компоненты исчезают и если какой то из объектов был упущен это легко определить визуально.
Для внесения корректировок, в случае если блок был создан только что, используйте команду UNDO и пересоздайте блок заново.
Если блок был создан ранее:
- Вставьте блок и взорвите его (подробней об этом будет рассказано далее).
- Внесите изменения и повторите процесс создания блока, указав то же самое имя, объекты входящие в блок и указав базовую точку блока.
- По завершению будет выдано к окно с запросом на подтверждение переопределения блока.
После перестроения блока, все его копии на чертеже будут изменены соответственным образом.
Такой метод позволяет легко вносить корректировки в часто встречающиеся элементы чертежа, что заметно упрощает и ускоряет работу.
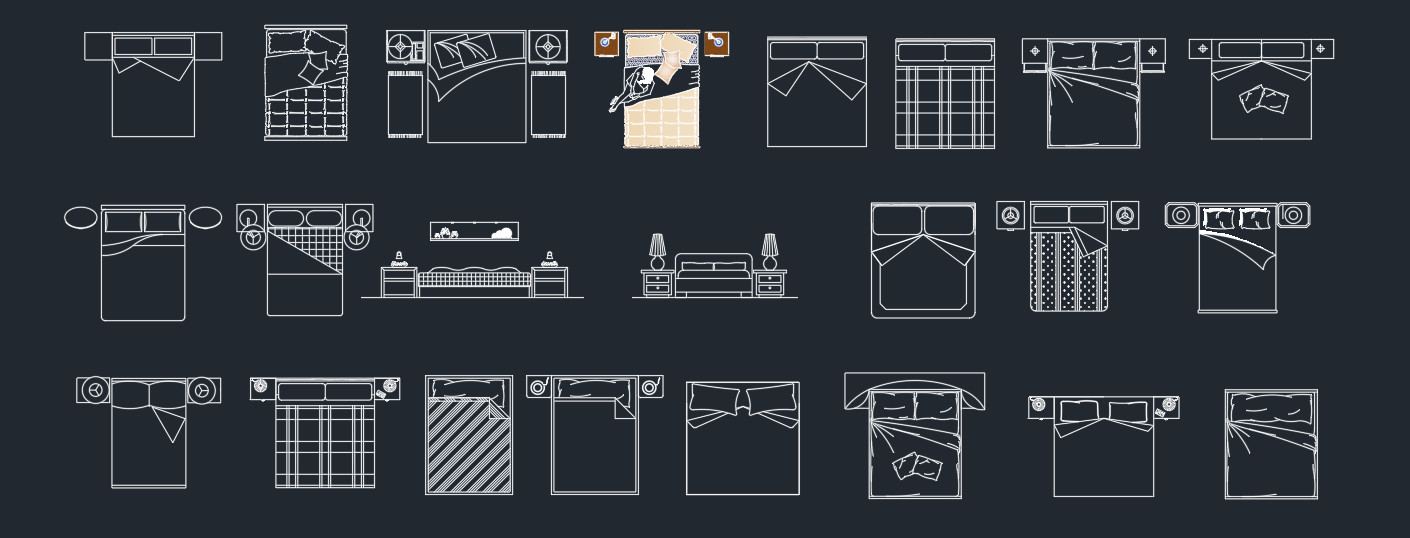
Как превратить блок, который уже используется в чертеже, в отдельные элементы?
Рассмотрим, как расчленить блок в Автокаде. При вставке блока ставим галочку «Расчленить», как показано на рис. 1.

Рис. 1. Как разделить блок в Автокаде при выполнении команды «Вставка».
Если блок уже присутствует на чертеже, то необходимо применить команду редактирования «Расчленить» (см. рис. 2).
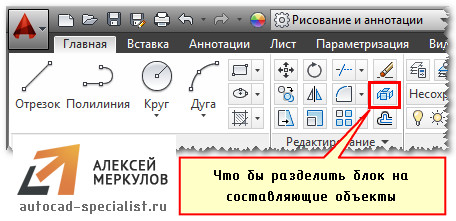
Рис. 2. Команда «Расчленить» позволяет разбить блок в AutoCAD.
Достаточно активизировать данную команду и выбрать блок, который следует разбить на составные элементы. Описание блока остается неизменным, а расчлененный объект превращается в исходный набор примитивов.
Однако данная команда не всегда может выполняться корректно. На это есть свои причины. Давайте рассмотрим их более подробно.
Почему не взрывается блок в Автокаде?
Существует 4 основные причины, почему блок AutoCAD может не взрываться вышеописанным способом:
1. При создании блока не было выбрано свойство «Разрешить расчленение» (см. рис. 3).
2. При выполнении команды «Расчленить» не был выбран сам объект. Т.е. блок, который нужно разбить.
3. Блок состоит из других блоков. Вы пытаетесь расчленить Мн-блок (читайте про Мн-блоки Автокад).

Рис. 3. Свойство «Разрешить расчленение» позволяет в AutoCAD разбить блок.
Где включить свойство «Разрешить расчленение»?
При создании блока следует убедиться, что установлена галочка напротив свойства «Разрешить расчленение», как показано на рис. 3.
Если блок уже создан и неоднократно используется на чертеже, нужно выполнить следующее:
2. Ничего не выделяя из объектов блока на чертеже, вызвать палитру «Свойства» (сочетание клавиш Ctrl+1).
3. В самом низу данной палитры в разделе «Блок» найти свойство «Разрешить расчленение» и установить значение «Да», как показано на рис. 4.
4. Закрыть редактор блоков, сохраняя внесенные изменения.
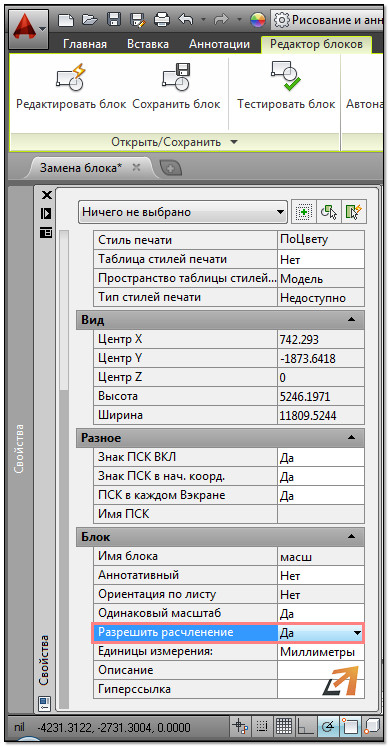
Рис. 4. Разрешить расчленение экземпляра блока в Редакторе блоков AutoCAD на палитре «Свойства».
Мастер-класс: расширяем функционал работы с блоками!
К сожалению, не все поставленные задачи удается решить стандартными инструментами. Но благодаря дополнительным Lisp-приложениям можно создавать уникальные команды для AutoCAD, которые могут существенно оптимизировать работу в программе.
Так программистами разработан специфический набор команд для работы с блоками. В частности, для их разбиения на отдельные элементы. На рис. 5. представлен перечень некоторых из них:
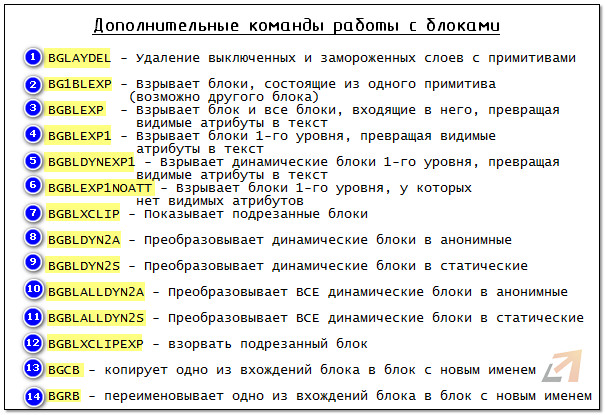
Рис. 5. Дополнительные команды для работы с блоками AutoCAD.
Чтобы данные команды были доступны, скачайте Lisp-приложение и загрузите его в AutoCAD. Как работать с такими файлами, подробно рассмотрено в статье «Замена блоков в Автокаде». После того как файл успешно загружен, введите в командной строке наименование команды и выполните соответствующие запросы.
Чтобы расчленить Мн-блоки AutoCAD, скачайте Lisp-приложение ux.lsp и загрузите его в Автокад. Вызовите команду "ux", через командную строку или динамический ввод. Укажите многовариантный блок. Этот объект будет расчленен.
Примечание: команда "ux" эффективна не всегда! Многое зависит от принципа создания Мн-бока.

Разбиваем блок в AutoCAD
Блоком в Автокаде называется цельный объект, который состоит из нескольких твердотельных элементов. Это могут быть двухмерные линии или одна 3D геометрическая фигура. Все зависит только от требований и настроек юзера. Если вы хотите расчленить блок, его понадобится сначала создать, установив необходимые параметры. Разобраться с этой операцией новичкам поможет отдельная статья на нашем сайте, а мы же переходим непосредственно к решению поставленной задачи.
Способ 1: Расчленение одного блока
Давайте для начала рассмотрим ситуацию, когда у вас на рабочем пространстве имеется один трехмерный объект или связка линий, которые были ранее перемещены в блок, а теперь требуется отделить все составляющие. Осуществляется это буквально в два клика:
-
Выделите нужный объект левой кнопкой мыши, просто щелкнув по нему.




Способ 2: Расчленение нескольких объектов
Иногда пользователь работает с чертежом, где присутствует множество групп объектов или блоков. Случаются ситуации, когда необходимо взорвать все их или только несколько определенных. В таком случае тоже поможет рассматриваемая сегодня функция, однако использовать ее надо немного иначе.



Внесенные изменения активируются сразу. Вам будет достаточно просто снять выделение и приступить к редактированию отдельных частей блоков.
Способ 3: Автоматическая разбивка при вставке
В AutoCAD присутствует стандартная функция вставки, которая позволяет работать и с блоками. Если раскрыть дополнительные параметры, то там можно увидеть активацию автоматического расчленения. Более наглядно это выглядит так:





Точно таким же образом можно добавлять неограниченное количество ранее созданных блоков, автоматически взрывая их. Все остальные параметры объектов будут скопированы и соответствуют оригиналу.
Решение проблем с разбивкой
Создание нового блока


Редактирование имеющегося блока
В большинстве случаев создание нового блока возможно только тогда, когда он его не было еще до процедуры расчленения, то есть рекомендация выше рассчитана больше для выполнения подобных действий в будущем. Обычно юзер сталкивается с необходимостью разбивки уже имеющегося объекта, а создавать его заново далеко не всегда удобно. Поэтому придется изменять параметры, что делается так:






После этого можно смело возвращаться в редактор и разбивать блок одним из методов, которые были продемонстрированы выше. Если вы являетесь начинающим пользователем AutoCAD и желаете более детально ознакомиться с выполнением других настроек и действий в этом софте, рекомендуем изучить специальный обучающий материал, перейдя по указанной далее ссылке.
В этой статье вы были ознакомлены с методами разбивки блоков в популярном ПО под названием AutoCAD.

Отблагодарите автора, поделитесь статьей в социальных сетях.

Ответить на этот вопрос достаточно просто. Иногда при работе с чертежом возникает необходимость, допустим, копировать постоянно какой-то элемент из одного конца чертежа в другой, при этом сохраняя его размер и структуру. Для примера можно привести изображение болта или гайки с шайбами в разрезе. Каждый раз выделять элементы вручную достаточно тяжело, так как курсор то и дело норовит зацепить лишнего или пропустить часть нужного, а случайное нажатие клавиши или взгляд в окно, брошенный на пролетающую мимо птицу, легко сбивает прицел, и приходится заново начинать выделять этот злополучный болт.
В таких случаях на помощь приходят блоки.
Блок — это поименованная часть чертежа, сохраняющая свою структуру в плане настроек линий и отображения цветов, объединенная в одно целое и доступная для вставки, копирования и разбиения обратно на элементы.
Далее предлагаю сразу приступить к практике. Создадим блок и попробуем с ним поработать.
Открываем, например, рамку, созданную в одном из уроков. Сейчас она представляет собой набор линий и текстовых элементов, расположенных в нужных местах относительно друг друга. Убедиться в этом можно, подведя курсор к любому элементу рамки — подсветится только та линия, которая находится в текущий момент под курсором.

Для того, чтобы создать блок, нужно запустить редактор блоков, набрав в любом свободном месте рабочего поля команду «Блок», если у вас русифицированная версия программы, либо «Block», если нет. Обычно достаточно набрать первые буквы команды, и AutoCAD сам подскажет вам возможные варианты команд, начинающихся на них.

После удачного набора команды и подтверждения выбора клавишей Enter перед нами откроется окно редактора блоков. Или, вернее, окно с названием «Определение блока».

В поле ввода «Имя», расположенном вверху слева, нужно ввести имя нашего будущего блока. Например, пусть это будет «Рамка А4».

Нажимаем кнопку «Выбрать объекты» в группе элементов «Объекты».
Курсор на экране сменит форму на квадрат, а возле него появится надпись «Выберите объекты». Далее есть два варианта действий:
- тыкать в каждый нужный элемент по отдельности, тем самым выбирая его;
- выделить область чертежа рамкой, в которую попадет все, что нужно.
Стоит отметить один немаловажный аспект — при выделении в AutoCAD нескольких объектов нет необходимости держать зажатой какую-либо клавишу, как обычно принято в Windows-приложениях (обычно это Ctrl). Объекты выделяются при последовательных кликах по ним, для отмены выделения нужно кликнуть с зажатой клавишей Shift.
Выделяем все необходимые элементы, в нашем случае просто обводим рамкой выделения наш формат. Вот что должно получиться:

После подтверждения выделения нажатием левой кнопки мыши мы увидим, что выделенные объекты изменили свое отображения — стали чуть полупрозрачными (на самом деле они поверх обведены тонкой белой пунктирной системной линией). Нажимаем «Enter», чтобы подтвердить выбор.
На вкладке «Объекты» в самом низу появится количество выбранных вами объектов, а возле окошка с введенным наименованием небольшое изображение будущего блока.
Далее необходимо задать базовую точку нашего блока. Базовая точка блока — это та точка, за которую он будет привязываться к чертежу при его добавлении. Для выбора базовой точки нажмите в группе «Базовая точка» кнопку «Указать» и укажите в качестве базовой точки левый нижний угол рамки.

Последней важной настройкой будет указание единиц измерения блока и, по желанию, его описание.

После этого можно смело нажимать «ОК». Блок создан.
Убедиться в этом можно наведя на формат курсор — теперь подсвечиваться будет вся рамка целиком, а не только та линия, над которой в текущий момент находится перекрестие указателя.
Не знаете, как создать блок в Автокаде? Ознакомьтесь с данным материалом, в котором вы найдете пошаговую инструкцию, позволяющую всего лишь за несколько действий в AutoCAD создать блок.
Создание блоков в Автокаде (заготовка)

ПРИМЕЧАНИЕ:
Заготовку для блока можно создать путем обрисовки картинки, вставленной в программу в качестве подложки (читать подробнее, как в Автокад вставить рисунок). Такой подход на порядок уменьшит время создания блока.
Далее нужно создать непосредственно сам блок, который будет иметь одну базовую точку, уникальные свойства, а главное, все объекты из которых он состоит, сгруппируются в один именованный набор.
Как сделать блок в Автокаде за 5 шагов?!
Чтобы создать так называемое определение блока необходимо:

ШАГ 1.
В открывшемся диалоговом окне «Определение блока» нужно:
ШАГ 2.
ШАГ 3.
Задать базовую точку. В качестве базовой точки блока рекомендуется указывать какую-либо характерную точку на самом объекте. Во-первых, вам будет удобнее потом вставлять блок, а во-вторых, именно в базовой точке появляется «ручка», т.е. при выделении блока объектные привязки будут срабатывать относительно ее.

ШАГ 4.
Выбрать объекты, которые должны войти в блок. Ниже есть группа переключателей, которые определяют, что делать с выделенным набором объектов после их объединения в блок:

ШАГ 5.
После выполненных настроек необходимо нажать «Ок». В результате исходные объекты преобразуются в блок и будут выглядеть следующим образом:

Как вставить блок в Автокаде?
После того как блок создан, возникает справедливый вопрос: каким образом можно вставить блок на чертеж?
Для вставки блока необходимо:
- Перейти на вкладку «Вставка» → панель «Блок» → команда «Вставить».

- В появившемся диалоговом окне вставки блоков нужно указать следующее:

Как видите, создание блоков в AutoCAD задача несложная!
Как удалить блок в AutoCAD
Работа с блоками в AutoCAD дает определенные преимущества (читать статью «Особенности использования блоков в Автокаде»). Однако, после создания чертежа очень часто остаются «лишние» блоки, которые не используются в проекте. А это, в свою очередь, существенно влияет на размер файла. Поэтому в данной статье рассмотрим, как удалять ненужные блоки, чтобы не возникало путаницы, а сам файл весил меньше.

Вхождение блока на чертеже (т.е. ссылка) удаляется стандартным способом: можно выделить блок и нажать Delete или же применить команду СТЕРЕТЬ. Но вот при таком действии само определение блока остается в файле, и соответственно, в списке блоков.
К сожалению, Редактор блоков Автокад в этом не поможет.
Избавление от ненужных блоков
Для того чтобы избавиться от ненужных блоков в AutoCAD следует использовать команду «ОЧИСТИТЬ». Для корректного выполнения этой команды убедитесь, чтобы в графическом пространстве не было вхождений блоков.
Итак, удаление блоков в AutoCAD происходит в несколько этапов : сначала нужно предварительно удалить блоки с чертежа, затем зайти в меню-приложения (буква «А» в левом верхнем углу), выбрать «Утилиты» → «Очистить». Альтернативный вариант – воспользоваться командной строкой.

ПРИМЕЧАНИЕ:
Для тех, кто хочет максимально эффективно использовать программу я подготовил видео-урок «Создание макросов AutoCAD на примере команды ОЧИСТИТЬ». Советую ознакомиться с ним! После него, удаление блока в Автокаде будет выполняться одной кнопкой.
В диалоговом окне «Очистка чертежа» отображается дерево всех именованных объектов, которые можно удалить.

Чтобы очистить весь чертеж от неиспользуемых блоков, выберите раздел «БЛОКИ».
Подключая опцию «Удаление вложенных элементов» можно включить вложенные блоки в список для удаления.
Если требуется удалить только лишь некоторые объекты, тогда дважды щелкните ЛКМ по элементу «БЛОКИ». Раскроется список блоков, в котором следует выбрать элементы для удаления.

Возможна ситуация, когда некоторые блоки могут отсутствовать в списке. В таком случае поставьте галочку напротив «Посмотреть элементы, которые нельзя удалить».

При удалении блоков из списка свое действие следует подтверждать. Эту опцию можно подавить, выключив запрос «Удаление элементов с подтверждением»

Нажмите «Удалить». Появится обновленный список имеющихся определений блоков в чертеже при выполнении команды «Вставка»

Теперь вы знаете, как в Автокаде убрать блок не просто с чертежа, а из самого файла. Хочу напомнить, что скачать блоки Автокад можно на этом сайте. Создавайте свою коллекцию, чтобы сделать работу в программе гибкой, удобной и быстрой!
Читайте также:

