Как загрузить большой файл на диск
Обновлено: 06.07.2024
Как можно передать файл большого размера через интернет разными способами? С подобной проблемой сталкивались многие пользователи, потому что с передачей небольших файлов проблем нет.
Главная проблема при передаче большого файла — его размер. В большинстве случаев, сервисы и приложения ограничивают размер файла определенной величиной, превышать которую нельзя.
Существует несколько простых способов переслать большой файл через интернет, о которых я упомяну в данной статье. Способов передачи больших файлов довольно много, я расскажу о самых простых и удобных способах для обычного пользователя.
При отправке файлов большого размера имейте в виду, что на скорость пересылки файла влияют следующие факторы:
- чем больше файл, тем больший промежуток времени потребуется для его передачи;
- скорость интернет-соединения;
- загруженность удаленных серверов в момент передачи файла, при использовании стороннего сервиса.
Передавать большие файлы по интернету между компьютерами можно при помощи следующих способов:
- облачные хранилища;
- сервисы обмена файлами;
- файлообменники;
- с помощью синхронизации;
- передача файла через торрент.
Традиционные файлообменники (TurboBit, DepositFiles и т. д.) для обмена файлами между пользователями не подойдут из-за того, что при бесплатном использовании на подобных сервисах скорость скачивания очень сильно ограничена. Поэтому бесплатно файл большого размера придется качать оттуда сутками.
Средства синхронизации позволяют передать файл на другой компьютер напрямую, но, к сожалению, бесплатных решений практически нет.
Ранее существовала возможность отправки файлов большого размера через Skype, пока не ввели ограничения.
Поэтому далее мы рассмотрим примеры использования облачных хранилищ, сервисов для обмена файлами, передачу файла напрямую через торрент. В статье рассмотрены решения, работающие на русском языке.
Как передать большой файл через Яндекс Диск

Обратите внимание, что Яндекс Диск позволяет загружать файлы размером до 10 ГБ (через приложение Яндекс.Диск, или по WebDAV), а при загрузке через веб-интерфейс размер файла не может превышать 2 ГБ.
Выполните следующие действия:
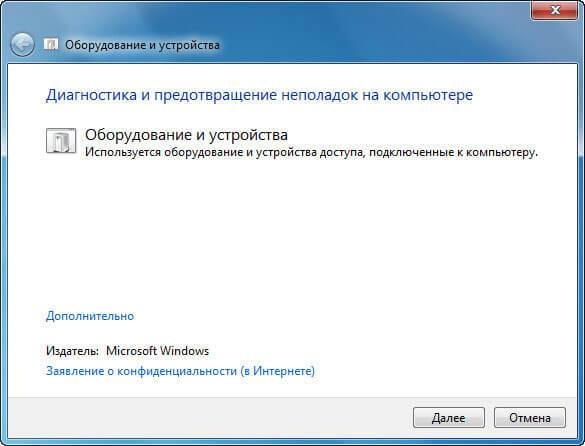
Пользователь может поделиться файлом в социальных сетях, нажав на соответствующие кнопки, и с помощью QR кода.
В облачном хранилище файл будет доступен для скачивания постоянно, пока не будет удален из хранилища, или к данной ссылке будет закрыт публичный доступ.
Как переслать файл большого размера в Mega
Mega.nz — облачное хранилище предоставляющее бесплатно 50 ГБ дискового пространства. Особенностью данного хранилища является шифрование файлов, помещенных в «облако». Файлы шифруются на стороне пользователя.
Войдите облачное хранилище Mega, кликните по файлу правой кнопкой мыши, в контекстном меню выберите «Получить ссылку».
В открывшемся окне «Экспортирование ссылок и ключей дешифрования» выберите нужный вариант для отправки ссылки на файл, а затем скопируйте ссылку.
В Mega используются следующие варианты экспорта ссылок:
- Ссылка без ключа — ссылка на файл без ключа дешифрования.
- Ключ дешифрования — ключ для дешифрования ссылки.
- Ссылка с ключом — ссылка с ключом дешифрования.
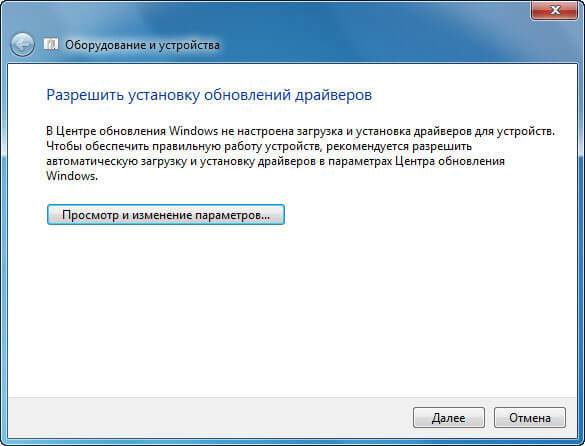
Другой пользователь без проблем может скачать файл на свой компьютер, получив ссылку на файл с ключом дешифрования. При передаче ссылки без ключа, у адресата появится возможность для скачивания файла, только после получения ключа дешифрования.
Для передачи больших файлов имеет смысл использовать приложение MEGASync. Получателю файла большого размера, желательно иметь аккаунт в Mega для того, чтобы без проблем скачать файл из-за ограничений. После получения ссылки на файл, размером более 5 ГБ, адресат должен сохранить файл на своем хранилище Mega (это происходит моментально), а затем скачать файл на компьютер из своего хранилища.
Подробнее о Mega читайте на этой странице.
Как передать файл большого размера через DropMeFiles
Бесплатный сервис обмена файлами DropMeFiles позволяет обмениваться файлами размером до 50 ГБ. Для обмена файлами с помощью сервиса не требуется регистрация.
Основные особенности сервиса DropMeFiles:
- есть возможность предоставить файл только для одного скачивания;
- на файл можно поставить пароль;
- через определенный период времени (до 14 дней) файлы удаляются с сервиса.
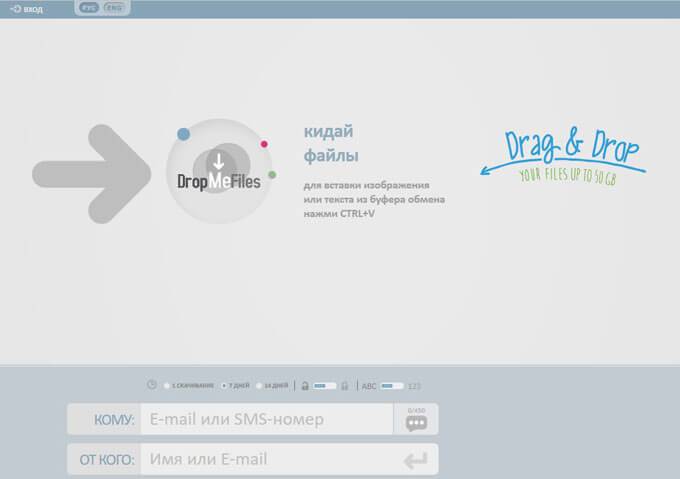
Обмен файлами через DropMeFiles проходит в следующем режиме:
- Загрузите файл на DropMeFiles.
- При необходимости поставьте пароль на файл.
- После загрузки файла на сервис получите ссылку.
- Отправьте ссылку и пароль (если использовался) адресату удобным способом (на DropMeFiles для передачи ссылки можно использовать электронную почту адресата).
Прочитайте здесь подробную статью по использованию сервиса DropMeFiles.
Disk Karelia (Карельский файлообменник Диск) предлагает использовать передачу файлов размером до 32 ГБ. Для обмена файлами Карельский Диск не требует регистрации.
Возможности Карельского файлообменника:
- срок хранения 1 месяц со дня последнего обращения к файлу;
- возможно разовое скачивание файла;
- отсутствует ограничение на скорость скачивания.

Отправка файлов на Karelia Disk проходит следующим образом:
- Загрузите файл на Карельский файлообменник Диск.
- Получите ссылку на скачивание.
- Отправьте ссылку адресату.
Подробнее о Карельском файлообменнике Диск читайте тут.
Как передать файл большого размера в uTorrent
С помощью программы — торрент клиента uTorrent (или другого подобного приложения) можно передать файл большого размера непосредственно между компьютерами без использования посредника: торрент трекера.
Посредством технологии, работающей по протоколу BitTorrent, файл с одного компьютера отправляется на другой компьютер, без посредников.
Необходимые условия для отправки файла этим способом:
- на обоих компьютерах должна быть установлена программа для работы с торрентами;
- передача файла происходит только в то время, когда компьютер отдающего файл включен и подключен к интернету.
Процесс передачи файла проходит в несколько этапов:
- Создание торрент файла с расширением «.torrent».
- Создание раздачи.
- Передача адресату торрент файла или магнет-ссылки любым удобным способом.
- Загрузка большого файла на другом компьютере.

Прочитайте здесь подробную статью об этом способе отправки файлов большого размера на другой компьютер.
Выводы статьи
Пользователь может передать файл большого объема другому пользователю через интернет, используя облачные хранилища, сервисы обмена файлами, через торрент.
Максимальный размер файла на Диске — 50 ГБ. Но для загрузки файлов больше 2 ГБ мы рекомендуем использовать программу Яндекс.Диск.
Вы также можете перетащить на страницу Диска или скопировать любую папку из вашего компьютера в программу Яндекс.Диск, и папка автоматически загрузится на сервер со всем содержимым.
Чтобы загрузить файлы в отдельную папку с помощью мобильного приложения, сначала создайте нужную папку, а затем откройте ее.
Загрузка с помощью браузера
Откройте папку на Яндекс.Диске, в которую вы хотите добавить файлы. Перетащите на страницу отдельные файлы или всю папку целиком (для загрузки отдельных файлов также можно использовать кнопку Загрузить на панели слева или в контекстном меню). Примечание. С помощью браузера папки можно загружать только в Яндекс.Браузере версии 1.7 и выше, Google Chrome версии 25.0 и выше, Opera версии 17.0 и выше, в Mozilla Firefox версии 48.0 и выше, в браузерах на основе проекта Gecko версии 48.0 и выше. Если вы используете другой браузер, загружайте папки с помощью программы Яндекс.Диск. Вы можете продолжить загрузку в фоновом режиме — для этого нажмите Свернуть . Загрузку тех файлов, которые еще не успели загрузиться до конца, можно отменить — нажмите → Отменить загрузки .Вы также можете поделиться ссылкой на файл сразу после его загрузки.
Загрузка с помощью программы Яндекс.Диск
Чтобы загружать файлы с компьютера, установите программу Яндекс.Диск и копируйте нужные файлы в папку, которую создает программа.
Все файлы и папки, появившиеся в папке Яндекс.Диска на вашем компьютере, автоматически будут загружаться на Диск — данные синхронизируются.
Подробнее о работе программы Яндекс.Диск читайте в разделе Яндекс.Диск для компьютера.
Загрузка с iOS и Android
Мобильные приложения Яндекс.Диска позволяют загружать как уже имеющиеся на телефоне файлы, так и делать фотографии, сразу сохраняя их на Диск.
Чтобы загружать файлы с телефона или планшета, установите мобильное приложение Диска. О том, как загрузить файлы с помощью приложения, см. в разделах для iOS и Android.
Копирование публичных файлов и папок на свой Диск
Если с вами поделились ссылкой на файл или папку, которые хранятся на Яндекс.Диске, вы можете скопировать их на свой Диск.
Чтобы скопировать файл или папку, перейдите по полученной ссылке и нажмите кнопку Сохранить на Яндекс.Диск . Файл или папка будут помещены в папку Загрузки вашего Диска.
В папку Загрузки вы можете перейти из панели слева.
Скачивание публичных файлов и папок
Если с вами поделились ссылкой на файл или папку, которые хранятся на Яндекс.Диске, вы можете скачать их на свой компьютер или мобильное устройство.
Внимание. Опубликованную папку можно скачать на компьютер в виде архива, если ее размер не превышает 5 ГБ и в ней меньше 500 файлов.Проблемы с загрузкой
Файл определился как вирус
Все файлы размером до 1 ГБ, создаваемые, загружаемые или уже хранящиеся на Яндекс.Диске, проверяются антивирусной программой Яндекс.Диска. Если антивирус посчитал файл подозрительным, скорее всего, файл действительно заражен.
Примечание. Вирусные базы разных антивирусных программ могут отличаться друг от друга. Это значит, что один антивирус может не найти вирусов в файле, а другой антивирус пометит файл вирусным.Вы можете самостоятельно проверить файл на сервисе Virus Total, где файлы проверяются десятками разных антивирусных систем.
Не загружается файл на сервер
Ошибка при загрузке файла может появляться, потому что:
Возможно, вы используете прокси-сервер или дополнительный файрвол помимо стандартного брандмауэра операционной системы. Также на загрузку может влиять антивирус. Попробуйте их временно отключить и загрузить файлы снова.
Место на Диске закончилось
Место могло закончиться на вашем Диске или, если вы участник общей папки, на Диске владельца папки.
файлы, которыми вы поделились ранее, недоступны по публичным ссылкам; Совет. Чтобы не потерять файлы, перед удалением скачайте их на компьютер.Не загружается папка на сервер
Ошибка при загрузке папки может появляться, потому что:
Содержимое папки изменилось во время загрузки
Пока папка загружалась, файлы в этой папке были перемещены или удалены. Если файлы перемещает или удаляет другая программа, закройте ее. После этого попробуйте загрузить папку заново.
В папке есть файлы больше 2 ГБ
Такие файлы нельзя загрузить с помощью браузера. Загружайте большие файлы (размером от 2 до 50 ГБ) через программу Яндекс.Диск.
В этой папке большая вложенность папок
Попробуйте заархивировать эту папку и загрузить на Диск получившийся архив. Также вы можете загружать папки через программу Яндекс.Диск.
Ваш браузер не поддерживает загрузку папок
Папки можно загружать только в Яндекс.Браузере версии 1.7 и выше, Google Chrome версии 25.0 и выше, Opera версии 17.0 и выше. Если вы используете другой браузер, загружайте папки с помощью программы Яндекс.Диск.
Нет прав на чтение папки или файла
Если вы — администратор компьютера, измените права. Если нет, то такую папку загрузить на Диск не получится.
Длинное или нестандартное название папки или файла
Попробуйте заархивировать эту папку и загрузить на Диск получившийся архив.
Место на Диске закончилось
Место могло закончиться на вашем Диске или, если вы участник общей папки, на Диске владельца папки.

Для отправки любых данных до 2 ГБ, можно пользоваться браузерной версией облака:
- После перехода на диск, нажать кнопку «Загрузить»;

- В открывшемся окне пройти к необходимому файлу или архиву, выбрать его и выбрать «Открыть»;

- После окончания загрузки нужно открыть доступ, переключив тумблер «Выкл» на «Вкл». Появившуюся ссылку можно передавать любым удобным способом. Пройдя по ней будет начинаться скачка;

То же можно загружать обычным переносом его в браузер, как на флешку, предварительно открыв необходимую папку в облачном хранилище.
Такое же ограничение присутствует на загрузку с мобильного приложения, поэтому если он превышает данный размер, предварительно необходимо сбросить его на ПК и воспользоваться одним из следующих способов.
- Чтобы установить приложение, необходимо найти соответствующую ссылку вверху браузерной версии облака и произвести установку;
- После установки ввести личные авторизационные данные;
- В открытой программе нажать кнопку «Загрузить» в верхнем меню;

- Таким же способом, как в предыдущем, выбрать необходимый документ;


Таким способом можно загружать любой тип данных, как архивы, так и аудио и видео материалы.
Поскольку сервисом не предусмотрена загрузка более 10 ГБ, то нужно предварительно добавить нужную информацию в архив и разбить его на несколько равноценных частей (удобнее использовать WinRar):
- Нужно открыть меню папки и выбрать «Добавить в архив»;

- В открывшейся программе определить размер, на который автоматически разделится файл и разобьется по нескольким архивам;

- Появившиеся части обычным способом загрузить в облако.

Чтобы скачать с Яндекс Диска большую информацию, разбитую на несколько архивов, обязательно нужно получить ссылки ко всем ее частям и произвести загрузку. Если при распаковке не будет хватать деталей пакета, будет выведена ошибка с уведомлением о недостаче.

Скорость загрузки на диск напрямую зависит от качества интернет соединения, поэтому перед началом работы с важными файлами нужно убедиться в его надежности.
Яндекс Диск незаменим при хранении или обмене между пользователями файлами большого объема: видео, архивов. Небольшие ограничения присутствуют при загрузке больших файлов с мобильных устройств.
Описываемый лайфхак будет полезен пользователям как Мак, так и Windows!
На днях столкнулся с необходимостью сохранить с Мака на флэшку файл размером в 9 гигабайт. Делал фильм, и нужно было перенести его на ПК с Windows.
Флэшка у меня была, 16 Гб. Отформатирована в FAT32. Как известно , эта файловая система не позволяет записать файл размером больше 4 гигабайт.
Тут спасла бы флэшка в системе NTFS , но! . как вы возможно знаете, Мак не поддерживает запись /удаление на NTFS!
Поддерживает, только при наличии специальных программ типа Paragon NTFS for MAC.
А если нет такой программы, и не хочется её покупать?
Как же скопировать файл размером больше 4 гигабайт на внешний носитель?
Решение нашлось внезапно в виде файловой системы exFAT .
На Маке можно отформатировать флэшку в файловой системе exFAT . Есть такая интересная и малоизвестная файловая система. Она не очень распространена. Её основной плюс в том, что многие ограничения FAT32 в ней сняты! В частности, она поддерживает файлы размером больше 4 гигабайт! Теоретически - до 16 экзабайт! Разработана эта файловая система была как раз для внешних носителей большого объёма (флэшки и внешние жёсткие диски).
Так вот, взял я флэшку, запустил на Маке "Дисковую утилиту" , выбрал пункт " Стереть. ", и в качестве файловой системы выбрал exFAT.
На Маке форматируем в exFAT c помощью "Дисковой утилиты" На Маке форматируем в exFAT c помощью "Дисковой утилиты"Потом скопировал спокойно 9-ти гигабайтный видеофайл на эту флэшку. В Windows 7 всё прекрасно считалось в нужную папку!
Форматирование в exFAT возможно и в Windows, но только для внешних дисков. То есть подключённых через USB или другие внешние интерфейсы-кабели. Для внутренних не работает. Этого пункта не будет в меню.
При форматировании внешнего диска или флэшки выбираем exFAT При форматировании внешнего диска или флэшки выбираем exFATНа эту тему также есть небольшое хорошее видео (не моё)
Здравствуйте.
Казалось бы, вроде бы простая задача: перенести один (или несколько) файлов с одного компьютера на другой, предварительно записав их на флешку. Как правило, проблемы с небольшими (до 4000 Мб) файлами не возникает, но что делать с другими (большими), которые и на флешку порой не влезают (а если и должны поместиться, то почему-то при копировании появляется ошибка)?
В этой небольшой статье я приведу несколько советов, которые помогут Вам записать на флешку файлы более 4 Гб. Итак…
Почему появляется ошибка, при копировании файла более 4 Гб на флешку
Пожалуй, это первый вопрос, с которого нужно начать статью. Дело в том, что многие флешки, по умолчанию, идут с файловой системой FAT32. И после покупки флешки, большинство пользователей не меняют эту файловую систему (т.е. остается FAT32). Но файловая система FAT32 не поддерживает файлы, размер которых превышает 4 ГБ — поэтому вы начинает записывать файл на флешку, а когда он достигает порога в 4 ГБ — появляется ошибка записи.
Чтобы исключить подобную ошибку (или обойти ее), можно поступить несколькими способами:
- записывать не один большой файл — а много маленьких (т.е. разбить файл на «куски». Кстати, этот способ подойдет, если вам нужно перенести файл, размер которого больше, чем размер вашей флешки! );
- отформатировать флешку в другую файловую систему (например, в NTFS. Внимание! При форматировании удаляются все данные с носителя );
- конвертировать без потери данных FAT32 в файловую систему NTFS.
Рассмотрю подробнее каждый способ.
1) Как разбить один большой файл на несколько небольших и записать их на флешку
Этот способ хорош своей универсальностью и простотой: вам не нужно делать резервную копию файлов с флешки (например, чтобы ее отформатировать), не нужно ничего и ни куда конвертировать (не терять время на эти операции). К тому же, этот способ отлично подойдет, если ваша флешка меньше, чем файл, который нужно перенести (просто придется 2 раза перекидывать куски файла, или воспользоваться второй флешкой).
Для разбивки файла я рекомендую программу — Total Commander.
Total Commander
Одна из популярнейших программ, которая часто заменяет собой проводник. Позволяет совершать все самые нужные операции над файлами: переименование (в том числе массовое), сжатие в архивы, распаковка, разбивка файлов, работа с FTP и т.д. В общем, одна из тех программ — которую рекомендуется иметь в обязательном порядке на ПК.
Чтобы разбить файл в Total Commander: выберите мышкой нужный файл, а затем зайдите в меню: « Файл/разбить файл » (скриншот ниже).
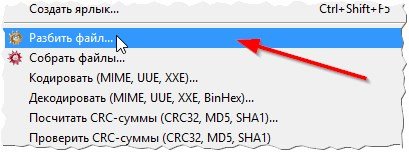
Далее нужно ввести размер частей в MB, на которые файл будет разбит. Самые популярные размеры (например, для записи на CD-диск) уже присутствуют в программе. В общем, вводите нужный размер: например, 3900 Мб.
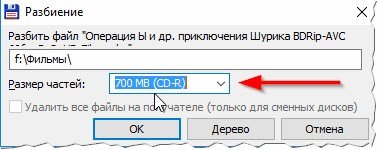
А затем программа разобьет файл на части, а вам останется только их все (или несколько из них) записать на флешку и перенести на другой ПК (ноутбук). В принципе, на этом задача выполнена.
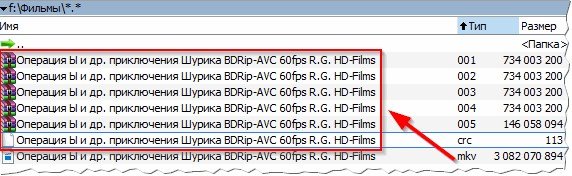
Кстати, на скриншоте выше показан исходный файл, и в красной рамочке файлы, которые получились, когда исходный файл был разбит на несколько частей.
Чтобы открыть исходный файл на другом компьютере (куда вы перенесете эти файлы), нужно проделать обратную процедуру: т.е. собрать файл. Сначала переносите все куски разбитого исходного файла, а затем открываете Total Commander, выбирайте первый файл (с типом 001, см. скрин выше) и заходите в меню « Файл/собрать файл «. Собственно, дальше только останется указать папку, где будет собран файл и подождать некоторое время…
2) Как форматировать флешку в файловую систему NTFS
Операция форматирования поможет, если вы пытаетесь записать файл более 4 Гб на флешку, файловая система которой FAT32 (т.е. не поддерживает такие большие файлы). Рассмотрим операцию по шагам.
Внимание! При форматировании флешки на ней будут удалены все файлы. Перед этой операции сделайте резервную копию всех важных данных, которые есть на ней.
1) Сначала нужно зайти в «Мой компьютер» (или «Этот компьютер», в зависимости от версии Windows).
2) Далее подключаете флешку и копируете с нее все файлы на диск (делаете резервную копию).
3) Нажимаете правой кнопкой по флешке и в контекстном меню выбираете функцию « Форматировать » (см. скриншот ниже).
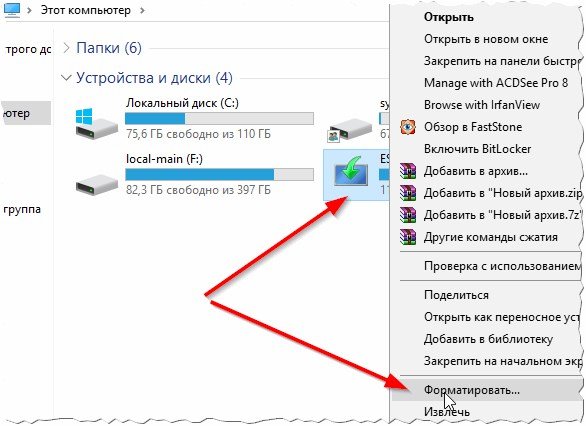
4) Далее останется только выбрать другую файловую систему — NTFS (она как раз поддерживает файлы более 4 Гб) и согласиться на форматирование.
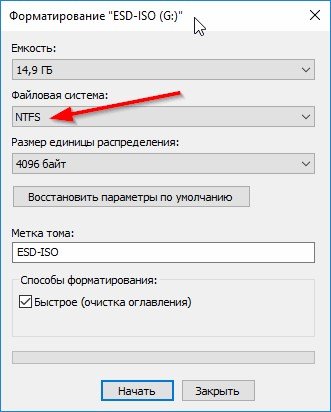
Через несколько секунд (обычно) операция будет завершена и с флешкой можно будет продолжить работу (в том числе, записывать на нее файлы большего размера, чем ранее).
3) Как конвертировать файловую систему FAT32 в NTFS
Вообще, несмотря на то, что операция конверта из FAT32 в NTFS должна проходить без потери данных, я рекомендую сохранить все важные документы на отдельный носитель ( из личного опыта : проделывая эту операцию десятки раз, один из них закончился тем, что часть папок с русскими именами — потеряли свои названия, став иероглифами. Т.е. произошла ошибка, связанная с кодировкой).
Так же эта операция потребует некоторого времени, поэтому, на мой взгляд, для флешки более предпочтительный вариант — это форматирование (с предварительным копированием важных данных. Об этом чуть выше в статье).
Итак, чтобы произвести конвертирование, нужно:
1) Зайти в «мой компьютер» (или «этот компьютер«) и узнать букву диска флешки (скриншот ниже).
2) Далее запустить командную строку от имени администратора . В Windows 7 делается это через меню « ПУСК/программы «, в Windows 8, 10 — можно просто нажать правой кнопкой по меню « ПУСК » и выбрать в контекстном меню эту команду (скриншот ниже).

3) Далее осталось только ввести команду convert F: /FS:NTFS и нажать ENTER (где F: — это буква вашего диска или флешки, которую хотите конвертировать).

Останется только дождаться пока операция завершится: время операции будет зависеть от размера диска. Кстати, во время этой операции крайне не рекомендуется запускать посторонние задачи.
Читайте также:

