Как загрузить фото с мака на яндекс диск
Обновлено: 07.07.2024
Чтобы открыть файл для просмотра или внесения изменений, дважды нажмите на него в списке файлов. Файл откроется в программе, которая указана для таких файлов по умолчанию. Если вы хотите открыть файл в другой программе, укажите ее в качестве программы по умолчанию для этого типа файлов.
Когда вы отредактируете файл и сохраните его, измененный файл автоматически загрузится на Диск.
В контекстном меню файла или папки выберите Создать копию на компьютере .
Скачанный файл не синхронизируется с облаком. Если вы скачали файл, изменили его и хотите, чтобы он появился на Яндекс.Диске, загрузите его туда вручную.
Процесс скачивания файла можно увидеть в разделе Задачи . Когда файл скачается, вы увидите всплывающее уведомление. Нажмите на уведомление, чтобы открыть папку с файлом.
Файлы скачиваются в системную папку «Загрузки» .
Переместить
Файлы и папки перемещаются точно так же, как и на компьютере — для этого надо просто перетащить их в нужное место.
Чтобы переместить объект, перетащите его в нужную папку. Если вы хотите переместить объект в подпапку, задержите курсор на папкой — она раскроется.
Удалить
Удалить объект можно одним из нескольких способов:
в контекстном меню файла или папки выберите Удалить .Файлы, которые вы удалили с Диска, попадают в Корзину и продолжают занимать место на Диске. Через 30 дней они будут удалены автоматически. Чтобы освободить больше места, очистите Корзину самостоятельно, для этого нажмите на значок Корзины правой кнопкой мыши и выберите Очистить корзину . Выборочно очистить Корзину, а также восстановить из Корзины удаленные файлы можно в веб-версии Диска.
Внимание. Если файлы были удалены из Корзины, восстановить их технически невозможно.Быстро перейти к часто используемым файлам и папкам
Чтобы просмотреть файлы, с которыми вы недавно работали, перейдите в раздел Недавние (в левом меню программы). В этом разделе отображаются часто используемые папки и последние файлы, измененные и с помощью программы, и с помощью сайта Диска.
Также вы можете настроить список часто используемых папок — раздел Избранное (в левом меню приложения). Чтобы добавить папку в этот раздел, просто перетащите ее туда из списка файлов и папок. Чтобы убрать папку из Избранного, в контекстном меню выберите Удалить из бокового меню .
Если вам часто нужно загружать новые файлы на Диск, перетаскивайте их в дропзону, которая отображается поверх всех окон в правом нижнем углу экрана. При этом файлы загрузятся в корневой каталог Диска.
Чтобы включить дропзону:
Нажмите значок Диска в системном трее правой кнопкой мыши. Включите опцию Показывать дропзону на рабочем столе .Процесс загрузки файлов можно увидеть в разделе Задачи (в левом меню программы).
Примечание. Если интернет-соединение оборвется, загрузки будут приостановлены. Когда соединение восстановится, загрузки возобновятся.После загрузки файлы появятся на сервере. Вы можете открыть страницу Диска и убедиться, что все файлы успешно загружены.
","prev_next":<"prevItem":<"disabled":false,"title":"Что можно делать с файлами","link":"/support/disk-desktop-macos/actions.html">,"nextItem":>,"breadcrumbs":[,],"useful_links":null,"meta":,"voter":","extra_meta":[>,>,>,>,>,>,>,>,>,>,>,>,>,>,>,>,>,>,>,>,>,>,>,>],"title":"Загрузить файлы на Диск - Яндекс.Диск для macOS. Справка","productName":"Яндекс.Диск для macOS","extra_js":[[,"mods":,"__func137":true,"tag":"script","bem":false,"attrs":,"__func67":true>],[,"mods":,"__func137":true,"tag":"script","bem":false,"attrs":,"__func67":true>],[,"mods":,"__func137":true,"tag":"script","bem":false,"attrs":,"__func67":true>]],"extra_css":[[],[,"mods":,"__func69":true,"__func68":true,"bem":false,"tag":"link","attrs":>],[,"mods":,"__func69":true,"__func68":true,"bem":false,"tag":"link","attrs":>]],"csp":<"script-src":[]>,"lang":"ru">>>'> Откройте папку Диска в Finder и скопируйте в нее нужные файлы. При такой загрузке файл хранится и на компьютере в папке Яндекс.Диска, и в облаке Яндекс.Диска. Совет. Рекомендуется именно копировать, а не перетаскивать файлы. Если в момент загрузки возникнет ошибка, вы сможете повторить загрузку. Скопируйте файлы в окно программы. При такой загрузке файл сразу загружается в облако Яндекс.Диска и не хранится на компьютере в папке Яндекс.Диска. Совет. Рекомендуется именно копировать, а не перетаскивать файлы. Если в момент загрузки возникнет ошибка, вы сможете повторить загрузку.
Если вам часто нужно загружать новые файлы на Диск, перетаскивайте их в дропзону, которая отображается поверх всех окон в правом нижнем углу экрана. При этом файлы загрузятся в корневой каталог Диска.

Чтобы включить дропзону:
Нажмите значок Диска в системном трее правой кнопкой мыши. Включите опцию Показывать дропзону на рабочем столе .Процесс загрузки файлов можно увидеть в разделе Задачи (в левом меню программы).
Примечание. Если интернет-соединение оборвется, загрузки будут приостановлены. Когда соединение восстановится, загрузки возобновятся.После загрузки файлы появятся на сервере. Вы можете открыть страницу Диска и убедиться, что все файлы успешно загружены.
Что произойдет, если переместить папку Яндекс.Диска?
Если вы перенесете папку Яндекс.Диска, не указав новое положение в настройках программы, программа создаст папку заново на прежнем месте. Как переместить вашу копию Диска, см. в разделе Как выбрать другую папку для синхронизации с сервером.
Можно ли доверять работу с Диском сторонним программам?
Для корректной и гарантированной работы Диска мы рекомендуем использовать наши официальные приложения и программы.
Можно ли не держать файлы, хранящиеся на Диске, на своем компьютере?
Программа Яндекс.Диск 3.0 позволяет синхронизировать с компьютером не все файлы с вашего Диска, чтобы сэкономить место на компьютере. Например, если вы часто работаете с папкой Документы , включите для нее синхронизацию — эта папка будет храниться на компьютере. Остальные папки будут храниться только в облаке, но будут также доступны в программе.
Настроить выборочную синхронизацию можно по инструкции Выборочная синхронизация папок.
Управлять файлами, не скачивая их, также можно на странице сервиса.
Что произойдет, если я удалю файлы из папки Яндекс.Диска?
Когда вы удаляете файлы в программе, они попадают в Корзину и хранятся в ней 30 дней. После этого они автоматически удаляются с сервера. Восстановить удаленные с сервера файлы нельзя. Восстановить файлы из Корзины можно только в веб-интерфейсе Яндекс.Диска.
Внимание. Файлы, перемещенные в Корзину, продолжают занимать место на вашем Диске. Если вам не хватает места, очистите Корзину.Если вы хотите удалить файл с компьютера, но сохранить на сервере, настройте выборочную синхронизацию по инструкции Выборочная синхронизация папок.
Можно ли ограничить доступ к папке Яндекс.Диска?
Если вы хотите закрыть папку, например, от остальных пользователей вашего компьютера, вы можете ограничить доступ к ней стандартными средствами macOS . При этом следует помнить, что ограничение доступа может помешать работе программы.
Облачное хранилище — это удобно, с какой стороны не посмотри: ничего не потеряется, не пропадет при переустановке ОС компьютера или смене смартфона. Способов, как загрузить на Яндекс Диск фото, есть несколько — как с компьютера, так и с телефона. Мы дадим инструкции по каждому из них.
С компьютера
Как загрузить фото на Яндекс Диск через браузер:
- Перейдите на страницу сервиса. Для этого откройте свою Яндекс.Почту и нажмите на кнопку “Диск” — она находится вверху страницы, слева.
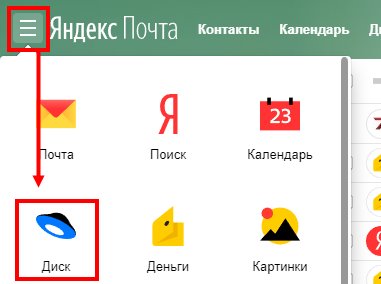
- Двойным щелчком левой кнопки мыши (ЛКМ) откройте папку, в которую нужно добавить фото.
- Нажмите на большую желтую кнопку “Загрузить” в левой части экрана”.
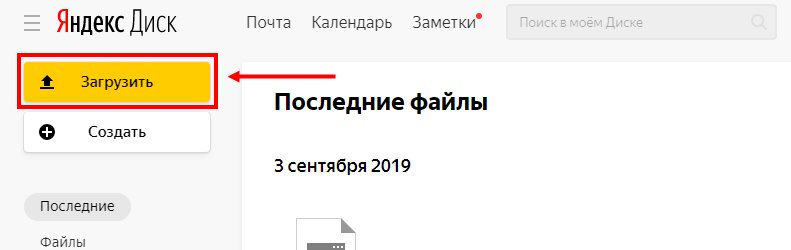
- Поверх страницы появится окно. Левой кнопкой мыши отметьте в нем файл*, предназначенный для выгрузки в Яндекс Диск.
- Нажмите на “Открыть”, затем, когда загрузка будет закончена, нажмите на “Закрыть”.
*Чтобы выбрать сразу несколько файлов, зажмите и удерживайте клавишу “Ctrl”, а ЛКМ кликайте по нужным фотографиям — они будут подсвечиваться синим. “Ctrl” отпускаем только после того, как все фото будут отмечены.
Обратите внимание: после окончания загрузки, если вы хотите добавить еще файлов, выберите не “Закрыть”, а “Еще”. Если с компьютера выкачивается большое количество фото, окно с индикацией процесса можно спрятать, нажав на “Скрыть”.
С рабочего стола
Этот способ позволяет выгружать фотографии и другие типы файлов на Яндекс Диск, не запуская браузер. Достаточно, чтобы ваш компьютер был подключен к интернету.
Что нужно делать:
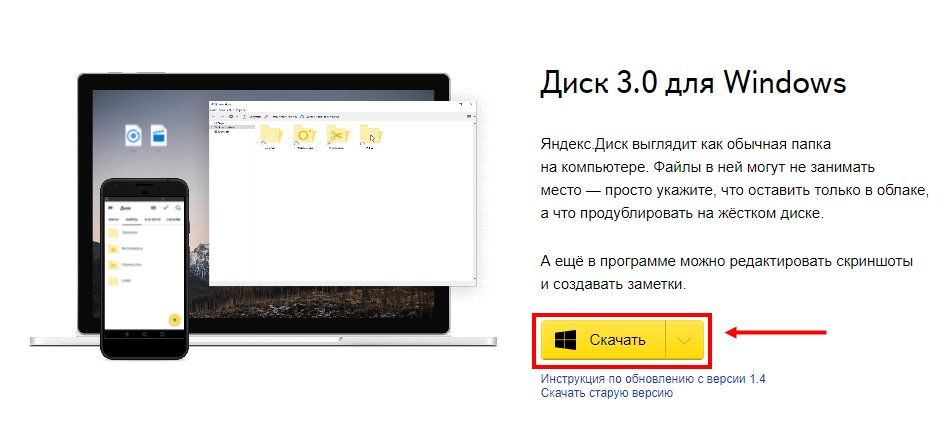
- Запустите приложение. Перед вами откроется окно наподобие проводника. Здесь будут отображаться все папки и файлы, которые были ранее созданы и загружены в ваше облако на Яндексе.
- Чтобы загрузить на Яндекс Диск фотографии, откройте в этом окне нужную папку и перетащите в нее выбранные файлы. Также вы можете выполнить перенос методом “копировать — вставить”, отметив перед этим сразу несколько объектов.
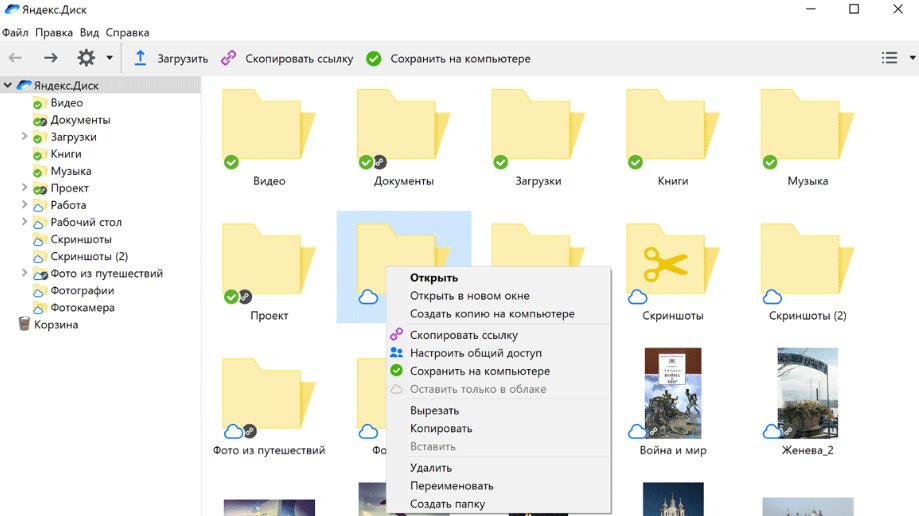
Как поделиться ссылкой на фото с другим человеком
Вы можете загрузить фото на Яндекс Диск и сразу получить на него ссылку, чтобы дать доступ к этому файлу ще кому-нибудь. После окончания загрузки поступаем так:

Обратите внимание: отключить доступ к файлу по ссылке можно только через браузерную версию сервиса. Для этого кликаем ПКМ на объект и выбираем “Удалить ссылку на файл”.
С телефона
Как загрузить фото на Яндекс Диск с телефона через браузер:
- Найти поиском сервис и перейти в него. Если система запросит авторизацию — вводим данные от нашей почты Яндекс.
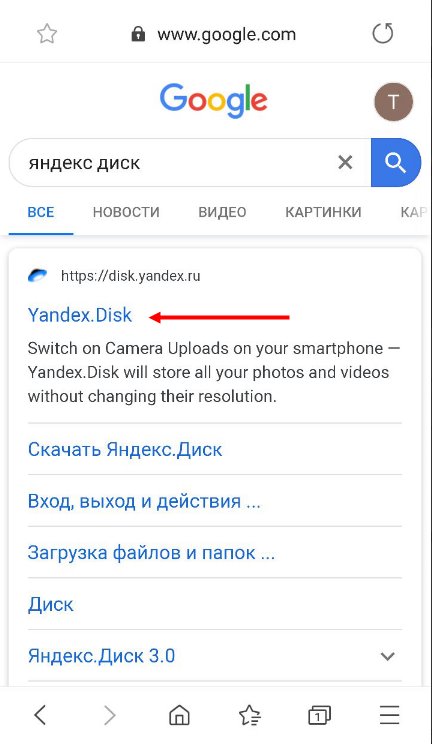
- Выбираем раздел и папку в которую будем выкачивать файлы из телефона.
- Жмем на значок “+” в правом верхнем углу экрана. Затем: Загрузить файлы → Файлы → Меню → Галерея .
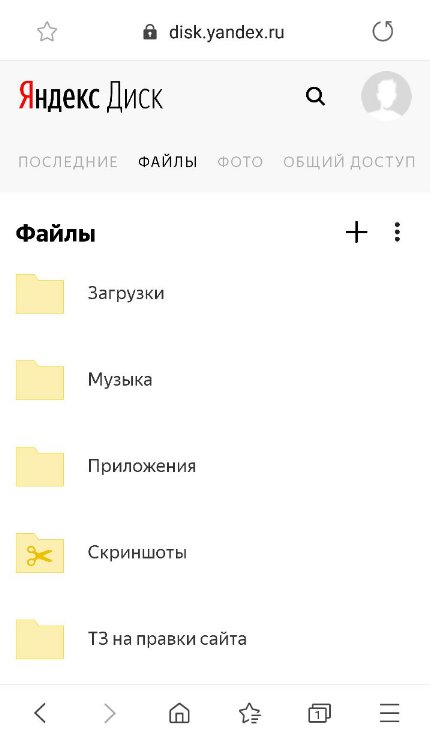
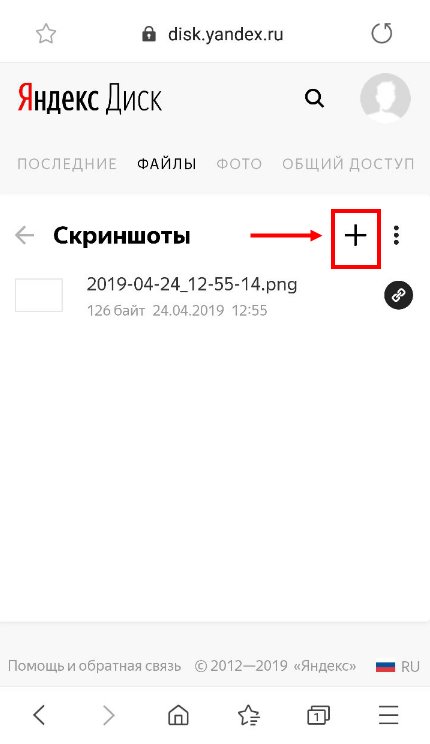
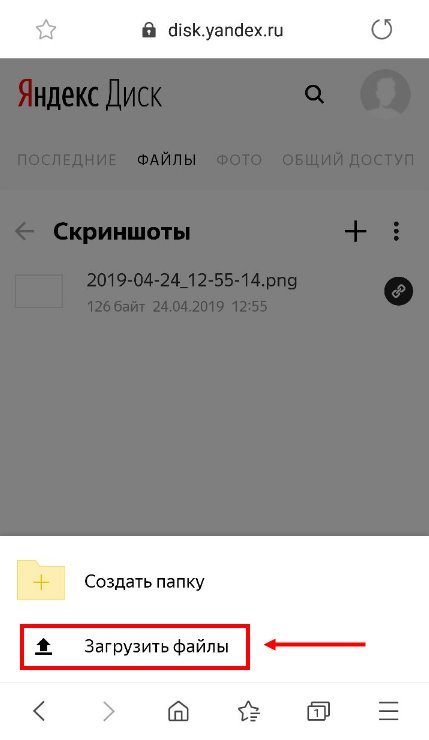
- Жмем на фотографию, которую нужно загрузить.
- Ждем завершения процесса. После закрываем окно либо жмем на “Еще” и повторяем действие.
Через мобильное приложение можно действовать двумя способами. Первый :
- В правом нижнем углу приложения есть круглая синяя кнопка со знаком “+” в центре. Жмем на нее.
- Выбираем “Картинку из галереи” , затем “Галерея” .
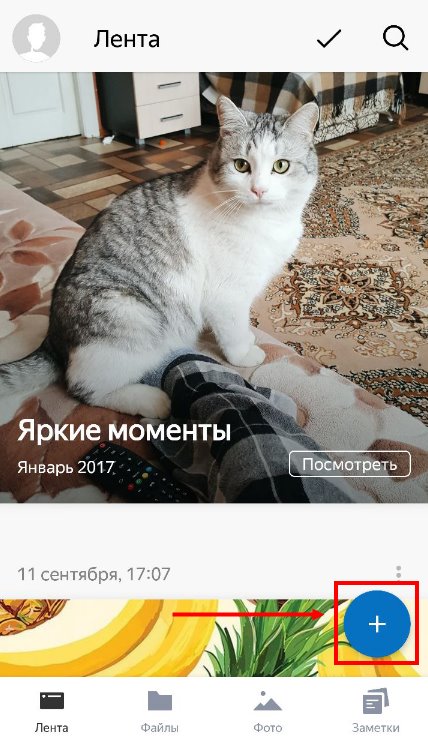
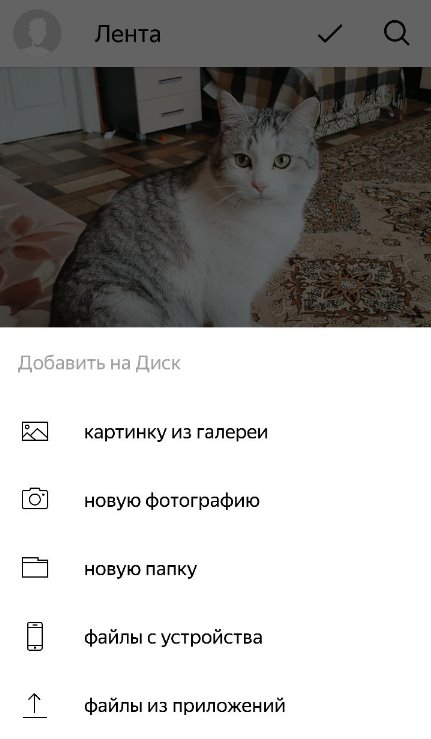
- Жмем на нужное фото и дожидаемся, когда система перенесет его на Диск.
Второй способ как загрузить фото в Диск Яндекс. Позволяет выкачивать сразу по несколько изображений. Что нужно делать:

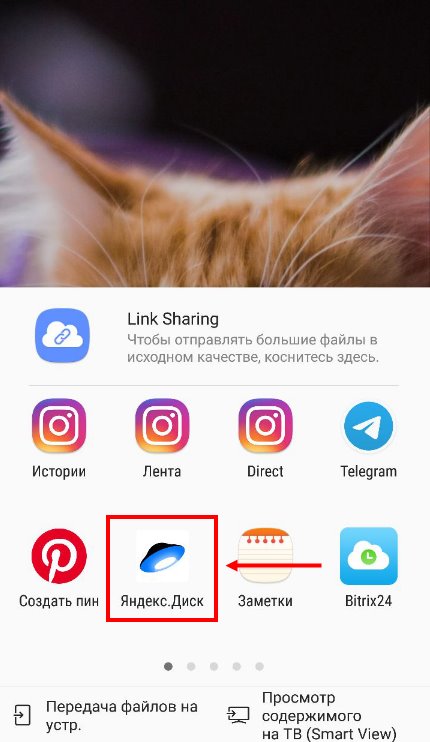
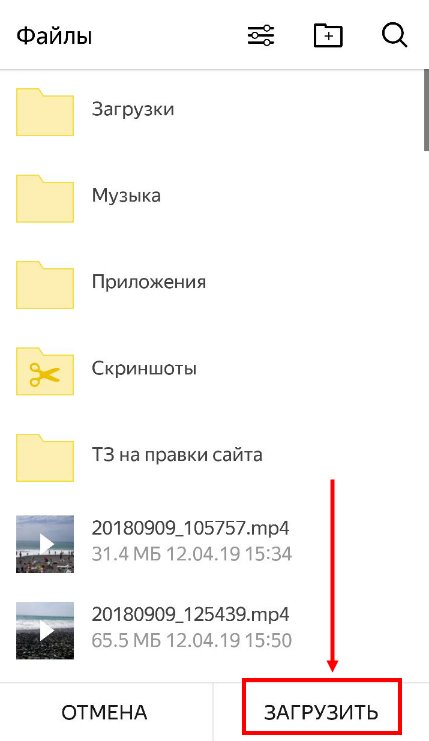
И на последок инструкция, как включить и отключить автоматическую загрузку фото с телефона на Яндекс Диск: открываем приложение, жмем на свою аватарку, затем “Настройки” и “Автозагрузка фото и видео”. Далее передвигаем ползунок в положение “Вкл” или “Выкл”.
Вы начали пользоваться облачным хранилищем данных. Не знаете, как загрузить фото или видео на Яндекс диск, наша инструкция для Вас. Сейчас набирают большую популярность облачные сервисы и виртуальные диски. Скоро не будут нужны материальные, то-есть физические носители информации. Зачем их покупать, если все данные и файлы можно загружать в облако.
Загрузка фотографий и видео в облако
Загружать файлы на Яндекс диск можно с любого устройства с активным интернетом и хорошей связью. Загружаем с ios, Linux, Android, Windows, Symbian. Со всех этих операционных систем можно производить загрузку большой объем данных на диск. Загрузить фото можно с телефона или ПК в веб-версии или в специальном приложении. Каждая загрузка гарантирует сохранность ваших важных данных.

Веб-версия Яндекс диск
После создания аккаунта, чтобы загрузить фотографии на облако Яндекса, нужно нажать на кнопку «загрузить (указали на фото). Если вы это делаете с мобильного устройства, то там будет только стрелочка.
Есть ограничение по объему файла в 2 гб, вы не сможете загружать видео и фото. Если их занимаемое место превышает два гигабайта.

Загрузить фотографии и видео в Яндекс Диск
1. После нажатия на стрелочку, у нас открывается проводник файлов. Ищите папку или нужные файловые данные, и выделяете их левой кнопкой мыши. Кликаете на «открыть» и фото загружается в облачное хранилище yandex disk.

2. Выделите фотографии и перетащите на окно диска, они автоматически перенесутся в облако яндекс. После загрузки видео файлов либо фото, можно загрузить ссылку на Яндекс диск. То-есть поделиться файлом из диска.

Как загрузить файл на диск с телефона?
Изначально нужно скачать приложение бесплатно для айфон или Андройд. Затем зайти в свою учетную запись и выбрать вкладку «файлы». После этого сверху справа, находится плюсик. Нужно нажать на него, чтобы можно выбрать фотки и документа для загрузки. У нас есть выбор, фото из галереи, новое фото, и создать новую папку. Нажимаем на нужный пункт, из своей галереи выбираем фотографии, чтобы загрузить на диск, простая инструкция. Для вас доступна опция автозагрузки фотографий и видео в Яндекс Диск.
Подключение автозагрузки файлов
При нажатии на кнопку, у вас автоматически начнет загружать все ваши фото на диск. При этом видео загружаться не будут, но место не ограниченно на облаке. Либо заходите в настройки и жмете на соответствующую кнопку, и переключаете тумблер на активный.
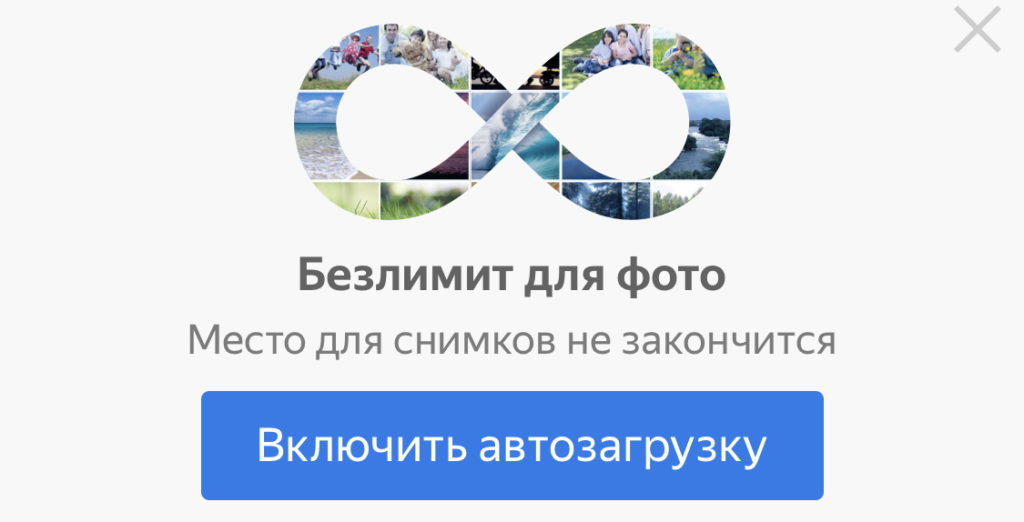
Проблемы с загрузкой файлов
Не загружается фото или видео на Яндекс диск, что делать? Сначала, проверьте соединение с интернетом, так как облачное хранилище не работает без связи. Сделать это легко, зайдите в браузер и откройте любую другую ссылку. Таким способом можете проверить соединение. Если сторонний сервис у вас открывается, а диск нет, то проблемы на серверах яндекса. Придется чуть-чуть подождать пока все придет в норму.
Другая проблема, это файл имеет большой объем. Они не могут загрузиться если превышают 2 гигабайта. Для этого нужно скачать приложение для компьютера Yandex диск, через него можно загружать до 10 гб за раз.
На телефоне все проще, там нет ограничений для загрузки фотографий и видеофайлов в облако. Таким способом мы решили проблему со входом и загрузкой файлов на Яндекс диск.

За 10 минут мы ответили на вопрос, как загрузить фото и видео в Яндекс диск бесплатно, помогла инструкция. Если было полезно заходите у нам на главную страницу, мы часто рассказываем о полезных фишках.
Читайте также:

