Как загрузить оперативную память windows 10
Обновлено: 07.07.2024
После осеннего обновления windows 10 появилась проблема - после запуска системы оперативная память загружена на 80% (6гб из 8гб).
В диспетчере задач нет процесса, который загружает более 150мб оперативки.
Прошу помощи в решении проблемы.
Эта цепочка заблокирована. Вы можете просмотреть вопрос или оставить свой голос, если сведения окажутся полезными, но вы не можете написать ответ в этой цепочке.И ещё. Отключите Отображать советы по работе с Windows.
29 польз. нашли этот ответ полезным
К сожалению, это не помогло.
Благодарим за отзыв, он поможет улучшить наш сайт.
Благодарим за отзыв.
Вспомни, перед этим не скачивал ли что либо через торрент? У меня всегда проблема в нем, и в диспетчере не показывает. Что то с кешем, он его не выгружает из оперативы. Если файл большой сожрет и 16гб вплоть до зависания компа, помогает перезагрузка. ну и есть решение.75 польз. нашли этот ответ полезным
К сожалению, это не помогло.
Благодарим за отзыв, он поможет улучшить наш сайт.
Благодарим за отзыв.
В ответ на запись пользователя Starol_52 от 14 ноября, 20158 польз. нашли этот ответ полезным
К сожалению, это не помогло.
Благодарим за отзыв, он поможет улучшить наш сайт.
Благодарим за отзыв.
В ответ на запись пользователя Иван Исаев от 15 ноября, 2015 Через медиагет сериалы смотрел. Какое решение, если не секрет?3 польз. нашли этот ответ полезным
К сожалению, это не помогло.
Благодарим за отзыв, он поможет улучшить наш сайт.
Благодарим за отзыв.
В ответ на запись пользователя GeorgeFokin от 16 ноября, 2015 Было бы оно простое сразу бы написал, дело в том что я не знаю точно что помогает. Удаление и установка новой программы торрент либо снятие галочек с кеша в настройках его. но дело точно в нем а точнее в винде которая некорректно с такими прогами стала работать8 польз. нашли этот ответ полезным
К сожалению, это не помогло.
Благодарим за отзыв, он поможет улучшить наш сайт.
Благодарим за отзыв.
В ответ на запись пользователя Иван Исаев от 16 ноября, 2015Никогда бы не подумал.
С утра встал - в компьютере (на ночь не выключаю) из 8gb - 7 занято непонятно чем.
Файл подкачки в Windows служит для расширения оперативной памяти в том случае, если ее не хватает. Написали для вас шпаргалку по манипуляциям с подкачкой: как ей управлять?


Файл подкачки, или виртуальная память — это системный файл на жестком диске компьютера, который Windows использует, чтобы компенсировать нехватку оперативной памяти, если приложениям ее не хватает. Что это за файл, как он работает, что о нем нужно знать, как увеличить файл подкачки в Windows 10, или, наоборот — как отключить файл подкачки в Windows 10, читайте в нашей шпаргалке. В конце статьи — короткое видео, в котором все показано.
Файл подкачки в Windows: зачем он нужен и как работает?
Всем известно, что запущенные приложения на компьютере выполняются в оперативной памяти (ОЗУ, RAM). Выражаясь образно, при запуске приложения считываются с жесткого диска и временно «переписываются» в оперативную память. Вся информация в приложениях тоже хранится в оперативной памяти до тех пор, пока вы их не закроете.

Когда количество оперативной памяти заполняется, в дело вступает так называемый «файл подкачки». Это скрытый системный файл на жестком диске, который может выполнять функции ОЗУ. Вместо того, чтобы закрыть приложение, которому не хватает RAM, Windows скидывает его в файл подкачки и при необходимости возвращает обратно.
Какие приложения отправлять в файл подкачки, система решает сама. К примеру, приложение, которое долго находится в свернутом состоянии, может быть помечено системой как неактуальное. При нехватке RAM оно отправится в файл на жестком диске, чтобы немного почистить память.
В современных компьютерах устанавливается достаточно много ОЗУ, поэтому файл подкачки используется редко. Но если вы замечаете, что приложение при открытии немного «подлагивает», а индикатор жесткого диска на ПК мигает, значит, Windows возвратила его в RAM из файла подкачки. Если это происходит часто, стоит задуматься о том, чтобы докупить немного памяти.

Вы недавно приобрели компьютер с 4 ГБ ОЗУ и Windows 10, но после нескольких месяцев использования вы поняли, что более тяжелые программы испытывают трудности с запуском, замедляя выполнение другого программного обеспечения или полностью блокируя всю операционную систему.
Если снижение нагрузки компьютера приложениями не дало ожидаемых результатов, скорее всего, «виновником» нежелательного поведения является оперативная память, слишком маленькая для программ, которые вы собираетесь открывать на своем ПК. Вы уже думаете о смене компьютера? Подождите, вы можете потратить намного меньше, чем вы думаете, установив дополнительную оперативную память на вашем компьютере!
Остановитесь на секунду и прочитайте руководство, которое я сделал специально для вас: ниже, я дам вам все советы о том, как увеличить объем оперативной памяти вашего ПК с Windows 10, – применимо, даже если вы никогда ранее не делали обновления аппаратных компонентов на вашем ПК.
Расширение RAM – предварительные операции
Прежде чем приступить к обновлению такого типа, вы должны знать, что ОЗУ не все одинаковы и что доступны модули разных версий и частот: это очень важно, поскольку планка ОЗУ с версией или частотой, не поддерживаемой вашим компьютером, может оказаться бесполезной покупкой.
Чтобы избежать ошибок, вы можете записать эти детали заранее, проанализировав оперативную память, уже имеющуюся на вашем компьютере. Есть несколько программ, подходящих для этой цели, но лично я рекомендую вам полагаться на CPU-Z: это программное обеспечение, изначально предназначенное для доступа к информации о процессоре, предоставляет очень полезную информацию, также предназначенную для замены планок оперативной памяти, иллюстрируя те характеристики, которые уже присутствуют, а также количество слотов, доступных на материнской плате.
Чтобы загрузить эту программу, зайдите на официальный веб-сайт, нажмите кнопку ZIP - English, расположенную в поле «Загрузка», а затем начните загрузку, выбрав пункт Загрузить сейчас ; будет загружен сжатый файл (например, cpu-z_x.xx - en.zip ), который вам нужно будет извлечь в папку по вашему выбору.
Теперь откройте папку, содержащую файлы, которые вы извлекли недавно, и запустите программу cpuz_x32.exe или cpuz_x64.exe , в зависимости от типа вашего процессора (32- или 64-битный), затем предоставьте программному обеспечению разрешения, необходимые для его выполнения, нажав на кнопку Да и на главном экране перейдите на вкладку Память.
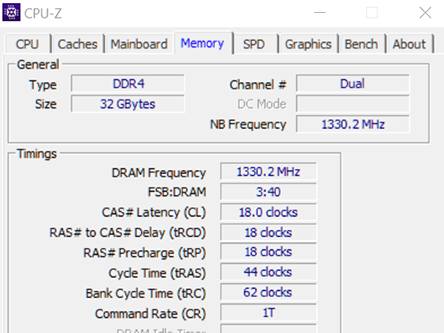
На этом экране вы получите всю основную информацию об оперативной памяти, в том числе ту, которую следует учитывать при покупке дополнительных модулей: в частности, следует обратить внимание на тип (то есть тип установленной оперативной памяти) и размер (объём оперативной памяти, установленной в данный момент).
Чтобы получить более подробную информацию об отдельных планках оперативной памяти, нажмите на вкладку SPD: там есть информация о различных слотах памяти (слот 1 будет показан как основной), а также другие ценные детали, такие как объём памяти на планке, полоса частот (максимальная полоса пропускания), производитель и информация о времени доступа и напряжении (раздел таблицы таймингов). Наконец, проверьте наличие свободных слотов оперативной памяти, щелкнув поле в разделе «Выбор слотов памяти» (на вкладке SPD).
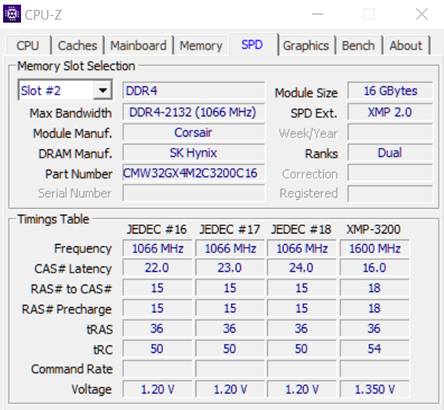
Я советую вам обратить пристальное внимание на полосу частот, поскольку она будет уменьшена вдвое по сравнению с объявленной производителем: не волнуйтесь, это стандартная особенность модулей DDR. Если, например, для вашей оперативной памяти указана частота 1330.2 МГц , в действительности она равна 2666 МГц, и вам следует покупать новые модули с этой последней частотой.
Другим аспектом, который нужно проверить, является форм-фактор памяти: если вам нужно расширить оперативную память на ноутбуке или мини-ПК, форм-фактор для ноутбуков – это so-DIMM, а для настольных ПК – форм-фактор DIMM; однако для обоих форматов все параметры, указанные ранее, применяются одинаково.
Ещё одна деталь, которую вы можете проверить в оперативной памяти для стационарных компьютеров, – это наличие или отсутствие радиатора, который может определять, соответственно, высокий профиль или низкий профиль: последний легче разместить на небольших компьютерах или на тех, которые уже оснащены системой охлаждения.
Чтобы избежать ошибок, при покупке нового модуля памяти убедитесь, что тип ОЗУ идентичен (например, DDR4 или DDR5) и что полоса частот соответствует уже используемой. Более того, я предлагаю вам также проверить совместимость со значениями времени доступа (или CAS), указанными в таблице таймингов CPU-Z (обычно выражается в «коммерческом» формате 9-9-9-25 или аналогичном). Если эти параметры совпадают, совместимость будет хорошей, даже если вам придётся покупать модули других производителей, отличные от уже имеющихся в компьютере.
Купите новую оперативную память
Теперь, когда вы знаете достаточно информации, чтобы избежать ненужной покупки, пришло время понять, как (и где) купить новую оперативную память: обычно, этот компонент доступен в лучших IT-магазинах или онлайн.

В зависимости от выбранного канала продаж, обязательно укажите точные характеристики памяти, которую вы ищете, или внимательно проверьте технические характеристики, будьте предельно осторожны на этом этапе: если «правильная» покупка может принести только пользу вашему компьютеру, несовместимый или частично совместимый модуль ОЗУ может оказаться не подходящим для установки, не обнаружим или, что ещё хуже, помешать правильному запуску и эксплуатация операционной системы.
Как увеличить оперативную память Windows 10
После того как вы получили новые планки оперативной памяти, настало время разобрать «корпус» вашего компьютера, чтобы правильно установить их на материнскую плату. Прежде чем выполнять эту операцию, убедитесь, что компьютер полностью выключен и отсоединен от любого источника питания (включая любой ИБП): таким образом, вы значительно снизите риск получения личного вреда из-за электричества и/или повреждения аппаратного обеспечения.
Если вы не уверены, не стесняйтесь обратиться за помощью к специалисту: в некоторых случаях лучше не совершать ошибок!
Чтобы получить доступ к внутренним компонентам стационарного ПК, вы должны получить доступ к лицевой части материнской платы, открутив маленькие винты на задней части корпуса, необходимые для удержания панели; однако, на других типах компьютеров (базовых или мини-ПК) снимать нужно нижнюю панель, которая удерживается на месте с помощью длинных винтов, которые часто доступны путём переворачивания устройства вверх ногами.
Открыв одну из панелей компьютера, вы получите доступ к материнской плате и всем остальным аппаратным компонентам: немедленно определите слоты, в которых уже установлены планки ОЗУ, обычно расположенные в верхней правой части, непосредственно рядом с блоком процессора (вы должны увидеть только вентилятор и радиатор).
Если вам необходимо отсоединить одну или несколько из имеющихся планок ОЗУ, переместите предохранительные рычаги (похожие на небольшие защёлки) по бокам модуля наружу: они блокируют планки сверху и снизу. После перемещения рычагов вы можете осторожно поднять модуль RAM со своего места, и он оторвётся без особых усилий.
Чтобы установить новый модуль ОЗУ, переместите рычаги наружу, чтобы они не мешали во время вставки, определите свободную «выемку» на контактах модуля, чтобы получить правильное направление (выемка должна совпадать с пластиковой «перемычкой» на слоте), затем осторожно вставьте модуль, стараясь задвинуть его до конца. Как только правильная позиция достигнута, рычаги должны автоматически защелкнуться, чтобы закрепить планку в слоте; в противном случае вы можете защёлкнуть их вручную. Если ОЗУ не «входит», не нажимайте сильнее, а проверьте направление установки.
Когда вы закончите, закройте корпус, вставив и завернув винты на место, подключите компьютер к источнику питания и включите его: если всё пошло в правильном направлении, компьютер должен немедленно распознать новую RAM, правильно запустив операционную систему. После входа в систему снова используйте CPU-Z, чтобы проверить, правильно ли определяется новая оперативная память. Если компьютер должен включиться, но при запуске он кажется «мертвым» или издаёт странные звуки, я рекомендую снова открыть его и проверить правильность установки нового модуля памяти.
Примечание: в некоторых случаях BIOS / UEFI может предупредить вас об изменении конфигурации системы после установки нового ОЗУ; если это произойдёт, нажмите указанную клавишу, чтобы продолжить нормальный запуск компьютера (обычно F1 или F2 ).
Как увеличить оперативную память ноутбука Windows 10
Чтобы увеличить объем оперативной памяти на ноутбуке, шаги очень похожи на те, что применимы для настольного компьютера: однако способы доступа к соответствующему слоту на материнской плате меняются, что может быть несколько более сложным, чем раньше. Опять же, если вы не уверены, не стесняйтесь обратиться за помощью к технику или другу, который компетентен в этом вопросе.
Прежде всего, выключите ноутбук, выньте аккумулятор (если это возможно) и отсоедините машину от источника питания, чтобы не было никакой опасности. Если ваш ноутбук не позволяет извлечь аккумулятор, я предлагаю вам действовать в перчатках и с помощью изолирующих отверток, чтобы избежать нежелательного удара током.
После отключения от источника питания переверните ноутбук, с тем чтобы увидеть нижнюю панель, закрывающую модули памяти. На некоторых ноутбуках вам придётся разбирать только часть панели, чтобы получить доступ к слотам ОЗУ, на других – разбирать придётся всю панель: вы можете понять, как вам придется действовать, просто взглянув на дно ноутбука. Если есть небольшая «дверца», часто сопровождаемая маленькими значками (например, ОЗУ и диск), вам, вероятно, потребуется разобрать только часть.
Как только панель будет идентифицирована, используйте небольшую отвертку, чтобы выкрутить винты, и поднимите панель, чтобы получить доступ к слотам so-DIMM: обычно планки ОЗУ располагаются одна над другой и их можно вытащить «защелкой». Следовательно, вам нужно будет осторожно нажать на небольшие предохранительные рычаги на боковой стороне каждого модуля, чтобы поднять одну из её положения, а затем снять его, осторожно потянув вверх. Как только верхний модуль будет удален, у вас также будет доступ к нижнему модулю, который можно удалить точно так же, как описано ранее.

Как только вы дойдёте до интересующего вас слота, аккуратно расположите новую планку ОЗУ, обращая внимание на направление контактов и соблюдая отметки на самом ОЗУ. Как только вы найдете правильное положение, вы можете просто нажать на поднятую сторону модуля, пока он не защелкнется (рычаги будут удерживать модуль на месте). При необходимости повторите шаги, чтобы разместить второй модуль памяти RAM.
В конце установки установите защитную крышку и закрутите винты, затем попробуйте запустить ноутбук: если всё пошло в правильном направлении, запустится Windows 10.
Другие способы увеличения оперативной памяти
Если вы хотите увеличить ОЗУ вашего ПК с Windows 10 без добавления модулей на компьютер, возможно, потому, что вы не чувствуете себя достаточно готовым для разборки компьютера, или, возможно, из-за того, что вы не собираетесь вкладывать деньги, вы можете получить некоторые преимущества, воздействуя на объём управляемой виртуальной памяти.
Виртуальная память, о которой идёт речь, называется файлом подкачки и, по сути, является файлом, хранящимся в системном разделе, который предоставляет дополнительную виртуальную память. Когда физическая ОЗУ заполнена, Windows может переместить некоторые данные в этот файл, используя, таким образом, часть пространства на жестком диске, как если бы это было дополнительная ОЗУ.
Однако, я хочу вас предупредить, что это буферное решение и вам не нужно на него полагаться: скорость обмена данными с диском значительно ниже, чем с оперативной памятью (хотя современные твердотельные накопители уменьшили проблему), поэтому компьютер может казаться достаточно медленным в случае его использования.
Чтобы увеличить виртуальную память в Windows 10, откройте меню «Пуск» затем введите в поле поиска слова Просмотр расширенных параметров системы; наконец, нажмите в результатах Просмотр расширенных параметров системы.
В открывшемся окне «Свойства системы» перейдите на вкладку Дополнительно и нажмите кнопку Параметры , расположенную в разделе «Быстродействие». В открывшемся окне перейдите на вкладку Дополнительно и нажмите кнопку Изменить. , расположенную в разделе «Виртуальная память».
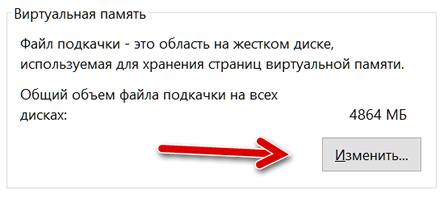
На этом этапе вы можете использовать предложенные элементы для изменения объёма виртуальной памяти: для начала снимите галочку с пункта Автоматически управлять размером файла подкачки для всех дисков, выберите раздел, в котором установлена Windows, установите флажок для Указать размер .
Если всё пошло в правильном направлении, два поля Исходный размер (МБ) и Максимальный размер (МБ) должны стать активными: с их помощью вы можете выбрать минимальный размер файла подкачки, когда он не используется, и максимальный размер, которого он может достичь.
Если вы не знаете, сколько виртуальной памяти зарезервировать для системы, вы можете использовать значение из пункта Рекомендуется в обоих полях: оно подходит для большинства сценариев использования. Если у вас есть ПК с объемом оперативной памяти менее 4 ГБ, вы можете увеличить объем виртуальной памяти до 4096 МБ, чтобы объём виртуальной памяти соответствовал требованиям физической памяти.
Самый лучший способ забыть о проблемах нехватки ресурсов ОЗУ — провести апгрейд железа компьютера, в частности, установить дополнительные планки совместимой оперативной памяти. Увы, это не всегда возможно, например, на некоторых старых моделях ноутбуков возможность расширения памяти не предусмотрена. Единственное, что можно предпринять в таком случае — это оптимизация системы с целью высвобождения как можно большего объёма памяти, используемой второстепенными процессами. Здесь мы собрали несколько простых способов высвобождения оперативной памяти. Некоторые из них могут показаться банальными, однако согласитесь, то, что опытному пользователю представляется само собой разумеющимся, новичку кажется настоящим открытием. Итак, начнём.
Как освободить оперативную память в Windows 10

Закройте неиспользуемые программы
Перед тем как запускать требовательное ПО подумайте, действительно ли вам так нужны те программы, которые у вас работают на компьютере. Если вы решили поиграть в игру или поработать с виртуальной машиной, вряд ли вам понадобиться торрент-клиент или интернет-мессенджер. Чем меньше приложений будет запущено в фоне, тем лучше, тем больше оперативной памяти сможет быть выделено для решения приоритетной задачи.
Проверьте автозагрузку

Самое непосредственное отношение к расходу оперативной памяти имеет автозагрузка — функция Windows, автоматически запускающая сторонне и штатное программное обеспечение. Многие начинающие пользователи нередко даже не подозревают, сколько программ у них запускается вместе с операционной системой, и все эти программы потребляют ресурсы компьютера. Запустите Диспетчер задач, переключитесь на вкладку «Автозагрузка» и изучите список стартующего вместе с Windows программного обеспечения. Неиспользуемое ПО, естественно, отключаем и перезаходим в учётную запись, а ещё лучше перезагружаем компьютер.
Отключите визуальные эффекты
Небольшая часть ресурсов памяти в Windows тратится на эстетику — сопровождающие типовые действия пользователя анимационные эффекты, например, анимация при сворачивании окон, эффекты затухания в моменты вызова меню и появления всплывающих подсказок. На функциональность операционной системы они никак не влияют, так что их смело можно отключить, тем самым сделав Windows чуть более отзывчивой. Откройте окошко быстрого выполнения команд и выполните команду systempropertiesperformance. В открывшемся окне параметров быстродействия активируйте радиокнопку «Обеспечить наилучшее быстродействие» или «Особые эффекты». Последний режим обеспечивает большую гибкость, позволяя отключать эффекты выборочно.

Откажитесь от использования «тяжёлых» программ
Чем проще графический интерфейс программы, тем меньше ей требуется ресурсов компьютера. Если это возможно, замените «тяжёлые» программы их более лёгкими аналогами. Например, если во время работы с виртуальной машиной вам нужно открыть какой-то сайт, воспользуйтесь облегчённым браузером вроде 2Browse, требующим куда меньше памяти, чем популярные обозреватели. С той же целью следовало бы отказаться и от использования работающих в фоне кастомизаторов — программ для оформления рабочего окружения Windows.
Отключите второстепенные службы Windows

Высвобождению небольшого объёма памяти поспособствует также отключение второстепенных, неиспользуемых системных служб. Каких именно, это отдельная тема, всё зависит от их востребованности пользователем и компонентами Windows 10. Если вы не пользуетесь, к примеру, шифрованием BitLocker, можете смело отключить соответствующую службу «Служба шифрования дисков BitLocker». Это же касается таких служб как «Рабочие папки», «Диспетчер печати», «Служба пульса», «Факс», «Сетевая служба Xbox Live», «Dmwappushservice», «Служба поддержки Bluetooth», «Windows Search», «NVIDIA Stereoscopic 3D Driver Service», «Биометрическая служба Windows», «Служба маршрутизатора AllJoyn», «Удалённый реестр» и так далее.
Устраните утечки памяти

Далеко не все прикладные программы способны со стопроцентной эффективностью использовать оперативную память, следствием чего становится так называемая утечка памяти, то есть её неконтролируемый расход. Для обнаружения и закрытия таких утечек была создана утилита Firemin. Изначально она разрабатывалась для устранения утечек ОЗУ в Mozilla Firefox, но с таким же успехом её можно использовать для уменьшения расхода оперативной памяти другими программами и играми. В использовании утилита очень проста, вам нужно лишь указать путь к оптимизируемому приложению после чего свернуть её в трей.
Использование чистильщиков памяти
Помимо узкоспециализированной Firemin, для высвобождения оперативной памяти можно использовать такие утилиты как Wise Memory Optimizer или CleanMem. Первая утилита наиболее проста в использовании. Она поддерживает два режима очистки памяти — ручной (нажатием кнопки «Оптимизация») и автоматический, запускающий процедуру высвобождения при достижении занятой памятью определённого порога.
Процедура очистки памяти в CleanMem также может выполняться в ручном и автоматическом режимах. Ручная очистка выполняется из меню значка в системном трее, выбором опции «Clean Memory Now» и «Clean File Cashe» (если нужно очистить файл подкачки). Автоматику можно включить и настроить на вкладке «Advanced Monitor», отметив флажками соответствующие чекбоксы.
Итог
Ну что же, этого, пожалуй, достаточно. Насколько приведённые выше способы эффективны? Наилучшие результаты ожидаемо дало удаление (а по сути закрытие процессов) из автозагрузки неиспользуемых программ, менее эффективным оказалось отключение визуальных эффектов и второстепенных служб Windows 10. Что до использование специализированного ПО, неплохо себя показала утилита Firemin, она действительно способна достаточно эффективно высвобождать потребляемую приложениями память, однако здесь есть своё «но». Если заданный в настройках программы лимит окажется слишком мал, это может привести к невозможности использования некоторых функций оптимизируемой программы. Наконец, худшие результаты показали чистильщики памяти, их использование так и не позволило нам ощутить какого-либо существенного прироста производительности.
Читайте также:

