Как загрузить папку с файлами на яндекс диск с телефона
Обновлено: 06.07.2024
Максимальный размер файла на Диске — 50 ГБ. Но для загрузки файлов больше 2 ГБ мы рекомендуем использовать программу Яндекс.Диск.
Вы также можете перетащить на страницу Диска или скопировать любую папку из вашего компьютера в программу Яндекс.Диск, и папка автоматически загрузится на сервер со всем содержимым.
Чтобы загрузить файлы в отдельную папку с помощью мобильного приложения, сначала создайте нужную папку, а затем откройте ее.
Загрузка с помощью браузера
Откройте папку на Яндекс.Диске, в которую вы хотите добавить файлы. Перетащите на страницу отдельные файлы или всю папку целиком (для загрузки отдельных файлов также можно использовать кнопку Загрузить на панели слева или в контекстном меню). Примечание. С помощью браузера папки можно загружать только в Яндекс.Браузере версии 1.7 и выше, Google Chrome версии 25.0 и выше, Opera версии 17.0 и выше, в Mozilla Firefox версии 48.0 и выше, в браузерах на основе проекта Gecko версии 48.0 и выше. Если вы используете другой браузер, загружайте папки с помощью программы Яндекс.Диск. Вы можете продолжить загрузку в фоновом режиме — для этого нажмите Свернуть . Загрузку тех файлов, которые еще не успели загрузиться до конца, можно отменить — нажмите → Отменить загрузки .Вы также можете поделиться ссылкой на файл сразу после его загрузки.
Загрузка с помощью программы Яндекс.Диск
Чтобы загружать файлы с компьютера, установите программу Яндекс.Диск и копируйте нужные файлы в папку, которую создает программа.
Все файлы и папки, появившиеся в папке Яндекс.Диска на вашем компьютере, автоматически будут загружаться на Диск — данные синхронизируются.
Подробнее о работе программы Яндекс.Диск читайте в разделе Яндекс.Диск для компьютера.
Загрузка с iOS и Android
Мобильные приложения Яндекс.Диска позволяют загружать как уже имеющиеся на телефоне файлы, так и делать фотографии, сразу сохраняя их на Диск.
Чтобы загружать файлы с телефона или планшета, установите мобильное приложение Диска. О том, как загрузить файлы с помощью приложения, см. в разделах для iOS и Android.
Копирование публичных файлов и папок на свой Диск
Если с вами поделились ссылкой на файл или папку, которые хранятся на Яндекс.Диске, вы можете скопировать их на свой Диск.
Чтобы скопировать файл или папку, перейдите по полученной ссылке и нажмите кнопку Сохранить на Яндекс.Диск . Файл или папка будут помещены в папку Загрузки вашего Диска.
В папку Загрузки вы можете перейти из панели слева.
Скачивание публичных файлов и папок
Если с вами поделились ссылкой на файл или папку, которые хранятся на Яндекс.Диске, вы можете скачать их на свой компьютер или мобильное устройство.
Внимание. Опубликованную папку можно скачать на компьютер в виде архива, если ее размер не превышает 5 ГБ и в ней меньше 500 файлов.Проблемы с загрузкой
Файл определился как вирус
Все файлы размером до 1 ГБ, создаваемые, загружаемые или уже хранящиеся на Яндекс.Диске, проверяются антивирусной программой Яндекс.Диска. Если антивирус посчитал файл подозрительным, скорее всего, файл действительно заражен.
Примечание. Вирусные базы разных антивирусных программ могут отличаться друг от друга. Это значит, что один антивирус может не найти вирусов в файле, а другой антивирус пометит файл вирусным.Вы можете самостоятельно проверить файл на сервисе Virus Total, где файлы проверяются десятками разных антивирусных систем.
Не загружается файл на сервер
Ошибка при загрузке файла может появляться, потому что:
Возможно, вы используете прокси-сервер или дополнительный файрвол помимо стандартного брандмауэра операционной системы. Также на загрузку может влиять антивирус. Попробуйте их временно отключить и загрузить файлы снова.
Место на Диске закончилось
Место могло закончиться на вашем Диске или, если вы участник общей папки, на Диске владельца папки.
файлы, которыми вы поделились ранее, недоступны по публичным ссылкам; Совет. Чтобы не потерять файлы, перед удалением скачайте их на компьютер.Не загружается папка на сервер
Ошибка при загрузке папки может появляться, потому что:
Содержимое папки изменилось во время загрузки
Пока папка загружалась, файлы в этой папке были перемещены или удалены. Если файлы перемещает или удаляет другая программа, закройте ее. После этого попробуйте загрузить папку заново.
В папке есть файлы больше 2 ГБ
Такие файлы нельзя загрузить с помощью браузера. Загружайте большие файлы (размером от 2 до 50 ГБ) через программу Яндекс.Диск.
В этой папке большая вложенность папок
Попробуйте заархивировать эту папку и загрузить на Диск получившийся архив. Также вы можете загружать папки через программу Яндекс.Диск.
Ваш браузер не поддерживает загрузку папок
Папки можно загружать только в Яндекс.Браузере версии 1.7 и выше, Google Chrome версии 25.0 и выше, Opera версии 17.0 и выше. Если вы используете другой браузер, загружайте папки с помощью программы Яндекс.Диск.
Нет прав на чтение папки или файла
Если вы — администратор компьютера, измените права. Если нет, то такую папку загрузить на Диск не получится.
Длинное или нестандартное название папки или файла
Попробуйте заархивировать эту папку и загрузить на Диск получившийся архив.
Место на Диске закончилось
Место могло закончиться на вашем Диске или, если вы участник общей папки, на Диске владельца папки.

Облако Яндекс Диск удобно тем, что оно позволяет держать не сервере определенное количество информации, не занимая при этом место на компьютере. Особенно эта функция удобна для тех, кто постоянно испытывает недостаток памяти на ПК.
Загрузка информации на Диск
Существует сразу несколько способов, позволяющих загрузить папку с файлами на диск – начиная от веб-интерфейса и заканчивая загрузкой с помощью смартфона. Кроме того, вы можете переместить папки (если они разрешены для публичного просмотра) даже с других аккаунтов.
Важно! Помните о том, что максимально файл может весить не более 50 ГБ. С помощью браузера можно загрузить папку или файл именно такого размера. Однако для загрузки документов более 10 ГБ рекомендуется использовать программу Яндекс Диск.
Загружать через Диск можно не только файлы, но и папки. Последние можно скопировать, либо перетащить на страницу Диска, и система автоматически загрузит их на сервер Яндекс. Таким образом вы можете сохранить нужную вам информацию.

Загрузка через сайт диска
Загрузить папку через систему очень легко – для этого нужно зайти на официальный сайт Яндекс Диск и авторизоваться в системе.
Важно! Если у Вас уже есть аккаунт в Яндексе, то регистрация не понадобится. Если же личного кабинета нет – придется завести аккаунт.

Далее следуйте инструкции:
Важно! Здесь же можно ограничить доступ к файлу или разрешить публичный просмотр.

Собственно, на этом загрузка завершена. Папки при этом сохраняется в автоматическом режиме.
Загрузка программы Яндекс Диск
Если папка слишком много весит – имеет смысл скачать программу Яндекс.Диск. С ее помощью рекомендуется загружать файлы весом более 10 МБ.

Все папки, которые появляются в папке Яндекс.Диска, будут немедленно загружаться на Диск на сервер. При этом вся информация синхронизируется между собой.
Перемещение нужных файлов с других аккаунтов
Одно из преимуществ Яндекс.Диска заключается в том, что можно создать публичную ссылку, которая открывает доступ к файлам с других аккаунтов. Если вы стали обладателем такой ссылки, то с нее можно как скачать информацию на свой компьютер, так и переместить себе на сервер.

Сохранить таким способом очень просто – для этого нажмите на ссылку «Сохранить на Диск». При этом можно выбрать как файл, так и папку.

При этом нужная информация появится в папке «Загрузки».
Как видите, переместить папку в нужное место очень просто. Главное знать, как это сделать.
Поговорим о том, как загрузить на Яндекс Диск папку с файлами, чтобы сохранить их в надежном месте? В нашем обзоре вас ждут подробные инструкции для всех доступных способов!
Через браузер
Вы можете загрузить папку с файлами в Яндекс Диск через браузер – напомним, что для этого нужно пройти авторизацию в системе.
- Откройте сервис;
- Кликните на иконку загрузки в меню слева;
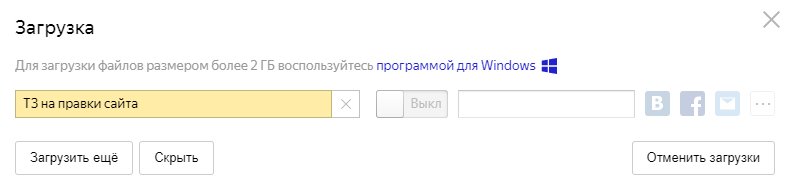
- Выберите нужные документы на рабочем столе;
- Также можно перетащить файлы с экрана, зажав их левой кнопкой мыши;
- После окончания фоновой загрузки, кликайте на значок «Скрыть».
- Я.Браузер версии 1.7 и выше;
- Opera версии 17 и выше;
- Google Chrome версии 25.0 и выше.
Если вы пользуетесь другим обозревателем, загрузить на Яндекс Диск папку с фото не получится. На помощь придет специальное приложение для ПК.

Через программу
Специальный софт – удобное решение для загрузки документов за несколько секунд.
Обратите внимание, все данные будут автоматически синхронизироваться с браузерной версией.
Сначала скачайте софт – ссылка доступна на официальном сайте разработчика. А теперь обсудим, как в Яндекс Диск загрузить папку с компьютера с помощью программы:
- Откройте приложение;
- Перетащите файлы с рабочего стола – зажмите их левой кнопкой мыши и отпустите в нужном поле;
- Процесс начнется автоматически.
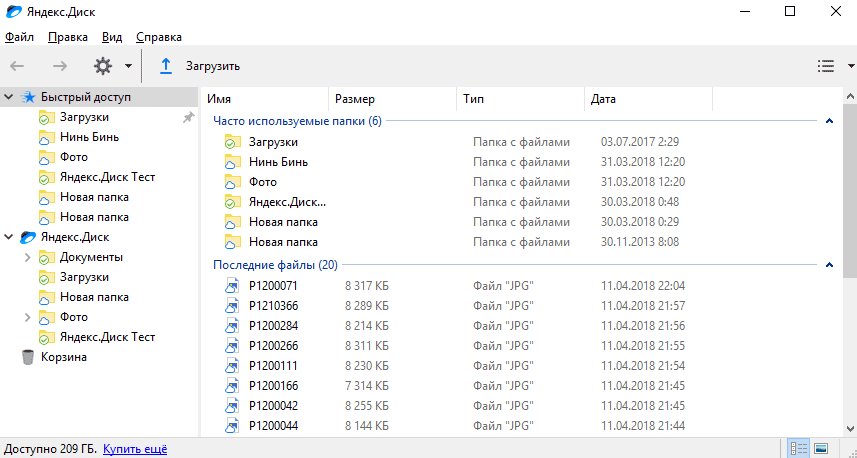
Не хотите пользоваться ПК? Тогда берите в руки телефон – и вперед!
С телефона/планшета
Для начала скачайте приложение в магазине – оно доступно каждому, абсолютно бесплатно! А теперь расскажем, можно ли загрузить на Яндекс Диск папку с файлами с помощью смартфона. К сожалению, нет, но вы можете закидывать отдельные документы.
Поговорим, как быть пользователям смартфонов Андроид:
- Откройте программу и выберите нужную папку;
- Кликните на значок плюсика в нижней части экрана;
- Выберите нужный документ, загрузка начнется автоматически.
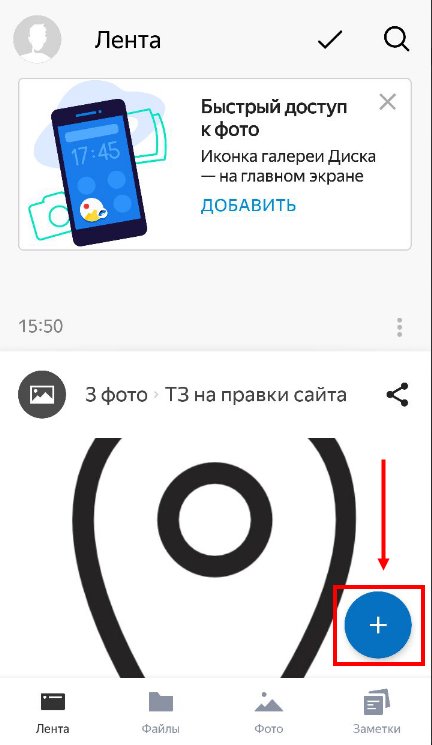
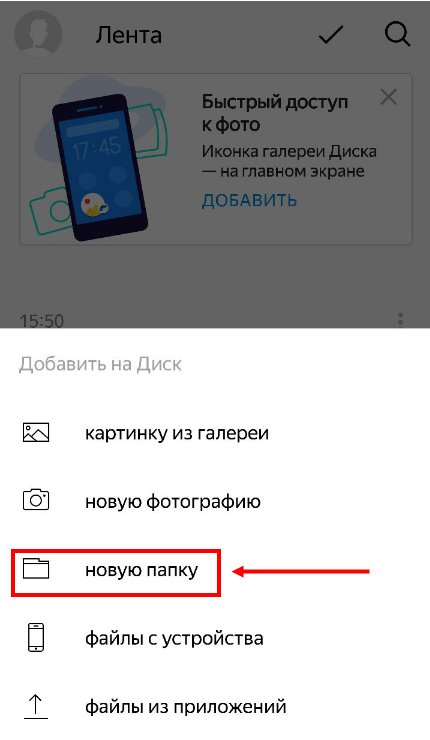
Если вы пользуетесь Айфоном:
- Войдите в приложение и откройте нужную папку;
- Кликните на кнопку плюса в верхнем правом углу;
- Выберите нужный документ и жмите «Готово».
Есть и альтернативный вариант:
- Откройте галерею и отметьте нужные фото галочками;
- Кликните на квадрат со стрелкой в левом нижнем уголке;
- Выбирайте приложение в списке. Остальное произойдет автоматически.
Как загрузить на Яндекс Диск папку с файлами вы теперь знаете – пользуйтесь нашими инструкциями, чтобы сохранить важную и нужную информацию. Теперь данные всегда будут под рукой!

Многие пользователи, начиная использовать облачное хранилище, не знают, как на Яндекс диск загрузить фото с телефона. Сегодня невероятную популярность набирают облачные диски, благодаря которым, можно без особого труда сохранить информацию. Но чтобы контент записался, необходимо выполнить определенные действия, о которых пойдет далее речь.
Как на Яндекс диск сохранить фото с телефона
Наиболее часто пользователи загружают в хранилище именно фотографии с телефона. Благодаря такой возможности, память на устройстве не засоряется, и человек в любой момент может посмотреть и скачать нужную картинку. Независимо от используемой операционной системы, на Yandex диск можно записать нужную информацию. Прежде чем приступать к работе, перейдите в магазин устройства, скачайте соответствующее приложение.
На данном этапе разрешается устанавливать, откуда будут загружаться картинки:
Остановившись на первом варианте, серферы могут выбрать абсолютно любые картинки, кликнув по ним один раз.

На нижней панели показывается, сколько фото выделено и их вес. Для подтверждения действий нажмите «Готово».
Выбранные картинки будут помещены в общую папку, где можно их просматривать, а также скачивать.
Как сгруппировать фото в папки
После загрузки на Яндекс диск фото с телефона,можно распределить их по категориям, что позволит отыскать фотографию максимально быстро. Чтобы приступить к перемещению, выделите документ, установив на него палец и подержав пару секунд. Слева появятся квадратики, нажимая на которые, пользователь отметит, какие фотографии будут переноситься в папку.
Переносить изображения с телефона на Яндекс диск стоит, ведь такие действия позволят сохранить важные моменты, даже если устройство выйдет из строя или данные по каким-либо причинам будут потеряны. Для удобства, разрешается группировать контент по папкам, что в будущем позволит отыскать фото гораздо быстрее.
В этом уроке я покажу, как открыть файлообменник Яндекс Диск. Мы научимся пользоваться облаком от Яндекса: загружать и скачивать файлы.
Как открыть Яндекс Диск
Яндекс Диск - это хранилище данных (облако). В него можно записывать свои файлы, а также передавать их по интернету.
Важно! Без регистрации пользоваться облаком можно только если у вас есть почта на Яндексе. Если электронного адреса нет, то сначала нужно зарегистрироваться. О том, как это сделать, читайте ниже.
Каждому пользователю Яндекс Почты бесплатно выделяется облако размером 10 ГБ. Зайти в него можно одним из трех способов:
- Через электронный ящик
- С главной страницы
- По прямой ссылке
Через электронный ящик

2 . Откроется электронный ящик. Щелкните по иконке «три пунктира» в левом верхнем углу. Из списка выберите «Диск».

В новой вкладке загрузится ваш файлообменник.

С главной страницы
Если вы выполнили вход в почтовый ящик , то в правом углу экрана будет показан логин, а под ним пункт «Диск».

Если вы еще не выполнили вход в почту , то над строкой поиска вы увидите пункты сервисов. Кликните по «ещё» и выберите «Диск».

Щелкните по кнопке «Войти» и введите данные для входа.

По прямой ссылке

Если вы еще не авторизовались, откроется окошко, в котором нужно кликнуть по «Войти». Если вы уже входили в личный кабинет, то автоматически загрузится страница с вашим облаком.
Если вы еще не регистрировались в сервисе и у вас нет Яндекс Почты, то сначала нужно создать аккаунт. Это бесплатно.
2 . Кликните на «Завести Диск».

3 . Откроется окно регистрации. Заполните анкету своими данными.

4 . Регистрации успешно завершена и теперь у вас есть бесплатное облако размером 10 Гб.

На заметку . Вы можете использовать созданный аккаунт также и для почты.
На телефоне для работы с файлообменником можно установить официальное приложение. Но также можно пользоваться и без него - через мобильный браузер. Рассмотрим оба варианта.
Как установить приложение
1 . Откройте магазин приложений Google Play или App Store.
2 . В строке поиска напечатайте яндекс диск .

3 . Нажмите на кнопку «Установить» или «Загрузить».
Если программа попросит доступ к данным, разрешите его, нажав на кнопку «Принять».

Начнется загрузка и установка приложения.

4 . После установки в главном меню телефона появится программа.

Как войти в облако через приложение
1 . Запустите Диск, нажав на значок программы.

2 . Откроется окно авторизации.
- В поле «Логин» введите логин.
- В поле «Пароль» введите пароль.

3 . Откроется файлообменник.

Как войти через мобильный браузер
1 . Запустите мобильный браузер. Например, Google Chrome или Safari.
3 . Сверху нажмите на кнопку «Войти».

4 . Откроется страница авторизации:

5 . Откроется ваше облако.

Как зарегистрироваться с телефона
Рассмотрим, как создать новый аккаунт через приложение.
1 .Откройте приложение. В окне авторизации в правом верхнем углу будет пункт «Зарегистрироваться» - нажмите на него.

2 .Напечатайте свой мобильный номер и нажмите «Продолжить с телефоном».

На телефон поступит звонок. Оператор продиктует код, который нужно напечатать в поле подтверждения.

3 . Напечатайте свое имя и фамилию и нажмите кнопку «Далее».

4 . Придумайте логин. Если он уже будет в базе, система попросит придумать новый. Также придумайте пароль из английских букв и цифр без пробелов (минимум 8 знаков). Затем нажмите на кнопку «Зарегистрироваться».

Регистрации завершена, и теперь можно пользоваться облаком – как на телефоне, так и на компьютере.
Как пользоваться на компьютере
В этом разделе мы научимся пользоваться основными функциями файлообменника Яндекс.
Как загрузить файл
1 . Откройте браузер и перейдите в облако.
2 . Щелкните по кнопке «Загрузить» в верхнем углу экрана.

3 . Откроется окошко, в котором нужно выбрать файл.

- Откройте папку с фотографиями.
- Щелкните два раза левой клавишей мышки по нужному снимку.
- Фотография загрузится в облако. Ее можно открыть через папку «Файлы» или «Фото».

- Откройте папку, в которой находятся нужные данные.
- Кликните два раза левой клавишей мышки по документу.
- Документ успешно загрузится. Вы сможете его открыть в папке «Файлы» на облаке.

- Откройте папку компьютера.
- Кликните по нужному видео два раза левой кнопкой мыши.
- Видео успешно загружено в папку «Файлы».

Как скачать файл
После того как вы загрузили файлы на диск, их можно скачать на любом компьютере с доступом в интернет. Для этого достаточно перейти в облако, ввести свой логин и пароль.
1 . Щелкните по нужному файлу правой кнопкой мыши.

3 . Файл загрузится на компьютер в папку «Загрузки».

Как поделиться
1 . Щелкните правой клавишей мыши по файлу.

3 . Откроется меню с публичной ссылкой и действиями, которые можно выполнить.

- Копировать ссылку . Нажав на этот пункт, ссылка скопируется в буфер обмена. Затем ее можно вручную вставить в письмо, мессенджер или на сайт.
- ВКонтакте, Facebook, Одноклассники . Выбрав одну из социальных сетей, система запросит доступ к вашему профилю. После этого вы сможете опубликовать ссылку на своей странице.
- Почта . Откроется ваш аккаунт в Яндекс Почте, и ссылка автоматически добавится в новое письмо.
- QR код . Сервис сгенерирует QR код для загрузки.
Программа для компьютера (клиент)
Для компьютера существует отдельная программа для работы с файлообменником. Рассмотрим, как ее установить и пользоваться.
Как установить



Закройте браузер и зайдите в «Этот компьютер» - папку «Загрузки». Откройте файл YandexDisk30Setup . Запустится установщик.

После загрузки и установки на рабочем столе появится ярлык программы «Яндекс.Диск».

Откройте программу. Запустится окошко, в которое нужно ввести логин и пароль от аккаунта.
Если оставить галочку в пункте «Запомнить», клиент сохранит введенные данные и будет открывать облако автоматически.


Как загрузить файл или папку
Загрузить файл в облако можно одним из двух способов:
- Нажать кнопку «Загрузить» и вручную добавить файл.
- Перетянуть данные в окно мышкой.
Рассмотрим второй способ загрузки - через перетаскивание файлов.
1 . Уменьшите окно программы, нажав на значок «квадрат» в правом верхнем углу.

2 . Откройте папку с файлами, которые хотите загрузить, и также уменьшите размер окна.

3 . Зажмите на файле (папке) левую кнопку мыши и перетяните данные в окно диска.

Данные успешно загружены.

Как скачать файл
Через клиент можно не только загрузить данные на облако, но и наоборот скачать их. Делается это точно так же:
- Открываем программу и уменьшаем размер окна.
- Зажимаем левую кнопку мыши на файле и перетягиваем его в папку компьютера или на Рабочий стол.

Как пользоваться на телефоне
Рассмотрим, как загрузить и скачать файлы через приложение на телефоне.
Как загрузить файл
1 . Откройте приложение и авторизуйтесь под своим логином и паролем.
2 . Для загрузки файла нажмите на иконку + в правом углу.

3 . Выберите то, что хотите загрузить.

- Картинки из галереи . Откроется галерея телефона, из которой вы сможете выбрать фото для загрузки.
- Новую фотографию . Приложение задействует камеру телефона для создания нового снимка и его загрузки.
- Новую папку . Сервис создаст новый каталог.
- Файлы с устройства . Приложение откроет диспетчер файлов для загрузки данных из памяти телефона.
- Файлы из приложений . Задействуют данные с телефона, но в другом визуальном режиме.
Как скачать файл
1 . Откройте приложение и нажмите на кнопку «Файлы» в нижнем меню экрана.

2 . Зажмите палец на файле (папке), который хотите скачать. Он отметится галочкой.

3 . Нажмите на значок «три точки» в верхнем углу.

Как скачать файл без регистрации
Сейчас я покажу, как скачать файл без регистрации в сервисе. Допустим, вам по почте пришла ссылка на загрузку с Яндекс.Диска.

Кликнув по ссылке, в новой вкладке откроется доступ к данным.

На телефоне всё будет точно также: файл будет сохранен в папку «Загрузки» (Download).
На свой диск
Для данного действия вам сначала нужно будет выполнить вход в свое облако. После перехода по ссылке нажмите кнопку «Сохранить на Яндекс.Диск».
Читайте также:

