Как загрузить таблицу с диска или записать таблицу на диск
Обновлено: 07.07.2024
научиться сохранять таблицы в файл на диске и загружать таблицы в рабочее окно из файла.
Задание 1. Познакомьтесь с основными приемами редактирования таблиц .
Изменение ширины столбцов и высоты строк
Эти действия можно выполнить двумя способами.
При использовании мыши ее указатель необходимо поместить на разделительную линию между именами столбцов или номерами строк. Указатель примет вид двойной черной стрелки. Затем необходимо нажать левую кнопку мыши и растянуть (сжать) столбец или строку.
При использовании меню необходимо выделить строки или столбцы и выполнить команды Формат, Строка, Размер или Формат, Столбец, Размер.
1.1. При помощи мыши измените ширину столбца А так, чтобы текст был виден полностью, а ширину столбцов В, С, D сделайте минимальной.
1.2. При помощи меню измените высоту строки номер 1 и сделайте ее равной 30.
1.3. Сделайте высоту строки номер 1 первоначальной (12,75)
Редактирование содержимого ячейки
Редактирование данных может осуществляться как в процессе ввода в ячейку, так и после вывода.
Если во время ввода данных в ячейку допущена ошибка, то она может быть исправлена стиранием неверных символов при помощи клавиш Backspace и набором символов заново. Клавишей Esc можно отменить ввод данных в ячейку и записать их заново.
Чтобы отредактировать данные после завершения ввода (после нажатия клавиши Enter), необходимо переместить указатель к нужной ячейке и нажать клавишу F2 для перехода в режим редактирования или щелкнуть кнопкой мыши на данных в строке формул. Далее необходимо отредактировать данные и для завершения редактирования нажать Enter или клавишу перемещения курсора.
1.4. Ведите в ячейку С1 число 5, в ячейку D1 формулу =100+ C 1
1.5. Замените текущее значение в ячейке С1 на 2000. В ячейке D1 появилось новое значение ячейки 2100.
Внимание! При вводе новых данных пересчет в таблице произошел автоматически. Это важнейшее свойство электронной таблицы.
1.6. Введите в ячейку А1 текст «Волга – российская река»
1.7. Измените содержимое ячейки А1 на «Енисей –крупная река Сибири»
Операции со строками, столбцами, диапазонами.
Эти действия могут быть выполнены различными способами:
через пункт меню Правка;
через промежуточный буфер обмена (вырезать, скопировать, вставить)
Вначале необходимо конкретно определить, что перемещается и куда.
Для перемещения данных требуется выделить ячейку или диапазон, то есть что перемещается.
Затем поместить указатель мыши на рамку диапазона или ячейки.
Далее следует перенести диапазон в то место, куда нужно переместить данные.
1.8. Выделите диапазон А1: D 1 и переместить его на строку ниже.
1.9. Верните диапазон на прежнее место.
При копировании оригинал остается на прежнем месте, а в другом месте появляется копия. Копирование выполняется аналогично перемещению, но при нажатой клавише Ctrl .
1.10. Скопируй те диапазон А1:D1 в строки 2, 6, 8.
При заполнении исходная ячейка или диапазон повторяется несколько раз за одно действие. Заполнение возможно вправо или вниз.
Заполнение выполняется так же, как и перемещение, но при этом курсор должен выводиться на нижнем правом углу ячейки или диапазона (принимает форму черного плюса и называется маркером заполнения).
1.11. Выделите строку под номером 8 и заполните выделенными данными строки по 12-ю включительно.
1.12. Скопируйте столбец C в столбцы E, F, G.
Экран примет вид рис. 2. 1.

Р
ис. 2. 1.
Удаление, очистка
Если надо очистить только данные (числа, текст, формулы), то достаточно нажать клавишу Del на выделенной ячейке или диапазоне (блоке).
1.13. Выделите диапазон (блок) А10:G13 и очистите его.
Для очистки ячейки или диапазона (блока) от введенных данных можно установить указатель на ячейку или выделить диапазон, а затем выполнить команду Правка, Очистить. В подменю необходимо указать, что конкретно требуется очистить: данные, оформление, примечание или все вместе.
1. 14. Очистите содержимое ячейки G9, используя команды меню.
Для удаления столбцов, строк, диапазонов нужно выделить нужный элемент, а затем воспользоваться командами меню Правка, Удалить. При удалении место строк, столбцов и диапазонов «схлопывается».
1.15. Удалите столбец Е.
Обратите внимание на смещение столбцов.
Для удаления данных из таблицы с сохранением пустого места (удаление данных без удаления ячеек) необходимо воспользоваться командами Правка, Очистить.
1.16. Удалите столбец Е с сохранением пустого места.
Для удаления всей рабочей таблицы используется команда Файл, Закрыть; на запрос ответьте «нет».
Задание 2. Научитесь использовать функцию автозаполнения.
В Excel существует интересная функция автозаполнения, которая позволяет быстро вводить различные типовые последовательности (дни недели, месяцы, годы и т.д).
2.1. В ячейку G 10 занесите текст «январь».
2.2. В ячейку H 10 занесите текст «февраль».
2.3. Выделите диапазон ячеек G 10: H 10.
2.4. Укажите в маленький квадратик в правом нижнем углу ячейки H 10 (экранный курсор превращается в маркер заполнения).
2.5. Нажмите левую кнопку мыши и, не отпуская ее, двигайте мышь вправо, пока рамка не охватит ячейки G 10: M 10.
Заметьте: учитывая, что в первых двух ячейках вы напечатали «январь» и «февраль», Excel вычислил, что вы хотите ввести название последующих месяцев во всех выделенные ячейки.
2.6. Введите в ячейки G 11: M 11 дни недели, начиная с понедельника.
2.7. Введите в ячейки G 12: M 12 года, начиная с 1990-го.
Excel позволяет вводить некоторые нетиповые последовательности, если в них удается выделить некоторую закономерность.
2.8. Внесите следующие данные в таблицу: в ячейки G 16: M 16 – века; в ячейку – G 15 – заголовок “Население Москвы (в тыс. чел.)”; в ячейки G 17: M 17 – данные о населении Москвы по векам.
Вид экрана после выполнения работы представлен на рис. 2. 2.

Р
ис. 2. 2.
Задание 3. Освойте действия с таблицей в целом: Сохранить, Закрыть, Создать, Открыть.
Для действия с рабочей книгой в целом используется команда из меню Файл :
Сохранить – сохраняет рабочую книгу на диске для последующего использования;
Сохранить как. – аналогична Сохранить, но при этом позволяет поменять имя файла или записать рабочую книгу на другой диск;
Закрыть – убирает документ с экрана;
Создать – создает новую рабочую книгу (пустую или на основе указанного шаблона);
Открыть –выводит рабочую книгу с диска на экран.
Действия Создать, Открыть, Сохранить закреплены за тремя первыми кнопками панели инструментов Стандартная.
3.1. Сохранить таблицу в папке «Мои документы» в личной папке под именем раб_1. xls .
3.2. Уберите книгу с экрана.
3.3. Вернитесь к своей книге раб_1. xls .
3.4. Закройте файл.
Задание 4. Завершение работы с Excel .
Для выхода из Excel можно воспользоваться одним из следующих способов:
с помощью команды Файл, выход.:
из системного меню – команда Закрыть.;
с помощью “горячих клавиш” – Alt + F 4.
Задание 5. Подведем итоги.
В результате выполнения работы №2 вы познакомились с перемещением, копированием, удалением данных и диапазонов, а также работать с таблицей в целом.
умеете ли вы перемещать, копировать, заполнять, удалять, сохранять таблицу, закрывать и открывать ее.
Если нет, то еще раз внимательно перечитайте соответствующие разделы работы.
Вы можете создавать и редактировать документы, таблицы и презентации прямо в Яндекс.Диске.
Поддерживаются следующие форматы файлов:
Внимание. Если вы откроете в редакторе документ в устаревшем формате ( DOC , XLS , PPT ), Яндекс.Диск автоматически создаст копию этого документа в новом формате ( DOCX , XLSX , PPTX ). Редактироваться будет эта копия, а исходный документ останется без изменений.Также вы можете работать со всеми документами в одном месте — в Яндекс.Документах.
Создание документа
Чтобы создать новый документ, таблицу или презентацию, на панели слева нажмите кнопку Создать и выберите тип файла. Также вы можете создать документы с помощью контекстного меню.
Если у вас уже есть документ, который нужно отредактировать, откройте его с Диска или загрузите с компьютера.
Работа в редакторе
Дважды нажмите на документ, чтобы открыть его в редакторе.
Все изменения сохраняются автоматически. Чтобы завершить работу над документом и вернуться в папку Диска, закройте вкладку с редактором.
Совместное редактирование документов
Чтобы редактировать документ вместе с друзьями или коллегами, поделитесь им:
Выберите права доступа: Просмотр или Редактирование . Ограничение. Настроить личный доступ — для кого-то на просмотр, а для кого-то на редактирование — пока нельзя.Не могу поделиться доступом на редактирование
Если в окне настройки доступа есть только опция Просмотр , но нет опции Редактирование , это значит, что совместное редактирование для этого документа недоступно.
Почему это может произойти:
Документ открыт в старом редакторе
Возможно, для этого документа еще не включился новый редактор с возможностью совместного редактирования. Закройте вкладку с документом и попробуйте поделиться снова.
Документ старого формата
Документы форматов DOC , PPT , XLS можно открывать только для совместного просмотра. Чтобы редактировать такой документ вместе с коллегами, сначала откройте его в редакторе — создастся копия документа в новом формате, которой уже можно будет поделиться.
Документ находится в общей папке, ее владелец использует старый редактор
Попросите владельца папки, в которой лежит этот документ, поделиться с вами ссылкой с доступом на редактирование. Так у него включится новый редактор с возможностью совместного редактирования. После этого вы тоже сможете поделиться документом.
Вы хотите сообщить о проблеме или предложить идею по улучшению?
Уточните, с какой проблемой вы столкнулись?
Не нравится новый редактор Не могу поделиться документом с доступом на редактирование ДругоеВы можете отключить его и вернуться в старый: для этого в меню профиля в правом верхнем углу нажмите Отключить новый редактор . Обратите внимание, что после этого вы не сможете редактировать документы вместе с друзьями или коллегами.
Попробуйте ознакомиться с рекомендациями выше. Если советы не помогли, напишите нам.
","prev_next":<"prevItem":<"disabled":false,"title":"Удалить","link":"/support/disk/actions-files/spec-folders/trash.html">,"nextItem":>,"breadcrumbs":[,],"useful_links":null,"meta":,"voter":","extra_meta":[>,>,>,>,>,>,>,>,>,>,>,>,>,>,>,>,>,>,>,>,>,>,>],"title":"Редактировать документы - Яндекс.Диск. Справка","productName":"Яндекс.Диск","extra_js":[[,"mods":,"__func137":true,"tag":"script","bem":false,"attrs":,"__func67":true>],[,"mods":,"__func137":true,"tag":"script","bem":false,"attrs":,"__func67":true>,,"mods":,"__func137":true,"tag":"script","bem":false,"attrs":,"__func67":true>],[,"mods":,"__func137":true,"tag":"script","bem":false,"attrs":,"__func67":true>]],"extra_css":[[],[,"mods":,"__func69":true,"__func68":true,"bem":false,"tag":"link","attrs":>,,"mods":,"__func69":true,"__func68":true,"bem":false,"tag":"link","attrs":>],[,"mods":,"__func69":true,"__func68":true,"bem":false,"tag":"link","attrs":>]],"csp":<"script-src":[]>,"lang":"ru">>>'>Вы можете создавать и редактировать документы, таблицы и презентации прямо в Яндекс.Диске.
Поддерживаются следующие форматы файлов:
Внимание. Если вы откроете в редакторе документ в устаревшем формате ( DOC , XLS , PPT ), Яндекс.Диск автоматически создаст копию этого документа в новом формате ( DOCX , XLSX , PPTX ). Редактироваться будет эта копия, а исходный документ останется без изменений.Также вы можете работать со всеми документами в одном месте — в Яндекс.Документах.
Создание документа
Чтобы создать новый документ, таблицу или презентацию, на панели слева нажмите кнопку Создать и выберите тип файла. Также вы можете создать документы с помощью контекстного меню.

Если у вас уже есть документ, который нужно отредактировать, откройте его с Диска или загрузите с компьютера.
Работа в редакторе
Дважды нажмите на документ, чтобы открыть его в редакторе.
Все изменения сохраняются автоматически. Чтобы завершить работу над документом и вернуться в папку Диска, закройте вкладку с редактором.
Совместное редактирование документов
Чтобы редактировать документ вместе с друзьями или коллегами, поделитесь им:
Выберите права доступа: Просмотр или Редактирование . Ограничение. Настроить личный доступ — для кого-то на просмотр, а для кого-то на редактирование — пока нельзя.Не могу поделиться доступом на редактирование
Если в окне настройки доступа есть только опция Просмотр , но нет опции Редактирование , это значит, что совместное редактирование для этого документа недоступно.
Почему это может произойти:
Документ открыт в старом редакторе
Возможно, для этого документа еще не включился новый редактор с возможностью совместного редактирования. Закройте вкладку с документом и попробуйте поделиться снова.
Документ старого формата
Документы форматов DOC , PPT , XLS можно открывать только для совместного просмотра. Чтобы редактировать такой документ вместе с коллегами, сначала откройте его в редакторе — создастся копия документа в новом формате, которой уже можно будет поделиться.
Документ находится в общей папке, ее владелец использует старый редактор
Попросите владельца папки, в которой лежит этот документ, поделиться с вами ссылкой с доступом на редактирование. Так у него включится новый редактор с возможностью совместного редактирования. После этого вы тоже сможете поделиться документом.
Вы хотите сообщить о проблеме или предложить идею по улучшению?
Уточните, с какой проблемой вы столкнулись?
Не нравится новый редактор Не могу поделиться документом с доступом на редактирование ДругоеВы можете отключить его и вернуться в старый: для этого в меню профиля в правом верхнем углу нажмите Отключить новый редактор . Обратите внимание, что после этого вы не сможете редактировать документы вместе с друзьями или коллегами.
Попробуйте ознакомиться с рекомендациями выше. Если советы не помогли, напишите нам.
Несмотря на то, что транспортировка и перенос файлов с компьютера на компьютер обычно выполняется через сеть или посредством флеш-накопителей, оптические диски сегодня ещё достаточно распространены, и имеются в арсенале множества пользователей. Они служат в качестве запасного загрузочного диска, для хранения различных баз данных (фотографии, аудио, видео и др.), для прослушивания музыки, других полезных задач. При этом запись таких дисков имеет определённую специфику, прямо зависящую от будущего использования такого диска, и вида применяемой пользователем ОС. В данном материале я расскажу, как выполнить запись файлов на оптический диск, какие инструменты нам в этом помогут, и каковы особенности записи в зависимости от используемой пользователем операционной системы.

Разнообразие вариантов
Существует несколько довольно известных программ, позволяющих записывать файлы на оптический диск (обычно это разновидности дисков CD-R(RW), DVD-R(RW), Blu-ray). К примеру, это известные многим «Nero», «Roxio», «Ashampoo Burning Studio», «Power2Go» и другие аналоги. При этом встроенный инструментарий ОС Виндовс, в частности «File Explorer» и «Windows Explorer» («Проводник Виндовс») также обладает отличными возможностями для записи CD, DVD и Blu-ray дисков. Ниже я покажу, как воспользоваться их функционалом в операционных системах Windows 7, 8, и 10.
Как записать на диск CD файлы с компьютера
Как известно, стандартный размер CD-диска (аббревиатура от «Compact Disk») составляет шаблонных 700 мегабайт (хотя бывают СД-диски величиной и 140, 210, а также 800 мегабайт). Для записи стандартного СД-диска возьмите пустую «болванку» такого диска типа «CD-R» (предназначена для однократной записи на диск, хотя существуют варианты с «добавлением» файлов на такой диск к уже имеющимся).
Вставьте такой диск в оптический CD или DVD привод, имеющий функцию записи. Система быстро распознает пустой диск, и спросит у вас, что делать с этим диском. Обычно версии данного выбора в различных версиях ОС отличаются лишь визуально, но по сути же они похожи.
Вот как это выглядит в Виндовс 10:
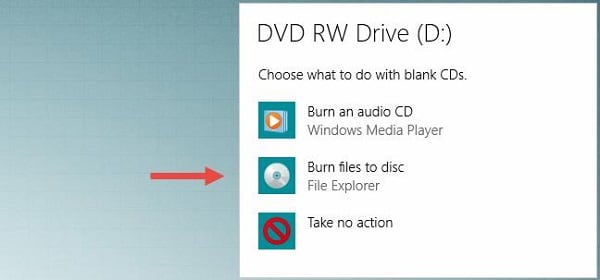
Вот как это выглядит в Виндовс 7:

Вот как это выглядит в Виндовс 8.1:
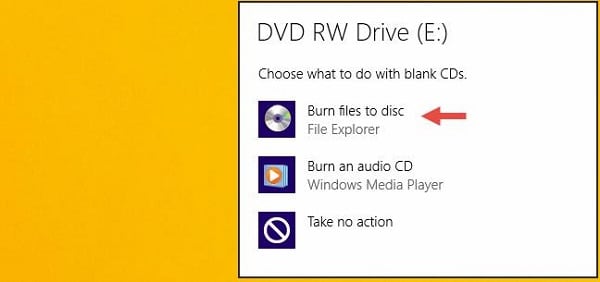
Если у вас по каким-то причинам отключена функция «Автозапуск» (Auto-play»), тогда вам необходимо будет открыть «Проводник», и дважды кликнуть на значке оптического привода в списке имеющихся на ПК дисков.
В появившемся меню «Автозапуска» выберите «Записать файлы на диск» (Burn files to disc). Далее обычно появляется меню, предлагающее выбор двух вариантов использования диска:
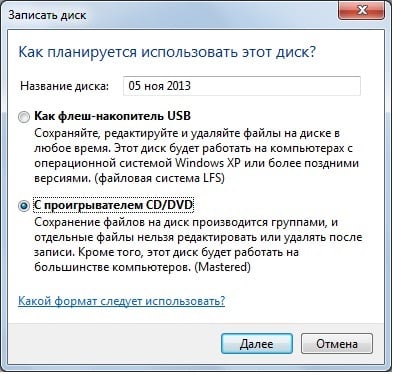
- Как флеш-накопитель. Данная опция позволяет записать диск в файловой системе «Live», позволяющей добавлять или удалять файлы так, как вы это делаете при работе с обычной флешкой. Данный формат обычно используется только с перезаписываемыми дисками (RW-дисками), но поскольку в данном разделе мы рассматриваем обычный CD-R диск, то данный пункт нам не подходит. При этом диски, записанные «как флеш-накопитель», могут работать только с компьютерами на базе ОС Виндовс (на других устройствах такие диски не поддерживаются).
- С проигрывателем CD/DVD. Эта опция позволяет записать ваш диск, закрыть диск, и использовать его в различных CD/DVD плеерах или на других компьютерах.
Рассмотрим особенности записи диска в упомянутых вариантах.
Как записать диск, используя опцию «как флеш-накопитель»
Как я уже упоминал выше, данная опция подойдёт для RW-дисков, обладающих возможностью неоднократной перезаписи. Если вы решили использовать ваш RW-диск как флеш-накопитель (то есть неоднократно записывать на него файлы, а затем и удалять их), выберите данную (первую) опцию и нажмите на «Далее» (Next). Диск будет отформатирован в файловой системе «Live», что может занять некоторое время.
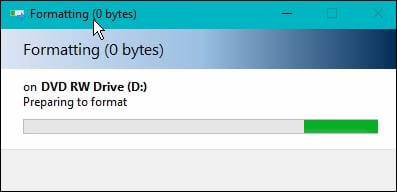
После того, как диск будет отформатирован, вам необходимо будет перетащить (перенести) на него файлы для их записи на диск.
После того, как данные файлы будут записаны на диск, вы сможете так же легко удалять их с диска. Просто выберите файл, нажмите правую клавишу мыши, и выберите «Удалить» (Delete).
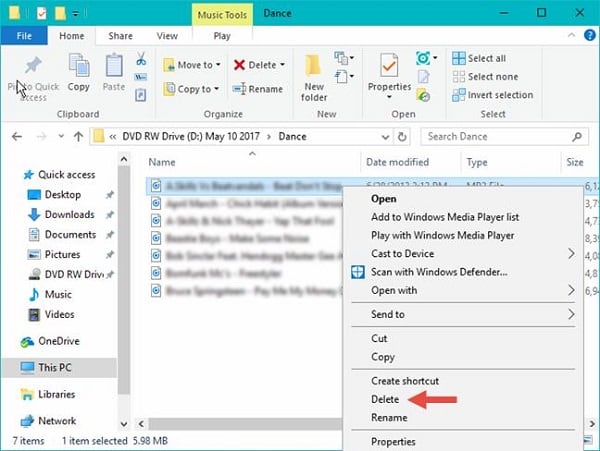
При этом учтите, что файлы, удаляемые с такого диска, не помещаются в «Корзину», а сразу удаляются с диска.
После того, как вы записали все нужные файлы, вам необходимо закрыть наш сеанс.
Для этого в Виндовс 8.1 и Виндовс 10 нужно перейти в записанный диск, снять пометки с выбранных файлов, а затем нажать на кнопку «Извлечь» (Eject) сверху.
В Виндовс 7 нужно на «Завершить сеанс» вверху (Close session), или нажать на расположенную там же кнопку «Извлечь».
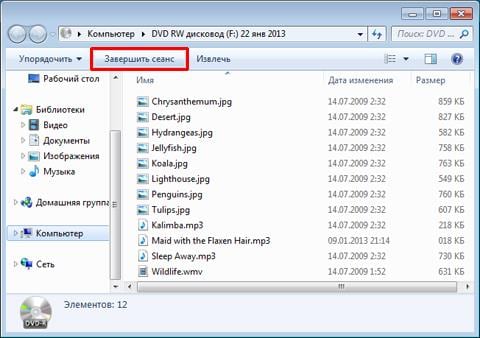
Как записать диск, используя опцию «С проигрывателем CD/DVD»
Данная опция является наиболее популярной для записи дисков, в частности из-за возможности использовать такой диск с различными устройствами, а не только с ПК.
Выберите данную опцию, и перетащите файлы на диск, как было описано выше. При этом разница будет в том, что данные файлы не будут автоматически записываться на диск (как в предыдущем случае), а будут помещены во временную директорию на диске для их последующей записи.
Когда файлы будут добавлены, Виндовс сообщит пользователю, что у него имеются файлы, ожидающие записи на диск.
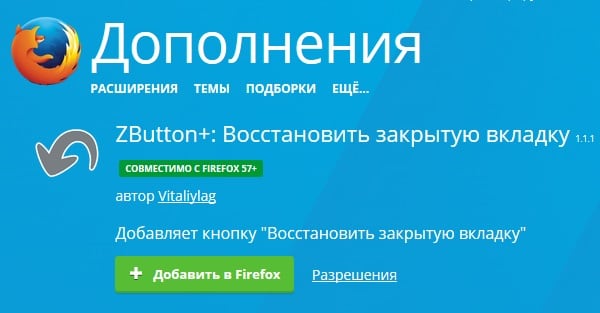
Для записи на диск в Виндовс 10 вам необходимо выбрать пункт меню «Завершить запись» (Finish burning) в меню «Управление» (Manage).
В Виндовс 7 вам необходимо выбрать «Запись на диск» (Burn to disk) сверху.
В Виндовс 8 вам необходимо выбрать «Завершить запись» (Finish burning) сверху.
Система предложит вам выбрать имя для диска и скорость записи, после чего нажмите на «Далее» (этот выбор имеется во всех упоминаемых мной ОС).
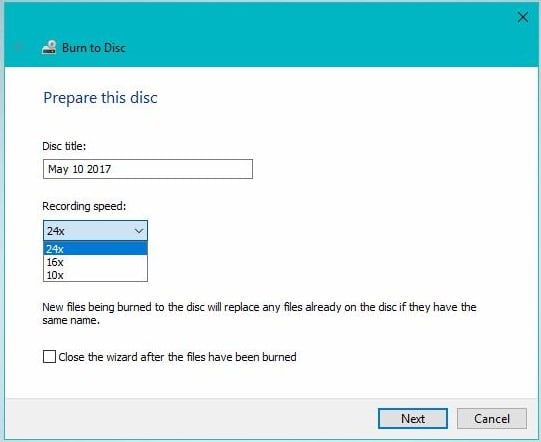
В случае, если выберите запись аудио-файлов, система спросит вас, хотите ли вы записать «Аудио CD», который будет проигрываться в стандартных аудио-плеерах, или вы хотите создать диск с аудио данными («Make a data CD»). Выберите нужную опцию, и нажмите «Далее».
Начнётся запись вашего диска. После окончания записи Виндовс спросит, хотите ли вы записать другой диск с этими же файлами. Если вам этого не нужно, тогда откажитесь, и вы получите ваш записанный диск.
Как скопировать файлы на диск CD-RW
Запись CD-RW диска не отличается кардинально от записи стандартного CD-R диска (механизм был рассмотрен мной выше). При этом возможность их перезаписи делает доступным выбор первой из рассматриваемых мной ранее опций записи (как «как флеш-накопитель»). За счёт использования файловой системы «Live» файлы на такие диски будут записываться в автоматическом режиме, и так же удаляться с него, что будет мало отличаться от такой же работы с обычной флешкой.
Записываем DVD диск с файлами
DVD диски (от «Digital Versatile Disc», в переводе – «цифровой многоцелевой диск») является следующей ступенью в развитии оптических дисков, отличаясь от своих ранних собратьев (CD) бОльшими объёмом хранимых на них данных (обычно это 4,7 гигабайта в случае однослойного диска, и 8,5 гигабайт в случае двухслойного).
При этом специфика записи на них не особо отличается от упомянутой выше записи на CD-R (RW) диски. Учтите, что для записи ДВД вам нужно иметь соответствующий DVD-привод (DVD-диск на стандартном CD-приводе вы не запишите).
Вставьте пустой диск DVD-R (RW) в дисковод, выберите опцию записи (или как флеш-накопитель, или с проигрывателем СД\ДВД), перетащите требуемые файлы на диск, выберите имя диска, скорость записи, и запустите процесс прожига диска.
Если вы записываете DVD-RW диск, специалисты «Майкрософт» рекомендуют выбирать вариант записи «Как флеш-накопитель».
Отличия записи данных в Windows 10 и Windows 7
Для того чтобы воспользоваться таким инструментом, наведите курсор на файл образа диска, кликните правой клавишей мыши, и выберите «Записать образ диска».

Появится окно, в котором вам будет необходимо указать привод для записи дисков. Затем вам будет достаточно вставить в указанный привод пустой диск, и нажать на «Записать» для осуществления записи образа диска.

Заключение
В данном материале мной была рассмотрены способы того, как записать нужные файлы на оптический диск в разрезе различных операционных систем и видов оптических дисков. Как я уже упоминал выше, в большинстве случаев нет необходимости прибегать к помощи сторонних программ (уровня «Nero» и аналогов), вам будет достаточно воспользоваться встроенными инструментами ОС Виндовс, гарантирующим достойное качество записанных дисков. Попробуйте указанный мной инструментарий, он доказал свою практичность и эффективность в повседневной практике многих пользователей.
Инструкция
1 . Нажмите на надпись «Файл» в левом верхнем углу программы.

Если такой надписи нет, щелкните по круглой кнопке с цветными квадратами. Она тоже находится в верхнем углу Экселя.

2 . Из списка выберите пункт «Сохранить как».

3 . Появится небольшое окно выбора папки для сохранения. Указать ее можно через левую часть.
Покажу на примере. Допустим, я хочу записать таблицу на диск D, в папку «Отчеты». Значит, через левую часть окна выбираю «Этот компьютер» и открываю Локальный диск D.

Затем открываю «Отчеты».

Если нужной папки нет, ее можно создать прямо в окне. Для этого нажать на кнопку «Новая папка» вверху.
Проверяю, правильно ли выбрано место для сохранения. Оно будет написано в верхней строке.

На заметку . Многие пользователи записывают данные в «Документы» или на Рабочий стол. Но я не советую хранить в них важную информацию, так как эти места ненадежны. Лучше сохранять в диск D или другой подобный (кроме C). Подробнее читайте в этом уроке.
4 . Напечатайте название для вашего файла или оставьте таким, как предлагает программа. Название можно поменять в нижней строке.

5 . Нажмите на кнопку «Сохранить».
Окошко исчезнет – это будет означать, что данные сохранились в указанном месте.
Теперь можно закрыть программу Excel и попробовать найти записанный файл в компьютере. Для этого зайдите в то место, которое выбрали при сохранении. Там должен быть файл с указанным названием или стандартным именем «Книга 1».


Важно! При работе данные лучше время от времени сохранять. Для этого используйте вот такую кнопку в верхнем левом углу программы:
Нажав на нее, информация перезапишется. То есть записанный ранее вариант заменится новым. Это нужно, чтобы случайно не потерять данные. Ведь если в системе произойдет сбой (зависание, отключение электричества), то велика вероятность потери таблицы.
Читайте также:

