Как загрузить видео на видео с гугл диска
Обновлено: 07.07.2024
Описание ситуации
Предположим, что у вас на Гугл диске есть видео файлы или вы сохранили чужие видео в свой Google Drive, чтобы иметь локальные копии этих файлов вы решили их скачать на свой компьютер, вы либо не знаете , как это сделать или же у вас ограничена данная возможность со стороны других авторов. Я вас научу как это обходить и все равно легко и без дополнительных программ загружать видео файлы.
Алгоритм скачивания с Гугл диска
У меня на моем Google Drive есть видеоуроки по трейдингу, которые я бы хотел скачать на свой компьютер.
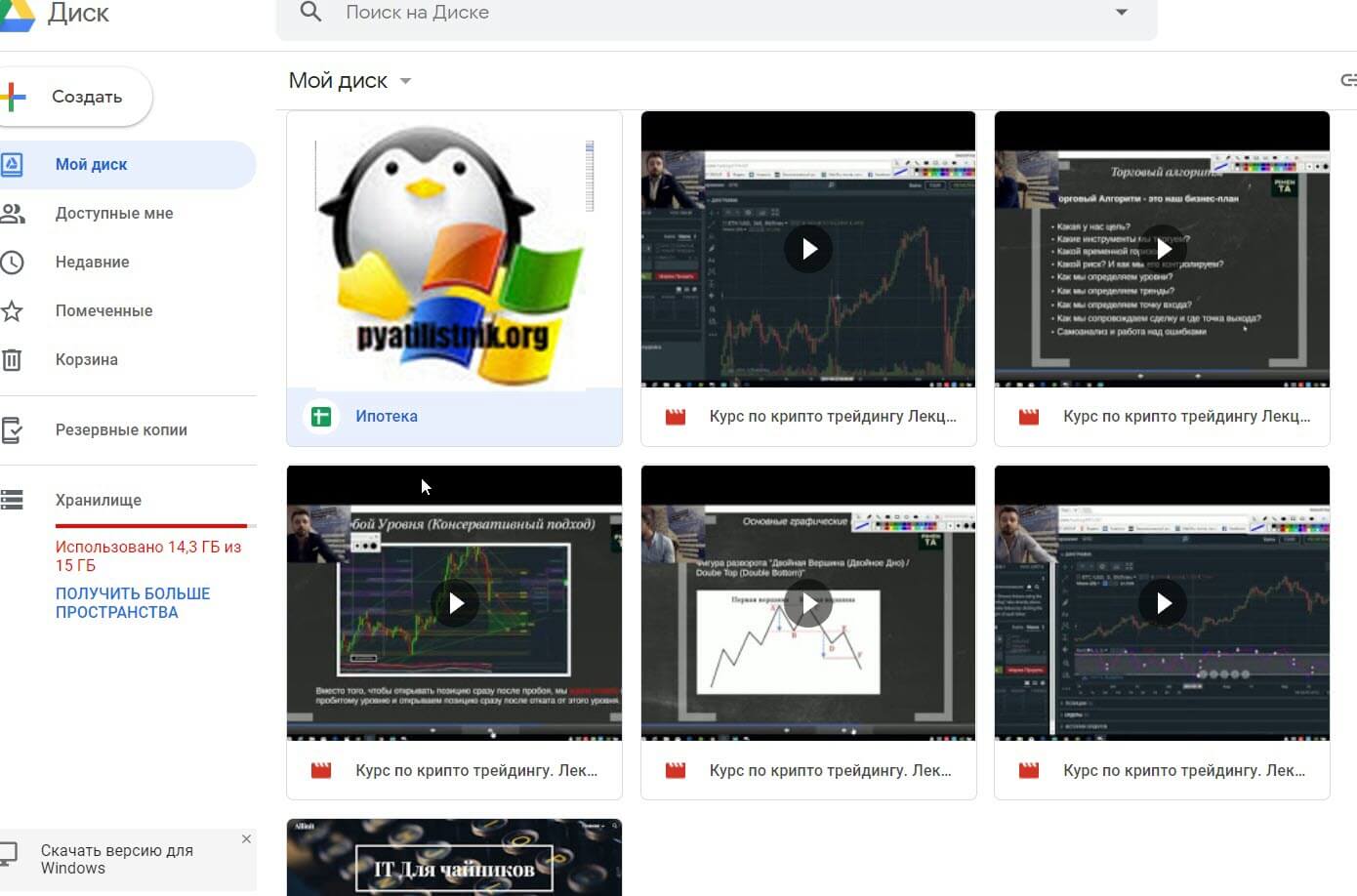
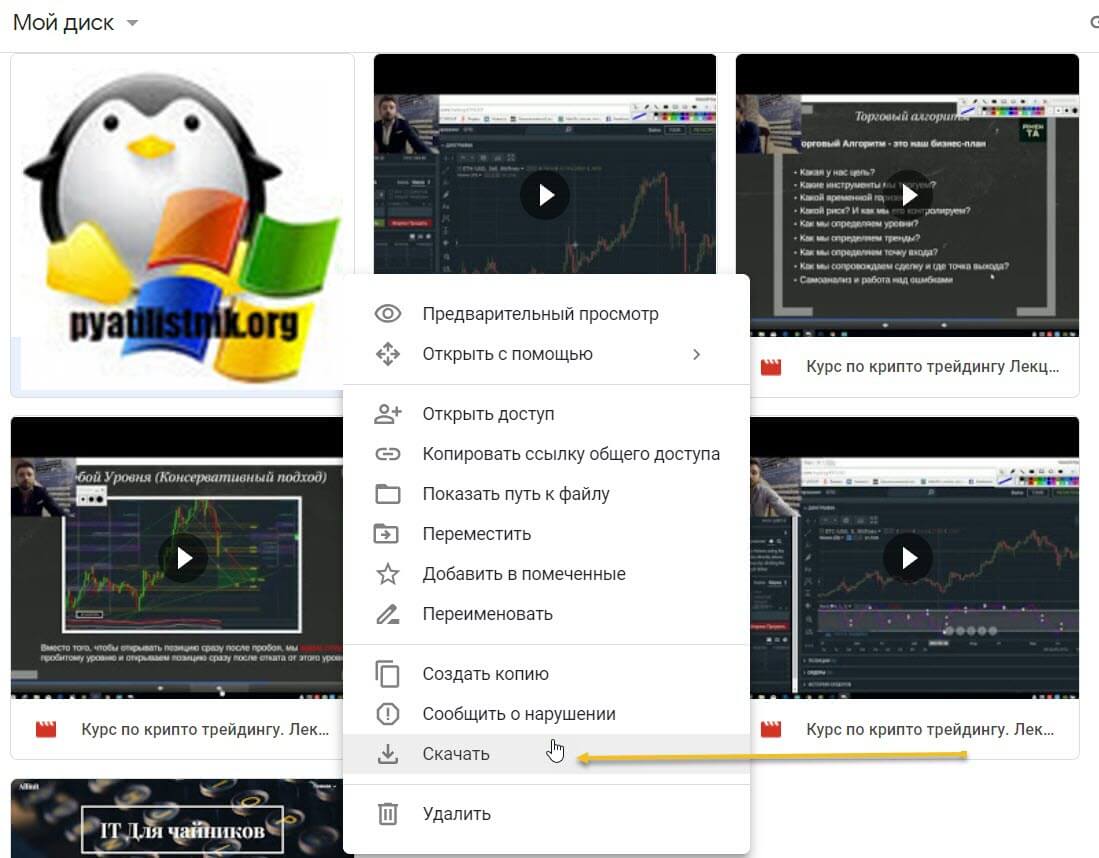
Но если видео не ваше и его владелец ограничил читателям его скачивание, то вы не увидите соответствующего пункта в Google Drive по отношению к данным файлам. Обращаю внимание на статус файла "Читателям запрещено скачивать файл".
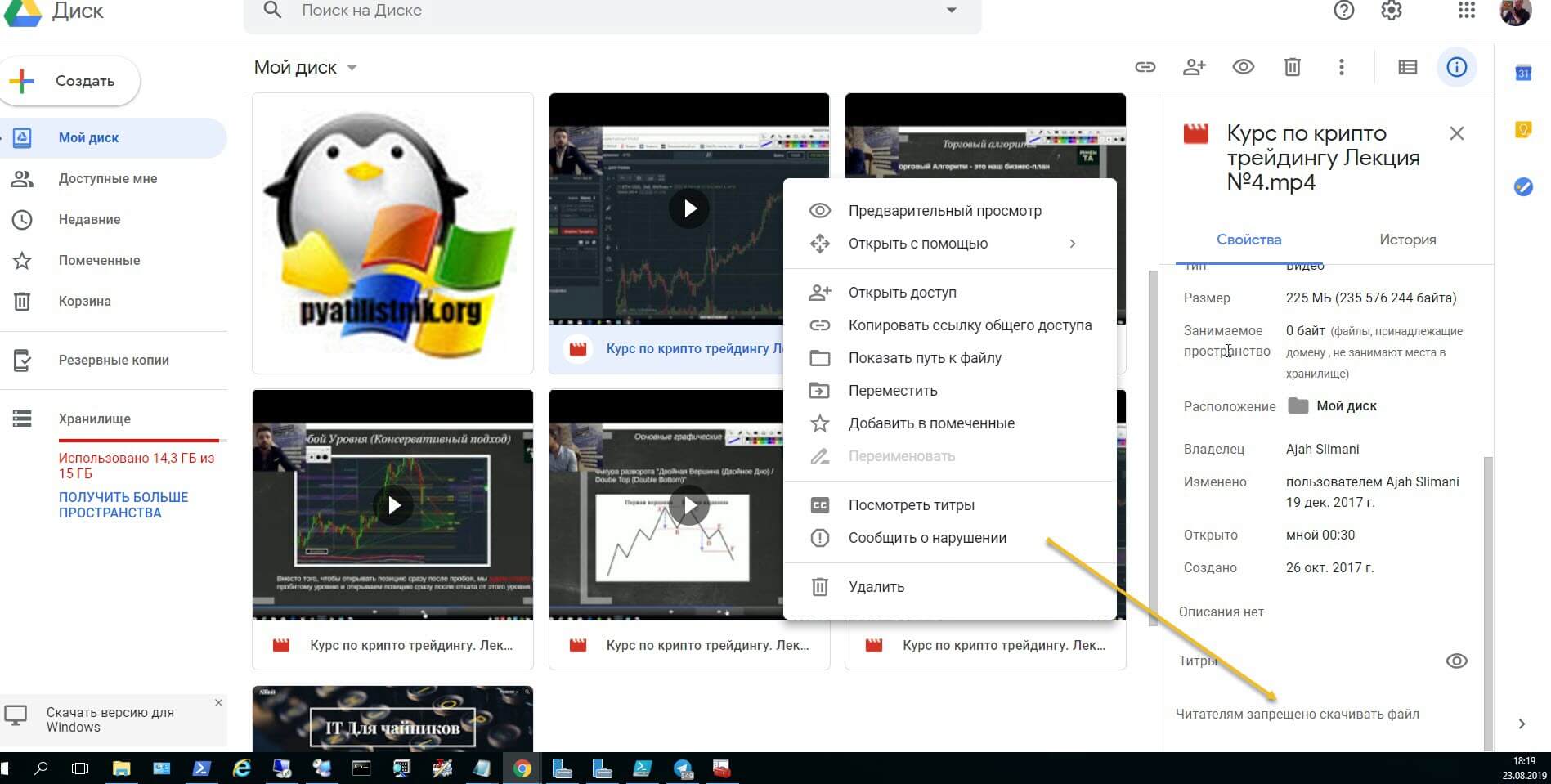
Не спешите расстраиваться, так как из данной ситуации, так же можно выкрутиться все с тем же браузером Google Chrome. Что вы делаете, вы переходите в мобильную версию Google Drive в браузере. для этого просто нажмите клавишу F12. Тут вам необходимо перейти в режиме разработчика на кладку "Network - Media". Для 100% результата еще перезагрузите страницу.
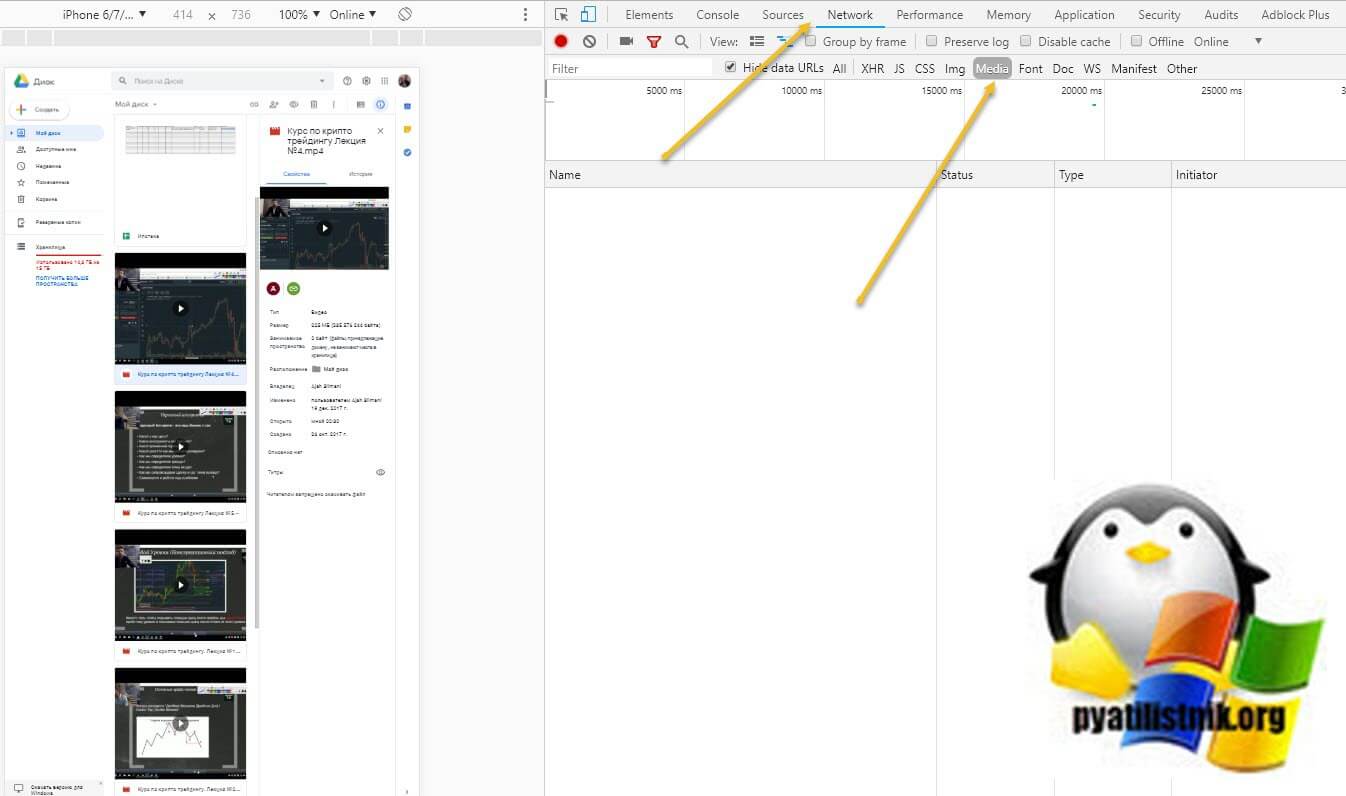
Запускаем нужное вам видео в левой части экрана. Как только началась трансляция видео, у меня в Media, появилась ссылка на видео поток. Щелкаем по нему правой кнопкой мыши и выбираем пункт "Open in new Tab",
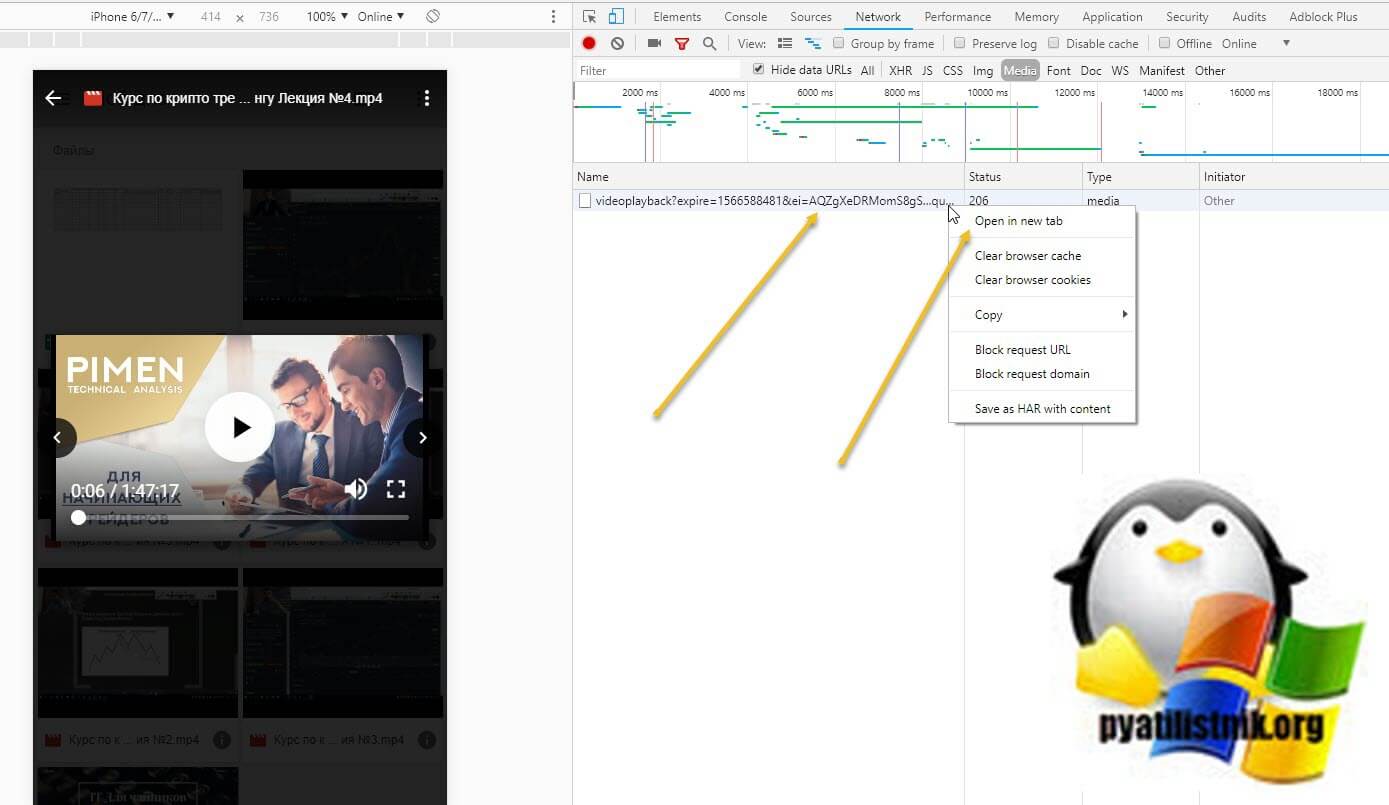
в результате чего у вас откроется отдельная вкладка с плеером в котором будет транслироваться нужный вам файл. Щелкните по нему правым кликом мыши и у вас появится возможность выбрать пункт "Сохранить видео как".
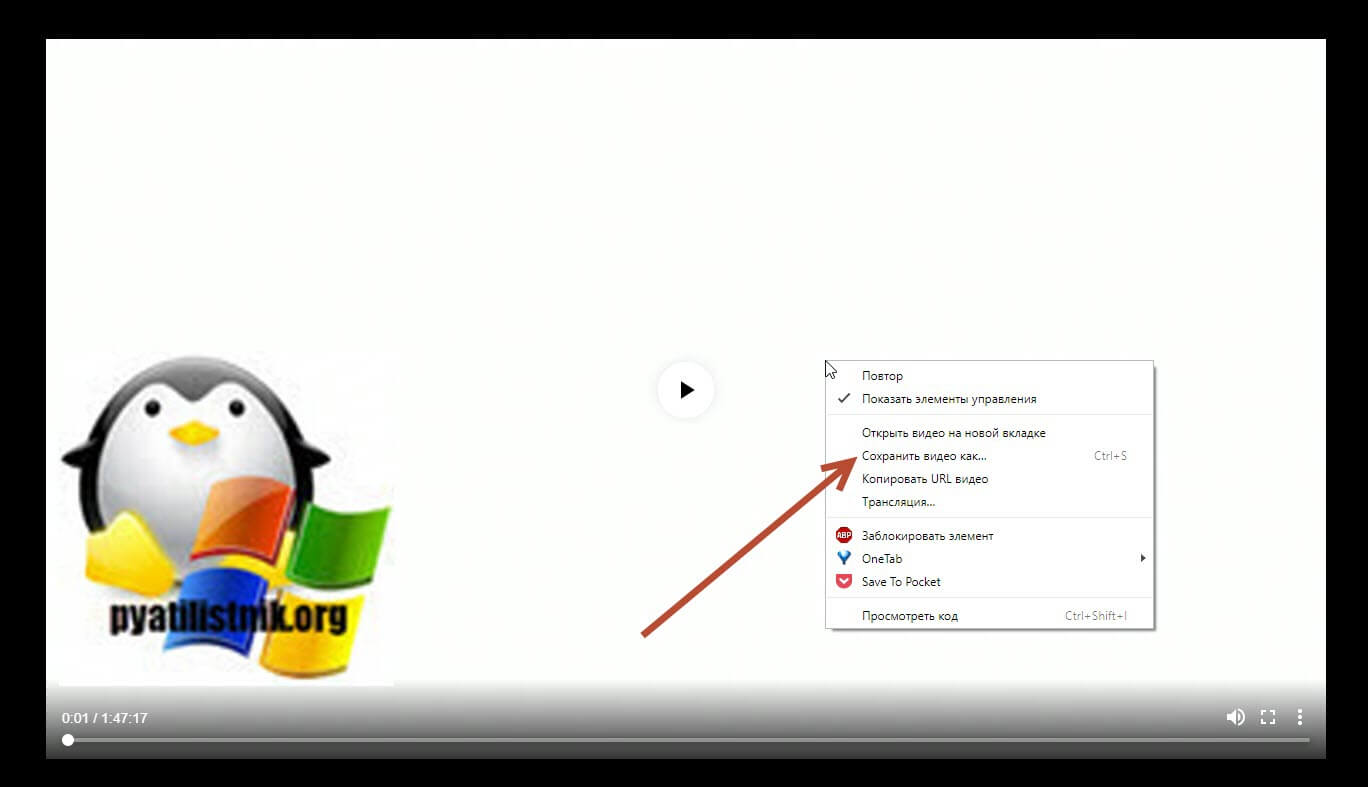
Указываем видео нашего файла и место его сохранения. Начинается скачивание видео с Гугл диска. Если нажать клавиши CTRL+J, то вы попадете в диспетчер загрузки, где сможете отслеживать ее статус. Вот такой вот простой метод загрузки файлов из Google Drive.
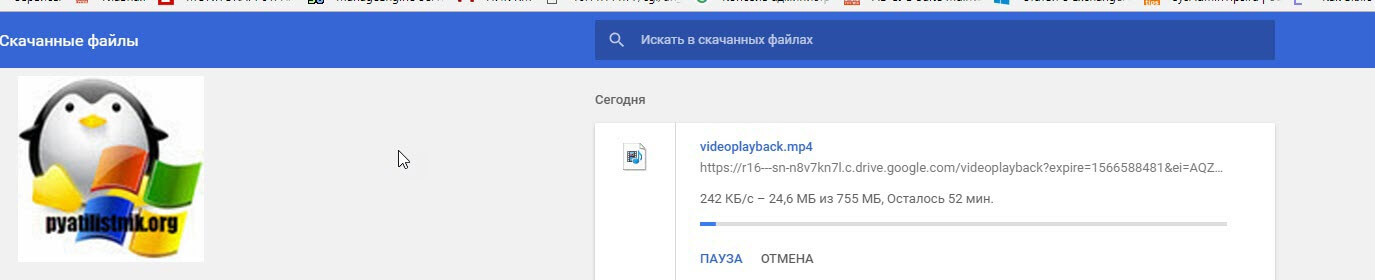
Если вы не хотите копаться в коде страницы или первый метод вам не помог, то есть возможность воспользоваться расширением, где скачивание ограниченного видео будет куда проще. Для примера я покажу, как я скачивал видео с сервиса doctrine, Google Drive или vimeo. Перед выполнением всех действий вы должны установить себе расширение в Google Chrome под названием VideoOctopus.
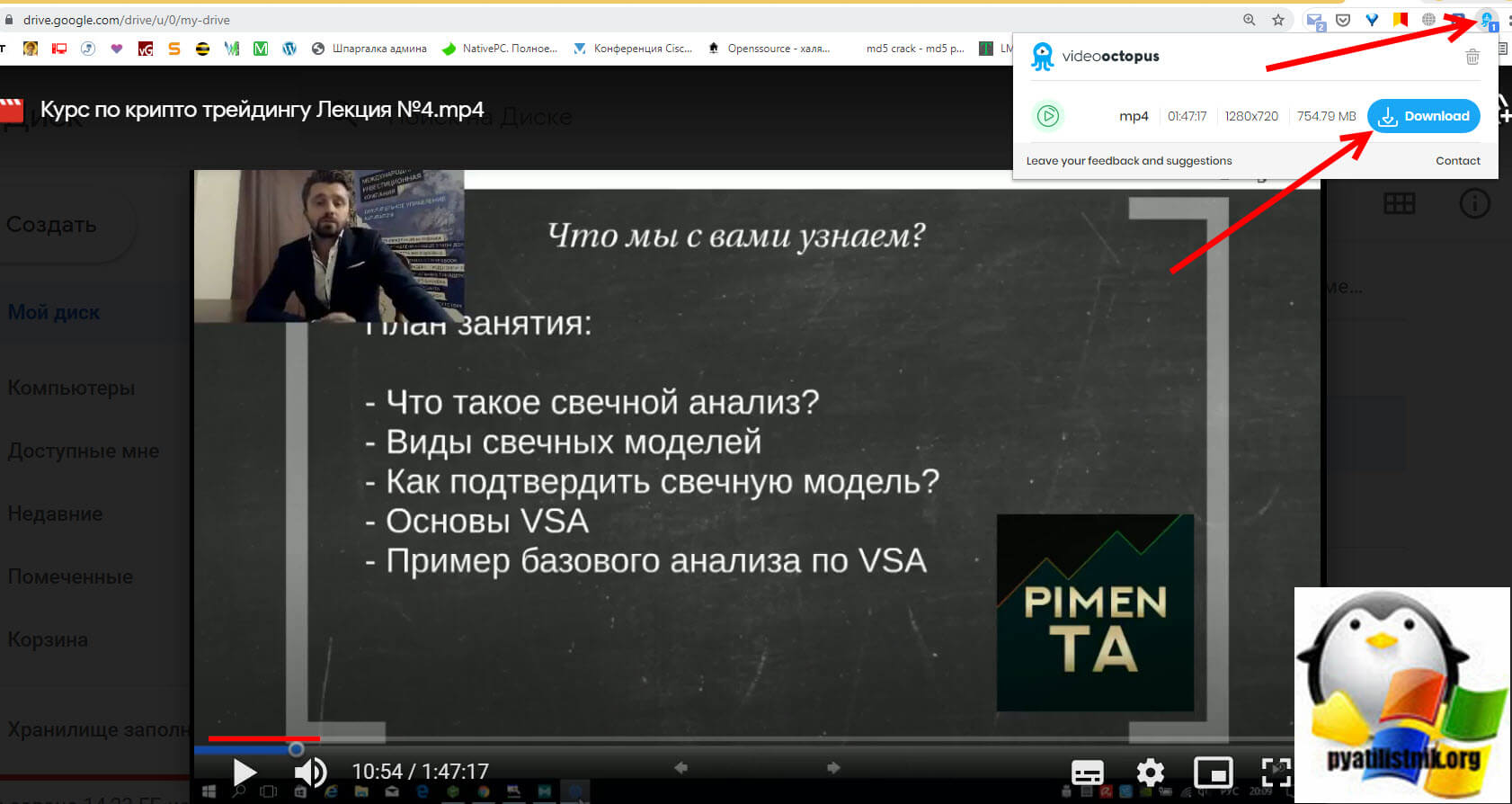
Вам необходимо нажать "Start Download" и сервис VideoOctopus начнет скачивать нужное вам видео с Google Drive.
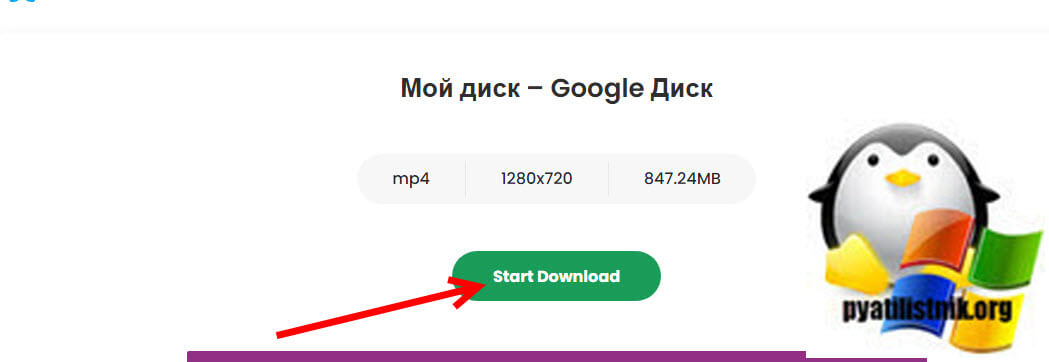
Вы сможете наблюдать процесс загрузки и размер файла.
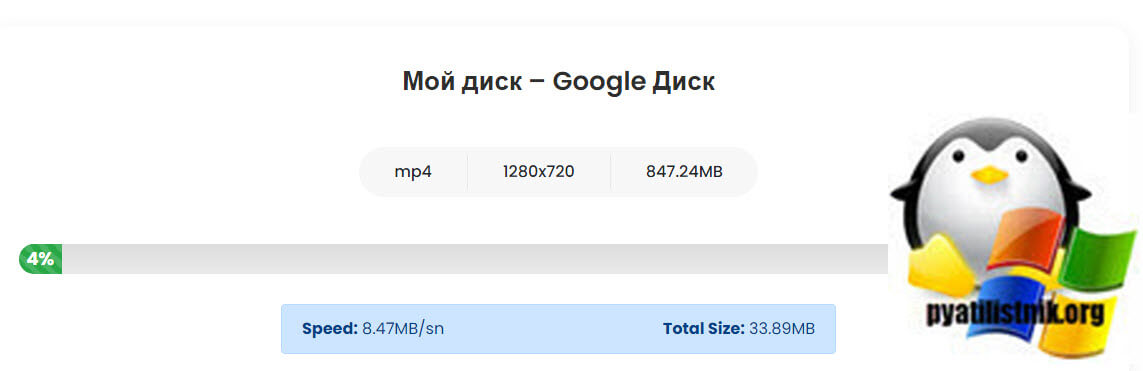
Теперь смело нажимаем на кнопку "Save to Disk", в результате чего в папку загрузки начнется сохранение вашего видеофайла. После чего вы уже можете его использовать локально.
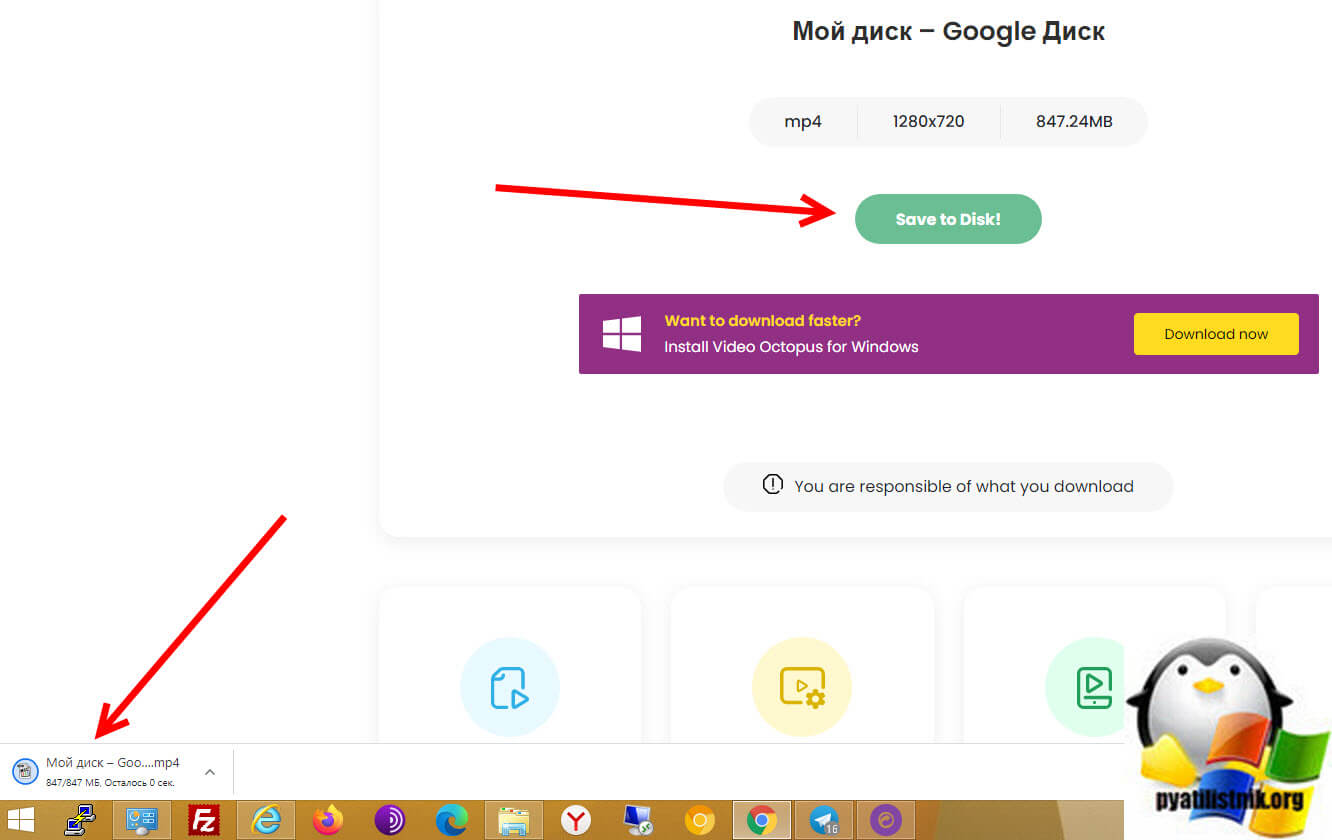
Тоже самое вы можете проделать и с сервисом Vimeo, так же находите нужное для вас видео, запускаете его, ставите на паузу и нажимаете на значок VideoOctopus.
Как скачать видео через Universal Video Downloader
Если вы не хотите устанавливать лишние расширения в ваш браузер, то есть возможность за место VideoOctopus установить его локальную версию в виде программы Universal Video Downloader. Для этого перейдите по ссылке:
Загружаем ее и устанавливаем, там ничего сложного нет, единственное с чем вы можете столкнуться, что после установки система будет ругаться на отсутствие библиотеки msvcr120.dll, читайте по ссылке как это обойти. Теперь щелкните по нужному видео на Google Drive и из контекстного меню скопируйте прямую ссылку на него.
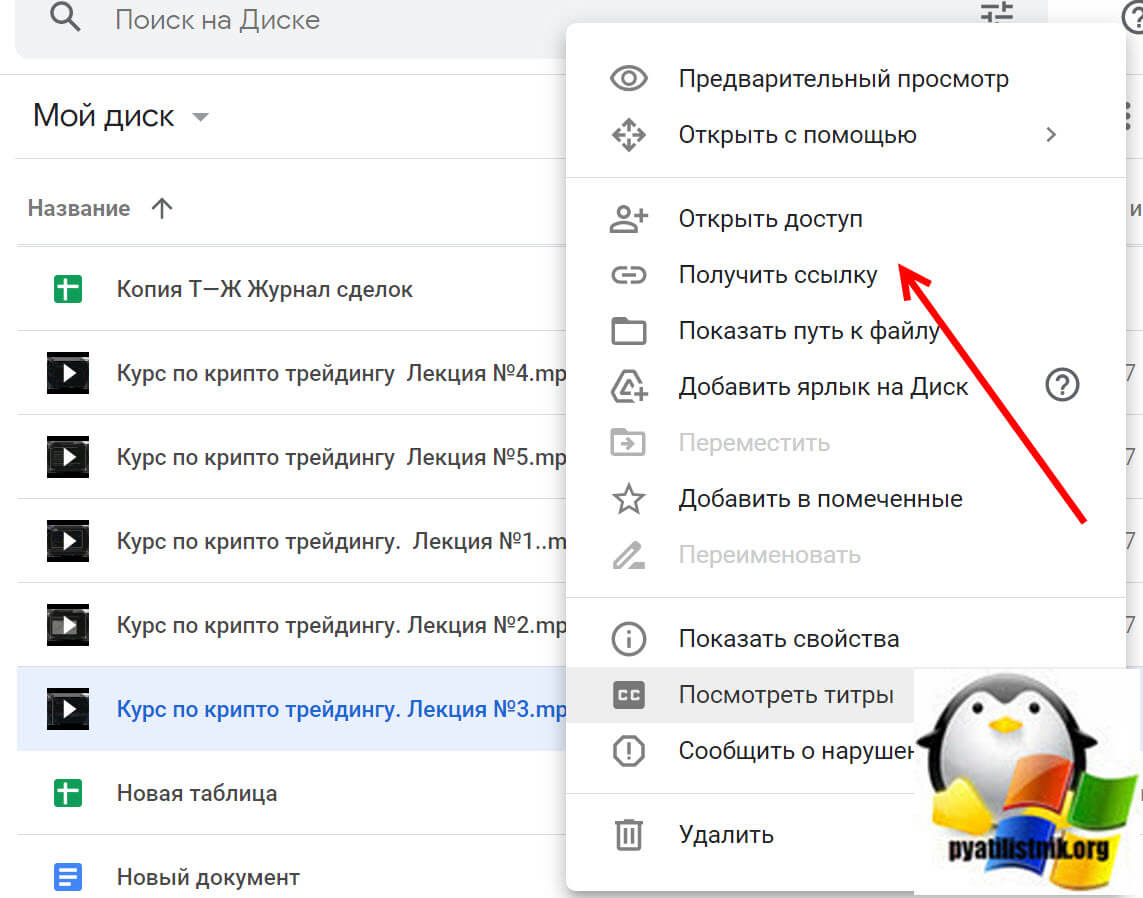
Далее полученную ссылку просто вставляем в Universal Video Downloader и нажимаем
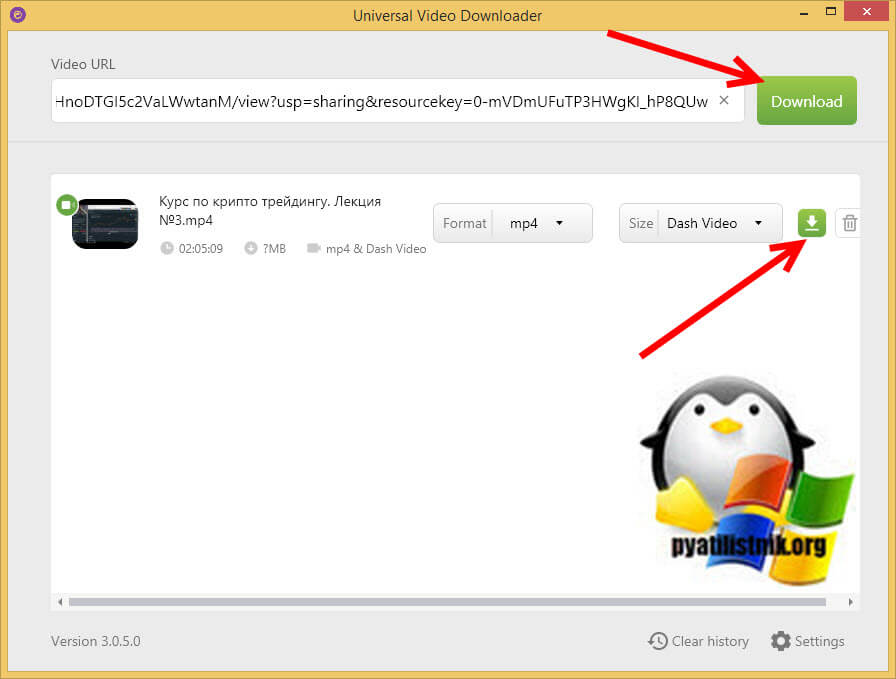
Дожидаемся когда будет осуществлена загрузка видео, после чего можно его уже использовать на своем компьютере в офлайн режиме.

Одной из основных функций Гугл Диска является хранение данных различного типа в облаке, причем как для личных целей (например, резервное копирование), так и для быстрого и удобного обмена файлами (в качестве некоего файлообменника). В любом из этих случаев практически каждый пользователь сервиса рано или поздно может столкнуться с необходимостью скачивания того, что ранее было загружено в облачное хранилище. В нашей сегодняшней статье мы расскажем, как это делается.
Скачиваем файлы с Диска
Очевидно, что под скачиванием с Google Диска пользователи подразумевают не только получение файлов из собственного облачного хранилища, но и из чужого, к которому им предоставили доступ или просто дали ссылку. Задача может осложниться еще и тем, что рассматриваемый нами сервис и его приложение-клиент является кроссплатформенным, то есть используется на разных устройствах и в разных системах, где в выполнении, казалось бы, схожих действий есть ощутимые различия. Именно поэтому далее мы расскажем обо всех возможных вариантах выполнения данной процедуры.
Компьютер
Если вы активно пользуетесь Гугл Диском, то наверняка знаете о том, что на компьютерах и ноутбуках получить к нему доступ можно не только через официальный веб-сайт, но и с помощью фирменного приложения. В первом случае скачивание данных возможно как из собственного облачного хранилища, так и из любого другого, а во втором – только из своего. Рассмотрим оба этих варианта.
Браузер
Для работы с Google Диском в вебе подойдет любой браузер, но в нашем примере будет использоваться родственный Chrome. Для скачивания каких-либо файлов из своего хранилища выполните следующие действия:

- Прежде всего убедитесь, что вы авторизованы в той учетной записи Google, данные с Диска на котором планируете загружать. В случае возникновения проблем ознакомьтесь с нашей статьей на данную тему.
Подробнее: Как войти в свой аккаунт на Google Диске - Перейдите в ту папку хранилища, файл или файлы из которой вы хотите скачать на компьютер. Делается это так же, как и в стандартном «Проводнике», интегрированном во все версии Windows – открытие осуществляется двойным кликом левой кнопки мышки (ЛКМ).


В окне обозревателя укажите директорию для его размещения, задайте имя, если есть такая необходимость, после чего нажмите по кнопке «Сохранить».


Если же вам требуется загрузить более одного файла из конкретной папки, выделите все их, сначала нажав левой кнопкой мышки по одному, а затем, удерживая зажатой клавишу «CTRL» на клавиатуре, по всем остальным. Для перехода к скачиванию вызовите контекстное меню на любом из выделенных элементов или воспользуйтесь ранее обозначенной кнопкой на панели инструментов.
Примечание: Если вы скачиваете несколько файлов, они сначала будут запакованы в ZIP-архив (это происходит прямо на сайте Диска) и только после этого начнется их скачивание.




Приложение
Гугл Диск существует и в виде приложения для ПК, и с его помощью можно тоже скачивать файлы. Правда, сделать это вы можете только с собственными данными, которые ранее были загружены в облако, но еще не синхронизированы с компьютером (например, по причине того, что функция синхронизации не включена для какой-то из директорий или ее содержимого). Таким образом содержимое облачного хранилища можно скопировать на жесткий диск как частично, так и целиком.
Примечание: Все файлы и папки, которые вы видите в каталоге своего Google Диска на ПК, уже загружены, то есть они хранятся одновременно и в облаке, и на физическом накопителе.

- Запустите Гугл Диск (приложение-клиент называется Backup and Sync From Google), если оно не было запущено ранее. Отыскать его можно в меню «Пуск».
Нажмите правой кнопкой мышки по значку приложения в системном трее, затем по кнопке в виде вертикального троеточия для вызова его меню. Выберите в открывшемся списке пункт «Настройки».



Смартфоны и планшеты
Как и большая часть приложений и сервисов Google, Диск доступен к использованию на мобильных устройствах с Android и iOS, где он представлен в виде отдельного приложения. С его помощью можно скачивать во внутреннее хранилище как собственные файлы, так и те, к которым был предоставлен публичный доступ другими пользователями. Рассмотрим подробнее, как это делается.
Android
На многих смартфонах и планшетах с Андроид уже предоставлено приложение Диск, но в случае отсутствия такового, следует обратиться к Плей Маркету для его установки.
-
Воспользовавшись ссылкой выше, установите приложение-клиент на свой мобильный девайс и запустите его.




-
Вот таким образом можно скачивать отдельные файлы из собственного Диска и только через фирменное приложение. Рассмотрим, как осуществляется скачивание по ссылке на файл или папку из чужого хранилища, но забегая вперед отметим – в данном случае все еще проще.



-
Инсталлируйте Google Drive, перейдя по вышеуказанной ссылке, а затем откройте приложение.




-
В перечне сверху тапните по иконке средства для которого предназначается скачиваемый файл. Это приведет к запуску выбранного приложения и открытию того, что вы (уже) загрузили с Гугл Диска.

Дополнительно. Кроме выполнения вышеперечисленных шагов, приводящих к скачиванию данных из облачного хранилища в конкретное приложение, с целью сохранения файлов в память iOS-устройства можно задействовать функцию «Офлайн-доступ». Особенно это удобно, если копируемых в девайс файлов много, ведь функции пакетной загрузки в приложении Google Drive для iOS не предусмотрено.
-
Перейдя в каталог на Гугл Диске, длительным нажатием на наименование выделите файл. Затем короткими тапами поставьте отметки на другом содержимом папки, которое нужно сохранить для доступа с Apple-девайса при отсутствии подключения к интернету. Завершив выбор, нажмите на три точки вверху экрана справа.

Нижеописанные шаги применимы только в отношении ссылок на отдельные файлы (возможности скачать папку на iOS-девайс нет)! Также нужно учитывать формат загружаемого – для отдельных категорий данных метод неприменим!





Заключение
Теперь вы точно знаете как скачивать с Google Диска отдельные файлы и даже целые папки, архивы. Это возможно выполнить на абсолютно любом устройстве, будь то компьютер, ноутбук, смартфон или планшет, а единственным необходимым условием является наличие доступа к интернету и непосредственно сайту облачного хранилища или фирменному приложению, хотя в случае с iOS может потребоваться использование сторонних инструментов. Надеемся, данный материал был полезен для вас.

Отблагодарите автора, поделитесь статьей в социальных сетях.

Помогла ли вам эта статья?
Еще статьи по данной теме:
где этот архив создаётся? откуда его скачивать? не сколько раз создавался архив и дальше хрен пойми что. открываю гугл диск на пк, выбираю нужную папку, выбираю скачать, создается архив дальше то что?
как говорится пальцем покажите куда скачивается
Если фото скачаны в ГуглФото на Андроиде, возможно переместить их на компьютер?
Здравствуйте !
У меня на Гугл диске храниться папка с файлом (Гугл таблицей),начинаю ее скачивать ,показывает мне в какую папку нужно скачать и перемести,но на рабочем столе и в папках во всех Не показывает моего файла (Гугл Таблицы моей )с телефона и компьютера не получается скачать именно мой файл (Гугл таблицу ,чтобы на пк был сохранен и скачен он ,чтобы с рабочего стола этот файл перекинуть к себе на почту или ещё куда нибудь ,вот ,подскажите пожалуйста
Можно ли заработать на скачиваниях другими пользователями файлов с моего диска?
Иван, здравствуйте. Нет, Google Диск такой возможности не предоставляет, в отличие от некоторых файлообменников. Вы, конечно, можете попробовать самостоятельно продавать пользователям ссылку на скачивание файлов, но это совсем не то.
Спасибо, сейчас пойду на гугл-диск и все проверю.
Вы очень быстро отвечаете, а это в нашем быстром мире очень важно.
Хорошего дня.
Скачиваю архив на 28гб ,но когда происходит разрыв соединения закачка начинается по новому, как быть в такой ситуации?
Скачивание гугл-диска это отстой
Виталий, пользуюсь WinRARом, скачиваю из Оперы v.64. При попытке разархивирования ошибку пишет такую: Архивы не найдены. Архив поврежден или имеет неизвестный формат. Да и скачивание происходит как-то странно: нет прогресса загрузки, все время 0% а потом хоба и скачалось. И гуглдиск не может проверить архив на вирусы, странно, качал оттуда архив 10Гб все скачалось нормально. Врядли архив с вирусом, там сохраненные веб-страницы
Как скинуть файлы с диска обратно в галерею телефона
нажимаю скачать аудиофайл, на любом сайте , файл не качается, а открывается проигрыватель сразу, с гугл диском тоже самое

Как решить данную проблему? Помогите я сутки немогу скачать нужные и очень важные файлы
Здравствуйте! Мне отправили ссылку с фотографиями на гугл диске. Я нажимаю скачать все, пишет добавляется в архив. Где найти этот архив? Аккаунта у меня нет
В современном мире важность быстрого и удобного обмена информацией не может быть переоценена. Google Диск существенно упрощает нашу жизнь, позволяя загружать документы любого типа, легко просматривать их и так же легко редактировать, а также предоставлять доступ разного уровня другим пользователям. Сегодня разберемся, как загрузить файл на Гугл Диск.
Добавляем файлы с телефона
Google предоставляет доступ к файлам не только в браузере персонального компьютера, но и через личные смартфоны и планшеты. Загружать файлы можно как с телефонов на платформе iOS, так и с телефона на базе Андроид. Для этого необходимо выполнить следующие действия:
- В зависимости от платформы устройства открыть либо Play Market, либо App Store.
- Ввести в поисковую строку запрос «Google Диск» и кликнуть по найденному результату.




Возможность добавлять файлы через мобильное устройство позволяет легко управлять своими документами, не делая множества копий. При редактировании файлов на компьютере, планшете или телефоне изменения будут доступны со всех устройств: использование хранилища обеспечивает доступ к актуальной версии.
Загрузка файлов с компьютера
Для многих пользователей проще структурировать и редактировать информацию при помощи персонального компьютера. Сделать это можно двумя способами: используя любой браузер или через папку Google Диск.
Через браузер
Чтобы загрузить видео, фото, контакты или любой другой файл через браузер, необходимо выполнить следующие шаги:
- Открыть хранилище, предварительно выполнив вход в аккаунт.

- Нажать синюю кнопку «Создать», затем выбрать «Загрузить файлы» или «Загрузить папку».
- При помощи открывшегося окна найти необходимый файл на вашем компьютере и нажать «Открыть».

При использовании обновленных версий Chrome и Firefox все становится еще проще: достаточно просто «перетащить» файлы на открытую загрузочную страницу в браузере.

Будьте внимательны: если вы загружаете файл с названием, совпадающим с уже хранящимся, будет сохранен только обновленный вариант. Старые версии, однако, тоже будут доступны: для того, чтобы открыть их, достаточно зайти в «Управление версиями».
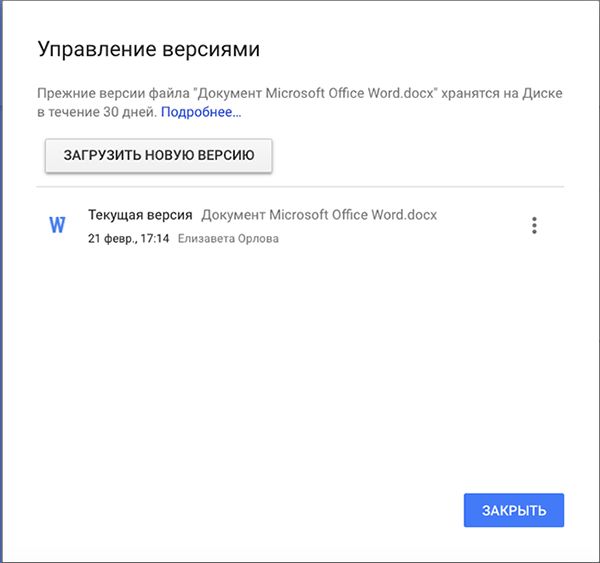
Как только на экране появится оповещение о завершении загрузки, файлы будут готовы к работе с любого устройства, на котором загружен клиент для доступа в Google Диск.

Через папку Google Диск
Нередко редактировать текстовые или графические файлы приходится на компьютере, в то время как хранить их удобнее на Google Диске. Для этой цели и существует бесплатное приложение Автозагрузка и Синхронизация: оно разработано как для компьютеров на платформе Mac, так и для Windows. Эта же программа поможет вам в случае, если есть необходимость в синхронизации большого объема информации.
При удалении приложения с ПК актуальные версии файлов останутся доступными в браузере. Как только клиент будет установлен, на рабочем столе появится папка Google Диск. Также при установке можно выбрать любую папку, расположенную на ПК – она тоже будет синхронизироваться. Все, что вы будете переносить в нее, будет автоматически синхронизироваться с «облаком» и каждым устройством, на котором есть приложение Диска.
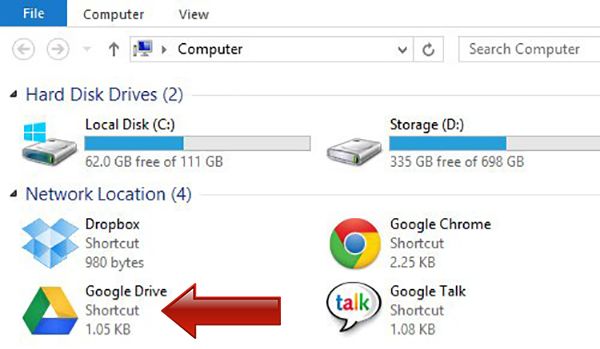
Подробнее установка приложения на ПК, рассмотрена в следующем пункте, а сейчас давайте расскажу кратко:

После успешной установки клиента вам необходимо будет выполнить следующие простые шаги, чтобы добавить нужную информацию в облачное хранилище:
- Выбрать необходимые документы.
- Добавить их в папку Диска.

Теперь выбранные документы будут доступны на всех устройствах, подключенных к Google Диску. Может случиться такое, что во время переноса файлов Интернет-сигнал вдруг ослабеет или пропадет. Волноваться не стоит: программа автоматически продолжит перенос информации сразу, как соединение восстановится.
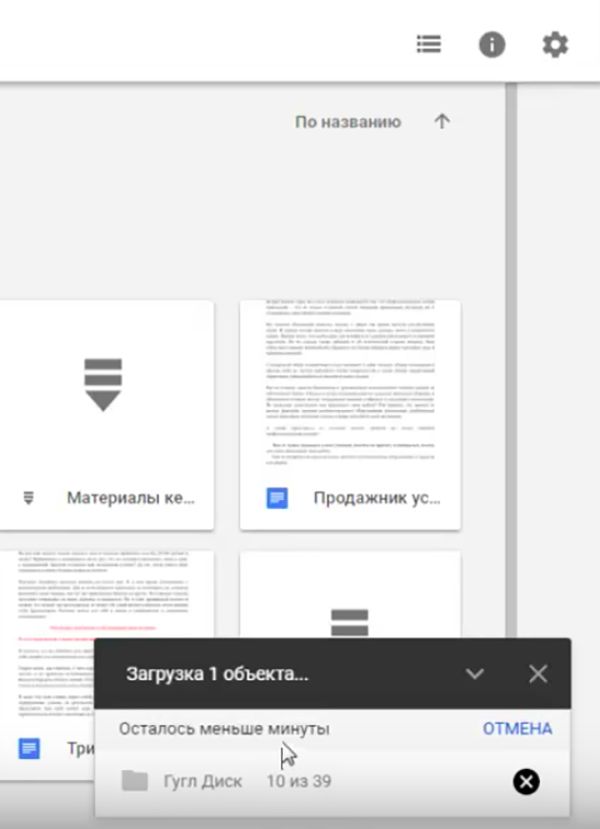
Автозагрузка фотографий и видео
Приложение «Автозагрузка и синхронизация» помимо того, что существенно облегчает работу с документами на компьютере, имеет еще одно важное преимущество: возможность загружать неограниченное количество фото и видео. Программа обеспечит доступ к снимкам, запечатлевшим важные моменты вашей жизни, с любого устройства.
Для этого необходимо:
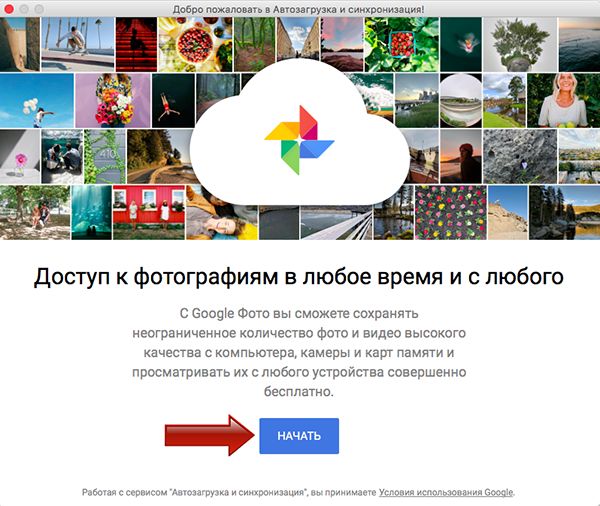
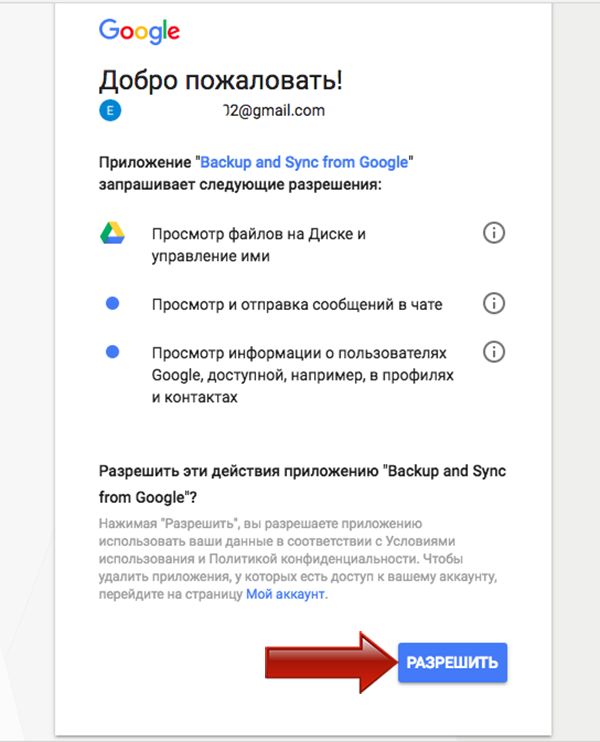
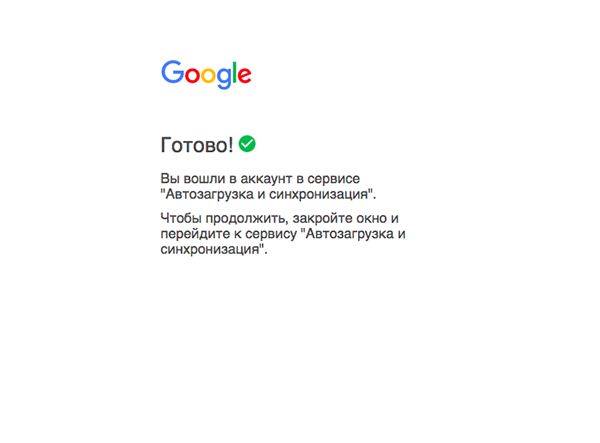
- Выбрать тип загружаемых документов: фото с видео, или еще и другие файлы.

- Выбрать папки, из которых вы хотите перенести фото или видео.
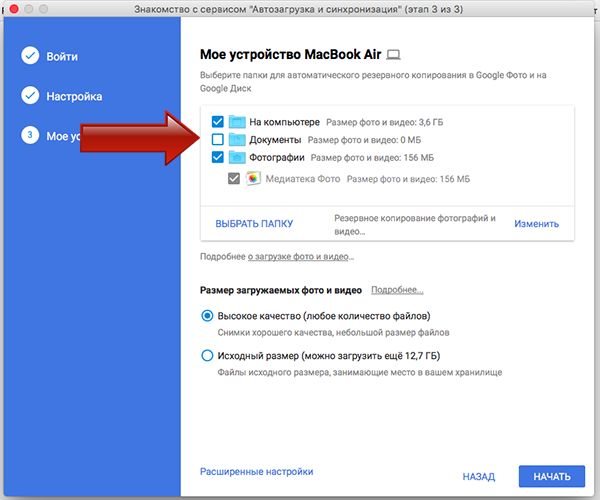
- Выбрать подходящий размер (причем важно указать «Высокое качество», чтобы загружать неограниченно количество фото- и видео- материалов).

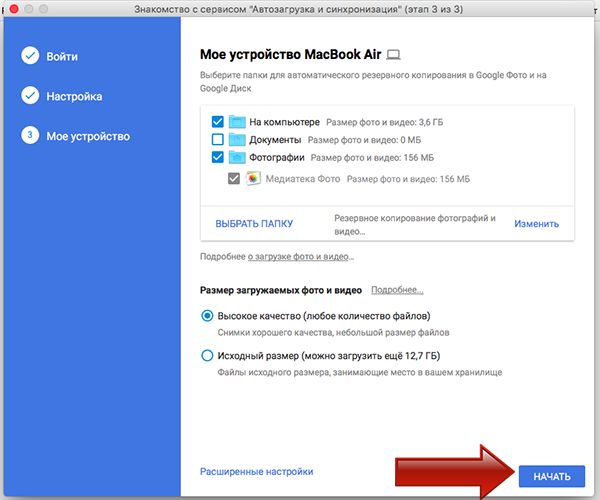
После установки приложения полностью отпадет вопрос о том, как загрузить фото на Гугл Диск: теперь синхронизация будет мгновенной. При добавлении снимков, в те папки на компьютере, что вы указали на 4 шаге, они автоматически загрузятся в облако.
Редактирование
Существенное преимущество облачного хранения – возможность вносить правки в тексты так, чтобы они были доступны с телефона, планшета и компьютера одновременно. Изменять документы можно двумя способами: через браузер и на самом компьютере.
Через браузер
- Правой кнопкой мыши нажать на документ и открыть раздел «Управление версиями».
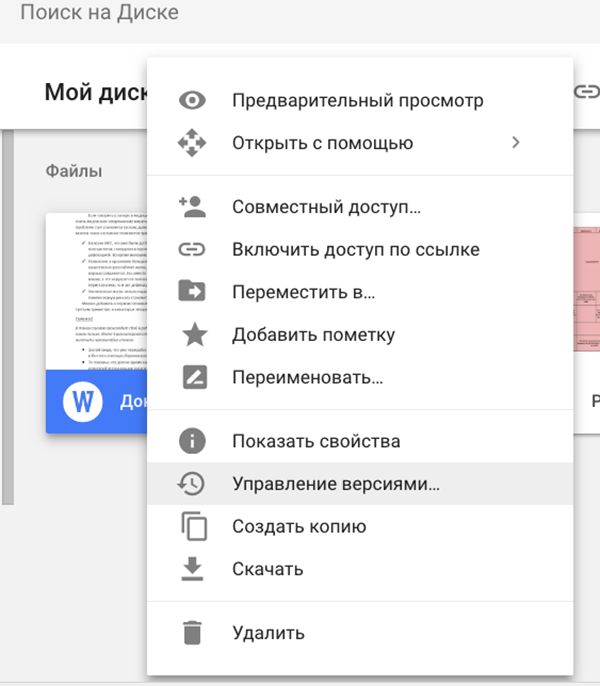
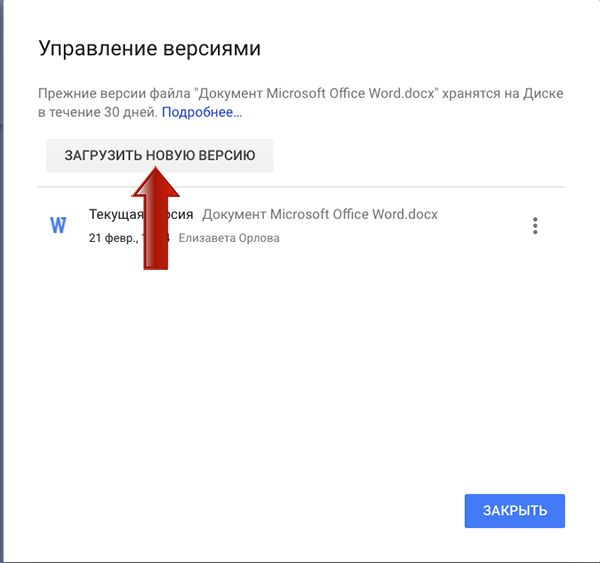
- Затем в открывшемся окне найти нужный документ на ПК, выделить его и нажать «Открыть».
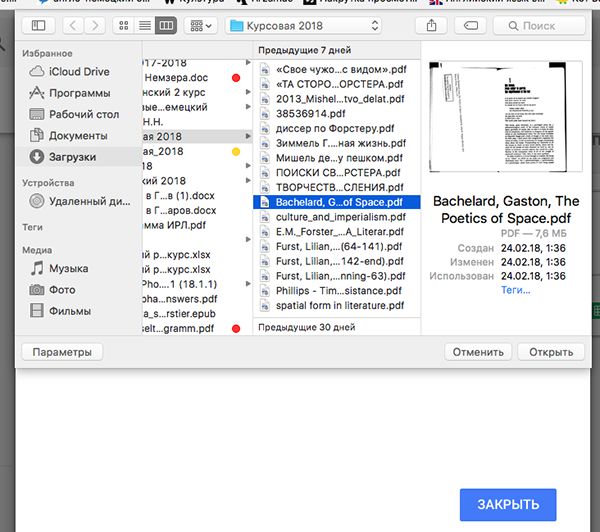
- Дождаться окончания загрузки и нажать «Закрыть».
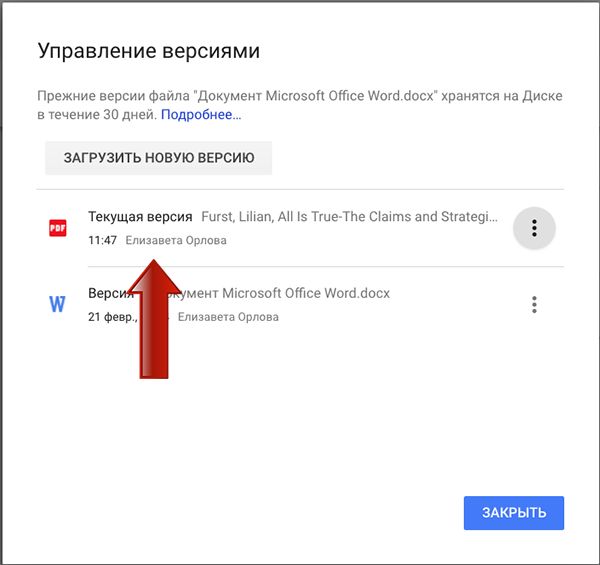
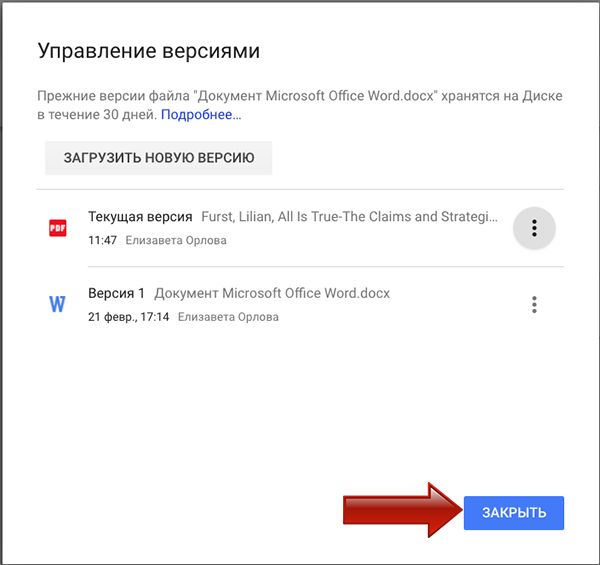
Эти простые манипуляции позволят хранить все черновики в одном документе в течение месяца, что существенно облегчит работу с версиями.
На компьютере
Если необходимо внести изменения в информацию, достаточно перейти в папку Диска и открыть необходимый документ на своем персональном компьютере.

Когда изменения будут внесены, актуальная версия будет синхронизирована с «облаком» без дополнительных действий. Доступ к последним поправкам по-прежнему будет возможен со всех устройств.
Удаление документов
При удалении документа на одном из устройств, он будет удален из «облака». Однако при обнаружении ошибки еще есть возможность восстановить информацию. Удаленные документы не стираются полностью, а сначала попадают в корзину. Они доступны к восстановлению до тех пор, пока вы повторно не удалите их при помощи браузера.
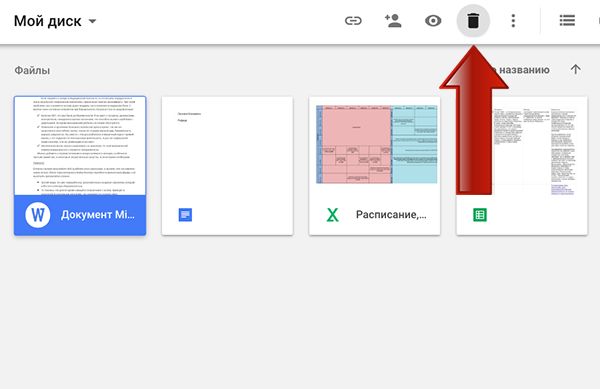
Для полного удаления нужно нажать на значок мусорной корзины, в меню слева.
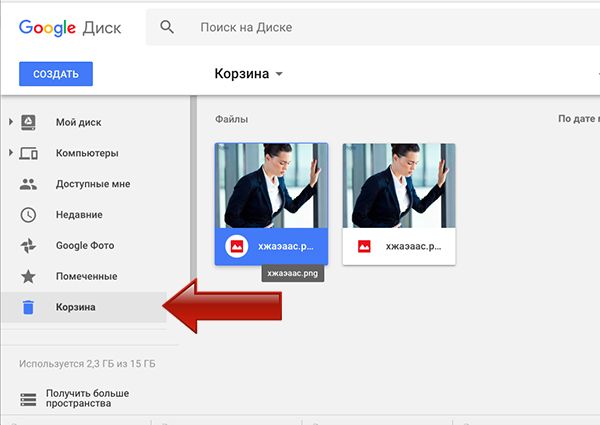
Дальше или кликайте по ненужным фото или документам правой кнопкой мыши и удаляйте их по очереди.
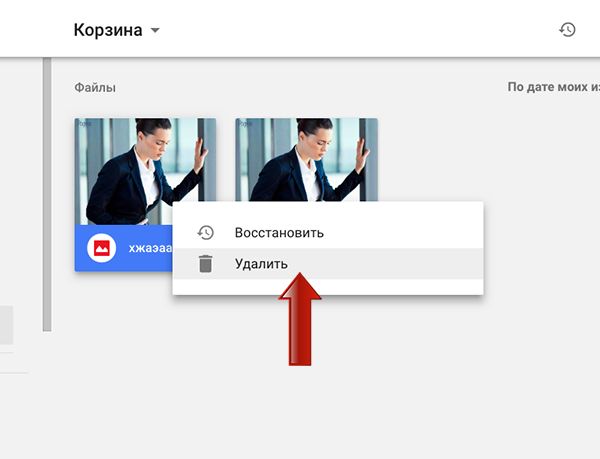
Или можно стереть сразу всё, нажав на кнопку «Очистить корзину».
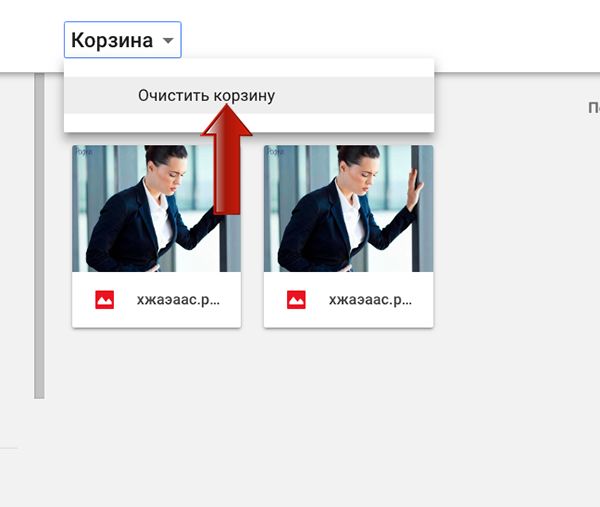
Вот такими способами можно загрузить файлы, фото и многое другое на Гугл Диск, используя браузер или специальное приложение на компьютере, или дополнение для телефона. Благодаря сервисам Google загрузка и работа с материалами и документами станет легкой, как никогда. Красочный и интуитивно понятный интерфейс сделает управление файлами особенно приятным и быстрым.

В последнее время Гугл Диск используется не только в качестве облачного хранилища файлов, но и для ежедневной работы с документами. Рассмотрим, как можно скачать загруженные файлы на компьютер или мобильные устройства, работающие на операционной системе Андроид и iOS.
Скачивание с Google Drive
В зависимости от уровня привязанности пользователя к облачному хранилищу от Google он пользуется этим сервисом либо на всех платформах, либо только десктопной/мобильной. Соответственно, процесс скачивания файлов будет разным, завися, к тому же от используемого вида Диска: веб-версии, программы или фирменного приложения. Обо всех способах мы расскажем далее в статье.
Способ 1: Компьютер
Многие пользователи Гугл Диска работают с облачным хранилищем именно через веб-сайт или приложение на ПК. Разберем подробно, как при работе с сервисом через компьютер можно скачать нужный файл.
Вариант 1: Веб-версия
-
В первую очередь авторизуйтесь в системе Гугл. Для этого требуется ввести свой логин и пароль.

Вариант 2: Фирменная программа от Google
Если в веб-версии Гугл Диска скачать можно было любой документ вне зависимости от того, хранится ли он в вашем аккаунте или нет, то через программу BackUp and Sync from Google загрузить на компьютер можно исключительно файлы со своего облака.





Как видите, процесс скачивания файлов и папок с Google Drive на компьютер не занимает много времени.
Способ 2: Мобильная версия
Владельцы смартфонов, как и пользователи ПК, могут устанавливать Google Диск на свое устройство и скачивать оттуда файлы. Мобильная версия приложения позволяет осуществлять загрузку в память смартфона и свои документы, и файлы, к которым был предоставлен доступ ссылкой. Рассмотрим, как это сделать с айфона и телефонов на ОС Андроид.
Вариант 1: iOS
Приложение Гугл Диск для iOS имеет свои нюансы из-за особенностей операционной системы. Рассмотрим наиболее простой способ сохранения файла на смартфоны от Apple. Если у вас не установлено приложение, следует перейти в App Store по ссылке ниже и установить Google Drive.
-
Открываем приложение и вводим данные от своего аккаунта.





Вариант 2: Android
Google Диск на большинстве смартфонов с Андроид бывает установлен заранее. Если по какой-то причине у вас нет данного приложения, скачать его можно по ссылке ниже. Для загрузки файлов из этого приложения остается сделать совсем немного.
-
Открыть приложение Гугл Диск на Андроид.




Использование Гугл Диска дает возможность довольно быстро синхронизировать документы в компьютере и облаке. Это позволит не бояться потерять нужные файлы, а также всегда иметь быстрый доступ к ним с любого устройства. Мы рассмотрели все возможные способы скачивания из этого облачного хранилища.
Читайте также:

