Как закачать торрент на яндекс диск
Обновлено: 06.07.2024
Доброго времени суток!
Для быстрой передачи файлов другим людям, да и между своими ПК, ноутбуком и телефоном очень удобно использовать Яндекс диск (облачный сервис для хранения файлов) . Загрузил на него один раз фото (например) - и их можно просматривать со всех устройств, на которых есть доступ к интернету. К тому же, можно существенно экономить место в памяти телефона (многим часто его не хватает), настроив авто-загрузку видео и фото в облако.
Добавьте к этому возможность работу с документами Word, Excel и Power Point в режиме онлайн (ничего не устанавливая на ПК). Это очень удобно!
Я уж не говорю о том, что информация на облачных дисках более надежно защищена от разных недоразумений (вирусы, проблемы с файловой системой, ошибочное форматирование и пр.) , чем на классическом HDD. Т.е. имеет смысл часть информации отправлять в облако для резервной копии (кстати, ее можно делать автоматически, об этом ниже в статье).
Собственно, в этой статье хотел показать, как это все можно быстро настроить и использовать. Думаю, заметка пригодится всем, кто еще плохо знаком с облачными дисками.
И так, ближе к теме .

Как пользоваться Яндекс диском
В общем-то, регистрация на сервисе достаточно стандартна для подобных продуктов. Сначала переходите по ссылке ниже на официальный сайт Яндекс диска и жмете кнопку "Завести диск" (см. скриншот ниже).

Далее нужно указать свои данные: имя, фамилию, логин, пароль и телефон. Кстати, если у вас уже есть почта от Яндекса (или вы пользуетесь др. продуктами этой компании) - то регистрация проходит быстрее (просто войдите в свой аккаунт, ссылка будет расположена над формой регистрации).

Форма регистрации стандартна
После того, как зарегистрируетесь, можно приступать к скачиванию приложений для Windows и Android (для доступа к файлам на диске, и работы с ним).
Для Windows
Перейдя по ссылке выше, загрузите программу и запустите инсталляцию.

Яндекс диск - программа для Windows
Весь процесс установки не привожу, т.к. установка стандартна (как и у др. программ) и ничего сложного (интересного) не содержит.

После установки приложения, у вас на рабочем столе и в системном трее появиться характерный значок "Яндекс диска", см. скрин ниже. Щелкнув по нему, откроется окно со всеми файлами, папками

В системном трее появился значок для быстрого доступа к диску
Окно работы с файлами диска ничем не отличается от классического проводника: все действия аналогичны. Как правило, создание, редактирование и удаление файлов и папок не вызывает никаких сложностей даже у начинающих пользователей.

Программа Яндекс диск на Windows установлена
Для Android
Установка приложения на Андроид так же стандартна. Достаточно перейти на Google Play (ссылка выше) и нажать кнопку установки.

После установки, откройте ярлычок приложения, введите логин и пароль (указанные при регистрации), задайте пин-код (это нужно, чтобы никто кроме вас не смог зайти на диск, даже если вы потеряете телефон) , и ву-а-ля - вы в диске. См. скрины ниже.

Яндекс диск на смартфоне
Как увеличить свободное место на Яндекс диске
Вообще, выделяемое место на диске постоянно меняется (в зависимости от разных акций, условий и пр.): например, мне несколько лет назад при регистрации дали 10 ГБ (сколько дадут на момент регистрации вам - предугадать сложно).
Также в качестве бонуса дают доп. место за использование почтового ящика (в моем случае 9 ГБ), и за установку приложения на телефон (32 ГБ). Итого, суммарно, получается около 47 ГБ (что вполне достаточно для документов, фото, файлов).

Если вам нужно значительно больше места - можно его прикупить за небольшую сумму в месяц. Для того, чтобы увидеть текущие тарифы: просто откройте приложение "Яндекс диск" и внизу окна кликните по ссылке "Купить еще" (см. скрин ниже).

Яндекс диск - купить место
Например, на сегодняшний день "лишних" 100 ГБ стоит всего 67 руб./мес. Если нужно значительно больше, например, 1 ТБ - то придется раскошелится на 167 руб./мес.
Как загрузить файлы и фото на диск
В Windows
Обычно такой вопрос задают люди, которые еще не работали с Яндекс диском. Вообще, на самом деле все очень просто: сначала необходимо открыть диск (можно с помощью иконки в трее, см. скрин ниже).

Открываем Яндекс диск
Далее выберите нужную папку, нажмите кнопку "Загрузить" и выберите файлы/папки, которые хотите загрузить на облачный носитель.

Загрузить (приложение Яндекс Диск)
Через некоторое время файлы будут загружены: напротив них вы увидите небольшие зеленые галочки (синхронизированы). См. пример ниже.

Кстати, приложение "Яндекс диск" запускать не обязательно: например, в проводнике (Windows 10) есть ссылка на папку с диском. Достаточно открыть нужный каталог и скопировать в нее файлы (если у вас в настройках приложения включена синхронизация - файлы будут также отправлены в облако).

Проводник - Яндекс Диск
На Android [+настройка авто-загрузки фото и видео в облако]
Загрузка нужных файлов вручную:
Далее откройте нужный каталог (куда хотите загрузить файлы) и нажмите кнопку "Загрузить" (см. скрин ниже).

Загрузить файл на диск
Для автоматической загрузки фото на Яндекс диск:
- запустите приложение;
- затем в меню откройте вкладку "Настройки";
- включите автозагрузку фото по Wi-Fi (либо вообще выберите вариант "По любой сети", если пользуетесь безлимитным интернетом на телефоне);
- теперь все фото будут автоматически загружаться на Яндекс диск. Если даже что-то нехорошее произойдет с телефоном - сможете быстро восстановить все свои снимки. Надежно и удобно!

Автозагрузка фото с телефона на Яндекс диск по Wi-Fi
Как сделать файлы доступными для скачивания другими пользователями
Далее ее можно передать по соц. сети, чату, e-mail и др. способами. Ссылку достаточно вставить в адресную строку браузера - и файл можно просмотреть или скачать (см. пример ниже).

Затем скопируйте ссылку и передайте (например, через соц. сети) тем людям, с которыми хотели поделиться файлами. Когда они их просмотрят/скачают - файл с раздачи можно снять (аналогично).

Сначала открываете приложение "Диск" и переходите в нужный каталог.

Яндекс диск - главное меню (Андроид)

Яндекс диск на Андроид
Как настроить авто-создание копии моих документов в облачный диск (бэкап!)
Все достаточно просто. Рассмотрю по шагам.
1) Сначала открываем настройки Яндекс диска (для этого можно использовать значок в трее, рядом с часами. См. скриншот ниже).

2) Далее сразу же рекомендую зайти во вкладку "Дополнительно" и проверить, чтобы была включена синхронизация (т.е. все созданные и измененные файлы в вашей папке на жестком диске будут сразу же в авто-режиме загружаться на Яндекс диск (то бишь дублироваться)).

Проверьте, чтобы была включена синхронизация!
3) Во вкладке "Основные" проверьте, чтобы программа автоматически запускалась. После откройте настройку расположения папок.

Настройка расположения папок
4) Посмотрите, где расположена папка, которая будет синхронизироваться с облаком (при необходимости переместите ее на другой раздел HDD).

Узнаем (настраиваем) папку для синхронизации
5) Теперь откройте проводник, щелкните правой кнопкой мышки по системной папке "Документы" и откройте ее свойства . Пример ниже.

Открываем проводник и переходим в свойства папки "Документы"
6) Во вкладке "Расположение" нажмите кнопку "Переместить" и переместите ее в любую из папок, расположенных в "C:\Users\alex\YandexDisk" * (* путь показан в качестве примера, у вас будет свой каталог - см. п.4 чуть выше, где мы смотрели каталоги в настройках приложения) . Т.е. мы перемещаем нашу системную папку "Документы" в папку, которая будет синхронизироваться с Яндекс диском.

Смотрим расположение системной папки. Перемещаем ее в любую папку Яндекс диска!
7) Лично у себя так и назвал папку "Мои документы", в которую и переместил системную "Документы". Теперь все файлы (фото, документы, видео и т.д.), которые попадают в эту папку - будут автоматически дублироваться в облачный диск!

Теперь папка будет синхронизирована с Яндекс диском
8) С перенесенными документами можно будет работать, как и в каталоге, расположенным на HDD, так и открыв приложение Яндекс диска. Удобно!
Эта же папка только в приложении
Восстановление измененного файла
Кстати, что еще подкупает в Яндекс диске: вы можете просмотреть историю изменений файла. Вот представьте, вы отредактировали неправильно документ и сохранили его. А потом вспомнили, что удалили из него лишнее. Что делать?
Друзья, привет! Сегодня поделюсь информацией о том, как ускорить процесс скачивания больших файлов с помощью простого загрузчика. Показывать буду на примере Яндекс.Диска.
Важно: больше этот способ не актуален!
Решила написать эту статью, так как периодически ко мне обращаются с проблемой по скачиванию моего бесплатного курса. Загружен он на Яндекс.Диск, запакован в архив и весит 486 мегабайт. Это немало, поэтому если интернет не шибко шустрый, то закачка происходит медленно. Случается, что архив повреждается при загрузке, из-за чего не открывается, выдает всякие ошибки…
Я в таком случае рекомендую либо скачивать файлы из архива по отдельности, либо использовать загрузчик. Например, Download Master – о нем ниже.
По поводу первого способа – он хорош тем, что мы сразу можем посмотреть, что там внутри, и скачать только то, что нам нужно.
Для этого кликаем по кнопке «Просмотреть» над архивом и попадаем внутрь.
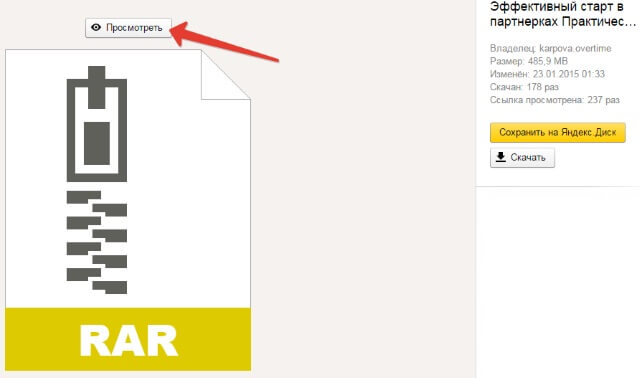
Дальше открываем папки и просматриваем файлы, которые там есть. Когда наводим мышкой на тот или иной файл, справа появляется 2 кнопки – просмотреть и скачать. Собственно, так и скачиваем.:)

Теперь немного о загрузчике. Я использую Download Master – он бесплатный и понятный. А поскольку мой интернет тоже не блещет скоростью, с тяжелыми файлами, особенно по нескольку гигабайт, этот загрузчик меня здорово выручает.
Он ускоряет процесс загрузки, позволяет избежать ошибок, возобновляет закачку, если она была внезапно прервана (например, пропал интернет). В общем, штука полезная. Да, и еще, он может скачивать видео с Ютуба.
Процесс установки я описывать не буду, ведь там все просто, тем более, что программа на русском. Единственное, в конце предлагают установку всяких элементов Яндекса – не забудьте поснимать галочки.
Вот так выглядит интерфейс программы:

Не стану углубляться во все настройки, а остановлюсь только на тех моментах, которые использую.
Нажимая на плюсик сверху, мы добавляем закачку (ссылку) и можем указать место, куда будет сохранен файл.
На скриншоте пример с видеороликом из Ютуб. Программа сама определила, что это видео и добавила максимальное качество, в котором мы можем загрузить ролик. Место сохранения я оставила по умолчанию. Для старта жмем по кнопке «Начать закачку».


Синяя стрелочка означает, что скорость закачки выбрана максимальная, если у вас стрелочка другого цвета, измените на эту.


Во вкладке «Автоматизация» можем отключить автоматическое обновление программы (не всегда обновления бывают удачные).
Во вкладке «Общие» можем снять галочку напротив «Запускать при старте Windows» и, если хотите, то убрать иконку в трее.
Ну и во вкладке «Разное» я поставила галочку напротив «Получать размер файла при добавлении закачки».

Теперь заходим в «Загрузки» (браузер Гугл Хром):

Находим здесь ссылку на файлы, которые только что начали скачивать и отменили, копируем эту ссылку (правая кнопка мыши → копировать адрес ссылки):

Идем в наш загрузчик, добавляем плюсом новую закачку, скопированная ссылка подставится автоматически. Программа определила, что это архив. Опять же, приоритет можем указать «Высокий» и нажимаем «Начать закачку».

Вот и все. Процесс проходит быстрее, чем если скачивать напрямую с диска. Скачанный архив сохранился у меня в загрузках, в созданной программой папке «Архивы».
В современном интернет-пространстве, где на всё и вся налагаются ограничения и запреты, торренты пока еще представляются оазисами свободы, где всякий и каждый может скачать любой контент. Загружаемые с трекеров файлы торрент-клиенты сохраняют на жесткий диск, однако представьте ситуацию, когда вам нужно срочно скачать что-нибудь с торрента, но вы как назло сейчас находитесь не за своим компьютером. Или, допустим, вы подключены по мобильному трафику, который не позволяет скачивать большие объемы данных.
Так как быть, неужели нет никакой альтернативы? Альтернатива есть, хотя и не совсем удобная. Загрузить с торрент-трекера контент можно прямо в ваше личное облако, минуя локальный компьютер. Но делается это не с помощью популярных клиентов, которые не поддерживают подобный функционал, а с помощью посредников – специальных интернет-сервисов.
Bitport
Сравнительно молодой проект, представляющий собой гибрид торрента и облачного хранилища. Принцип работы сервиса прост – пользователь «скармливает» веб-приложению торрент-файл или magnet-ссылку, жмет кнопку загрузки и файлы с приличной скоростью начинают скачиваться в местное облачное хранилище. Затем контент можно перемещать в другую папку, удалять или скачивать на компьютер.




Доступен просмотр видео онлайн, но для этого оно должно быть сконвертировано в поддерживаемый сервисом формат (преобразование выполняется на сервере).

В бесплатном режиме для пользователей Bitport действуют ограничения – за одни сутки можно загрузить лишь один торрент, при этом общий размер контента не должен превышать 2 Гб. Снимаются ограничения, как вы уже поняли, за звонкую монету.
Seedr
По тому же принципу, что и Bitport, работает сервис Seedr. Пользователь дает приложению торрент-файл или магнитную ссылку, а установленный на сервере клиент загружает контент в местное облачное хранилище.


Seedr поддерживается скачивание файлов на локальный компьютер, получение на них ссылок для обмена данными с другими пользователями, создание, переименование и удаление папок, а также воспроизведение видео и аудио в режиме онлайн.



Видео по завершении загрузки в облако автоматически конвертируется в поддерживаемый облачным плеером формат. Дополнительно Seedr предлагает бесплатное расширение для Chrome, позволяющее загружать торренты в облако, кликая по ссылкам на торрент-файлы или magnet-линкам ПКМ и выбирая опцию «Add to Seedr». Для тарифа Free действуют ограничения – размер облачного хранилища в бесплатном режиме составляет 2 Гб.
ZBIGZ
Похожий на два предыдущих инструмента сервис, но с небольшими отличиями. Удобный, простой, с приятным интерфейсом, ZBIGZ позволяет скачивать контент с трекеров по магнитным ссылкам и торрент-файлам, сохраняя его в собственное облако, а также в подключаемое облачное хранилище Google Drive, правда, эта опция доступна только для премиум-подписчиков.


Веб-приложением поддерживается автоопределение типа контента, онлайновое воспроизведение мультимедиа, скачивание файлов на локальный компьютер, получение ссылок для обмена контентом с другими пользователями.


В бесплатном режиме действуют ограничения: скачанные файлы хранятся 7 дней, размер одного файла не может превышать 1 Гб, одновременно можно загружать не более двух торрентов, скорость скачивания файлов на компьютер составляет всего 150 кбит/с.
Яндекс Браузер
1.Сохранить файл на Яндекс диск
2.Начать скачивать и поставить на паузу.
3.Нажать правой кнопкой мыши на значке загружаемого файла и нажать копировать ссылку.
4.Вставить ссылку в менеджер закачек
Спасибо. У меня юсб модем и скачать файл 1 гиг не получается. Сейчас поставил на докачку через GetRight. Заметил минусят нужные советы, хрень всякую в плюсы загоняют.
а где гарантия, ссылка не изменится?
Не работает, но если нет желания качать по WebDAV или с помощью приложения Яндекс.Диск попробуйте как я скачать нужные файлы на своём Android через приложение X-Plore file manager
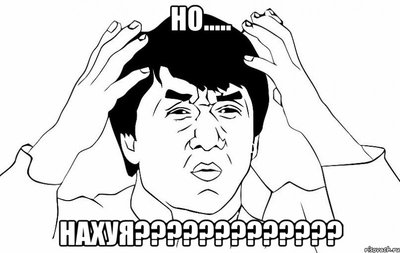
Такой разный Рогозин
Нашлось интересное историческое видео.
На митинге русских нацистов:
Будущий глава Роскосмоса Дмитрий Олегович Рогозин оскорбляет будущего главу Чечни Кадырова Рамзан Ахматовича.
Кричит Россия только для русских.
Кричит "Слава России". и зигует.
В конце зигуют все.

Метро
Ехал сейчас в метро. В вагоне рядом со мной стоит паренек, у которого на телефоне открыта карта Московского метрополитена. Парень пытается понять как ему лучше проехать - смотрит на карту и на обозначение станций в вагоне, снова на карту и т.д. И знаете, вроде обычна ситуация, но есть одно но - мы в Питере.
Опять шерстяной.
Московский бородач сначала жестоко избил парня на улице, а затем ударил в лицо его девушку, которая заступилась за любимого.
Причина конфликта — пострадавший косо посмотрел на проходившего мимо агрессивного молодого человека.
Утро начинается не с кофе

Про штрафы и наказания

Акула бизнеса

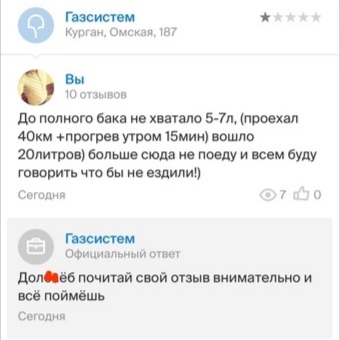
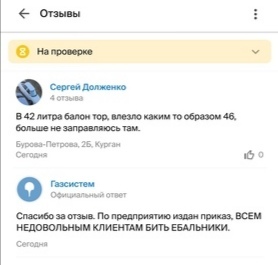
За качество скринов извиняюсь, брал в местном паблике
Современная молодеж или жесть и дичь
Вечером сижу за компом, подходит сын (11 лет) и говорит:
- Пап, нам на труды попросили принести дичь.
- Дичь. (проскакивают невероятные мысли) Но зачем?
- Не знаю пап, сказали принести.
- Слушай а ты ничего не перепутал? Может на труды нужна жесть?
- О точно, пап, ЖЕСТЬ.
Ответ на пост «Как будто бы вчера»
А у меня картинка на похожую тему есть.

Ответ на пост «Промашка»
Пришел со школы. 5 класс. По дороге встретил маму, идущую в магазин.Она сказала сейчас из магазина вернется и будем кушать.
Есть хотелось сильно, на плите ( печь кирпичная дровяная) в кастрюле стояла уха. Решил сам поесть, не маленький.
Налил уху, поел. С добавкой.
Мама заходит:
- Пойдем кушать
- Мам, я уже поел
- Что ты поел? Еда в духовке нетронутая стоит
- Уху
- Это не уха, это я поросятам маленьким потроха рыбные сварила с картофельными очистками.
Не знаю как поросятам, мне было вкусно)
А ты слышишь этот звук ?)


Тем временем в Тиндере на злобу дня:


Менталитет
Друг делает свой небольшой цех для производства подоконников из искусственного камня. Стены он решает покрасить в приятный цвет Тиффани. Купил краску. Покрасил. Четверо рабочих его цеха что-то оживлённо начали обсуждать. Потом один из них подходит. Диалог:
- Зачем Вы на краску потратили? У нас доставка и установка уже у клиента. Клиенты к нам приходить не будут. А Вы зачем-то такую красоту сделали? Нам-то какая разница где работать?!
Читайте также:

