Как закрыть доступ к гугл диску
Обновлено: 04.07.2024
Часто бывает, что с одним и тем же файлом должны работать несколько людей одновременно. Для этого легко использовать бесплатные облачные хранилища файлов. В этой статье, я расскажу как обеспечить доступ нескольким пользователям к общим файлам, как управлять доступом , как грамотно настроить права всех пользователей в “Google Диск”
Введение
Огромную роль в постоянно растущем объеме регулярно задействованных ресурсов сыграло распространение международной компьютерной сети «Интернет» , обладающей свободными и простыми способами подключения, в настоящее время, являющейся хранилищем огромного массива разнообразной информации и выступающей универсальным инструментом ее удаленной передачи, для последующего обмена, популяризации или дистанционного взаимодействия.
Довольно часто пользователи используют для исполнения указанных действий, связанных с облачным хранением и комплексным интерактивным управлением, возможности облачного хранилища данных «Google Drive» от одноименной корпорации «Google» . Данное приложение удаленного хранения информационных материалов разнообразной направленности позволяет не просто хранить пользовательские цифровые ресурсы, но и обрабатывать, редактировать, предоставлять дистанционный доступ другим пользователям или ограничивать его при соответствующей необходимости.
Одним из возможных направлений использования возможностей «Google Drive» , помимо неоспоримого преимущества прямого непосредственного доступа к своим данным из любого компьютерного устройства, используя единую учетную запись «Google» , является совместная работа над файлами – одна из лучших функций во встроенных «Документах» , «Таблицах» , «Формах» и «Презентациях Google» . Однако при совместном заполнении документа может потребоваться ограничить права других пользователей, прежде чем окончательно завершить и закрыть его.
Когда пользователи завершают работу над документом, это означает, что было выполнено последнее редактирование, внесены окончательные изменения формы и содержания, и больше к документу уже добавить нечего. Поэтому, когда пользователи сотрудничают с другими авторами документа, создатель может помешать остальным вносить какие-либо дополнительные изменения в конечный продукт. К счастью, легко ограничить или вообще прекратить совместное использование документа в любое время.
Простой способ завершить и отозвать доступ к общему документу «Google»
Откройте свой предпочитаемый веб-браузер из доступного множества продуктов различных сторонних разработчиков (например, «Google Chrome» , «Opera» , «Mozilla Firefox» , «Microsoft Edge» , «Microsoft Internet Explorer» или любой другой исходя из персональных личных приоритетов) и выполните переход на официальную веб-страницу приложения «Google Диск» . Отыщите в центральной главной панели открывшейся страницы строку требуемого файла, который планируется окончательно завершить, и щелкните по нему правой кнопкой мыши. Во всплывающем контекстном меню, отображенном по результатам исполненной пользователем операции, выберите, из вложенных доступных вариантов возможных действий, раздел «Открыть доступ» , чтобы непосредственно перейти к настройкам общего доступа для данного документа.
Вчера ночью российский поисковик «Яндекс» вдруг начал индексировать документы, которые хранятся на Google-дисках пользователей и открыты для просмотра по ссылке Редакция MC Today объясняет, как закрыть «Яндексу» доступ к файлам на диске.
Что произошло?
Почему это важно?
Многие люди хранят в Google Docs пароли или другую закрытую корпоративную информацию. Сейчас проблему исправили, но гарантий, что это не повторится − нет. Вот что нужно сделать, чтобы спрятать документы от поисковиков.
Инструкция на примере текстовых документов
- Зайдите в «Мой Диск». В конце поискового поля есть треугольник. Нажмите его – и появится окно. В нем нужно задать такие параметры: «Тип» – «Текстовые документы», «Владелец» – «Только я». «Дата изменения» – «Когда угодно». Потом нажмите поиск.

Инструкция, как скрыть Google-доки от поисковиков
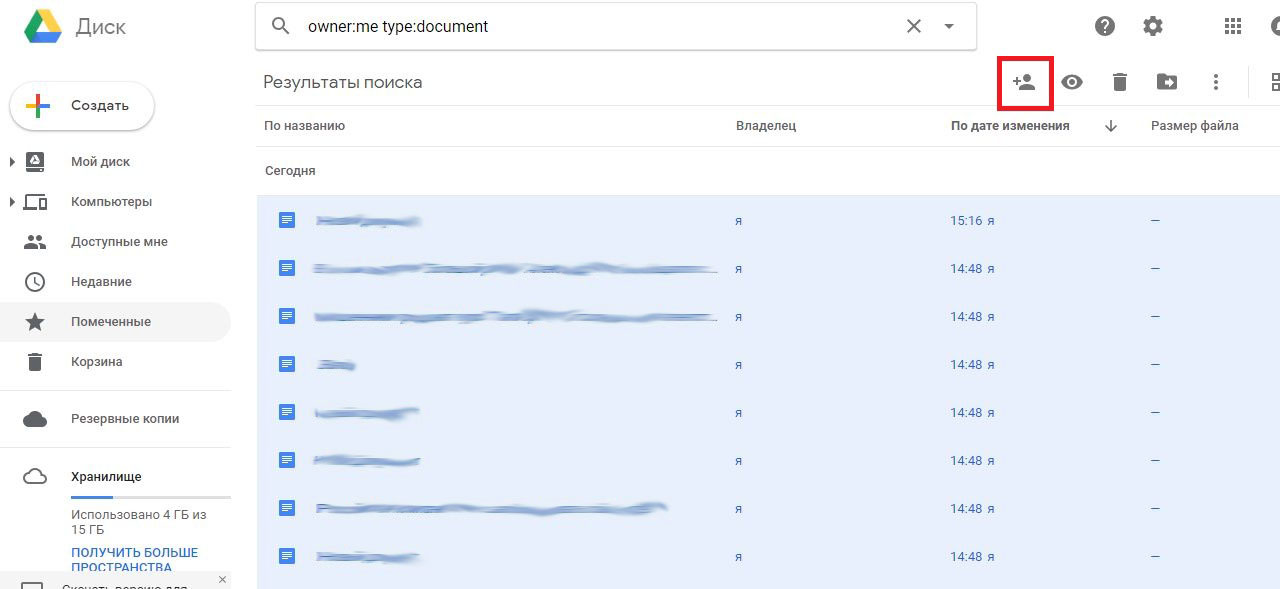
Инструкция, как скрыть Google-доки от поисковиков
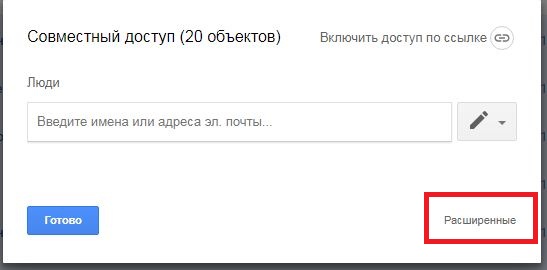
Инструкция, как скрыть Google-доки от поисковиков
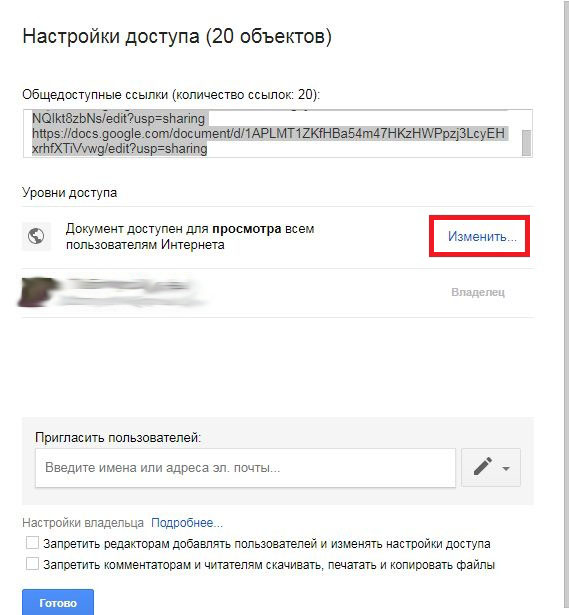
Инструкция, как скрыть Google-доки от поисковиков
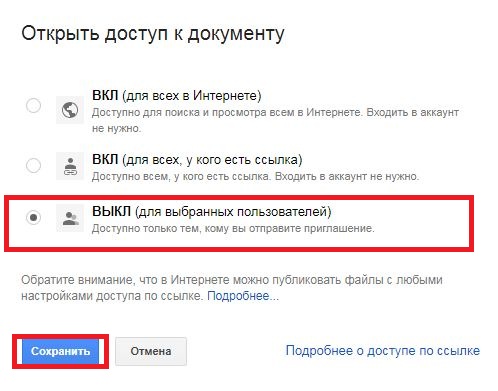
Инструкция, как скрыть Google-доки от поисковиков
Все то же самое нужно проделать и с таблицами.
Вам будет интересно прочесть:
1. Facebook, Google, Microsoft и Apple следят за вашим местонахождением и разговорами. Как это отключить?
3. Google выпустил новое приложение Tasks. Пока непонятно кому и зачем оно нужно
Общие проекты и режимы совместного редактирования текстовых материалов на страницах сервиса Google Docs появились уже давно. Достаточно поделиться доступом с гугл диска, и у вашего коллеги, сотрудника и даже случайных пользователей появится шанс вносить изменения в данные, оставлять комментарии и делиться мнением.
Параметры кооперативного взаимодействия настраиваются за пару шагов, но для начала рекомендуется разобраться в «ролях» и «статусах» пользователей гугл диска, а уже после приступить к остальным действиям.

Уровни прав доступа к файлам и каталогам на Google Docs (и смежных сервисах — Drive, Sheets)
- Владелец. Вручную подготовленные, загруженные из сети или перенесенные в личный каталог документы на гугл диске принадлежат «владельцу». Он может редактировать информацию, контролировать содержимое папок, делиться материалами с коллегами, редакторами и комментаторами, переносить файлы на «Гугл Диск» или в «Корзину».
- Редактор. Обладает схожими с «Владельцем» полномочиями за исключением окончательного удаления файлов или папок на гугл диске (только могут добавить документы на диске в «очередь» на перенос в «Корзину»).
- Читатель. Сторонние наблюдатели, обладающие возможностью просматривать файлы и каталоги на гугл диске, загружать материалы на жесткие диски, подготавливать личные копии содержимого на Google Drive.
- Комментатор. Схожи с читателями с точки зрения полномочий на гугл диске, но способны добавлять личные заметки на полях, делиться мнением с «Владельцем», давать советы и рекомендации.
Перечисленные роли в сервисе Google Docs встречаются при каждой настройке режима совместного взаимодействия с материалами.
Важно! Не ошибиться в выборе уровня прав доступа к файлам, чтобы не столкнуться с ситуацией утечки конфиденциальной информации или потери данных.

Настройка прав доступа к документам по приглашению или ссылке на гугл диске
После загрузки документов и файлов на сайте Google Docs (в качестве «Владельца»), вам разблокируют доступ к меню с возможностью настройки режима совместного взаимодействия. Этот параметр скрыт по умолчанию и появляется лишь в момент просмотра материалов на диске (достаточно кликнуть левой кнопкой мыши по расположенному в каталоге файле и перейти на соседнюю веб-страницу).

После перехода на страницу, в правой верхней части интерфейса гугл диска, рядом с иконкой профиля – сразу появится синяя кнопка «Настройки доступа». Именно эта кнопка разрешает выдавать соответствующие роли и полномочия.

Способы разграничения контроля на гугл диске
Для разграничения контроля на гугл диске предусмотрено два способа.
- Google Docs разрешает добавлять пользователей из группы «Контактов». Для этого нужно написать или скопировать в пустующее текстовое поле на гугл диске нужные вам адреса электронной почты или названия заранее собранных групп.

После ввода e-mail сервис предложит вам выбрать роль (от «Редактора» до «Читателя»), а после – поставить или снять галочку напротив пункта «Уведомить пользователей».

Для появления дополнительных параметров на гугл диске вы можете кликнуть по шестеренке сверху в меню. Вам откроется поля выбора, связанные с возможностью изменять разрешения и параметры доступа или же скачивать, распечатывать и копировать документы. Выбор напрямую зависит от типа предоставляемых файлов и ценности содержимого.

- Кроме полноценного совместного доступа на сайте Google Docs контроль над материалами выдается и по ссылке.
У тех коллег, друзей или сотрудников, которым выдана ссылка, появится шанс взаимодействовать с файлами на гугл диске в соответствующем статусе («Читатель», «Комментатор», «Редактор»). Этот способ намного быстрее, но может возникнуть проблема с контролем вашего документа, ведь человек на свое усмотрение сможет делиться ссылкой, а задать для каждого пользователя определенные роли на Google Диск, к сожалению, не выйдет.

Блокировка доступа к файлам на гугл диске
Если выданные сотрудникам, коллегам или друзьям права на просмотр, редактирование или копирование материалов, представленных в хранилище Google Docs, потеряли актуальность, тогда действовать нужно в обратном порядке:
1. Выбрать функцию «Просмотр файла» и переход к меню «Настройки доступа» из правого верхнего угла на гугл диске;

2. Специальный крестик для возвращения контроля над материалами или кнопка с контекстным меню и пунктом «Удалить доступ» – будет доступен на гугл диске рядом с пользователями (сотрудниками, друзьями), если ранее уже выдавались приглашения.

3. При выдаче доступа на гугл диске одновременно по ссылке действовать предстоит иначе. Выбрать пункт «Доступ ограничен» из выпадающего списка и нажать на кнопку «Готово». Как результат – лишь добавленные через приглашение пользователи смогут просматривать информацию по ссылке с вашего диска, а у остальных возникнут проблемы – сервис потребует авторизоваться.
Ограничение доступа к документам через Google Drive
Кроме индивидуальной настройки прав доступа к каждому конкретному файлу и материалу, предусмотрен и альтернативный путь решения проблемы, способный сэкономить массу времени. Речь о пакетной обработке информации из облачного хранилища Google Drive с помощью ручной сортировки и специального меню предпросмотра, разрешающего за пару минут посмотреть, кому и когда выданы полномочия редактора, читателя или комментатора, а вместе с тем – мгновенно заблокировать режим совместного взаимодействия на вашем гугл диске.
Ограничение доступа через Google Drive в три этапа:
-
Сортировка контента . Сервис распределяет файлы по цифровым папкам в зависимости от даты добавления, названия, назначения. Однако, предусмотренных Google Drive параметров недостаточно для полноценной сортировки. Поэтому можно воспользоваться специальной командой, ее нужно добавить в текстовую строку в верхней части интерфейса – type:document owner:e-mail. Перед вводом команду предстоит отредактировать – необходимо дописать вместо e-mail адрес электронной почты Google.


Сервис сразу отобразит, какие пользователи или группы способны редактировать данные в виде списка или – предложит перейти к настройке доступа по ссылкам на гугл диске.

Выводы
- Уровни прав доступа к файлам и каталогам на Google Docs. При каждой настройке режима совместного взаимодействия с материалами в сервисе Google Docs встречаются уровни доступа. «Владелец», «Редактор», «Читатель», или же «Комментатор» – определяете вы или за вас.
- Настройка прав доступа к документам по приглашению или ссылкена Google Диск. Также существуют разные способы предоставления доступа пользователям и разграничения их контроля. Важно понимать «сколько», «для кого» и «кому» вы хотите предоставить информацию на гугл диске.
- При нежелании демонстрировать кому-то личные данные или же документы на гугл диске существует функция блокировки доступа к файлам.
- Ограничение доступа к документам через Google Drive происходит в три этапа. После того, как вы проведете правильную сортировку контента, выберете материалы для предоставления доступа, вы сможете изменить и параметры доступа на Google Диск.
Также читайте другие статьи в блоге Webpromo:
И подписывайтесь на наш Telegram-канал про маркетинг.
Вы можете заблокировать людей на Google Диске из Интернета или мобильного приложения на Android и iOS. Мы добавили инструкции для обоих случаев, поэтому выберите соответствующий раздел в зависимости от вашего устройства. Тем не менее, приступим!
Заблокировать кого-либо на Google Диске с помощью сайта
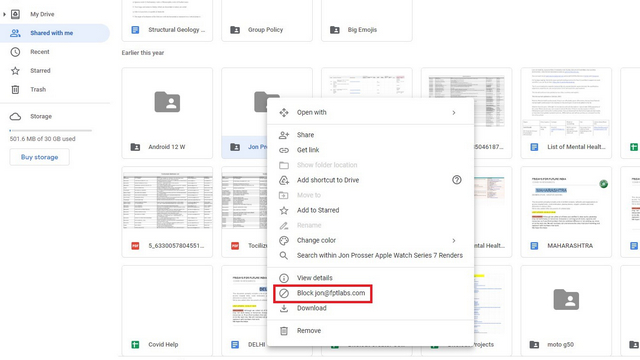
3. Когда появится следующее всплывающее окно, нажмите «Заблокировать» для подтверждения. После блокировки человек не сможет взаимодействовать с вами в Google Диске и других продуктах Google.
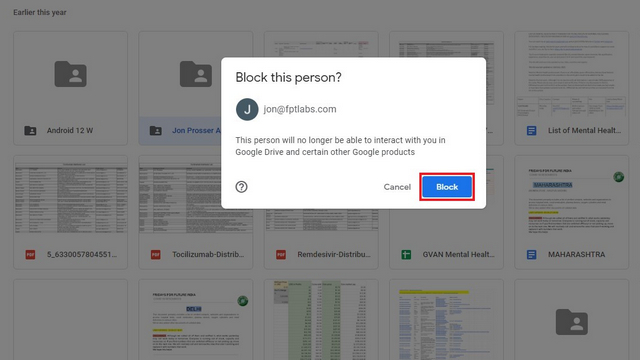
Разблокировать кого-то на Google Диске с помощью веб-сайта
Если вы случайно заблокировали кого-то или хотите разблокировать человека, которого ранее заблокировали на Google Диске, вы тоже можете это сделать. Просто следуйте инструкциям ниже:
1. Нажмите на изображение своего профиля в правом верхнем углу и выберите «Управление учетной записью Google».
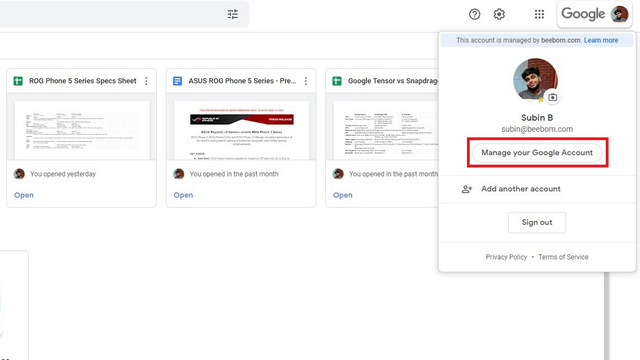
2. Перейдите на вкладку «Люди и совместное использование» в меню слева и нажмите «Заблокировано» в разделе «Контакты», чтобы просмотреть свой черный список на Google Диске.
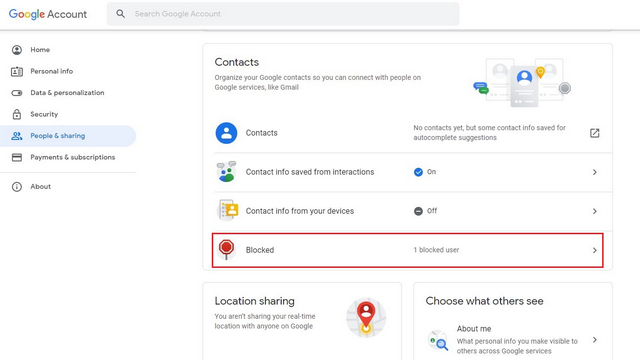
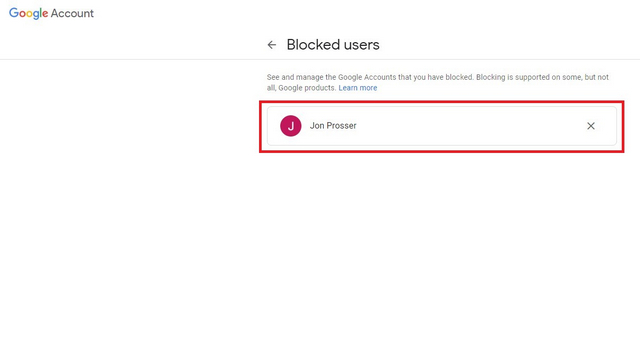
Заблокировать кого-то на Google Диске для Android или iOS
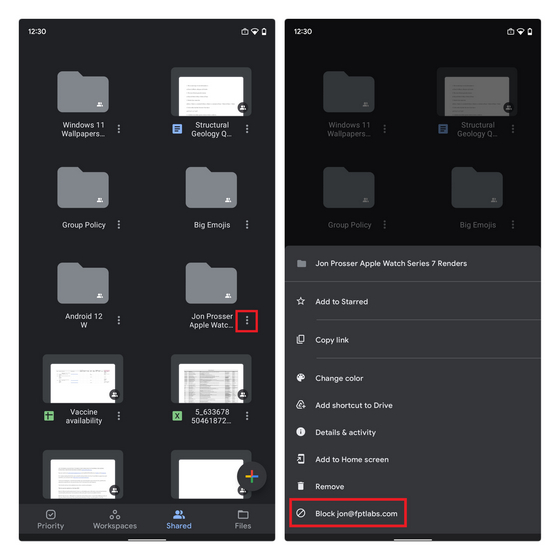
2. Как и на рабочем столе, вы увидите запрос на подтверждение. Нажмите «Заблокировать», чтобы человек не рассылал вам спам со случайными файлами.

Вы больше не будете получать от них спам-приглашения на Google Диск, что положит конец их киберзапугиванию.
Разблокировать кого-нибудь на Google Диске для Android или iOS
1. Если вы передумали, нажмите на свой аватар в правом верхнем углу приложения «Диск» и выберите «Управление учетной записью Google». Переключитесь на вкладку «Люди и общий доступ» и нажмите на опцию «Заблокировано» в разделе «Контакты», чтобы увидеть людей, которых вы заблокировали на Диске.
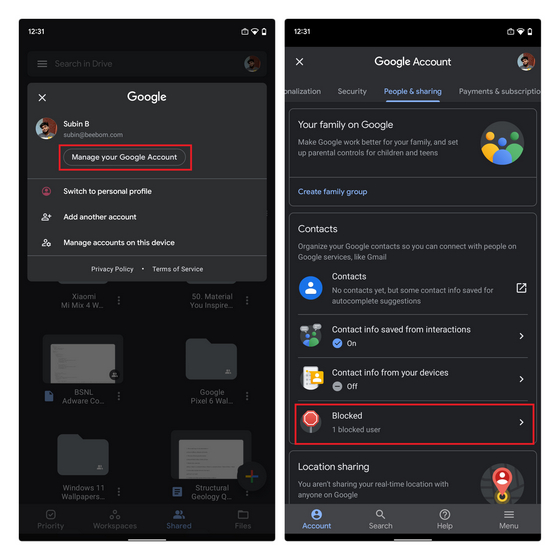
2. Затем нажмите кнопку «X» рядом со списком контактов, чтобы разблокировать пользователя на Google Диске. Теперь вы можете продолжать взаимодействовать с ними в продуктах Google.
Читайте также:

