Как записать диск с автозапуском через неро
Обновлено: 06.07.2024

Автозагрузка - это "загрузка из-под BIOS" или "автозапуск DVD в ОС при установке диска"?
Если первое, то в Nero требуется выбрать создание BOOT-проекта и указать соответствующий IMG-файл.
Если второе, то расположите в корне проекта файл autorun.inf, в котором укажите параметры для автозапуска:
======
Параметр action
Параметр action отвечает за отображение текста в меню автозапуска (используется редко) .
Пример:
[autorun]
action=Текст Заголовка
Допустимо указания текста из библиотеки dll:
[autorun]
action=[путь\]имя_файла, -IDресурса
======
Параметр icon
Параметр icon назначает файл иконки для устройства.
[autorun]
icon=имя_ресурса [,номер]
или
[autorun]
icon=файл. ico
======
Параметр Defaulticon
Команда Defaulticon отличается лишь тем, что позволяет задавать ещё и путь к файлу значка: defaulticon=iconpath[,index]
В случае использования двух команд — icon и defaulticon система обрабатывает только defaulticon.
======
Параметр label
Этот параметр служит для указания «метки тома» . Если применить метку label к диску, то реальная метка тома будет скрыта (её можно посмотреть в свойствах) .
======
Параметр open
Параметр open содержит путь к файлу программы, которая будет запускаться при подключении устройства или попытке доступа к нему (открытие двойным щелчком) . Этот параметр не следует использовать вместе с shellexecute, возможно возникновение конфликта!
[autorun]
.
open=[путь\]файл [параметр1 [параметр2] . ]
.
======
Параметр UseAutoPlay
Этот параметр совместим только с ОС MS Windows XP и работает не только на оптических дисках, но и на других сменных носителях. Допустимое значение одно — 1. Используется для включения обработки файла autoplay. Используется очень редко, в основном для автозапуска с флэш дисков без запросов на выбор действия (таких как открыть в проводнике, ничего не делать и т. д.) .
[autorun]
.
UseAutoPlay=1
.
======
Параметр shellexecute
Файл, указанный в этом параметре, открывается при автозапуске той программой, которая ассоциирована с этим типом файлов в системном реестре Windows.
Этот параметр можно использовать вместо параметра open, использовать эти два параметра вместе не рекомендуется.
Данный параметр корректно работает на всех версиях ОС семейства Windows. В ОС MS Windows Vista диск с этим параметром сразу определяется как диск с программным обеспечением или играми, и для него вызывается соответствующее меню.
[AutoRun]
shellexecute="Readme.txt"
В данном примере файл «.txt» будет открыт программой, которую пользователь по умолчанию использует для открытия файлов «.txt» (обычно это «Блокнот» , notepad.exe).
======
Параметр shell
shell=ключ указывает команду по умолчанию (default) для контекстного меню диска.
shell\ключ задаёт пункт контекстного меню.
shell\ключ\command задаёт исполняемую команду для пункта меню «ключ» .
[autorun]
shell\ключевое_слово\command=Файл. exe
shell\ключевое_слово=Заголовок_меню
В данной статье будут рассмотрен функционал программы в плане записи различной информации на диски.
1. Сперва программу необходимо скачать на компьютер. С официального сайта после ввода своего почтового адреса скачивается интернет загрузчик.

2. Скачанный файл после запуска начнет установку программы. Это потребует использования скорости интернета и ресурсов компьютера, что может сделать одновременную работу за ним некомфортным. Отложите использование компьютера на некоторое время и дождитесь полной установки программы.
3. После того, как Nero установится, программу необходимо запустить. После открытия перед нами появляется главное меню программы, из которого выбирается необходимая подпрограмма для работы с дисками.


6. В левом столбике нужно выбрать вид проекта, который нужно записать, в правом настраиваем параметры записи и записанного диска. Нажимаем кнопку Новый для открытия меню записи.


Полоса внизу программы покажет заполненность диска в зависимости от выбранных файлов и объема памяти физического носителя.
8. После того,как выбор файлов завершен, нажимаем кнопку Прожиг диска. Программа попросит вставить пустой диск, после чего начнется запись выбранных файлов.

9. После окончания прожига диска на выходе мы получим качественно записанный диск, который можно сразу же использовать.

Отблагодарите автора, поделитесь статьей в социальных сетях.

Итак, приступим. Первым делом устанавливаем Nero на компьютер. В пакет поставки Nero входит множество программ для работы со звуком (например, с помощью Nero Wave Editor можно настроить затухание музыки), видео, графикой, но нас интересует только Nero Burning ROM. Поэтому можно сделать выборочную установку и поставить только этот компонент. После установки, из меню Пуск запускаем нашу программу для записи дисков.
Запись диска с данными
Первым делом научимся записывать обыкновенный диск с данными. При запуске Nero появится вот такое окно:

В выпадающем меню слева сверху необходимо выбрать, какой диск мы собираемся записывать – DVD,CD или Blu-ray. Предположим, что у нас DVD.
Далее, в левой части окна, нужно указать, что мы записываем именно диск с данными. Для этого выбираем или DVD-ROM (UDF) или DVD-ROM (ISO). UDF и ISO – это спецификации форматов файловой системы для хранения файлов на оптических носителях. Разница между UDF и ISO в том, что UDF позволяет записывать файлы объемом больше 2 ГБ, то есть нет ограничения на размер файла, как в случае с ISO.
На вкладке Мультисессия есть возможность начать мультисессионный диск. Это значит, что в другой раз можно будет дописать на этот диск еще какое-то количество файлов. Если без мультисессии – то на диск нельзя будет больше ничего записать.
Следующая вкладка – Nero DiscSpan доступна только для проектов UDF с выключенной мультисессией. Эта функция позволяет автоматически распределить большие файлы (более 4,7 ГБ при записи DVD) на несколько дисков (узнать, как разбивать большие файлы на несколько частей при помощи Winrar можно здесь).
На вкладке UDF (ISO) рекомендую оставить значения по умолчанию.
Вкладка Метка позволяет задать имя будущему диску. По умолчанию, имя для дисков – Новый.
Ну и последняя важная для нас вкладка – это Запись. Здесь выставляем скорость записи. По умолчанию стоит – Максимум, но нас это не устраивает. Рекомендую ставить скорость как можно меньше. Тем самым, больше вероятность, что диск запишется без ошибок, и будет нормально читаться на всех возможных носителях.

Теперь все настройки выставлены, можно переходить к следующему этапу. Нажимаем кнопку Новый. Перед нами появится рабочее окно Nero Burning ROM. Это окно условно разделено на две части. Слева – файлы, находящиеся на нашем диске (пока что пусто), а справа – все файлы, которые находятся на локальном компьютере.

Сейчас, файлы, которые мы хотим записать на диск, перетаскиваем из правой части экрана в левую, зажав левую кнопку мыши. Можно создать папки на диске, чтобы как-то упорядочить их хранение.
Хочу обратить Ваше внимание на полосу в нижней части экрана. Она отображает степень наполненности диска. Напомню, что для обычного DVD полезный объем составляет где-то 4,5 ГБ. Поэтому внимательно следите за этой полосой – пока она зеленого цвета, диск можно записывать.
После того как выбор файлов для записи окончен, можно переходить непосредственно к записи. Для этого жмем кнопку Запись, еще раз проверяем настройки, и после этого нажимаем Прожиг.


Вот и все, программа сама завершит запись и откроет дисковод с готовеньким диском.
Это то, что сопровождает нас много лет, мы имеем в виду запись собственного Компакт-диски и DVD-диски с компьютера. Для этого у нас есть множество программных решений, которые нам помогают, хотя, несомненно, одним из самых популярных является Nero.
Эти записи, о которых мы говорим, могут быть очень полезны, например, для создания резервных копий наших личных файлов. Таким образом, у нас будет возможность сохранить их в безопасных местах на случай, если с нашим компьютером случится какая-то беда. Но не только это, мы также стремимся записывать наши компакт-диски и DVD с мультимедийным контентом, таким как видео и музыка, и, таким образом, воспроизводить их на других конкретных устройствах.

Как мы упоминали ранее, это то, что мы можем быстро выполнить на ПК с помощью какого-либо программного обеспечения. Но если есть программа, которая характеризуется тем, что предлагает нам все необходимое в этом отношении, то есть черный . В частности, мы говорим о программе, которая существует с нами уже много лет и предлагает функции записи. Кроме того, с течением времени его функциональность значительно выросла, чтобы адаптироваться к текущему времени.
Вот почему мы поговорим о том, как вы можете создавать свои собственные сэмплы компакт-дисков и DVD записи с помощью этого программного решения. Несмотря на то, насколько он вырос с течением времени, функциональность, о которой мы здесь говорим, как мы увидим, изменилась довольно мало.
Как записать CD или DVD с помощью Nero
Как мы уже упоминали, это программа который в настоящее время имеет множество дополнительных функций к записи как таковой. Мы можем скачать это из этой ссылки а затем установите его на свой компьютер. После завершения процесса мы находим законченный пользовательский интерфейс, в котором мы видим все доступные функции. Фактически, они разделены на четыре категории, которые мы видим вверху каждой из колонок. Поэтому в данном случае нас интересует так называемое «Копирование и запись».
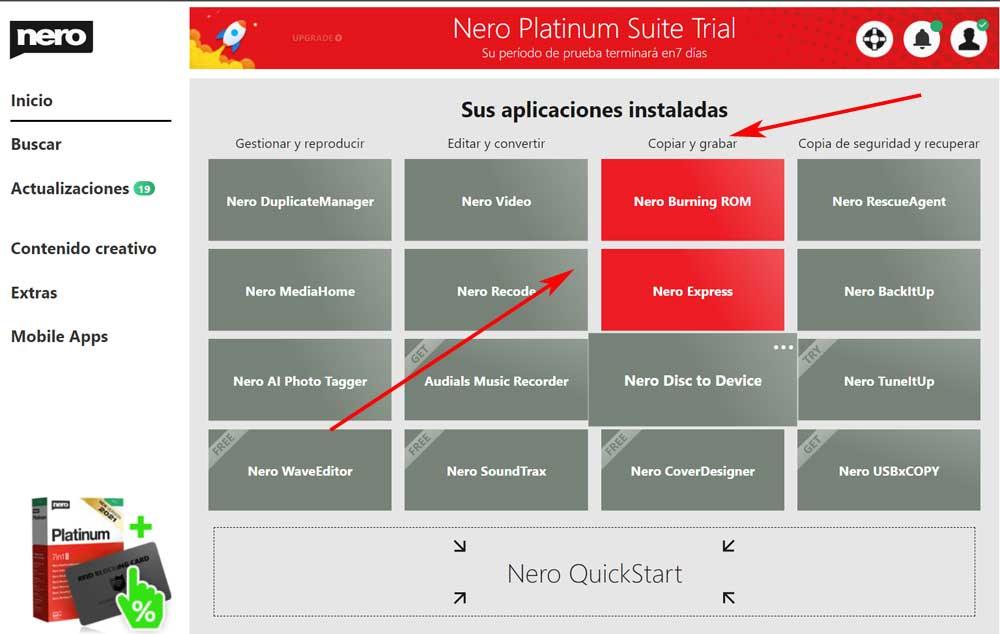
В свою очередь, здесь мы находим четыре разные функции, непосредственно связанные с записью контента.
Настройка записи CD или DVD
Поэтому, чтобы записать CD или DVD, что мы ищем в этих строках, мы нажимаем на Nero Burning Rom возможность открыть окно, которое мы ищем в этом случае. Фактически, те из вас, кто использовал эту программу раньше, уверены, что этот интерфейс вам более чем знаком. Это потому, что с годами его внешний вид оставался очень похожим на начало.
Но, конечно, он немного изменился, чтобы обновляться в соответствии с текущими временами. Таким образом, в появившемся на экране окне, которое называется New Compilation, первое, что мы делаем, это выбираем физический носитель, который мы собираемся записать. В частности, в верхнем левом углу есть раскрывающийся список, в котором мы выбираем поддержку, которую мы комментируем, CD, DVD или Blu-ray.
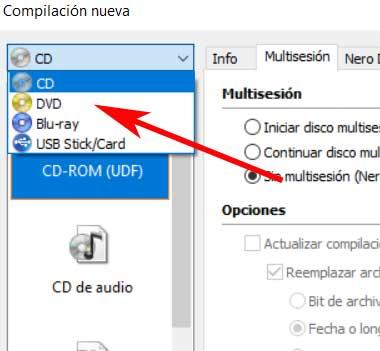
В то же время на панели, которую мы видим слева от этого окна, у нас будет возможность выбрать тип записи, которую мы собираемся делать. Ссылаемся на данные, которые собираемся добавить в поддержку. Среди прочего, мы можем выбрать звуковой компакт-диск, загрузочный, смешанный, ISO и т. Д. С другой стороны, в правой части окна мы можем выбрать, будет ли поддержка иметь один сеанс или несколько. Таким образом, Nero оставит CD или DVD открытыми или нет, чтобы мы могли записать содержимое позже.
Начать запись
В этом же окне мы находим, помимо так называемого Мультисессия , с другими вкладками. Это позволит нам дополнительно настроить и настроить запись, которую мы собираемся выполнить еще немного. Например, у нас будет возможность установить метку, указать даты тома, ограничить размер записываемых файлов и т. Д.

Как только мы закончим с конфигурация новых запись , нам нужно будет только нажать на кнопку «Создать», расположенную в нижней части окна. Это приведет нас к новому, в котором мы теперь можем выбрать контент, который мы собираемся добавить на CD или DVD.
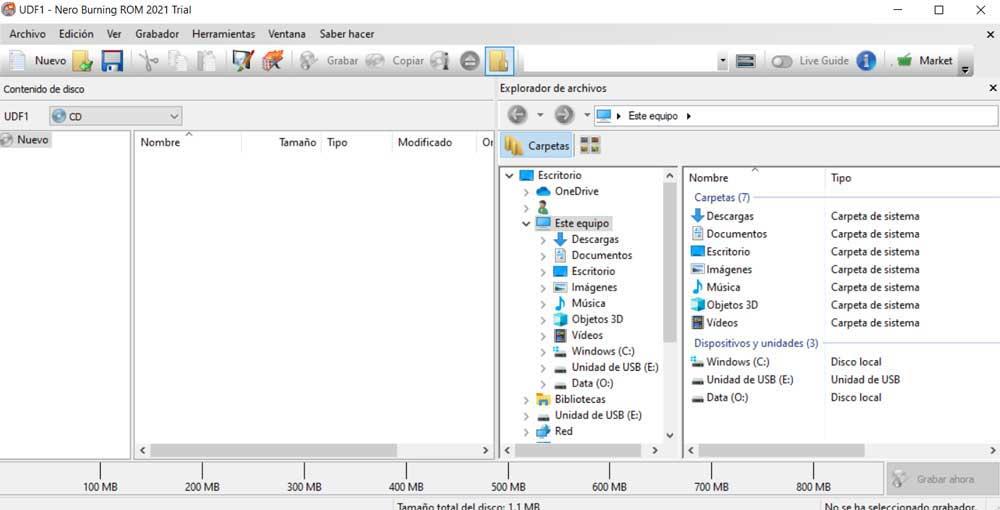
Здесь нам нужно только перетащить соответствующие файлы, которые мы собираемся записывать, с локальных дисков. Они расположены в правой части интерфейса, поэтому нам нужно перетащить их на левую панель. Внизу окна мы увидим, как полоса, которая действует как индикатор, позволяет нам увидеть, сколько места мы занимаем. Чтобы закончить, нам просто нужно выбрать единицу записи и начать процесс.
Другие типы записей, которые мы можем делать с Nero
Однако, как мы упоминали ранее, на данный момент Nero стал полноценным набор с полным набором функций . Поэтому ниже мы поговорим о некоторых из наиболее интересных, которые вы можете осуществить дополнительно из этой программы.
И это то, что мы должны принять во внимание, - это то, что этот полный набор позволяет нам делать компиляции или записи всех видов данных. Таким образом, он адаптирует поддержку CD, DVD или Blu-Ray к тому контенту, который мы собираемся скопировать отсюда.
Запись файлов фильмов или игр .VOB
Может случиться так, что на наших дисках находится большое количество файлов в формате. VOB .IFO или .BUP. Обычно они соответствуют DVD с игрой или фильмом. Таким образом, если мы не знаем, как записывать эти файлы, мы поможем вам. Также имейте в виду, что иногда эти файлы сжимаются.
Поэтому первое, что мы делаем, это разархивируйте файлы если они у нас такие есть. Мы храним все извлеченные файлы в одной папке, чтобы они были видны среди них. Затем мы вернемся к интерфейсу Nero Burning ROM. Здесь нам нужно выбрать поддержку DVD и нажать на DVD видео вариант. Когда мы нажимаем на кнопку New, мы находим две папки Video_TS и Audio_TS.
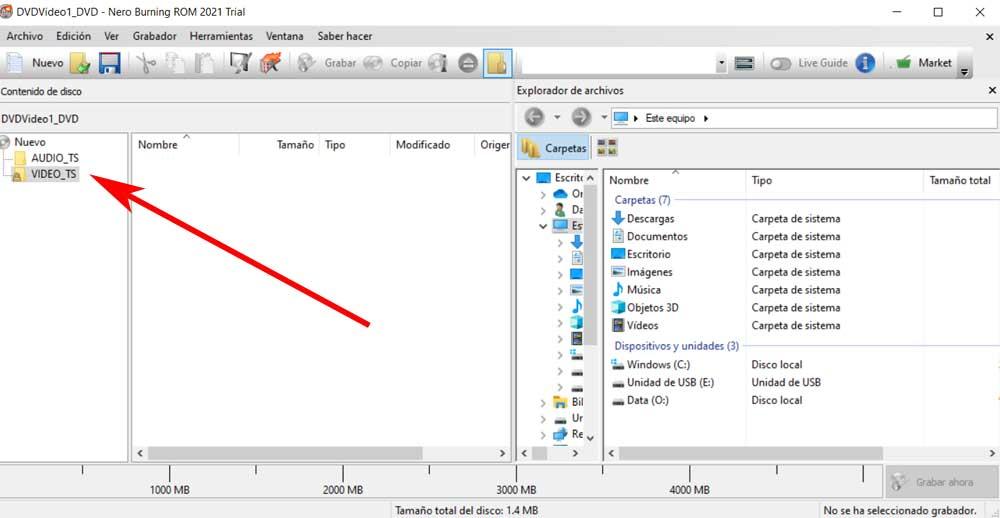
Теперь нам нужно переместить все файлы .VOB в папку VIDEO_TS, чтобы Nero обнаружил их и создал DVD с видео.
Записывайте фильмы в разных форматах с программой
Также может быть, что у нас есть видеофайлы, например, соответствующие фильму или сериалу. Вот почему теперь мы увидим, как записать несколько видео или фильмов на один CD или DVD с помощью Nero. Благодаря этому мы добиваемся того, что это воспроизводится на всех типах устройств. Опять же, первое, что мы делаем, - открываем Nero. Однако в этом случае мы собираемся использовать Nero Express, поскольку для этого типа данных это намного быстрее и проще.
В окне, которое появляется при запуске Nero Express, мы должны выбрать раздел Видео и выбрать файл AVCHD.
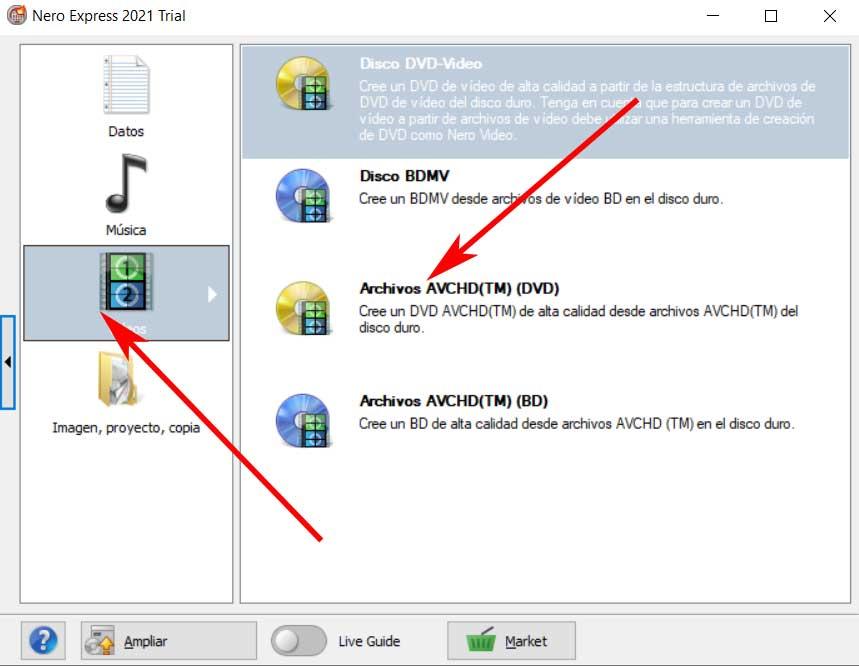
В появившемся ниже окне мы должны добавить все файлов что мы хотим добавить на новый диск. Мы также можем видеть в нижней части окна, сколько места занято и доступно на нашем CD или DVD. После добавления видеофайлов, которые мы хотим записать из Nero, мы следуем указаниям мастера, чтобы завершить процесс записи контента.
Записывайте музыкальные файлы MP3 на компакт-диск с помощью Nero
Немного изменив третий, от Nero у нас также есть возможность записывать музыкальные композиции в формате MP3 на один компакт-диск. Это позволит нам воспроизводить его на любом музыкальном проигрывателе MP3, поскольку данные записываются не так, как на обычном музыкальном диске. Для всего этого, что мы вам повторяем, мы открываем программа записи и, как и раньше, мы будем использовать Nero Express.
В новом появившемся окне выберите «Музыка» и сообщите программе, что мы хотим создать новый звуковой компакт-диск Jukebox.
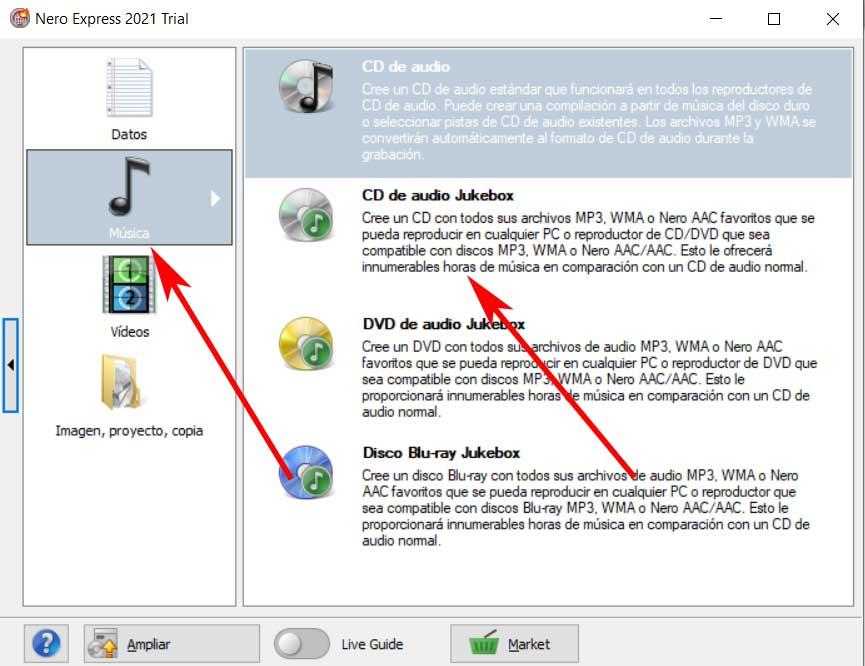
Затем мы должны добавить все песни в формате MP3, которые мы хотим записать на компакт-диск. Затем появится обычный мастер программы, который максимально просто завершит процесс записи. Как только запись как таковой закончился, мы сможем проигрывать этот компакт-диск с песнями на любом музыкальном плеере.
Читайте также:

