Как записать игру на диск
Обновлено: 07.07.2024
Довольно часто образы CD, DVD, Blu-ray хранятся в образе ISO-файлов. Встроенные возможности операционных систем Vista и Windows 7, 8, 10 позволяют опознавать образы ISO и производить их запись на CD, DVD, Blu-ray диски (Blu-ray при наличии соответствующего дисковода поддерживается в Windows 7, 8, 10), а также заниматься созданием CD, DVD, Bly-ray дисков «с нуля».
Способы записи на оптические диски
По умолчанию, при вставке в CD- или DVD-дисковод пустого диска, на панели инструментов Проводника (Windows Explorer) появляется опция Записать на оптический диск . Щелкните ее, чтобы открыть мастер Записать диск , который поможет осуществить запись данных на диск.
Также необходимо знать и то, что компьютерные дисководы CD и DVD отличаются от домашних и предназначенных для автомобилей, проигрывателей оптических дисков. Дисководы CD/DVD, применяемые в компьютерах, как правило, предназначены для чтения как CD-ROM и DVD-ROM, записанных промышленным способом, так и CD/DVD дисков записанных на компьютере в особых форматах. Домашний или автомобильный проигрыватель CD/DVD может не распознать CD или DVD-диски, созданные на компьютере.
В большинстве пишущих дисководах поддерживаются диски нескольких типов. В операционных системах Vista и Windows 7 имеется возможность записи информации на диски типа CD-R, CD+R и CD-RW, а также DVD-R, DVD-RW,DVD+R, DVD+RW и DVD-RAM. Помимо этого, Windows 7, 8, 10 поддерживает Blu-ray, если на компьютере установлен Blu-ray дисковод, то у вас есть возможность записывать диски Blu-ray.
Windows 7, 8, 10 поддерживает два способа записи дисков:
. запись в формате «Mastered»;
. запись в работающей (live) файловой системе.
В большинстве программ для Windows диски с данными создаются в формате «Mastered» и автоматически записываются в нужном формате. При записи в формате «Mastered» наборы файлов, которые необходимо скопировать на диск, записываются одновременно. Это удобно при записи больших наборов файлов, кроме того диски с таким типом записи совместимы с любым компьютером (точнее опознаются любой операционной системой Windows) или устройством, поддерживающим используемый тип диска.
Запись файлов с данными в формате «Mastered» осуществляется в режиме сеанса. В большинстве сторонних программ (не встроенных в Windows) для записи CD/DVD имеется возможность оставлять сеанс открытым, чтобы добавлять файлы на диск, при следующих сеансах записи. Скопировав на диск все файлы, вы закрываете сеанс, после чего диск будет сформирован окончательно и может быть прочтен на других компьютерах или устройствах. Пока сеанс не закрыт, диск будет читаться только на совместимом компьютере.
Диски с работающей файловой системой (live) используются, как любой съемный накопитель – флешка или внешний жесткий диск. Файлы на диск добавляются простым копированием или перетаскиванием. Если тип диска поддерживает многократную перезапись, файлы можно удалять. Диск можно вынуть из дисковода, а затем снова вставить его и использовать как съемный носитель.
Диски с работающей (live)файловой системой записываются в универсальном формате UDF, а не в обычной файловой системе CDFS. Читаются диски, с записью в формате UDF, в основном, только на компьютерах. Windows 7 может записывать оптические диски в нескольких версиях UDF:
. UDF 1.5 Формат, совместим с Windows 2000 и последующими версиями Windows. Может не распознаваться компьютерами под управлением Windows 98 или Apple.
. UDF 2.0 Формат, совместим с Windows XP и последующими версиями Windows. Может не распознаваться компьютерами под управлением Windows 98, Windows 2000 или Apple.
. UDF 2.01 Формат, используемый по умолчанию, содержит много полезных обновлений. Совместим с Windows XP и последующими версиями Windows. Может не распознаваться компьютерами под управлением Windows 98, Windows 2000 или Apple.
. UDF 2.5 Оптимизированный формат для Windows Vista и последующих версий. Может не распознаваться компьютерами под управлением предыдущих версий Windows или Apple.
Запись дисков в формате «Mastered»
Для того, чтобы записать оптический диск в формате «Mastered» проделайте ниже следующие шаги:
1. Вставьте пустой диск в пишущий CD/DVD-дисковод вашего компьютера и проделайте одно из ниже перечисленных действий:
. В меню диалогового окна Автозапуска сделайте щелчок по действию: Записать файлы на диск, используя Проводник .
. Если окно Автозапуск не открылось, сделайте щелчок по кнопке Пуск и еще один щелчок по команде Компьютер . В окне Компьютер сделайте щелчок правой кнопкой по устройству записи CD/DVD и выберите команду Открыть автозапуск . В меню диалогового окна Автозапуска сделайте щелчок по действию: Записать файлы на диск, используя Проводник
2. В окне мастера Записать диск напечатайте название вашего диска. Чтобы создать в формате «Mastered», установите переключатель С проигрывателем CD/DVD как на рисунке ниже:
Запись сохраненных на компьютере видеоигр на диск может значительно освободить место на жестком диске компьютера. Ведь после того как вы записали игру, ее можно удалить из винчестера.

- Как записать игру с компьютера на диск
- Как переписать защищенный диск
- Как записать диск UMD
- Компьютер, программа Alcohol 120%, доступ в интернет, диск
Для записи игр на диск потребуется специальное программное обеспечение. Скачайте из интернета программу Alcohol 120% и установите ее на компьютер. Затем перезагрузите ПК и запустите Alcohol 120%. После первого запуска программа создаст виртуальные приводы. Это может занять некоторое время.
Далее необходимо записать файл образа игры на диск. При этом учтите, что он должна быть в формате образа ISO либо в другом формате виртуальных образов. Вставьте чистый диск в оптический привод компьютера. Нажмите на панели инструментов слева по строке «Запись образов на диск». В появившемся окне нажмите кнопку «Обзор» и выберите игру, которую нужно записать. Потом нажмите «Далее» и «Старт». Начнется процесс записи игры на диск, по окончании которого появится окно с уведомлением об успешной записи.
Если у вас игра просто скопирована на компьютер, вы не сможете ее записать, так как нужно сначала перевести в формат виртуального образа. Вставьте игру в привод компьютера. В меню программы Alcohol выберите «Создание образов». В следующем окне нажмите «Старт». После того как процесс записи образа игры завершится, у вас на компьютере будет сохранена игра в формате виртуального образа. Теперь можно записать эту игру с компьютера на диск.
Извлеките диск с игрой из привода компьютера и вставьте туда чистый диск. Дальше последовательность действий такая же, как описано выше. Когда вы нажмете «Обзор», откройте папку «Мои документы», а затем зайдите в папку Alcohol 120%. Там и сохраняется файл виртуального образа игры, который вы создали.
После того как игра будет записана на диск, удалите файлы виртуального образа игры, они вам больше не понадобятся. Записанные игры можно установить на любом компьютере обычным способом. Нужно только вставить диск в привод ПК и ждать появления «Мастера установки». Такие диски являются абсолютной копией оригинальных дисков с играми.
Записать любую игру на диск можно с помощью специальных программ, большинство из которых вы сможете загрузить у нас на сайте. Рассмотрим, как это сделать, на примере нескольких известных приложений.
Для начала скачиваем и устанавливаем приложение на своем компьютере. Во время первого запуска оно создаст на ПК виртуальные приводы. Затем нужно будет записать файл образа необходимой игры. Следует обязательно учесть, что формат должен соответствовать форматам виртуальных образов, оптимально – ISO. Далее выполняем следующие действия:
1. Вставляем пустой диск в компьютерный привод.
2. Нажимаем на строку «Запись CD/DVD из образа», расположенную в левой части панели инструментов.
3. Нажимаем на кнопку «Обзор» и выбираем интересующую игру.
4. Нажимаем на кнопку «Далее», затем «Старт».
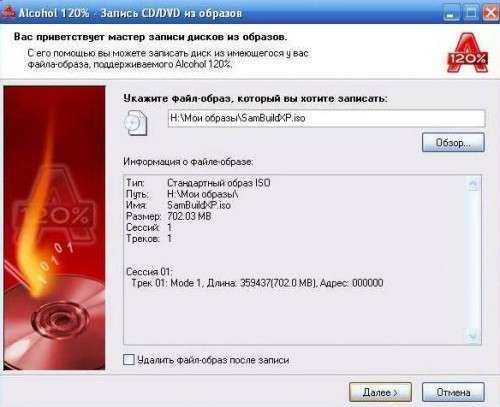
После выполнения всех перечисленных действий на экране будет отображаться процесс записи игры, после успешного окончания которого, появится уведомление о завершенной записи.
Если ваша игра просто скопирована на ПК, то для записи потребуется перевести ее в формат виртуального образа. Для этого нужно вставить игру в привод, выбрать в программе Alcohol 120% вкладку «Создание образов» и нажать на кнопку «Старт». Приложение запишет и сохранит игру в необходимом формате, после чего можно записать ее на диск.
Как записать образ на диск? Все достаточно просто. С этой целью необходимо вставить чистый дисковой носитель в привод. Затем следует повторить такую же последовательность действий, которая была описана выше. Файл сохранится в папке «Мои документы», «Alcohol 120%». После записи его можно удалить. Записанные игровые приложения вы сможете установить на любом компьютерном устройстве.
Второй вариант: записать диск через Ashampoo Burning Studio FREE.
После открытия программы необходимо выбрать вкладку в меню «Создать/записать образ диска», затем «Записать CD/DVD/Blu-ray диск из образа диска».
В появившемся окне с помощью кнопки «Обзор» нужно указать путь для сохранения полученного файла. Далее следует открыть окно «Выбор образа диска» и отметить интересующий файл с игрой.
Затем вставляем пустой, или поддерживающий перезапись, диск, нажимаем «Открыть трей» и «Записать».
Для начала работы устанавливаем, запускаем софт и выбираем функцию «Добавить образ». Затем открываем интересующий файл, выделяем его в окне и нажимаем на кнопку под названием «Монтировать».

Записанная игра сохранится в специальном каталоге программы, который называется «Каталог образов».
Для ее записи на диск нужно выбрать функцию «Записать образ с помощью Astroburn». Это компактное дополнительное приложение, с помощью которого можно записать игру на оптический диск. Когда DAEMON Tools предлагает скачать его, соглашаемся, и устанавливаем на свой ПК. В графе «Options» нужно выбрать русский язык, для удобства использования софта.
Далее необходимо указать путь к записываемому файлу («Обзор», «Открыть»).
Вставляем диск, нажимаем на «Начать запись» и ждем успешного завершения процесса прожига.
В этой статье мы расскажем, как записать файлы с компьютера на диск CD и DVD. Эти два типа дисков отличаются объемом хранимой на них информации. Для CD дисков он равен 700 Мб, а для DVD – 4,7 Гб. Также по типу дисков они могут перезаписываемые и нет. Перезаписываемые имеют в название буквы RW, а не перезаписываемые – R. Например, CD-RW – можно полностью стереть и записать снова, а DVD-R – нет.
Стоит также отметить, что скорость записи не перезаписываемых дисков намного выше и к ним можно добавлять файлы по мере их заполнения, как на флешку.
Мы рассмотрим несколько вариантов записи файлов на диск, а также укажем особенность использования перезаписываемых дисков:
Запись файлов на новый диск стандартными средствами Windows
Чтобы записать файлы на новый диск нам потребуется:
Примечание: Если окно автозапуска не появилось, можете запустить запись диска, нажав: Проводник->Этот компьютер (или Пуск->Компьютер для Windows 7) и в появившемся окне проводника Windows дважды щелкнуть по устройству DVD-RW или CD-RW (в зависимости от типа привода компакт-дисков);
Добавление файлов на записанный ранее диск стандартными средствами Windows
Если у вас есть диск, на котором уже хранится информация, но свободное место еще есть, то вы можете дописать туда новые файлы, не стирая существующие.
Примечание: для того чтобы дописывать файлы на диск он должен быть подготовлен как флеш-накопитель в системе Windows или мультисессионный в Nero Burning Rom.
Итак, для добавления файлов на диск:
Стирание перезаписываемых дисков
Как уже упоминалось в начале статьи перезаписываемые диски – это те, которые можно полностью очистить от данных и записать новые. Они имеют метку RW в своем названии.
Рассмотрим, как полностью стереть и заново записать файлы на диск RW.
- Вставьте перезаписываемый диск в ваш компьютер;
- Далее нажмите Проводник->Этот компьютер (или Пуск->Компьютер в Windows 7). В открывшемся окне проводника Windows щёлкните правой кнопкой мыши по устройству DVD-RW или CD-RW (в зависимости от типа привода компакт-дисков) с названием вашего диска. В появившемся контекстном меню выберите пункт Стереть этот диск;
Теперь вы можете записать файлы на диск так, как это было описано в предыдущем разделе.
Запись файлов на диск с использованием программы Nero Burning ROM
Еще одним способом того как записать файлы на диск является использование сторонней программы Nero Burning ROM. Она обладает очень большим набором инструментов и хороша в том случае, когда вы часто записываете диски.
Рассмотрим процесс записи файлов на диск в программе Nero Burning ROM:
- Вставьте диск в CD-ROM вашего компьютера;
- Запустите программу Nero Burning ROM. На начальном окне выберите пункт «Начать мультисессионный диск» и нажмите кнопку «Новый»;
Примечание: Можете добавлять не только файлы, но и целые папки на диск.
Читайте также:

