Как записать линукс роса на диск
Обновлено: 04.07.2024
Даже небольшая сумма может помочь написанию новых статей :)
Или поделитесь ссылкой на эту статью со своими друзьями.
В этой статье описано как установить российский дистрибутив Linux - ROSA Fresh R11 на компьютер. Статья подходит для установки любой из четырех сборок этого дистрибутива - KDE 4, Plasma 5, LXQT, XFCE.
Я недавно делал обзоры Rosa Linux, версии 11 KDE 4 и Plasma 5. В этих статья вы можете прочитать подробный разбор дистрибутива. А в этой статье будет только про установку на компьютер.
Где скачать образ установочного диска Rosa Linux R11
Запись Rosa Linux R11 на флешку
Можно конечно образ диска записать на DVD диск, но проще записать его на флешку. К тому же, с флешки установка будет быстрее.
Образ дистрибутива я записывал на флешку при помощи их собственной программки RosaImageWriter. Есть вариант этой программы под Windows и эта же программа есть в Live дистрибутиве - в крайнем случае можно образ записать на DVD диск, загрузиться с него и оттуда записать на флешку.
То, что разработчики дистрибутива постарались облегчить жизнь пользователям своего дистрибутива, это плюс.
Однако, по-прежнему флешка записывается "через жопу". Данные с флешки удаляются. Пользоваться этой флешкой нельзя, пока на ней записан дистрибутив.
Но разработчики по-крайней мере подумали над тем, чтобы флешку было удобно вернуть к нормальной жизни. Это можно сделать при помощи этой же самой программы.
По этому пункту, моя оценка дистрибутиву - 3+.
Установка Rosa Linux R11 Plasma 5 или KDE 4 или LXQT или XFCE
В загрузочном меню образа есть опции "Запустить установку" и "Запустить в Live режиме". Обычно я тестирую дистрибутивы в Live режиме, но иногда выполняю установку на компьютер. Вот и в этот раз я решил сделать установку.

Установщик Rosa Linux работает в GUI режиме. Сначала запускается мастер настройки параметров, затем выполняется установка. Установщик можно запустить как непосредственно из загрузочного меню, так и во время выполнения Live сессии. Возможно запускать установку лучше именно из Live сессии, по крайней мере будет чем заняться пока Rosa устанавливается.
Есть возможность сделать ручную разметку диска и даже выполнить установку Rosa Linux второй системой "рядом с Windows". Но если на диске нет свободного места, тогда изменять разметку диска придется вручную.
Я как раз и выбрал установку рядом с Windows. Разметку диска не менял, устанавливал в уже существующий раздел.
Инструмент разметки диска более продвинутый, чем в Альт Линукс.
Из необычного, в настройках установки, есть опция выбора размера swap файла, сам файл размещается на разделе root. Но эта опоция доступна не всегда. Если диск пустой и выбрана автоматическая разметка, тогда установщик делает разметку со swap разделом. Вот такую разметку делает установщик, на пустой диск:

Еще есть опция "локальное время" в часах БИОС. Это полезная опция для двойной загрузки с Windows, позволит избежать проблемы постоянного перевода времени на 3 часа.
Установить Роса Линукс не сложно. Даже с двойной загрузкой (рядом с Windows).
Установка, на немолодой компьютер, заняла примерно 20 минут. Железо - чипсет Intel p45, процессор Core 2 Duo, 4 Гб оперативной памяти, довольно быстрый HDD.
После установки, "из коробки", есть русская локализация интерфейса, сервер Samba (можно расшарить файлы по локальной сети), есть поддержка мультимедийных кодеков. Так что сразу можно пользоваться системой.



Если будет использована двойная загрузка, вместе с Windows, тогда нужно включить опцию "Аппаратные часы выставлены по местному времени":

В этом примере диск пустой и выбрана автоматическая разметка. Но если на диске есть разделы, можно в ручном режиме выбрать раздел для установки Роса:


Установка закончена, определение параметров загрузчика:





Экран авторизации, установленной Росы (сборка Plasma 5):

Кстати этот экран авторизации выглядит просто уродски на FullHD экране. Растянуто по всей ширине как сопля. Но тему этого экрана можно сменить в настройках системы.
Установка Rosa Linux R11 рядом с Windows 10
Проблем не замечено. Установщик Росы определил имеющийся раздел Windows 10. Загрузчик Windows 10 корректно стартует из загрузочного меню Росы, она использует загрузчик Grub 2.
Однако конфигурация диска, на тестовом компьютере, была простая. Разметка диска MBR типа и уже существовал раздел для установки Линукс.
Если же Windows будет установлена на диске с разметкой GPT, тогда нужно будет использовать образ ROSA.FRESH.ххх.R11.x86_64.uefi.iso. То есть 64-битную сборку с поддержкой UEFI загрузки. И загружаться с этого образа нужно будет в UEFI режиме.
Ну и конечно нужно предельно осторожно выделять пространство на диске, для раздела под Линукс. Одно неправильное движение, при работе с разметкой, и можно потерять все разделы диска.
А если потребуется уменьшать размер существующего раздела, чтобы освободить место, делать это лучше подключив компьютер через UPS. Отключение питания, во время этой операции, будет иметь плачевные последствия. Так же, при уменьшении размера раздела, нужно учитывать:
- Уменьшение с конца раздела выполняется быстрее чем уменьшение с начала раздела.
- Перед уменьшением раздела, нужно освободить на нем как можно больше места и выполнить дефрагментацию. Чем больше свободного места, чем менее фрагментирована файловая система - тем быстрее будет операция по уменьшению размера.
Прочитайте сопутствующие статьи по дистрибутиву Роса Фреш платформа R11.
Установка Rosa Linux R11 в VirtualBox
В программе виртуализации VirtualBox (на Ubuntu) Роса 11 версии устанавливается нормально. В настройках нужно указать не менее 2 Гб оперативной памяти и не менее 10 Гб для диска.
Сопутствующие статьи
- Обзор Rosa Linux R11, сборка KDE 4 - в этой статье подробный разбор этого дистрибутива.
- Обзор Rosa Linux R11, сборка Plasma 5 - в этой статье подробный разбор этого дистрибутива.
Если вы живете в г. Краснодар и страстно желаете установить Роса Linux или просто "пощупать" ее - звоните или пишите: Подробнее.
Иван Сухов, 2019 г.
После запуска К3В необходимо выбрать одну из предлагаемых задач:

После щелчка по кнопке Новый проект с данными окно K3B окажется поделено на четыре зоны. Наверху, как и раньше, будут находиться панели обзора файловой системы. Под ними появятся панели проекта, на которые необходимо перетащить те каталоги или отдельные файлы, которые вы хотите записать на диск.

В файловом менеджере К3В отсутствуют внешние устройства, поэтому подключенный по USB внешний диск, флэшка или фотокамера окажутся недоступны. Воспользуйтесь Dolphin, из его окна вы сможете перетащить в К3В файлы с любого подключенного устройства.
Пространство, занятое выбранными файлами и каталогами, будет показано на линейке в нижней части окна. Зеленый цвет означает, что емкость носителя достаточна; желтый — размер проекта максимально возможный, успешная запись всей информации не гарантируется; красный — объем слишком велик, проект надо сократить.
При щелчке правой кнопкой мыши по файлу/каталогу в менеджере проектов откроется контекстное меню с командами для удаления и переименования файлов, создания новых (пустых) каталогов и т. д. Файлы и каталоги можно и перетаскивать, формируя таким образом желаемую структуру будущего диска.
ПримечаниеПри переименовании самого верхнего элемента дерева в левой части Менеджера проектов будет изменена и одноименная метка тома.
Щелкните по кнопке «прожигания» или выберите в меню команды Проект → Записать . Будет открыто окно настройки параметров записи.
Если требуется не записывать реальный диск, а создать его образ (то есть файл специального формата ISO) для последующего копирования или размещения в сети, здесь можно выбрать соответствующую опцию.
Для реальной записи укажите требуемое число копий и выберите в выпадающем меню скорость. При автоматическом выборе K3В выберет наибольшую возможную скорость для вашего пишущего привода диска и вставленного в данный момент записываемого носителя. Учесть реальное качество болванки и, например… пыль на линзе программа не может, поэтому часто бывает справедлив принцип «тише едешь — раньше будешь».

На вкладке Разное находится весьма важная опция — установка режима сессий записи . Многосессионный режим дает возможность позже записать на оставшееся свободное место что-нибудь еще. Вариант Нет многосессионной записи означает, что после завершения записи диск будет финализирован. Дальнейшая запись на этот диск станет невозможна, даже если почти все место на нем осталось неиспользованным.
При записи только одной сессии с финализацией диск будет наиболее совместим с различными системами и устройствами воспроизведения, особенно если иметь в виду DVD или СD/mp3 проигрыватели. Вполне возможно, что при попытке использовать на таком устройстве многосессионный диск окажутся доступны только файлы одной из сессий, или диск вообще не будет читаться.
В случае прерывания подготовки диска или по окончании работы К3В предложит сохранить проект. Если запись прошла успешно и вы знаете, что снова записывать такой же диск точно не придется, сохранять проект смысла нет.
Для записи диска из файла образа (например, загруженного из Интернета) нельзя действовать так же, как и с другими данными, то есть открыть проект и перетащить в него iso-файл. Вместо этого выберите в меню K3B команды Сервис→ Записать образ .
Будет открыто окно , в котором вы сможете выбрать нужный файл образа и запустить запись.

Под аудио CD подразумеваются компакт-диски, которые можно воспроизводить с помощью любого музыкального центра или плеера, в том числе старого, не позволяющего работать с цифровыми форматами (MP3, OGG и пр.).
Аудио CD состоит из звуковых дорожек, которые могут быть созданы из файлов форматов wave (*.wav), Ogg Vorbis (*.ogg) и MP3 (*.mp3). Дорожки могут быть также «содраны» с другого компакт-диска (эту операцию называют ripping, она будет рассмотрена ниже).
Как и при записи диска с данными, нужные файлы для записи перетаскиваются на панель текущего проекта (здесь она одна, так как дорожки идут просто друг за другом, а никаких каталогов на аудио CD быть не может). Вместо объема файлов и носителя показана длительность собранной программы, которая не должна превышать 80 минут.

Если ваш компьютер оснащен двумя приводами, один можно использовать для чтения исходного диска, а другой для записи копии. Обычно оптический привод один, при этом К3В сначала запишет на жесткий диск образ исходного диска, а затем попросит сменить диск в приводе на чистую болванку и запишет копию.
В диалоге настройки копирования можно задать количество копий, выбрать место для записи образа и указать, удалять или нет этот образ по окончании копирования.
Многие DVD диски с защищенными авторским правом фильмами выпускаются с защитой от копирования. Такой диск К3В копировать откажется, в этом случае придется либо потратиться на покупку лицензионного, либо… поискать менее законопослушное приложение.
Cчитывание с дисков возможно не только для музыки, но и видео (DVD, VCD). Доступ к соответствующим операциям дает меню Сервис . Можно и просто, вставив диск в привод, дважды щелкнуть по значку привода в файловом менеджере К3В .
Диск будет прочитан и для извлечения будут помечены все дорожки (по умолчанию). Снимите отметки с дорожек, записывать которые не нужно, и нажмите на кнопку с ноткой, чтобы вызвать окно настроек риппинга.

Обратите внимание, что риппинг требует много места на диске. Запись производится без сжатия, а каждая минута несжатого звука CD-качества занимает на диске более 10 МБ (видео — на порядок больше).
Полученные аудиофайлы можно затем перекодировать с помощью Clementine, уменьшив их размеры во много раз.
Данное руководство содержит несколько способов для записи Linux на диск, как из разных версий Windows, и в том числе стандартный способ подходящий для всем релизов Windows, так из Linux.

Файл .ISO отличается от обычного файла данных. При записи такого файла необходимо помнить одну особенность: ISO образ нельзя так просто перетащить или скопировать на диск. Если вы его запишите, таким образом, то с вашего записанного диска у вас просто не будет загружаться дистрибутив Linux (это бы произошло с любой программой, которая упакована в ISO).
При правильной записи ISO-образа, все данные, которые содержаться в нем, распаковываются на диск.
Сначала мы определяемся с размером ISO-образа и выбираем, либо CD (дистрибутив Linux объемом до 700Mb), либо DVD (Linux объемом до 4.7 Gb). Первый вариант дистрибутива Linux можно записать и на DVD диск. Ну и конечно рабочий DVD или CD-ROM.
В Windows 8 и Windows 7 утилита для записи ISO-образов встроена в систему, как это было сделано задолго в Linux, поэтому нет необходимости в установке специальных программ для такой задачи.
Запись Linux на диск из Windows 7 или Windows 8
Нажимаем правой кнопкой мыши по изображению файла .ISO и выбираем «Burn disc image» («Запись образа диска»).
В следующем диалоговом окне выбираем тот самый DVD или CD-ROM и «Burn» («Прожечь»). Если установить галочку «Проверка диска после записи», то система проверит правильность записи диска.
Универсальный способ: Infra Recorder
Далее необходимо упомянуть о универсальном способе записи диска для всех версий Windows. Для этого необходимо скачать бесплатную программу для записи дисков, которая без труда сможет прожечь ISO-образ.
- Скачиваем и устанавливаем этот свободный и открытый программный пакет Infra Recorder.
- Вставляем чистый оптический диск, при этом ни чего не нужно делать при появлении диалоговых окон.
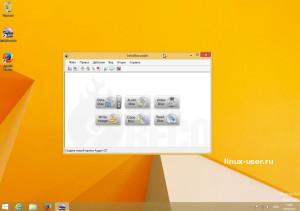
- Далее открываем программу Infra Recorder и нажимаем «Write Image» в основном интерфейсе, или выбираем «Записать образ» на вкладке «Действия».
- Выбираем тот самый ISO-образ, который необходимо записать, жмем OK.
Записываем Linux на диск из Linux
Для записи ISO-образов в каждом дистрибутиве Linux используется соответствующая программа. Обычно это Blasero или K3b, все зависит от рабочего окружения, используемого в системе Linux.
Действия по записи образа Linux на диск из дистрибутива Linux мало чем отличается от выше упомянутых инструкций. Все в том же духе: открываем программу для записи дисков, находим вкладку записать образ, жмем и выбираем нужный файл .iso.
В свойствах указываем минимальную скорость для записи, так мы избежим лишних ошибок при прожиге диска, и наконец «Создать образ».
Удачного прожига дисков.
1 comment to Инструкция о том как записать Linux на диск
После того как добавите все нужные файлы, можете сохранить диск в виде образа или сразу же записать на диск с помощью кнопки записать.

В в какой то момент, после очередного обновления K3B стал писать со скоростью аж 200Кв/С и никаким боком не писал больше
Поставил Brosero, он писал нормально, намедни вырубился и он, те же 200Кв
Из под винды на этом же буке пишет в полтора раза быстрее, чем линуксовые в лучшие свои времена
Вопрос, что с этим можно сделать? ) а то портятся диски, нервы разных людей и теряется время


Andy, Под виндой, я так понял, проблемы той у Вас нет? А тогда есть ли у Вас возможность попробовать этот же привод и из под какой-либо другой линуксовой ОС? Ведь возможны и какие-либо несовместимости конкретной модели "железа" с конкретной версией ОС или ПО (а как отбагрепортить это явление разработчикам K3B? (И а еще- большинство производителей "железа" поддержкой линукса занимаются далеко не в первую очередь (и когда им пишешь о своих проблемах в их службу поддержки, то у многих из них в ответ напишут, что не занимаются поддержкой линукса)).
И на счет записи болванок (да и флешек) надо бы в таких программах, как "Rosa image writer" и в "болванкозаписывающем" ПО вделать функционал по возможности записи на один диск (и флешки) двух и более ОС (чтобы и "Grub2" бы туда встраивался и чтобы на флешках с какой-либо ранее уже имеющейся там ОС на них можно было бы дописывать туда и еще одну ОС).
С dvd приводом у меня проблем нет, а вот с флешками проблема есть- хочу опробовать еще одну версию "Росы", но другие флешки у меня и забиты и новую купить- нет денег. Кто-нибудь мог бы мне дать флешку в прокат? (Или отдать полуизношенную б/ушную старую?)
Читайте также:

