Как записать мр3 на сд диск в машину через неро
Обновлено: 07.07.2024
Даже небольшая сумма может помочь написанию новых статей :)
Или поделитесь ссылкой на эту статью со своими друзьями.
1. Введение
Запись диска с mp3 треками, который может быть прочитан в бытовых mp3 плеерах это запись CD диска в формате CD-ROM (ISO). Соответственно здесь не будет описываться сам процесс записи, а только моменты специфические для данного применения.
Кратко суть заключается в том, чтобы записывать файлы mp3 с короткими именами и без папок. Это следует делать для совместимости с большим числом бытовых mp3 плееров. Не все такие плееры «понимают» длинные имена файлов и наличие папок (файлы в папках для таких плееров невидимы).
Но если диск записывается для конкретного плеера, который лишен таких недостатков или для воспроизведения на компьютере, тогда можно использовать те настройки проекта, которые Nero определяет по умолчанию.
Еще одна тонкость применительно к бытовым плеерам в том, что не все плееры могут читать CD-RW диски, поэтому лучше использовать CD-R диски для записи mp3.
2. Создать новый проект в формате CD-ROM (ISO)

Необходимо убедиться, что выбрана опция “Нет мультисессии”.
3. Настройки нового проекта
Сразу после создания нового проекта (пункт 2) перейти на вкладку “ISO”. И там выставить такие параметры:

При этих параметрах длинные имена файлов и папок будут конвертироваться в короткие. Это следует сделать потому, что не все бытовые mp3 плееры понимают длинные имена файлов.
3.1 Альтернативные настройки
Если конкретный mp3 плеер может читать диски с папками и длинные имена файлов, то в настройках проекта можно указать поддержку длинных имен файлов:

Такие же настройки можно использовать для компьютерных mp3 дисков (которые будут воспроизводиться на компьютере).
4. Добавить в проект mp3 файлы
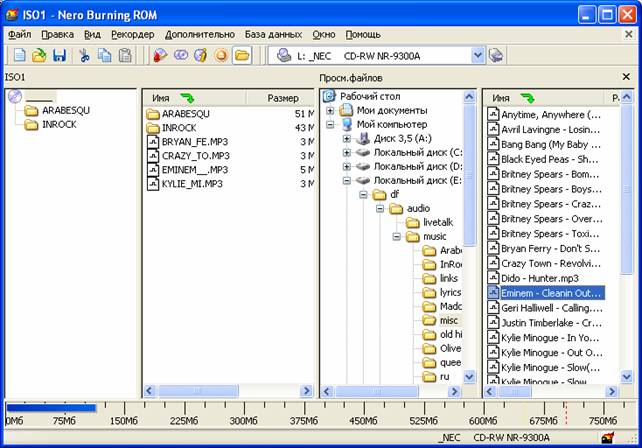
В именах папок и файлов не должно быть русских букв.
Не все бытовые mp3 плееры могут читать файлы если те размещены в папках. То же самое касается длинных имен файлов (длиннее чем 8 символов).
Поэтому, для лучшей совместимости с бытовыми mp3 плеерами лучше добавлять файлы без папок:
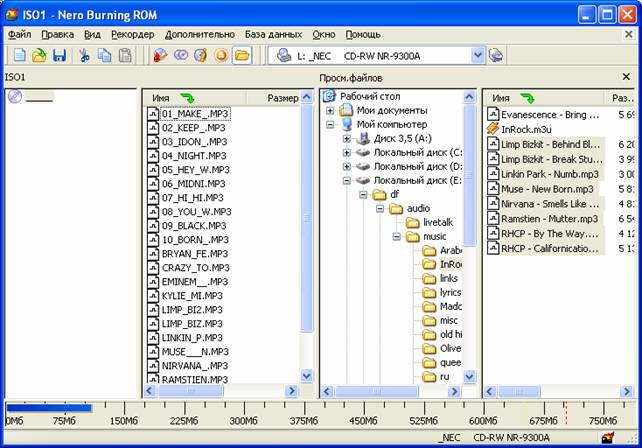
4.1 Альтернатива
Но если в пункте 3 были выбраны параметры с поддержкой длинных имен файлов тогда на диске файлы будут иметь такие же имена как и на компьютере:
Неро упрощает работу с CD и DVD, видео и звуком, а также обладает функцией резервного копирования и выполняет верстку обложки. С недавних пор Неро записывает и в форматах Blu-ray и HD.

Итак, в данной статье мы рассмотрим процесс записи дисков данной утилитой. Пошаговая инструкция поможет разобраться со всеми тонкостями и решить любые проблемы.
Вспомним разновидности дисков и их предназначение
Для начала стоит определиться, какой выбрать носитель: CD или DVD, затем R или RW. Предлагаю кратко ознакомиться с популярными форматами.
- CD-R. Если нужно записать минимум информации (до 700 Мб), стоит выбрать самый простой формат и, к тому же, экономный с финансовой точки зрения. Из плюсов – можно дописывать информацию мультисессиями, пока не закончится место. Из минусов – нельзя ничего стереть.
- CD-RW. Аналогично первому, размер носителя достигает 700 Мб. Разница лишь в том, что этот диск можно перезаписывать неопределенное количество раз. Стоит немного дороже, но такой вариант выгоднее приобретать, например, для музыки: надоела – стер и перезаписал.
- DVD-R. Более серьезное и вместительное устройство. Максимальный объем информации – 4,7 Гб при использовании однослойного диска и до 8,5 Гб, если используете двухслойный. Информацию также можно записывать мультисессиями, пока не закончится место. Такой формат зачастую используется для хранения данных.
- DVD-RW. Самое дорогое устройство из перечисленных. Отличается от предыдущего формата возможностью перезаписи. По объемам одинаковы.
Пишем MP3 файлы
Вернемся непосредственно к нашей теме и рассмотрим, как же все-таки записать выбранный формат в Неро. Начнем с МР3 на примере CD. Заходим во вкладку «Данные» и выбираем соответствующий формат в правой части экрана. Затем необходимо добавить приготовленные музыкальные файлы в проект. Для этого клацаем «Добавить» и выделяем нужные аудиозаписи. На данном этапе вы должны видеть все файлы, которые готовятся к прожигу.
Обратите внимание на зеленую полоску в нижней части экрана – этот индикатор показывает занятое файлами место на носителе.
Кнопка «Далее» осуществит переход на последний этап настроек. Здесь нас интересует только один момент – поставить/снять флажок «Разрешить добавление файлов (мультисессионный)».
Что значит мультисессионная запись? Если после прожига остается свободное место на устройстве, вы сможете в дальнейшем его использовать, поставив сейчас флажок. Соответственно, если вы уверены, что больше ничего дописывать не будете, закрываем сессию.
Внимание! Если вы ставите флажок для мультисессионной записи на DVD, не забывайте, что последующая запись может быть проведена только на этом же приводе. Таким образом, вы не сможете осуществить прожиг за другим компьютером.Нажимаем кнопку «Запись» и приступаем непосредственно к прожигу. Через несколько минут дисковод вернет носитель уже с информацией.
Записываем Audio CD в Неро

Пишем формат DVD видео с помощью Неро
Собственно, действуем по такой же схеме. Единственная проблема может возникнуть непосредственно с форматом видео. Например, если вы переносите отснятый материал с камеры, размер может оказаться слишком большим для записи на носитель. Кроме того, его могут не читать проигрыватели. Настройки Неро тут не помогут, в таком случае стоит освоить какую-либо стороннюю программу для кодировки видео в необходимый формат.
Записываем виндовс на носитель через Неро
У многих пользователей часто возникают проблемы с записью образа системы на DVD. Если вы не уверены в правильности установленных настроек, читайте и запоминайте алгоритм.
Разберем запись виндовса с помощью программы Nero Burning Rom. Эта утилита идет в полном комплекте Неро. Если же у вас она не установлена, выполните это действие.
Подробная последовательность записи музыкальных файлов будет рассмотрена в этой статье.

2. Скачанный файл представляет собой интернет-загрузчик. После запуска он скачает и распакует необходимые файлы в установочную директорию. Для наиболее быстрой установки программы желательно освободить компьютер, предоставив установке максимальную скорость интернета и ресурсы компьютера.


5. Следующее окно позволяет нам загрузить список необходимых аудиозаписей. Для этого через стандартный Проводник выберите музыку, которую нужно записать. Она отобразится в списке, внизу окна на специальной полоске можно посмотреть, поместится ли весь список на компакт-диск.

После того, как список согласован с вместимостью диска, можно нажимать кнопку Далее.
6. Последним пунктом в настройке записи диска будет выбор названия диска и числа копий. Затем в дисковод вставляется пустая болванка, и нажимается кнопка Запись.

Время записи будет зависеть от количества выбранных файлов, качества самой болванки и скорости дисковода.

Отблагодарите автора, поделитесь статьей в социальных сетях.

Каждый пользователь компьютера — то есть практически каждый человек сегодня — хотя бы однажды сталкивался с необходимостью записать диск. Чаще всего приходится записывать какие-то крупные объекты, которые хочется сохранить в своём домашнем архиве, например, фильмы и музыкальные альбомы в хорошем качестве. Давайте разберёмся, как записать на диск через Неро музыку или фильм.

Через Nero Burning Rom без проблем записывается музыка либо видео на CD.
Nero Burning Rom — простая и удобная программа для записи любых компьютерных дисков. Нужно совершить всего несколько шагов, чтобы из пустой болванки получить CD или DVD с интересным фильмом или другой полезной информацией. Выполняем пошаговую инструкцию и узнаём, как пользоваться Неро.
Как записать СД-диск в Неро?
CD-диски бывают двух видов: Audio CD и MP3. Рассмотрим, как записать музыку на диск через Неро в формате Аудио СД.
- Вставляем чистую болванку в дисковод и запускаем Nero Burning Rom.
- Программа предлагает выбрать тип записываемой информации: данные, музыка и т. д. Выбираем вкладку «Музыка» и тип записи Audio CD.
- Появляется окно, куда следует добавить музыкальные композиции, которые и будут записываться. Нажимаем на кнопку «Добавить», расположенную справа.
- Открывается окно, отображающее папки и файлы вашего компьютера. Выделяем нужные композиции и кликаем «Добавить».
- Одновременно следим, чтобы объём CD не переполнился. Его наполненность отражается в специальной линейке внизу. По мере наполнения CD музыкой линейка становится зелёной. В её правой части стоит ограничитель красного цвета, как только зелёная полоса пересекает его, её цвет меняется на красный. Это означает, что наш CD переполнен, какая-то песня оказалась лишней — удаляем её.
- Когда используемый диск заполнен, нажимаем на кнопку «Далее». Программа выведет итоговое настроечное окно, после которого начнёт непосредственно запись песни на диск. При желании заполняем строку с названием и ставим галочку в пункт «Разрешить добавление файлов».
- Кликаем по кнопке «Запись» в правом нижнем углу и ждём, когда завершится нарезка, после чего нажимаем появившуюся кнопку OK и кнопку «Далее».
- Закрываем Nero и достаём из дисковода записанный CD.
Как записать диск в формате MP3 через Неро?
Теперь перейдём к следующему этапу обучения — узнаем, как нарезать музыку на диск через Неро, используя формат файлов MP3. MP3 — самый популярный формат для записи аудио. Пользуясь им, можно записать в десять раз больше композиций по сравнению с Audio CD, причем при домашнем прослушивании качество звука нисколько не страдает.
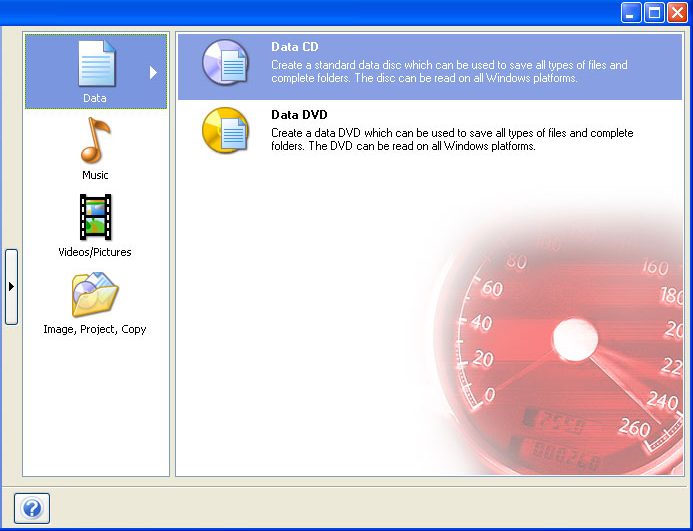
- Проверяем, что в дисководе стоит пустая болванка, и запускаем Неро.
- Выбираем пункт «Данные» из предлагаемых программой вариантов и тип диска Data CD.
- Повторяем все пункты, применяемые для записи в формате Аудио СД, и наслаждаемся музыкой!
Прочитав эту доступную и понятную пошаговую инструкцию, вы легко сможете записать музыку на диск через Nero. А вот для просмотра фильмов мы рекомендуем пользоваться не CD, а DVD-дисками. Читаем дальше!
Как записать ДВД-диск в Неро?
ДВД позволяет сохранять значительно больший объём информации, чем обычный СД-диск. На ДВД можно записывать и аудиофайлы, и видео. Рассмотрим, как записать фильм на диск с помощью Неро.
1 способ
ВНИМАНИЕ. Подойдёт для тех, кто планирует просматривать записанный фильм на ДВД-плеере.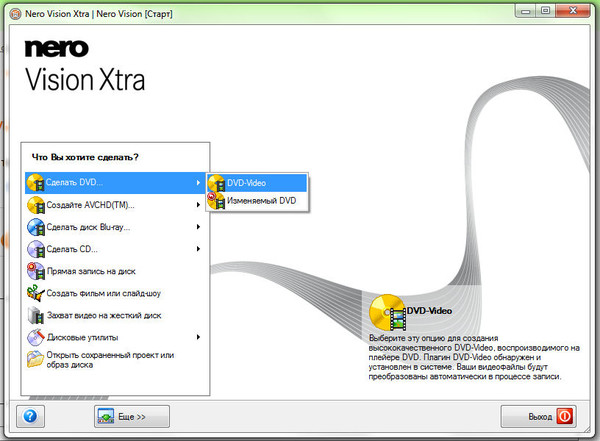
- Вкладываем в дисковод чистую болванку и запускаем Nero Burning Rom.
- Проверяем, чтобы файлы для записи были в формате «.vob» или DVD-Video. Если формат другой, конвертируем их с помощью любого онлайн-конвертера, которые легко находятся через поисковик.
- В открывшемся окне находим меню, выбираем DVD, затем DVD-Video.
- Открывается окно с различными параметрами и вкладками вверху. Открываем вкладку «Запись» — нам интересна только она. Проверяем, что под заголовком «Действие» стоит галочка.
- Выбираем скорость записи. Оптимальная скорость — 8x, при ней возможность ошибки при прожиге минимальна.
- Нажимаем кнопку «Новый». Открывается окошко с файлами и папками вашего компьютера. Выделяем нужные файлы и перетаскиваем их в Неро, следя, чтобы они попали в папку «Video_TS». Если они окажутся в папке «Audio_TS», ДВД-плеер не сможет их прочитать. А также следим за линейкой внизу окна — она должна быть зелёного цвета; это означает, что фильм помещается на ДВД полностью.
- Нажимаем кнопку «Запись» и ждём результатов.
2 способ
ВНИМАНИЕ. Подходит для записи на ДВД-диск любой информации.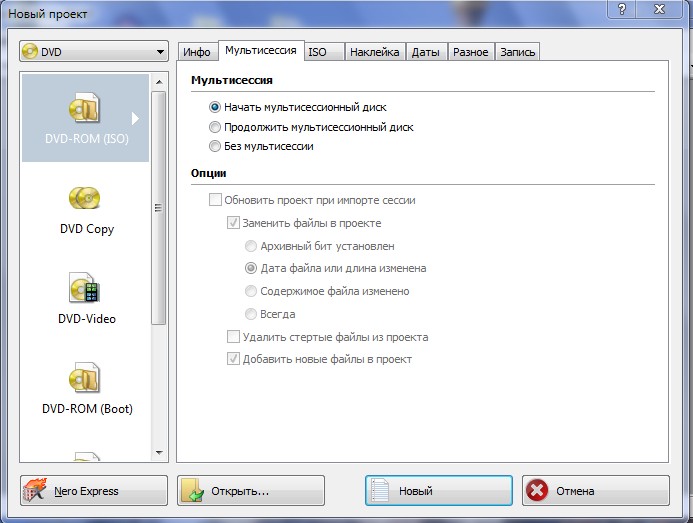
- Вставляем пустую болванку, запускаем Nero.
- Открывается окно, в котором справа следует выбрать DVD, а затем DVD-ROM (ISO) или DVD-ROM (UDF). Второй формат рекомендуется для файлов размером больше 2 ГБ.
- Кликаем по верхней вкладке «Мультисессия» и, в зависимости от того, хотим ли мы что-то ещё сюда дописывать или нет, отмечаем один из пунктов: «Начать мультисессионный диск» или «Без мультисессии». При записи фильма рекомендуем отмечать пункт «Без мультисессии».
- Во вкладке «Метка» можно ввести название фильма.
- Кликаем по вкладке «Запись», где устанавливаем оптимальную скорость 8x.
- Нажимаем кнопку «Новый» и видим окошко, в котором отображаются папки и файлы компьютера. Выделяем нужные файлы, в нашем случае — фильмы, и перетаскиваем их в Nero. Следим, чтобы зелёная линейка не вышла за границу красного цвета, иначе фильм не запишется.
- Нажимаем «Запись» внизу окна и ждём, когда прожиг завершится.
Читая эти инструкции, вы могли убедиться, насколько удобна в обращении программа Неро и как легко записать любой диск с её помощью. Теперь вы умеете пользоваться Nero Burning Rom и записывать диски различных форматов: Audio CD, MP3 и DVD. Будем очень рады, если вы поделитесь в комментарии своим опытом по работе с этой программой!
Читайте также:

