Как записать мультизагрузочный диск
Обновлено: 07.07.2024
Наконец сделал мультизагрузочную флешку своей мечты. Признайтесь, вы тоже хотели просто скопировать нужные ISO-файлы на флешку и получить возможность установки различных версий Windows — семёрку, десятку, 64 и 32-битные, всевозможные дистрибутивы Linux и запускать реанимационные сборки типа WinPE Sergei Strelec. Теперь у меня есть такая универсальная флешка, функционал которой легко расширяется добавлением новых образов. Сейчас расскажу как такое стало возможным и как сделать себе такую же универсальную флешку, а может и лучше.
Не буду вас больше томить, проект называется Ventoy ( ссылка на проект), с полностью открытым исходным кодом и распространяется совершенно бесплатно. Ventoy основан на Grub2 и поддерживает одновременно загрузку в режимах Legacy BIOS и UEFI (с включенным Secure Boot) с одной флешки.
Если ранее вы пользовались RUFUS (о ней я рассказывал ранее ) или другими инструментами создания загрузочных флешек , то с Ventoy они становятся неактуальны. Такой простоты и гибкости, позволяющей путем обычного копирования на накопитель ISO-образов я ещё не встречал. Ventoy самостоятельно находит все ISO-файлы на флешке и отображает их в меню загрузки. То есть, просто докидываем нужный образ и у вас появляется ещё один вариант загрузки.
Кроме того, можно безболезненно обновлять как сам загрузчик Ventoy, так и дистрибутивы, находящиеся на накопителе. Это позволяет поддерживать мультизагрузочную флешку в актуальном состоянии, так как загрузчик и ISO образы дистрибутивов независимы друг от друга.
Стоит упомянуть и о скорости создания такой флешки. Тут вы ограничены исключительно скоростью записи самого устройства, ведь один ISO-файл копируется в десятки раз быстрее разрозненных мелких файлов. А насколько быстро это будет, если использовать внешний SSD-накопитель типа моего любимого ORICO с Aliexpress . В общем, как вы поняли, я в полном восторге от Ventoy, он полностью работоспособен даже без дополнительных настроек, а ведь его ещё и кастомизировать под себя.
Тот самый ORICO NVMe NGFF M.2 SSD накопитель, о котором я писал Тот самый ORICO NVMe NGFF M.2 SSD накопитель, о котором я писалХотя проекту Ventoy чуть больше года (появился в 2020 году), он активно развивается и к нему уже существует масса всевозможных настроек и модификаций. Вы можете при желании всё настроить под свои вкусы и предпочтения. Мне же хватает и базовой функциональности, что называется из коробки, ведь это в первую очередь рабочий инструмент.
Как создать мультизагрузочную флешку в Ventoy
В окне программы выбираем нужную флешку или внешний накопитель. Программа дважды предупредит вас, что все данные с флешки будут удалены, соглашаемся и нажимаем кнопку «Установить». Весь процесс занимает около минуты.
Единственное что я изменил, это включил в настройках Ventoy поддержку Secure Boot (по умолчанию отключена, но куда сейчас без неё), а стиль разметки разделов оставил MBR без изменений, для совместимости со старыми компьютерами и установки Windows 7.
Я не стал дополнительно разделять накопитель на разделы, хотя такая возможность присутствует. Нужно это для того, чтобы помимо образов хранить на флешки и обычные файлы и дистрибутивы. У меня флешка полностью выделена под работу с образами, а для всего остального лучше завести дополнительную.
Остаётся только скопировать необходимые загрузочные файлы ISO, при желании можно разбить их по отдельным каталогам. Лично я считаю это бестолковым занятием, так как выбирать необходимый образ из одного списка удобнее, чем лазить по папкам. Впрочем, у каждого своё мнение, знаю любителей разбить жесткий диск на много разделов и считающих что это фантастически удобно.
Образы дисков Windows 7/10, Deepin Linux и WinPE Sergei Strelec на одной мультизагрузочной флешке Образы дисков Windows 7/10, Deepin Linux и WinPE Sergei Strelec на одной мультизагрузочной флешкеЯ уже упоминал, что Ventoy предоставляет возможность кастомизировать настройки меню, изменить тему оформления, добавить иконки и другие параметры с помощью файла конфигурации ventoy.json (находится в папке ventoy\ventoy.json). Подробнее ознакомиться со всеми опциями файла конфигурации можно на официальном сайте.
Чуть не забыл про один крайне важный момент. Для корректной работы загрузчика, не стоит использовать русские символы и пробелы в именах ISO-файлов.
Подписывайтесь на канал и узнавайте первыми о новых материалах, опубликованных на сайте.
ЕСЛИ СЧИТАЕТЕ СТАТЬЮ ПОЛЕЗНОЙ,
НЕ ЛЕНИТЕСЬ СТАВИТЬ ЛАЙКИ И ДЕЛИТЬСЯ С ДРУЗЬЯМИ.

Загрузочный USB Flash или HDD накопитель удобен тем, что можно отказаться от использования CD/DVD для установки ОС и использования диагностических программ типа Memtest, MHDD, Acronis TI.
«Мультизагрузочная» флешка или HDD хороши тем, что можно не форматировать весь диск для каждой программы, а один раз установить туда все необходимые программы и при загрузке с него выбирать нужную через красивое меню. В случае с HDD удобно создать для этого отдельный небольшой раздел.
- USB HDD (все описанное должно работать и для флешек).
- ОС Windows (естественно можно аналогично сделать это и из ОС на базе Linux, но у меня сейчас нет возможности проверить работоспособность и наличие «подводных камней»).
- Материнская плата (BIOS) с поддержкой загрузки с USB накопителей. Если загрузка с USB не поддерживается, можно использовать Plop, об этом ниже.
Начнем
Для проверки работоспособности многих программ необязательно каждый раз ребутать компьютер. Можно использовать виртуальные машины: MobaLiveCD или VirtualBox. Для VB выполняем в консоли: где число в PhysicalDrive — номер нашего загрузочного диска, и указываем полученный файл (C:\USBHDD.VDI) в качестве жесткого диска при создании машины. Однако некоторые ОС (например, Windows 7) могут не работать таким способом.
Примеры установки некоторых ОС и программ
Memters86+
Открываем Menu.lst текстовым редактором, добавляем туда следующее:
И попробуем разобраться, что эти команды означают.
title Memtest — название пункта (Memtest), которое будет отображаться в меню.
map /mt420.iso (hd32) — загрузка ISO образа, находящегося в корне загрузочного диска (эмуляция CD-ROM).
root (hd32)— делает виртуальный CD-ROM корневым.
chainloader () — передает управление другому загрузчику (если в скобках ничего не указано, то используется корневой, в данном случае hd32).
Ubuntu 10.4
Windows 7
А вот с Win 7 немного сложнее.
Способ 1:
Копируем все файлы с диска (образа) Windows 7 и добавляем в Menu.lst:
В некоторых случаях работает, но могут возникнуть различные ошибки во время установки. К тому же таким способом будет работать только если на hdd находится одна Windows 7, иначе (например, если хотим поместить туда х86 и х64) запустится установка первой найденной.
Способ 2:
Небольшой скрипт автоматизирующий некоторые операции (в т.ч. добавление пункта в Menu.lst) по изменению образа. Источник — greenflash.su/forum/5-661-1, там же ссылки на подробное описание того, что он делает.
Способ 3:
Качаем imdisk, запускаем, копируем полученную папку imdisk на наш диск.
Создаем в этой папке файлы со следующим содержанием:
SetupImDisk.cmd
SetupCDROM7.cmd
Либо берем здесь уже готовую папку.
Кидаем образ Windows 7 в корень диска (не забываем переименовать его в win7.iso или соответственно изменить имена во всех файлах) и в Menu.lst добавляем:
И во время установки Win 7, когда попросит драйвер CD-ROM, открываем консоль (SHIFT+F10) и запускаем setup.bat:
Возможные проблемы и ошибки
Error 60: File for drive emulation must be in one contiguous disk area
Решение: нужно дефрагментировать образ. Например, с помощью программы Contig от Марка Руссиновича. Использование: contig.exe g:\ubuntu1.iso в консоли.
BIOS не поддерживает загрузку с USB, зависает, долго грузится и другие проблемы, связанные с загрузкой с USB HDD
Решение: Plop boot manager. Вариантов использования много и на их описание не хватит места, поэтому инструкцию на русском можно найти, например, тут.
Надеюсь, эта статья помогла вам разобраться в создании мультизагрузочного жесткого диска или флешки.
Более подробный мануал по GRUB4DOS есть здесь (перевод на русский язык, местами кривой) либо в README_GRUB4DOS из архива с GRUB4DOS.
UPD1: перезалит скрипт из 2 способа вин7: ошибся и выложил старую версию, в ней были проблемы с х64.
UPD1.1: добавлен автоматизированный 3 способ вин7.
В свою сборку он захотел включить бесплатную операционную систему Ubuntu и несколько антивирусных дисков Kaspersky Rescue Disk и Dr.Web, менеджер разделов жёсткого диска, и программу удаляющую баннер с рабочего стола AntiWinLocker. Для создания мультизагрузочного диска мы решили использовать программу XBoot, так как пользовались ей и раньше. С помощью этой программы можно создать как мультизагрузочную флешку, так и мультизагрузочный диск.

и скачиваем нашу программу Xboot v1.0 beta14. Открываем архив и запускаем исполняемый файл.

В главное окно программы перетаскиваем образы с нужными нам утилитами. Те образы, которые программа знает принимаются без проблем, например образ операционной системы Ubuntu и антивирусного диска Касперского.


А вот диск AntiWinLocker (удаление баннера блокировщика рабочего стола) программа не знает, поэтому при перетаскивании выводит такое окно.

В нём мы должны раскрыть список утилит и выбрать универсальный параметр Add using Grub4dos ISO image Emulation. Затем нажать Add this file.

Нажимаем на кнопку Create ISO, создастся образ в формате ISO, который мы прожжём на диск DVD и создадим мультизагрузочный диск, если нажать Create USB, создастся мультизагрузочная флешка.

В появившемся окне жмём Browse,

откроется проводник, в нём выбираем то место на жёстком диске, где хотим создать наш образ, например, я выберу корень диска D:, затем нажимаем Сохранить.

Начинается процесс создания мультизагрузочного диска.

По окончании процесса производим тест созданного образа во встроенной в программу виртуальной машине QEMU. Нажимаем Да!

В виртуальной машине можно протестировать наш образ на работоспособность.
Виртуальную машину QEMU можно запустить ещё так.
В главном окне программы выбираем QEMU, затем кнопку Browse,

далее находим созданный образ, выделяем его мышью и жмём Открыть,

запускается виртуальная машина.


К сожалению некоторые программы откажутся работать в мультизагрузочном диске, это будет уже видно в виртуальной машине, поэтому использовать её нужно.

Комментарии (76)
Рекламный блок
Подпишитесь на рассылку
Навигация
Облако тегов
Архив статей
Сейчас обсуждаем
Александр
admin, Здравствуйте уважаемый admin Спасибо, что откликнулись на «У меня системные папки перенесены
STAROGIL
Владимир С.П., Владимир, да нет, не принципиально. Опробую AOMEI и может последую вашей подсказке.

admin
У меня системные папки перенесены на диск D. Здравствуйте! Какие именно папки у вас перенесены на
Антон
Владимир С.П.
Вам принципиален что ли этот AOMEI Backupper? Лично я уже 15 лет пользуюсь Acronis. Просто скачиваю
RemontCompa — сайт с огромнейшей базой материалов по работе с компьютером и операционной системой Windows. Наш проект создан в 2010 году, мы стояли у истоков современной истории Windows. У нас на сайте вы найдёте материалы по работе с Windows начиная с XP. Мы держим руку на пульсе событий в эволюции Windows, рассказываем о всех важных моментах в жизни операционной системы. Мы стабильно выпускаем мануалы по работе с Windows, делимся советами и секретами. Также у нас содержится множество материалов по аппаратной части работы с компьютером. И мы регулярно публикуем материалы о комплектации ПК, чтобы каждый смог сам собрать свой идеальный компьютер.
Наш сайт – прекрасная находка для тех, кто хочет основательно разобраться в компьютере и Windows, повысить свой уровень пользователя до опытного или профи.
Доброго времени суток!
Многие пользователи разные версии Windows записывают на отдельные флешки (накопители), что не всегда удобно. То ли дело, вместо 4-5 флешек иметь одну, на которой будет всё, что необходимо.
Кстати, подобные флешки, на которых записано несколько загрузочных образов с Windows (и др. ОС) называют мультизагрузочными .
Так вот, чтобы создать такую мультизагрузочную флешку - требуется не так уж и много: полчаса свободного времени, одна спец. утилита и установочные образы ISO (которые планируется записать). Ниже, в этой заметке, рассмотрю этот вопрос несколько подробнее ✌.
Примечание :
1) приведенный в статье способ актуален для современных компьютеров (работающих под UEFI ) и ОС Windows 8/10;
2) если нужна универсальная загрузочная флешка (Legacy + UEFI) — см. этот вариант.

Мультизагрузочная флешка за 3 шага
ШАГ 1: подготовка. Выбор флешки, ПО и образов ISO
Кстати, если вы хотите создать мультизагрузочный внешний диск - тогда выполните всё по этой инструкции, а затем переходите к шагу 3 в этой статье.

Выбор флешки (16 ГБ, USB 3.0)
2) Что касается программы для записи , то я бы порекомендовал остановиться на WinSetupFromUSB (ссылка на официальный сайт). Почему:
- не нуждается в установке, легкий и простой интерфейс;
- поддерживает все современные ОС Windows;
- видит абсолютное большинство флешек и внешних дисков;
- позволяет создавать как UEFI (GPT) флешки (для новых ПК), так и BIOS (MBR). Если вы не совсем поняли, о чем идет речь, рекомендую это к ознакомлению;
- большие образы ISO (больше 4 ГБ) она разбивает на части и записывает на флешки, форматированные в FAT 32 (это делают не все утилиты подобного толка).
3) Образы ISO c ОС Windows
В своем примере ниже я запишу флешку с ОС Windows 8 и Windows 10. Образы с ISO рекомендую брать официальные, которые содержат одну версию системы. Например:
- "Windows 10 x64 home" — это хороший вариант;
- "Windows 10 x64+x32 home+pro, 5 in 1" — это плохой вариант (при записи и последующей установке ОС могут возникнуть различные ошибки).
Кстати, о том, как загрузить Windows 10 с официального сайта Microsoft можете узнать в одной моей прошлой статье (ссылка на нее ниже).
ШАГ 2: запись первой ОС на флешку
1) Сначала запустите WinSetupFromUSB от имени администратора - для этого просто кликните правой кнопкой мышки по исполняемому файлу и выберите соответствующее в меню (пример ниже).

Запуск от имени администратора
2) Далее откроется окно настроек программы, необходимо:
- нажать на кнопку "Refresh" и выбрать флешку (Важно! Все данные на ней будут удалены!);
- поставить режим "Auto Format it wish FBinst" и выбрать файловую систему FAT 32;
- указать образ ISO с нужной ОС;
- нажать кнопку GO. Все действия запечатлены на скриншоте ниже.

3) Далее программа 2 раза вас предупредит о том, что все данные на флешке будут удалены. После вашего согласия начнется процесс записи (в среднем требуется около 5-15 мин. на запись одной ОС).

ШАГ 3: запись второй ОС (и последующих)
После выполнения шага 2 на нашей флешке (диске) только 1 ОС. Запись второй ОС (и 3-й, и 4-й и т.д.) будет несколько отличаться:
- сначала нужно выбрать ту флешку, на которую мы ранее записали ОС в шаге 2;
- после снять галочку с пункта "Auto Format it wish FBinst" (вообще, по умолчанию, она не должна ставится!) ;
- указать образ ISO с другой ОС Windows (в своем примере я к Windows 8 на флешке добавляю Windows 10) ;
- нажать GO.

Дописываем вторую ОС (третью аналогично)
Подчеркиваю : программа не должна спрашивать и предупреждать вас о том, что данные на флешке будут удалены (как в шаге 2). В идеале, она сразу же приступит к записи.
Тестирование
1) Подключаем флешку к ноутбуку (ПК), на котором нужно переустановить ОС (либо восстановить в следствии какой-то ошибки. ). Если вы работаете с ОС Windows 8/10 — лучше ее подключить к USB 3.0.

2) Включаем устройство и открываем Boot Menu * (загрузочное меню/список) .
Если флешка была правильно записана, а в BIOS не отключена загрузка с USB - в списке должна присутствовать наша флешка. Обратите внимание, ее название может несколько отличаться от привычного: в моем случае ее имя - "UEFI: 1.0, Partition 1".

Boot Menu - выбор флешки для загрузки
3) В общем-то, после выбора загрузки с флешки появится еще одно меню (уже от нашей флешки) с выбором ОС: в моем примере Windows 8 и 10. После указания нужной - начнется ее загрузка и предстанет классическое окно с выбором языка (дальше можно либо переходить к установке Windows, либо к ее восстановлению. ).

Выбор ОС для загрузки. (флешка работает)
Разумеется, вы можете на такую флешку записать еще 3-4 доп. версий ОС (лишь бы на флешке хватило места. ).

Вы считаетесь тем спасителем, к кому друзья и знакомые обращаются при возникновении проблем с ПК или ноутбуком? Но зачастую выясняется, что нужный аварийный DVD забыт дома. С помощью наших профессиональных советов такие неприятные ситуации останутся в прошлом.

Вы считаетесь тем спасителем, к кому друзья и знакомые обращаются при возникновении проблем с ПК или ноутбуком? Но зачастую выясняется, что нужный аварийный DVD забыт дома. С помощью наших профессиональных советов такие неприятные ситуации останутся в прошлом.
Набравшись немного терпения и напечатав всего пару команд на консоле, вы сможете объединить большинство дисков восстановления на одном единственном DVD. Благодаря этому в следующий раз, когда вы поедете на экстренный вызов, у вас под рукой будут все необходимые инструменты.
Основные принципы создания DVD
Прежде чем приступить к работе, необходимо заранее задать себе несколько вопросов: какого объема должен быть DVD или CD? Какие системы и утилиты действительно необходимы мне в серьезных ситуациях и какие альтернативы им существуют? К примеру, совсем не обязательно записывать на диск несколько программ для разбивки разделов. Лучше постарайтесь собрать под одним интерфейсом максимально функциональные инструменты.
Такой принцип можно применить не только к спасательным работам, но и при создании мультизагрузочного DVD с Linux. Это даст возможность удобно протестировать разные Live CD с одного диска, не испортив множество «болванок».
Как создать мультизагрузочный DVD
1 Устанавливаем базовое ПО для виртуальной системы
Для того чтобы создать собственный мультизагрузочный накопитель (DVD или USB), потребуется небольшая подготовительная работа. Загрузите с сайта производителя программу Oracle VM Virtual Box, а также сопутствующий Extension Pack и установите эти утилиты.
2 Создаем системную среду
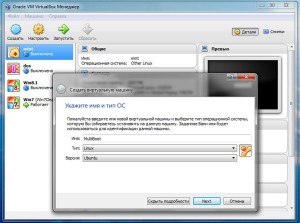
Создаем системную среду
3 Устанавливаем размер оперативной памяти
В зависимости от количества вашей оперативной памяти установите объем виртуальной RAM и нажмите на «Next». Затем вас спросят, хотите ли вы создать жесткий диск. Выберите варианты «Создать новый виртуальный жесткий диск» и «HDD». В следующих окнах не меняйте заданные по умолчанию опции и нажимайте на кнопку «Next».
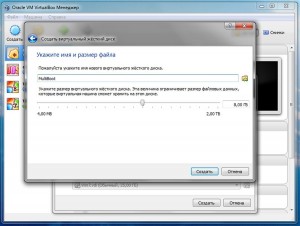
Устанавливаем размер оперативной памяти
4 Монтируем файл ISO
Найдите в VirtualBox вашу виртуальную систему, щелкните по ней правой кнопкой мыши и выберите «Настроить». Перейдите к категории «Носители». Для настройки диска CD-ROM нажмите на значок диска под разделом «Контроллер: IDE», в окне справа поменяйте «Атрибуты» на «Первичный мастер IDE» и поставьте флажок перед опцией «Живой CD/DVD».
Теперь щелкните по расположенному сбоку значку диска и нажмите на «Выбрать образ оптического диска». Осталось указать путь к файлу ISO и закрыть окно, нажав на «Открыть» и «ОК».
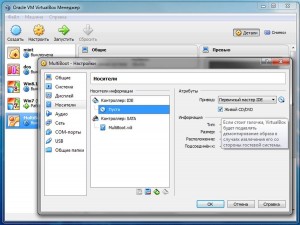
Монтируем файл ISO
5 Устанавливаем Ubuntu
Для загрузки Ubuntu нажмите на кнопку «Запустить» в VirtualBox. В окне установки задайте необходимые параметры.
Перед тем, как перезапустить систему, перейдите, как описано выше, к категории «Носители» и снимите флажок перед вариантом «Живой CD/DVD», а также выберите «Изъять диск из привода». Нажмите на «ОК».
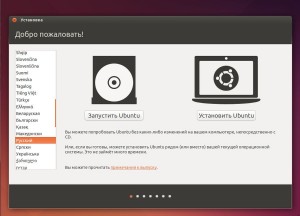
Устанавливаем Ubuntu
6 Скачиваем скрипт MultiCD
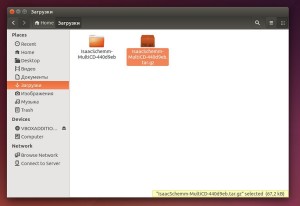
Скачиваем скрипт MultiCD
7 Подготавливаем файлы
Скопируйте ваши файлы ISO в папку скрипта и откройте окно терминала. С помощью команды «cd» перейдите к папке MultiCD (в нашем случае «cd/home/chip/Downloads/MultiCD»).
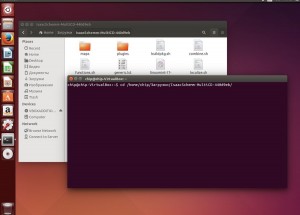
Подготавливаем файлы
8 Запускаем процесс мультизагрузки
Теперь в окне терминала наберите следующую строку: «chmod+x multicd.sh», а также «sudo./multicd.sh» и подтвердите действия вводом пароля администратора. После этого скрипт начнет создавать загрузочный DVD. Готовый файл будет носить название «multicd.iso», с помощью программы Brasero его можно записать на DVD или сохранить на USB-накопителе.
Читайте также:

