Как записать музыку на диск через daemon tools
Обновлено: 07.07.2024
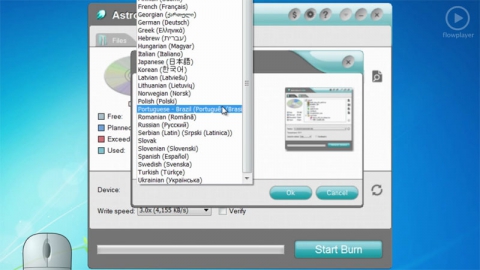
Эмулятор дисков Daemon Tools Lite позволяет не только создавать виртуальные приводы и образы, но и записывать файлы и образы на оптические диски.
Для этого программа предлагает установить простое и не занимающее много места на компьютере приложение Astroburn lite.
Если Astroburn lite ранее не был установлен на вашем компьютере, в области панели задач нажмите на значок программы Daemon Tools правой кнопкой мыши.
В открывшемся меню выберите пункт “Записать образ на диск”.
На экране возникнет окно, в котором программа сообщит о том, что приложение Astroburn lite не установлено и сразу же предложит установить его.
После этого начнется процесс установки, прогресс которого будет отображен в новом окне.
В этом окне вы можете пройти по ссылке “Больше информации”, если хотите поглубже познакомиться с программой.
Astroburn lite установится на вашем компьютере и запустит пользовательский интерфейс.
А сейчас давайте подробнее рассмотрим внешний вид и функции этого приложения.
Интерфейс его необычайно прост и максимально учитывает требования простой записи диска.
Но для начала работы давайте русифицируем программу.
Для этого в строке заголовка выберите пункт “Options”.
Открывшееся окно позволяет настраивать рабочий язык и графическое оформление.
Для выбора языка нажмите на кнопку под словом “Language” и в ниспадающем списке выберите желаемый язык и нажмите “Ок”. Возвращаемся к работе.
Основная часть главного окна разделена на две функциональные зоны, графически представленные в виде вкладок.
Активной по умолчанию является вкладка “Образ”.
Здесь вы можете произвести действия, противоположные тем, которые выполняет программа Daemon Tools Lite - то есть, записать образ диска на диск для работы с физическим носителем.
Выбрать нужный образ просто - для этого напротив строки “Путь к файлу образа” нажмите на кнопку со схематическим изображением увеличительного стекла, после чего с помощью проводника выберите желаемый образ и нажмите “Открыть”. Программа укажет путь к файлу.
В левой части окна находится изображение оптического диска, иллюстрирующее наличие свободного места.
Ниже можно выбрать желаемый привод и скорость записи, а также включить функцию проверки диска после записи. Для начала записи диска необходимо нажать на кнопку “Начать запись”.
По аналогии с процессом записи образа происходит и запись файлов.
Для этого в главном окне приложения перейдите во вкладку “Файлы”. Основное место в этой вкладке занимает поле информации о содержимом записываемого диска.
Для добавления файлов для записи справа от этого поля нажмите на кнопку со схематическим изображением листа бумаги и плюсиком.
Выбрав необходимые файлы с помощью проводника, нажмите “Открыть”.
Создать новую папку на записываемом диске можно с помощью кнопки, представленной в виде изображения папки с плюсиком.
Переименовать название диска, файла либо папки можно с использованием кнопки редактирования имени.
Для этого выделите желаемое имя и нажмите на кнопку с изображением курсора.
Удалить объекты с диска можно с помощью кнопки с изображением крестика.
Очистить же диск можно кнопкой с изображением диска.
Во остальном процесс записи файлов не отличается от записи образа.
Для начала записи нужно нажать кнопку “Начать запись”.
В дальнейшем заходить в Astroburn lite можно прямо с ярлыка на рабочем столе.
Большинство думают, что монтирование образов — это её основная функциональность. Конечно же, Daemon Tools позволяет монтировать различные образы, VHD и даже ZIP-архивы. Создавать файлы ISO, MDX и MDS из дисков. Плюс, создание загрузочной флешки и не только.
Эта статья расскажет, как пользоваться Daemon Tools Lite 10, 11 версиями. Бесплатная лицензия предоставляет только базовые функции для эмуляции. Можно расширить или приобрести отдельные функции. Стоит отметить, пользовательский интерфейс и поддержку ОС Windows 11.
Как пользоваться Daemon Tools Lite 11
Давайте, настроим интеграцию и ассоциации типов файлов. Срочно нужно поработать с архивом? Отмечайте все расширения. Актуально, пока Майкрософт не добавила поддержку популярных форматов архивов. Интеграция позволяет сразу же перейти к работе с образами.

Как смонтировать образ диска

Создание загрузочной флешки
На главной выберите USB > Создать загрузочный USB. Выберите Привод, собственно, Ваш накопитель, сам Образ, укажите Тип USB & загрузки и Файловую систему. Нажмите Старт, да начнётся подготовка. Перед записью данных на USB-устройство оно будет отформатировано.

Создать образ с данными
Можно создать образ напрямую с дисковода, или указав файлы в проводнике. Ранее скопировал себе диск с драйверами к материнской плате. В разделе Редактор образов > Создать образ с данными нажмите Добавить файлы и кнопку Старт. Конечно же, выбрав место, размер и формат.

Как записать DVD, CD-диски

Catch! — Передача файлов
На смартфоне поставил приложение Catch!, которое позволяет передавать файлы между Android и Windows. Пересылка файлов ещё никогда не была такой простой. Просто выберите устройство, дайте разрешение и можно передавать. На устройстве это действие нужно будет подтвердить.

Ранее использовал Deamon Tools Lite чисто для монтирования образов. Сейчас появилась возможность отказаться от множества сторонних программ. Например, для записи дисков, создания загрузочных накопителей, создания образов и передачи файлов между устройствами.
В принципе, здесь ничего сложного нет. Интерфейс полностью русский, и его можно с уверенностью назвать пользовательским. Теоретически программа Daemon Tools Lite 11 может заменить много других. Дизайн подтянули под стандарты операционной системы Windows 11.

BurnAware

Nero Burning ROM

Отметим наличие различных эффектов и фильтров, что поможет преобразить звучание композиций или значительно повысить их качество. Воспроизвести музыку можно прямо в этом модуле, прослеживая вносимые изменения. В Nero Burning ROM имеется и встроенный обозреватель, через который осуществляется добавление композиций. Он пригодится для быстрого перемещения треков перед записью. Для желающих записать другие файлы на диск имеются и отдельные режимы в Мастере создания проектов, поэтому рекомендуем ознакомиться с Nero Burning ROM более детально, прочитав обзор на нашем сайте.
DAEMON Tools

Имеется в DAEMON Tools и функция копирования. Она пригодится в том случае, когда вы подключили диски через два привода и хотите в точности скопировать одно содержимое на другую болванку, сохранив при этом таблицу разделов и последовательность элементов. Работает это и с носителями, где находятся только музыкальные файлы. Обратите внимание на наличие нескольких версий DAEMON Tools. Lite распространяется бесплатно, но имеет определенные ограничения. Разработчики на официальном сайте приводят полную таблицу различий сборок, что поможет подобрать оптимальную и решить, есть ли смысл платить деньги за этот софт.
Astroburn Lite
Следующая программа, о которой мы хотим поговорить в рамках сегодняшней статьи, называется Astroburn Lite. Ее преимущество заключается в быстроте выполнения поставленной задачи и в простоте реализации графического интерфейса. Здесь нет модуля, который бы позволил записывать исключительно музыкальные файлы, но он в этом инструменте и не требуется. При включении Astroburn Lite пользователю нужно лишь нажать на кнопку добавления объектов, выбрать необходимое количество треков в обозревателе и начать запись, предварительно указав сам диск.

Описанная только что функция доступна и в пробной версии Astroburn Lite, но для создания образов или получения дополнительных опций придется приобретать продвинутую сборку за отдельную плату. Не все юзеры готовы идти на такой шаг, да и нужно это тоже далеко не всем. Впрочем, лучше самостоятельно ознакомиться со всеми возможностями этого софта, чтобы решить, стоит ли приобретать лицензию или вам требуется только единоразово записать треки на CD, а после перестать взаимодействовать с ПО подобного рода.
CDBurnerXP

Ashampoo Burning Studio

InfraRecorder

UltraISO
Выше мы рассказали исключительно о тех программах, в которых присутствуют отдельные модули, позволяющие записывать аудиодиски. Однако существует еще большое количество достойных представителей, функциональность которых реализована немного в другом направлении. Первое такое приложение называется UltraISO. Запись файлов любых форматов здесь происходит одинаково. Юзер создает образ диска, добавляя необходимое количество элементов через встроенный обозреватель, а после остается только записать его на указанный накопитель, выставив дополнительные параметры. К ним относится тип записи и формат образа. Обязательно указывайте формат, подходящий для используемых проигрывателей или оставляйте значение по умолчанию, если затрудняетесь с выбором.

UltraISO может использоваться и для других целей, которые связаны с записью образов и файлов на диск. Например, буквально несколько кликов здесь потребуется для того, чтобы создать загрузочную флешку, CD или DVD с образом операционной системы в формате ISO, чтобы в будущем загрузить накопитель и произвести инсталляцию на компьютер. С остальными особенностями данного программного обеспечения мы советуем ознакомиться в обзоре на нашем сайте, кликнув по расположенной далее кнопке.
Alcohol 120%

Интерфейс инструмента полностью переведен на русский язык, что поможет быстро освоиться начинающим пользователям. Со взаимодействием тоже не должно возникнуть никаких проблем. Все основные опции расположились на панели слева, а также разработчики предоставляют краткие описания каждому параметру, что будет полезно при подготовке к записи образов.
DVDFab

Присутствие русского языка интерфейса дополнительно поможет быстрее разобраться с DVDFab, а простое оформление главного окна не вызовет никаких трудностей с пониманием необходимого для выполнения алгоритма действий. К сожалению, DVDFab распространяется платно. Первый месяц доступен бесплатно без каких-либо ограничений, но потом за софт придется платить. Мы настоятельно рекомендуем первоочередно ознакомиться с демонстрационной версией, чтобы впоследствии решить, стоит ли приобретать полную.
Выше мы рассказали о самых разнообразных программах, подходящих для записи музыки на диск. Как видите, все они чем-то отличаются друг от друга, поэтому каждый юзер обязательно найдет оптимальное для себя решение. Для этого нужно внимательно изучить обзор, ознакомиться с достоинствами и недостатками программного обеспечения.

Отблагодарите автора, поделитесь статьей в социальных сетях.


Сегодня хочу с вами поделиться информацией чем или как записать образ на диск. Мы запишем ISO и другие образа с помощью таких программ как: стандартные средства Windows 7, CDBurnerXP, Daemon Tools, UltraISO и Nero 7.
Записываем образ
Первым делом нужно чтобы на вашем компьютере был хотя бы один образ диска с нужной для вас информацией. Если у вас его нет, вы не знаете как его сделать, тогда прочитайте здесь Как создать ISO образ диска. В этой же статье вы найдете ссылки на рабочие программы, с помощью которых мы и будем записывать образа на диск.
Стандартные средства Windows 7
Самый простой и быстрый вариант на мой взгляд, это воспользоваться стандартными средствами Windows 7, чтобы записать уже имеющийся образ диска. Данным способом можно воспользоваться если у вас файл с расширением (*.iso).
Для этого находим наш файл с образом, нажимаем по нему правой кнопкой мыши, переходим на вкладку Открыть с помощью и выбираем Средство записи образов дисков Windows.
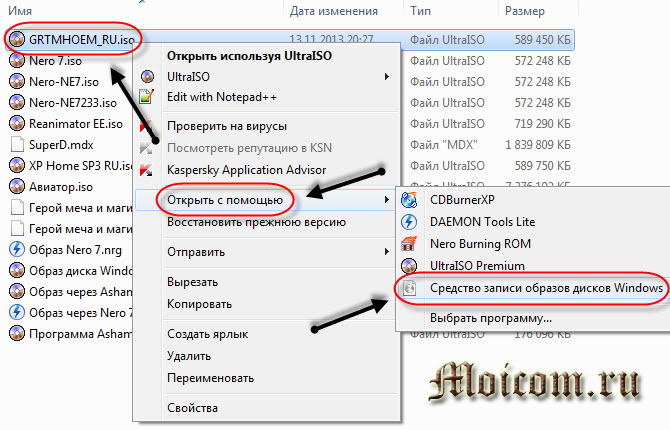
Открывается окно записи образов, в котором можно выбрать Устройство записи на диск, поставить или убрать галочку Проверить диск после записи и нажать кнопку Запись.
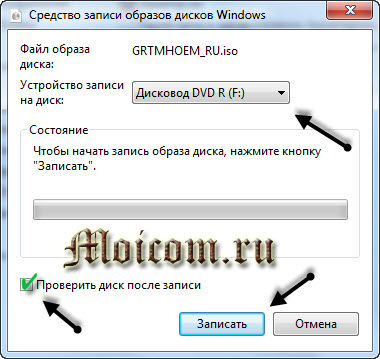
Как записать образ на диск стандартными средствами Windows 7 | Moicom.ru
Запись образа на диск CDBurnerXP
Если у вас нет данной программы, то скачать её и другие полезные утилиты для записи дисков можете в предыдущей статье создание образа диска.
Заходим в программу CDBurnerXP и выбираем Записать ISO-образ на диск.

Появляется окно Запись ISO-образа, в котором можно выбрать основные настройки записи.

Имеется возможность Конвертировать в ISO, этой функцией можно воспользоваться, если у вас файл образа с другими расширениями (*.bin или *.nrg).

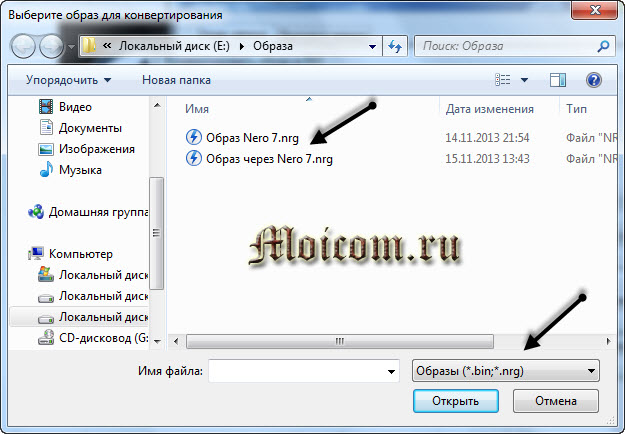
Переходим к ISO-образ для записи, нажав кнопку Browse (Обзор), выбираем нужный файл и жмем открыть.

Если нужного файле в списке нет, то переходим на вкладку внизу экрана ISO-образ, возле кнопок Открыть и Отмена, выбираем Все файлы (*.*).
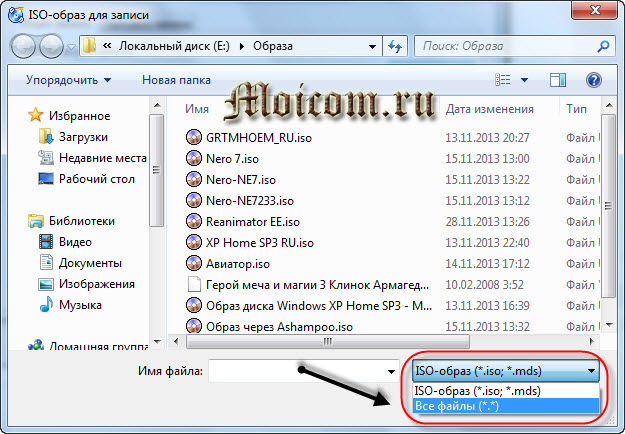
Есть возможность выбрать устройство записи, скорость записи и другие дополнительные опции. Из которых хочу отметить как полезные: проверить данные после записи, извлечь диск после записи и выключить компьютер после записи.
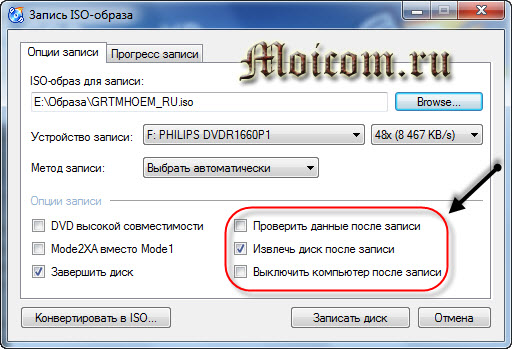
Все выбрали и настроили, тогда можно нажимать кнопку Записать диск.
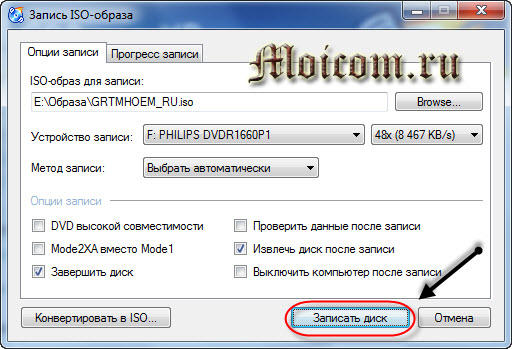
Записываем образ диска с Daemon Tools
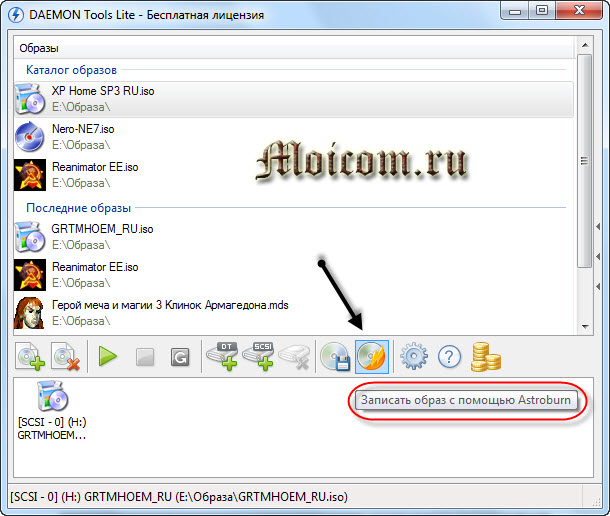
Если у вас Astroburn еще не установлен, то предложат загрузить и установить программу Astroburn Lite. Нажимаем кнопку Установить.

Программа Astroburn Lite загружается и устанавливается, нужно немного подождать.
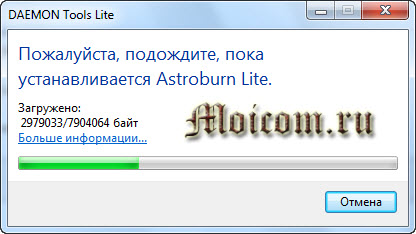
Открывается утилита Astroburn Lite, первоначально она на английской языке, что меня не смущает. Для того чтобы она была на русском языке, необходимо зайти в Options (Опции), шестеренка сверху, и там где будет написано Languege выбрать нужный язык.
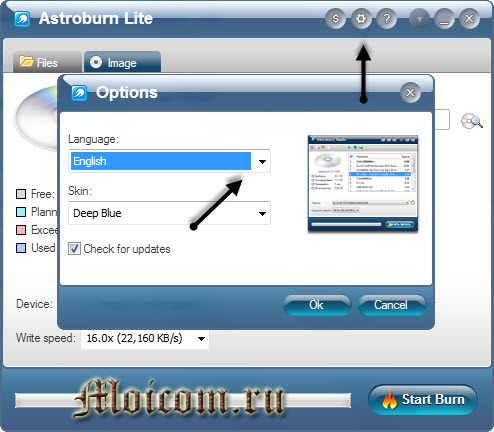
Переходим на вкладку Image (Образа), нажимаем на диск с лупой Browse (Обзор), выбираем нужный файл, Write Speed (скорость записи) и нажимаем Start Burn (Старт прожига).

Как записать образ на диск UltraISO
Название программы по моему говорит само за себя. Открываем UltraISO, заходим во вкладку Инструменты и выбираем Записать образ CD. Так же можно воспользоваться горячими клавишами и нажать *F7*. Заинтересовались горячими клавишами, тогда рекомендую Секретные кнопки Windows 7.
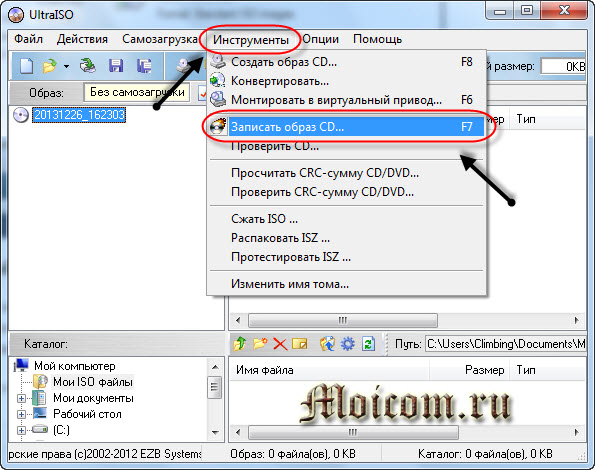
Появляется окно Запись образа. Далее все то же самое, что и в предыдущих способах: выбор привода, скорость записи, файл образ и Записать.
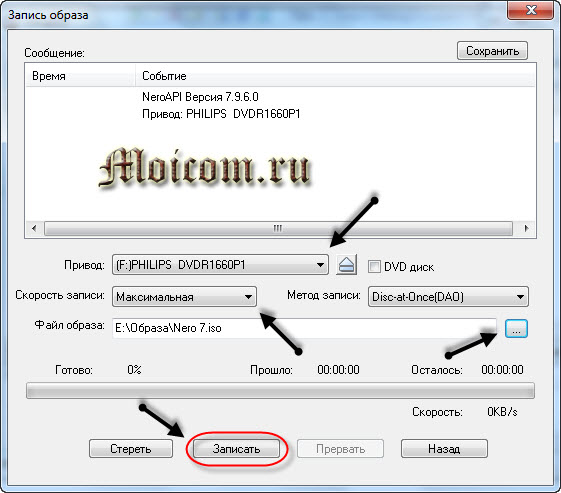
Прожиг образа на диск вместе с Nero 7
Программа Nero 7, наверное одна из любимых программ, которые я использую для записи и копирования дисков. Заходим в Nero StartSmart, переходим на вкладку Сохранить.
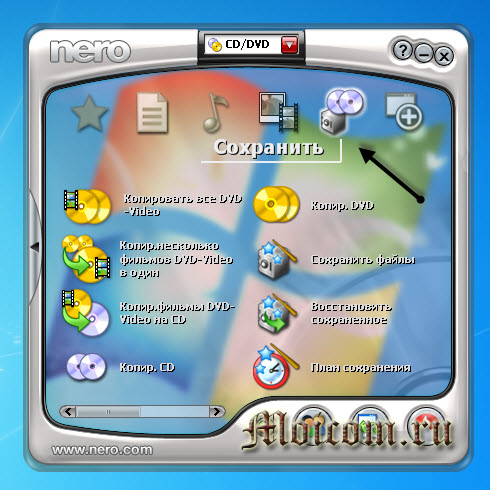
Перемещаем нижний ползунок направо и выбираем Записать образ на диск (горящая спичка с диском).

Появляется Nero Express, переходим в нижнюю папку Образ, проект, копировать и выбираем Образ диска или сохранить проект (Запись диска из образа, ранее записанного на жесткий диск).
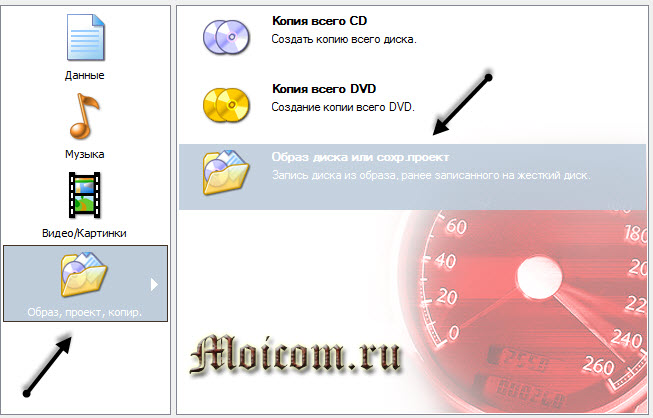
Находим нужный файл с образом на жестком диске и жмем Открыть.
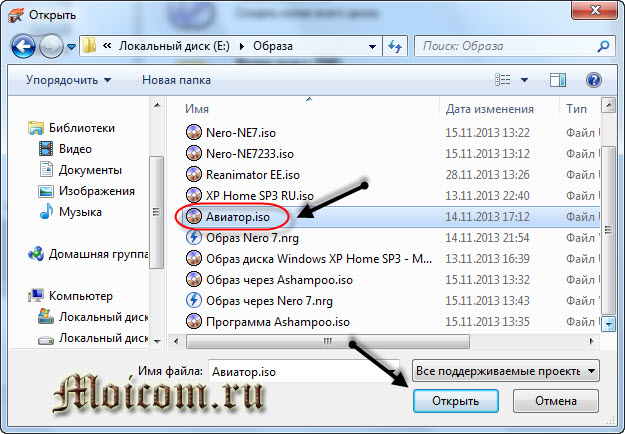
Далее открывается окно с финальными установками записи. Можно указать Число копий записываемых дисков, поставить или убрать галочку Проверить данные после записи на диск.
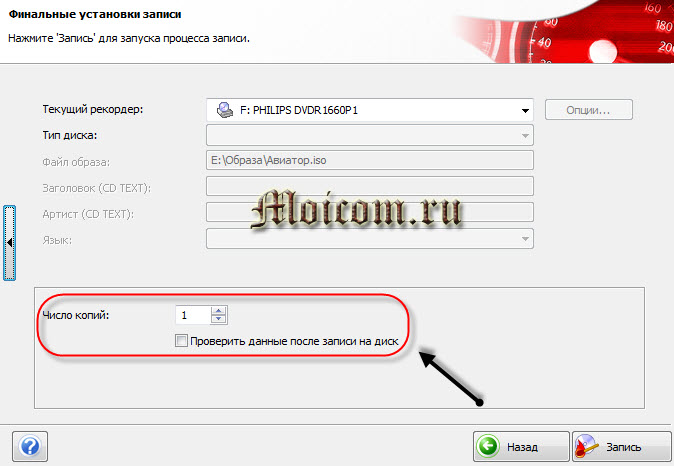
Есть еще дополнительные настройки, но чтобы в них попасть, нужно слева нажать маленькую кнопку со стрелкой влево.
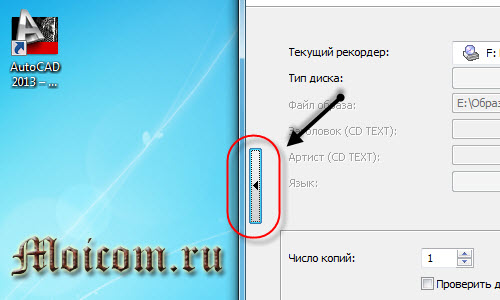
В установках записи можно выбрать скорость записи от 4х до 16х, поставить или убрать галочки напротив Определить максимальную скорость, Запись и Автоматическое выключение вашего компьютера при завершении записи диска.
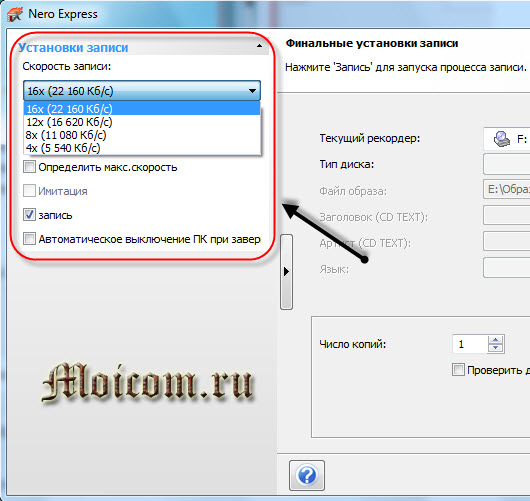
После того, как все выбрали и настроили, осталось только записать наш диск, нажав кнопку Запись (горящая спичка над диском).
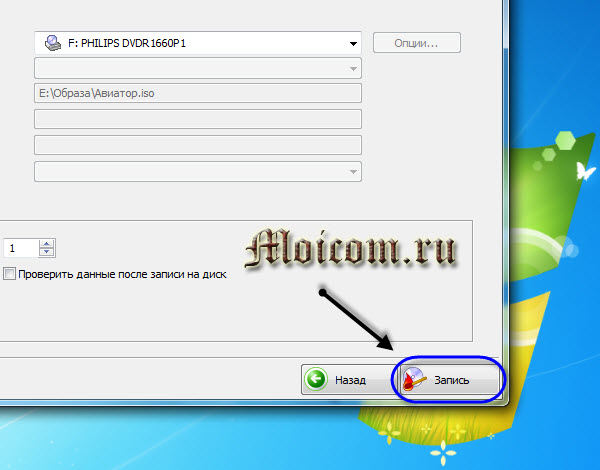
Подведем итоги
Сегодня мы с вами друзья узнали, рассмотрели и разобрали 5 способов чем или как записать образ на диск. Для этого воспользовались следующими программами: средство записи образов Windows, CDBurnerXP, Daemon Tools Lite и Astroburn Lite, UltraISO и мой любимый Nero 7 StartSmart. Каким именно способом из них воспользоваться решать вам, все они рабочие и проверенные.
Это последняя статья в этом уходящем году, поздравляю всех с наступающим новым годом и остальными рождественскими праздниками.
Возможно у вас появились вопросы, связанные с записью образа на диск. Можете задавать их ниже в комментариях к этой статье, а так же воспользоваться формой обратной связи со мной.
Благодарю вас что читаете меня в Твиттере.
Если приведенная выше информация оказалась для вас полезной, тогда рекомендую подписаться на обновления моего блога, чтобы всегда быть в курсе свежей и актуальной информации по настройке вашего компьютера.
Читайте также:

