Как записать на диск файлы audio ts и video ts
Обновлено: 06.07.2024
Итак, я собирался написать о кодировании видео. Нет, не о конвертации из одного формата в другой, а именно о принципах кодирования (ну, или хотя бы об одном из них). Тык вот: я пока что не готов это осилить
Но заставлять аудиторию ждать тоже нельзя и нужен какой-то фидер. Что ж, моя левая пятка посовещалась с правой и тот же час единогласно было решено: а напишу-ка я немного о DVD-Video!!
- DVD-дисков - это DVD c данными (вроде тех, на которых игры записывают). Используют ISO-9660 в качестве файловой системы (далее FS). На этом их и оставим.
- DVD-Video/DVD-Audio диски. На первый взгляд, кажется похожим на ситуацию с CD, но тут есть свой подводный камень. Эти диски используют так называемый UDF bridge - сразу две FS - ISO-9660 и UDF 1.02. Причём важно, чтобы ISO-9660 была записана именно через mode 1 (а не mode 2/XA). Такие требования позволяют быть уверенным, что диск, записанный таким образом, проиграется на абсолютно любом DVD-плеере.
- Audio_TS (папка)
- Video_TS (папка)
- VIDEO_TS.BUP
- VTS_01_0.BUP
- VIDEO_TS.IFO
- VTS_01_0.IFO
- VTS_01_1.VOB
- VTS_01_2.VOB
- VTS_01_3.VOB
Папка Video_TS (Video Title Set). В ней содержится наше видео.
VIDEO_TS.IFO - В общих чертах, это файл с инфой о главном меню (меню диска), содержащий инфу о том, сколько тайтл-сетов есть у диска и в какой последовательности их играть. Название диска тоже тут содержится, вроде бы.
VTS_01_0.IFO - В общих чертах, это файл с описанием содержимого первого тайтл-сета (файлов VTS_01_x.VO и порядка проигрывания его частей. Никаких видеоданных этот файл не содержит. Название тайтл-сета тоже тут, вроде.
VIDEO_TS.BUP, VTS_01_0.BUP - как не трудно догадаться, это бэкапы вышеописанных двух файлов. Необходимы на случай порчи оригиналов.
VTS_01_1.VOB, VTS_01_2.VOB, VTS_01_3.VOB - это всё части первого тайтл-сета. Их может быть до девяти включительно. Если в процессе записи наберётся аж девять, а нужно ещё, начнётся следующий тайтл-сет. Собственно эти файлы представляют из себя MPEG-контейнер, разбитый на части не более, чем по 1 Гбайту. Почему? Так принято, для совместимости.
Итак, теперь многие скажут:
- Как так, я же записывал стандартным методом через проводник avi-файлик, вставлял его в плеер и он мне его играл.
- Вам повезло! Плеер просто сообразил, что это диск с данными, нашёл на нём в корне avi-шку, узнал, что она кодирована уже обычным сегодня DivX и проиграл её. А, если бы она была закодирована H.264 - наверняка отказался бы, потому что такого формата он не знает! А сегодня очень популярны новые HD-форматы - почти все фильмы в инете уже раздаются в HD.
Вывод: надеяться на всеоружие плеера - последнее дело, особенно, если записываешь и отдаёшь кому-то.
Давайте попробуем записать DVD-Video, не используя для этого никаких программ записи дисков кроме проводника windows.
Теперь переименовываем наши получившиеся частички в тайтл-сет по такой схеме.
Первая часть имеет имя: VTS_01_1.VOB. Вторая VTS_01_2.VOB. И так по нарастающей до девяти. Затем (если частей необходимо сделать так много) увеличивается номер тайтл-сета и счёт идёт сначала.
Сделали, создаём на HDD папку Video_TS, кидаем в неё эти части и отправляем папку на запись на наш чистый DVD. XP запишет диск в файловой системе ISO-9660 - что должно быть приемлемо для любого DVD-плеера (разве кроме самых новых, которые уже даже не станут искать файлы, если UDF отсутствует). Виста и семёрка могут предложить записать диск в UDF - не нужно соглашаться, ибо версия UDF будет 1.50, а это чревато (нужно 1.02).
Вы спросите, а как же папка аудио_тс и ифошки? Спокойно, это в большинстве случаев, не нужно)
!FAIL!
Это не сработает, потому что файлы *.IFO обязательно должны присутствовать на диске, причём именно правильные, а не пустые или какие-нибудь левые - от другого диска. Без них диск не заиграет в плеере вообще. Но, если кто умеет создавать ифошки руками - тогда мой метод сгодится.
Скачала фильм, а там только папка video ts.Как теперь правильно записать на диск, чтобы оспроизводился на ДВД плеере? Если можно, подробненько инструкцию напишите. Спасибо всем.
Нет необходимости писать в Неро ( да и не у каждого пользователя она установлена . )или создавать папки ( с переносом файлов- каменный век . )
BurnAware Professional 2.2.1 Rus Retail
BurnAware Professional - простая и в тоже время мощная программа для записи и копирования любых дисков - CD, DVD, Blu-Ray, а также копирования CD и DVD. Программа позволяет выполнять все основные задачи по записи: работа с носителями CD/DVD, Blu-Ray; запись Audio CD и DVD-Video; копирование и прожиг образов; клонирование дисков; поддержка мультисессии и многое другое. Имеется многоязычный интерфейс, включая русский и поддержка Windows Vista.
Функции программы:
- запись с любых типов носителей CD/DVD, а также Blu-Ray (BD-R/BD-RE)
- запись дисков из образов
- запись дисков формата DVD-Video из видео файлов
- запись Audio CD из файлов формата WAV, MP3 или WMA
- создание образов дисков
- поддержка всех современных аппаратных интерфейсов
- запись на лету для всех типов поддерживаемых образов
- возможность использования мультисессии для всех типов носителей
- автоматическая проверка записанных данных
- поддержка кодировки Unicode для работы на различных языковых вариантах ОС
- простой, понятный и настраиваемый пользовательский интерфейс
- работа в среде операционных систем Windows NT/2000/XP/Vista (32 and 64 Bit)
Операционная система: Windows NT/2000/XP/Vista (32 and 64 Bit)
Язык интерфейса: Английский + Русский
Размер: 13.5 MB (Лекарство не требуется)
[ссылка заблокирована по решению администрации проекта]
Запустить прогу, выбрать Записать DVD-видео, вставить диск -прога всё сделает сама.
Удачи.
правоСЛАВНЫЙ Гуру (3168) запускаете неро. далее вкладку "фото и видео" - потом "создать собственный двд диск", добавляете свой файл в окно, без папки! и вперед
Создай пустую папку AUDIO_TS и запиши её и папку VIDEO_TS . У тебя выйдет на диске две папки AUDIO_TS - пустая и VIDEO_TS - с фильмом. Всё пойдёт правильно, если в папке VIDEO_TS есть файлы с расширением .VOB . Пиши на DVD - RW, что - бы потренироваться. Может и не получится с первого раза. Лучше не портить DVD - R . Но это просто совет.
Спасибочки!Самый подробный ответ.Только один момент не поняла- а где создать папку AUDIO_TS ?
Who ? O_O Знаток (494) Ты когда нибудь видела что внутри у диска , который автоматически запускает DVD проигрыватель ? На том диске две папки : AUDIO_TS и VIDEO_TS . AUDIO_TS пустая , а VIDEO_TS с видео ( с множеством файлов ). Создаёшь AUDIO_TS , записывается вместе с VIDEO_TS. Вроде , если записывать через Nero - тогда папка AUDIO_TS будет сама создана и записана. В итоге на диске только две папки : пустая и с файлами. Может быть и не очень понятно обьяснил. Мне кажется , что понятно. Может что - нибудь поищи в интернете. Примерно , как на фотке выглядит диск. VIDEO_TS c видео , а AUDIO_TS пустая.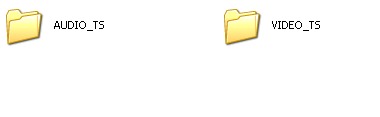 |
В программе Nero Burning Rom открыть новый проект DVD-Video. По умолчанию в проекте будет 2 папки: AUDIO_TS, и VIDEO_TS. В последнюю перетащить свою папку VIDEO_TS, а папку AUDIO_TS из проекта удалить, она нужна только для DVD-Audio. Этот проект, в котором будет только папка VIDEO_TS ( а в ней файлы vob, bup, ifo) записать на болванку DVD+/-R. Такой диск будет читаться не только в программных DVD проигрывателях на компьютере, но и в любом бытовом DVD плеере.
Несмотря на то что диски DVD и CD сегодня не столь популярны, нежели лет пять назад, многие пользователи задаются вопросом, как правильно записать dvd диск, так как по тем или иным причинам используют именно эти носители.
Запись диска DVD: особенности, форматы
Оказывается, запись диска dvd — процесс не такой уж и простой, как кажется. Видео на диске часто не читается DVD плеером, и на то есть причина. Большая часть распространяемых видео файлов имеет AVI-формат. Если файл в данном формате взять и просто записать на диск, то не все современные DVD плееры справятся с его прочтением, а старые модели плееров не прочтут такой диск однозначно.
Более того: по своей сути формат AVI — это своеобразный контейнер, и кодеки, сжимающие аудио и видеозапись, могут полностью разниться. И если для компа эта разница не имеет значения, то при воспроизведении файла на плеере разница тут же дает о себе знать: аудио откроется, а видео — нет (или наоборот).
Чтобы видео открылось на все 100 % и без проблем проигрывалось в плеере DVD, его следует записать в формате MPEG 2, который является стандартным для диска DVD. В этом случае диск DVD будет выглядеть как сочетание двух папок — «AUDIO TS» и «VIDEO TS». Следовательно, чтобы качественно записать дивиди диск, следует сделать два действия:
1) конвертирование формата AVI в кодек MPEG 2 (формат DVD), читаемый всеми плеерами, включая старые модели;
2) запись на диск папок, которые появятся в результате конвертирования, то есть «AUDIO TS» и «VIDEO TS».
Способы записи на диск DVD
Есть два способа, которыми можно записать диск dvd для плеера: автоматический (при помощи программы) и ручной. Рассмотрим каждый способ детальнее.
Способ первый: автоматическая запись
Такой способ отлично подойдет для пользователей-новичков, несмотря на то что он требует значительных временных затрат. Но зато не придется совершать лишних операций. Для записи диска дивиди вам понадобится утилита Freemake Video Converter. Эта программка очень удобна в использовании: имеет русскоязычный интерфейс и интуитивно понятное управление, поддерживает множество разных форматов и является бесплатной. Создать в этой утилите диск совсем не сложно, если следовать инструкции:
1) Установите и запустите программу.
3) Выберите в утилите функцию записи диска.
4) Укажите привод DVD (куда вставлена чистая «болванка») и нажмите на «Конвертировать».
Процесс конвертирования и видеозаписи может довольно долго длиться. В целом он зависит от мощности компьютера, качества видео-исходника, количества файлов. Но в итоге вы получите диск, который сможете просматривать без проблем на любом дивидишнике.
Способ второй: запись вручную
Если вы хотите dvd диск записать вручную, вам понадобится выполнить два вышеописанных действия: сделать видео конверт в дивидишный формат и потом записать те папки, что получились, непосредственно на диск.
Шаг № 1 — конвертирование и создание «AUDIO TS» и «VIDEO TS»
Программ для решения данного вопроса существует много. Опытные пользователи советуют использовать пакет программ Nero, или Видео Мастер, или ConvertXtoDVD. Но есть еще одна программка, которая называется DVD Flick. Она мало весит (в отличие от Nero) и конвертирует быстрее других, даже самых прославленных программ. Преимущества DVD Flick — это быстрота, поддержка множества разных форматов, бесплатность, удобные настройки, понятный интерфейс. Действуйте следующим образом:
1) Установите программу и запустите ее, а потом сразу начинайте добавлять файлы нажатием на кнопку «Add title. ».
2) После добавления приступайте к получению вышеобозначенных папок аудио и видео. Для этого кликните по кнопке «Create DVD». Вы можете воспользоваться специальной опцией, позволяющей указать, для какого диска нужно подогнать объем готового видео.
3) В конце откроется окно с итогами работы утилиты. Процесс конвертирования может длиться долго и часто занимает столько же времени, сколько длится фильм.
Шаг № 2 — запись видео на диск DVD
Следующая ваша задача — записать видео на диск двд, и для этого можно использовать очень много программ. Одной из самых эффективных является Ashampoo Burning Studio — простая, удобная, шустрая программка, которая позволяет полноценно работать даже неопытному пользователю. Сделайте следующее:
1) установите программу,
2) нажмите на «Видео —> Video DVD из папки»,
3) выберите папку, куда были сохранены каталоги аудио и видео,
4) запишите диск.
Запись будет длиться примерно 10 или 15 минут, что зависит от быстродействия привода ПК и от особенностей диска. Но в результате вы получите такой диск, который без проблем сможете просматривать на любом проигрывателе DVD. Приятного просмотра!
Всем доброго дня!
Я не раз сталкивался с вопросами от пользователей, у которых не получалось заставить DVD-плеер воспроизвести видео с DVD диска собственной записи.
И, должен вам сказать, в подавляющем большинстве случаев виноваты сами пользователи: дело в том, что многие записывают на диск просто сам файл AVI, MKV, MP4, FLV и пр. с фильмами. Проигрыватель же не может прочитать эти файлы в виду отсутствия нужного кодека.
Конечно, более современные устройства (проигрыватели) — поддерживают всё больше форматов, однако, и они не успевают за появлением новых и новых HD-рипов.
В общем, в этой статье я хочу привести несколько способов, как можно легко и быстро записать видео на диск, который откроется практически на любом DVD-плеере (даже 15 летней давности ✌)!

3 способа записи правильного DVD-диска
Пару важных моментов
Чтобы диск можно было открыть на DVD-плеере: его нужно записать в нужном формате — в формате DVD Video (представляет из себя пару папок на диске: AUDIO_TS и VIDEO_TS) . Программ для конвертирования AVI, MP4, FLV в DVD-формат существует море (но есть еще один тонкий момент!) .
Вся соль в том, что размер DVD диска (DVD 5) составляет 4,5 ГБ. Т.е. нужно подстраиваться под размер, подсчитывать битрейт, чтобы угадать и попасть в этот размер файла после кодировки. Разумеется, это довольно муторно и хлопотно!
Но есть программы, которые могут автоматически конвертировать все выбранные вами файлы в нужный формат , при этом, выдержав нужный размер, и потом их записать на DVD-диск. Таким образом решается сразу 2 задачи! Вот о таких программах — несколько строк ниже.
Видео-Мастер
Эта программа — настоящая находка для домашнего ПК! Она позволяет быстро конвертировать видео (поддерживает более 500 форматов!), разрезать/отрезать, создавать DVD-диски, сжимать ролики для просмотра на телефоне, приставках и т.д.
Что особо подкупает, все действия в ней выполняются в 2-3 клика мышкой, меню простое и понятное даже для несведущего в видео-делах человека.
Рассмотрю в ней всё, что нужно сделать для решения нашей задачи (по шагам).
1) После запуска программы, перейдите в меню "Файл" и добавьте все видео и фильмы, которые хотите записать на DVD.
Важно! Чем больше файлов вы добавите (точнее, чем продолжительнее общее время видео) — тем ниже качество будет установлено. Старайтесь не записывать более 3-4 фильмов на один диск!

ШАГ 1 — добавить видео (Видео-Мастер)
2) Далее кликните по кнопке "Записать DVD" в правой нижней части окна программы. См. скриншот ниже.

ШАГ 2 — выбираем инструмент записать DVD
3) После вам нужно выбрать меню — оно будет отображаться сразу после того, как вы вставите диск в лоток DVD плеера. В общем-то, весьма удобная штука.
Тем не менее, можно выбрать вариант "Без меню" и сразу же перейти к записи (т.е. минуя следующий шаг).

ШАГ 3 — выбор меню
4) Затем появится окно, в котором можно детально настроить меню: подписать каждое видео, как вам нужно; выбрать шрифты; изменить цвета; добавить фон, рисунок и т.д. В общем-то, все это делается довольно легко и в отдельных комментариях не нуждается.

ШАГ 4 — настройка меню
5) Ну и последний штрих:
- укажите привод, на котором будет записан DVD (как правило, он выбирается автоматически);
- задайте тип видео (для нашей страны оптимально "DVD в стандарте PAL", как в примере ниже);
- укажите качество и нажмите "Далее".

ШАГ 5, 6, 7 — настройка записи, запись
6) Останется только дождаться окончания процесса. Время конвертации и записи может сильно разница (зависит от мощности вашего ПК; от кодеков, которыми сжаты видео; от количества добавленных файлов; от скорости работы вашего DVD привода и т.д.).
ШАГ 8 — дожидаемся окончания процесса записи
ConvertXtoDVD
Очень хороший кодировщик, который не раз и не два записывал мне "правильные" и читаемые видео-диски. Одно из его преимуществ — полная автоматизация, которая избавляет вам от всяких рутинных задач: Вы просто выбираете нужные файлы, которые хотите добавить на DVD-диск и жмете кнопку конвертации!
- Видеофайлы, записанные этой программой, читаются на любом DVD-плеере;
- Встроенные кодеки в программу (не все!);
- Довольно быстрый конвертер;
- Авто-запись диска после окончания конвертирования;
- Поддержка русского языка;
- Поддержка всех популярных версий Windows: XP, 7, 8, 10.
Рассмотрю процесс записи диска по шагам.
1) После открытия программы вы увидите окно, разделенное на 2 части: в левой части будут видны добавленные вами файлы, в правой — просто просмотрщик и редактор.
Первое, что делаете — это добавляете нужные файлы, который хотите записать на DVD-диск (стрелка-1 на скрине ниже) , второе — заходите в настройки (стрелка-2 на скрине ниже).
Примечание!
Теоретически, на один диск DVD можно записать довольно много файлов. Но чем больше файлов вы добавите — тем хуже будет качество (и звука, и видео)! Рекомендую не добавлять более 2-3 фильмов на один диск.

Добавление в проект и настройки
2) В настройках программы: в разделе " Целевой формат " выберите формат видео - PAL (Россия, Европа) (для нашей страны — это оптимальный выбор, один из самых популярных форматов. А вот, например, в США — распространен NTSC) . Разрешение DVD — полноэкранное, пропорции изображения - автоматически.

3) В разделе " Опции кодирования " я рекомендую установить вариант автоматически (чтобы программа сама подобрала оптимальные опции для добавленного количества файлов). Что касается общего размера - то здесь, в большинстве случаев, нужно выбрать DVD-5 (4300МБ) (либо DVD-9, что в 2 раза больше по объему, но эти диски используются реже (по моему опыту )).
Приоритет конвертации — нормальный . Если установите высокий — то возможно компьютер начнет подвисать и притормаживать в процессе выполнения задачи (правда, иногда можно выиграть время. ).

4) Последнее, что рекомендую задать в настройках — это аудио . Нужно установить пару опций: выбрать автоматический аудио формат , плюс поставить галочку напротив пункта " Конвертировать DTS в AC-3 (лучшая совместимость) " (см. скрин ниже).

5) После того, как настройки будут заданы, а видео-файлы добавлены, необходимо:
- Т.к. в программе есть встроенные редактор, Вы можете отредактировать видео (например, вырезать рекламу, если делали запись с ТВ-тюнера — инструмент ножницы ; либо наложить дополнительные надписи, и т.д.);
- нажать кнопку конвертировать (см. скриншот ниже).

Настройка и конвертация (кликабельно)
6) Программа начнет обрабатывать видео (конвертировать в нужный формат). Как правило, время конвертирования достаточно длительно (зависит от мощности вашего компьютера, количества и качества добавленного видео). В этой время лучше не загружать ПК посторонними задачами и просто ждать завершения операции.

7) После того, как файлы будут конвертированы, ConvertXtoDVD предложит вам выбрать дисковод и записать видео на диск. В общем-то, здесь больше комментировать нечего — записанный диск можете смело вставлять в любой DVD-плеер и наслаждаться видео!

Выбор привода для прожига диска
Freemake Video Converter
Бесплатный и очень популярный видео конвертер. Поддерживает кучу разнообразных форматов видео: MP4, AVI, MKV, WMV, MP3, DVD, 3GP, SWF, FLV, HD, MOV, RM, QT, Divx, Xvid, TS, Fraps и др. Программа поддерживает высококачественное видео Full HD 1080p, HD 720p (с любых HD камер).
Так же хочу отметить отдельно его быструю работу — на мой скромный взгляд, видео он конвертирует быстрее, чем многие другие аналогичные программы.
Минус : бесплатная версия вставляет небольшие заставки в конец и начало видео (при создании DVD диска). На мой взгляд, это не так страшно .
И так, подробно о создании DVD-диска в Freemake Video Converter.
1) После запуска программы — нажмите кнопку " Видео " и добавьте все видео-файлы, которые вы хотите записать на диск. Имейте ввиду, что чем больше файлов вы добавите, тем хуже будет качество! Мой совет: если речь идет о фильмах, не добавляйте больше 3-4 штук (стандартной длины — примерно 1 час 30 мин.) .

Добавление видео в проект
2) После того, как все видео будут добавлены, нужно нажать кнопку " Конвертации в DVD-формат ". Кнопки конвертации расположены в нижней части окна (см. скриншот ниже).

Добавленное видео конвертируем в DVD формат
3) Следующий шаг — задание параметров конвертирования. Здесь следует обратить внимание на (скрин ниже иллюстрирует все, что написано ниже):
- Выбор куда конвертировать видео — рекомендую просто сохранить видео в файл ISO на жестком диске ПК (ISO — это образ диска, который легко и быстро может быть записан на обычный CD/DVD диск, об этом ниже в статье);
- Хорошее качество : если программа вам пишет именно так, значит все отлично. Если будет фраза, что качество плохое — значит вы добавили слишком много фильмов (видео-файлов), и их количество нужно убавить;
- Стандартный DVD (4,7 GB) — здесь просто укажите диск, на который вы собираетесь записывать свои фильмы;
- PAL 720x576 25 FPS — здесь ничего менять не нужно, в России формат PAL общераспространен;
- AC, 320 Kbbs, 5.1 — формат звука (кодек). Можно не менять;
- Заставка — минус бесплатной программы, просто смиряемся .

4) Процесс конвертирования может занимать достаточно длительное время. В это время, лучше отвлечься от компьютера и заняться другими делами (мой подход ).

Когда конвертирование будет закончено, у вас будет файл ISO в DVD-формате. Теперь его нужно записать на диск, об этом пару слов ниже.
Как записать образ ISO на DVD диск
Для этого существуют специальные утилиты: Alcohol 120%, Daemon Tools, Nero, Ultra ISO и другие. Последние версии Windows образ ISO могут записать и без всяких дополнительных программ (правда, процесс построен криво и нередко изобилует ошибками) . Поэтому я рекомендую воспользоваться Ultra ISO.
Ultra ISO
Одна из самых удобных и многофункциональных программ для работы с ISO образами. Любой ISO образ можно открыть, отредактировать и записать на флешку, CD/DVD диск, внешний жесткий диск, и пр. Если вам приходится иметь дело с ISO образами — рекомендую эту программу, как одну из самых лучших!
Сам процесс записи.
1) После запуска Ultra ISO - откройте меню файл/открыть и укажите образ, который вы хотите записать на диск (т.е. откройте созданный нами ISO образ в программе Ultra ISO).

Открыть ISO файл
2) Далее откройте меню инструменты/записать образ CD (или нажмите кнопку F7). См. скриншот ниже.

Записать образ CD
3) Здесь нужно указать привод , в который вставлен CD/DVD диск для записи, указать скорость записи (можно оставить на максимуме по умолчанию), и нажать кнопку " Записать ".

Собственно, на этом все. После записи образа, диск можно использовать для просмотра в любом DVD-плеере.
Вот такие не хитрые программы позволяют легко и быстро записывать видео-диски.
Читайте также:

