Как записать на диск mac os на
Обновлено: 07.07.2024
NTFS является проприетарной файловой системой, которая используется в операционках Microsoft. В компьютерах Apple разметка дисков выполняется в форматах APFS и HFS. Поэтому macOS имеет ограниченную поддержку NTFS и позволяет только просматривать содержимое носителей, без возможности редактирования или копирования файлов на них.
Решить эту досадную проблему можно одним из следующих способов.
1. Активируйте поддержку NTFS‑диска через «Терминал»
Самый простой, быстрый и бесплатный вариант. Вам придётся воспользоваться командной строкой, но это совсем не сложно — нужно будет ввести всего пару готовых команд. Действуйте так.
Подключите флешку или жёсткий диск к компьютеру и убедитесь, что имя носителя состоит из одного слова. Если нет — переименуйте. Запомните выбранное имя.
Запустите «Терминал» через поиск Spotlight или из папки «Программы» → «Утилиты».
Скопируйте и вставьте следующую команду: sudo nano /etc/fstab . Затем нажмите Enter и введите пароль администратора для подтверждения.
Вставьте в открывшееся окно LABEL=ИМЯ_ДИСКА none ntfs rw,auto,nobrowse . Значение LABEL при этом замените именем своего диска. В нашем примере диск называется DRIVE1 — следовательно, код будет таким: LABEL=DRIVE1 none ntfs rw,auto,nobrowse .
Нажмите Control + O и Enter для сохранения файла, а потом Control + X для выхода.
Теперь после подключения диска он появится в боковом меню Finder и на него можно будет записывать файлы. Если носитель не отображается, откройте меню «Переход» → «Компьютер» и выберите диск из списка. Также можно нажать в Finder сочетание Shift + Command + G, ввести /Volumes, нажать Enter и найти носитель среди предложенных вариантов.
2. Установите сторонний драйвер
Другое решение — утилиты от сторонних разработчиков, которые добавляют драйвер NTFS в систему. Все они работают в автоматическом режиме и примерно одинаково. После установки такой программы и перезагрузки Mac можно не только просматривать, но и записывать файлы на NTFS‑носителях, а также форматировать их.
-
— самая популярная утилита с интуитивным интерфейсом и широкими возможностями. Обойдётся в 990 рублей для одного компьютера, перед покупкой можно опробовать. ещё одна известная программа, не уступающая по функциям предыдущей. Персональная лицензия за 15 долларов допускает использование на трёх компьютерах. Есть пробная версия. — аналогичное решение для работы с NTFS с поддержкой macOS Big Sur и процессоров M1. Опробовать можно бесплатно, лицензия обойдётся в 19,95 доллара в год и распространяется на три компьютера.
3. Отформатируйте диск в формат ExFAT
При всех различиях macOS и Windows у них всё же есть кое‑что общее: это файловая система exFAT, которая поддерживается в обеих ОС. Если вам часто приходится использовать диск с компьютерами на Windows и macOS, отформатируйте носитель в ExFAT для удобства.
Важно! Во время этой процедуры вся информация на диске будет удалена. Так что, если на нём есть файлы, скопируйте их в другое место и верните обратно после смены формата.
Для форматирования запустите «Дисковую утилиту» через поиск Spotlight или из папки «Программы» → «Утилиты».
Выберите нужный накопитель в боковой панели и нажмите кнопку «Стереть».
Укажите в качестве формата ExFAT, задайте имя и кликните «Стереть».
По завершении форматирования нажмите «Готово».
Теперь диск будет распознаваться и в macOS, и в Windows. В обеих ОС можно будет без проблем как просматривать, так и записывать файлы.
Если Ваш Mac оснащен встроенным дисководом оптических дисков или Вы подключили внешний дисковод DVD (например, дисковод Apple USB SuperDrive), Вы можете постоянно хранить или записывать файлы на CD- и DVD-диски, чтобы делиться файлами, перемещать файлы между компьютерами или выполнять резервное копирование файлов. Диски, записанные на компьютере Mac, можно использовать также на компьютерах Windows и компьютерах других типов. Чтобы определить, возможно ли записывать информацию на диски с помощью Вашего оптического дисковода, см. информацию в разделе Как определить, способен ли оптический дисковод Вашего Mac записывать диски.
Вставьте чистый диск в оптический дисковод.
Если отображается диалоговое окно, нажмите всплывающее меню, затем выберите «Открыть Finder». Установите флажок «Установить действие по умолчанию», если Вы хотите, чтобы Finder открывался всякий раз при вставке чистого диска.
Диск появится на рабочем столе.
Дважды нажмите диск, чтобы открыть его, и перетяните необходимые файлы и папки в окно диска.
Псевдонимы файлов помещаются в окно диска. Оригиналы файлов не перемещаются и не удаляются.
Примечание. Если Вы хотите записать одни и те же файлы на несколько дисков, используйте папку записи.
Разместите и переименуйте файлы.
Объекты на записанном диске будут называться и размещаться так же, как в окне диска. После записи диска переименовать или переместить объекты будет невозможно.
Выберите «Файл» > «Записать» [диск] и следуйте инструкциям.
Файлы, на которые указывают псевдонимы, записываются на диск. Кроме того, если Вы добавили на диск папки, содержащие псевдонимы, файлы, на которые указывают эти псевдонимы, также записываются на диск.

Примечание. Если Вы извлекаете диск, не записав его, Finder создает папку записи, которая содержит объекты, скопированные Вами на диск, и помещает эту папку на рабочий стол. Чтобы завершить процесс записи, нажмите значок записи рядом с папкой в боковом меню Finder либо, удерживая клавишу Control, нажмите любой диск, затем выберите «Запись диска» в контекстном меню.
Чтобы записать образ диска (файл .dmg file) на диск, нажмите файл образа, удерживая клавишу Control, выберите в контекстном меню пункт «Записать образ диска [имя диска] на диск», а затем следуйте инструкциям.
Совет. Чтобы удалить содержимое с перезаписываемого диска, нажмите оптический дисковод в боковом меню Finder при нажатой клавише Control, затем в контекстном меню выберите «Очистить перезаписываемый диск».
Вы можете записывать данные на диск, используя встроенный привод CD/DVD на вашем Макбуке. С помощью этого способа удобно сохранять резервные копии важных файлов. Прежде чем вы приступите к процессу, необходимо приобрести носители, которые в народе носят название «болванки». Это чистые CD и DVD-диски, на которых будет размещаться ваша информация. Вы можете использовать как CD-R и DVD-R, так и CD-RW и DVD-RW. Диски с пометкой R означают, что информацию на них можно записать только один раз, а диски с пометкой RW являются многоразовыми носителями, на которые информацию можно записывать повторно.

А также существует несколько способов записи дисков в зависимости от типа информации, которую вы хотите на них разместить: аудио, видео, фотографии и т. д. Эти способы являются определяющими при выборе программного обеспечения, которое будет выполнять запись. Разберём подробнее этот вопрос.
Записываем диск с данными или образ ISO
Начнём с наиболее простого варианта: запись обычного диска с данными или файлом ISO. Первое, что необходимо сделать — это скопировать информацию, которую вы запланировали перенести на диск, в отдельную папку. Где именно папка будет находиться и как она будет называться — не имеет решающего значения. Просто нужно собрать все необходимые файлы в одном месте.

Перед стартом прожига не забудьте вставить в привод чистый диск
В следующем окошке вы можете ввести название диска и выбрать скорость прожигания. По умолчанию установлена максимальная скорость, но, если вы хотите, чтобы процесс выполнялся более тщательно, вы можете её уменьшить. Итак, введите желаемое название в поле Disk Name и установите подходящую скорость (в большинстве случаев можно оставить значение по умолчанию).
Нажмите Burn, после чего запустится процесс прожига. Вот и всё, что вам необходимо сделать, чтобы записать диск с данными.
Выполнить запись образа ISO проще всего следующим методом. Найдите нужный файл через Finder и кликните на нём один раз, чтобы выбрать этот файл. Затем в верхнем меню нажмите File — Burn Disk Image (название файла) to Disk. Эта опция находится в нижней части раздела меню. Если в привод вставлен чистый диск, запись начнётся немедленно.
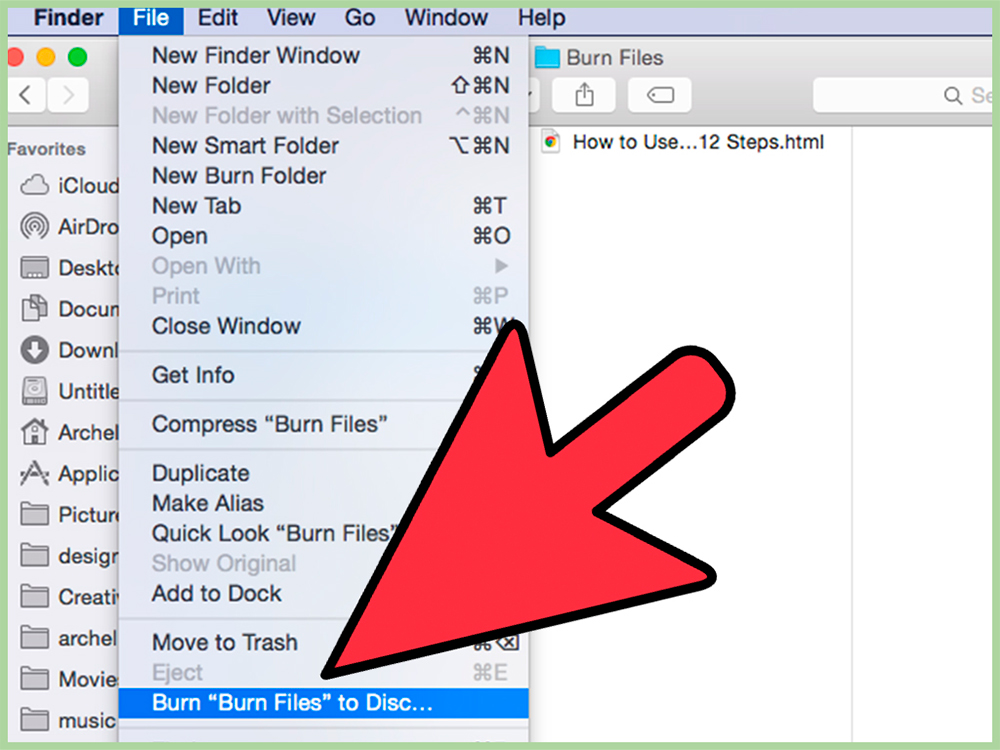
Выбрав этот пункт, вы начнете процедуру прожига
Записываем Audio CD
Записать диск с музыкой на Макбуке можно с помощью iTunes. Откройте эту программу и добавьте всю желаемую музыку в библиотеку. Затем нужно создать новый плейлист, содержащий эти композиции. Чтобы сделать это быстро, можно выделить нужные композиции в библиотеке, нажать на правую кнопку мыши и выбрать New Playlist from Selection.
ВНИМАНИЕ. Если ваш CD-диск будет содержать только аудиодорожки, общее время прослушивания композиций не должно превышать 72 минуты. Если же вы планируете нарезать MP3, то ограничение на общий объём файлов составит 700 мегабайт.Итак, ваш новый плейлист появился слева под заголовком Playlists. Нажмите на него один раз, чтобы выделить. Теперь в верхней части экрана выберите File — Burn Playlist to Disc. Появится окно настроек, где вы можете указать конфигурацию своего аудиодиска. Доступны следующие опции:
- Preferred Speed (желаемая скорость), по умолчанию установлена на максимум.
- Disk Format (формат диска). Здесь вы можете выбрать аудио-CD, MP3 CD или же Data CD/DVD. Последняя опция подразумевает запись дисков, где кроме музыкальных файлов находятся файлы других типов. Все они будут нарезаны на диск, но некоторые проигрыватели могут не распознать такие болванки.
- А также при выборе аудио-CD вы можете указать желаемый промежуток времени между песнями (Gap Between Songs). По умолчанию это значение составляет 2 секунды.
- Use Sound Check — опция проверяет, чтобы громкость всех композиций была одинаковой.
- Include CD Text — название композиции, имя исполнителя и другая доступная информация будет отображаться в проигрывателях.
Записываем Video DVD
На Макбуке нет официального программного обеспечения от Apple для записи DVD. Однако вы можете воспользоваться программами сторонних разработчиков для этих целей. Одной из таких программ является Burn. Скачайте её и установите в системе.
Выполнив запуск программы, щёлкните по вкладке DVD. Здесь вы можете озаглавить свой диск и открыть выпадающее меню, чтобы изменить формат с VCD на DVD-Video. После этого нажмите на небольшой плюс в нижнем левом углу, чтобы добавить видео в свой проект.
Добавив все необходимые файлы, вы можете установить желаемую скорость, после чего нажмите на кнопку Burn, чтобы запустить процесс записи. Предварительно вы можете включить опцию Erase disc before burning, в этом случае диск будет очищен от данных перед записью.
Вот и всё, создание диска в процессе! Если вам требуется большее количество настроек, например, установка собственных изображений и меню на вашем DVD, вы можете воспользоваться более продвинутыми программами, такими как MyDVD и DVDCreator.
Возможные проблемы при записи
При попытке записать диск вы можете увидеть следующую ошибку:
Что можно сделать в этом случае:
- Попробуйте достать диск, заменить болванку и запустить прожиг заново.
- Воспользуйтесь болванкой другого типа (R, RW).
- Попробуйте записать на более медленной скорости (1x или 2x).
- Если ничего не помогает, единственным выходом является покупка и установка внешнего привода для записи дисков. Возможно, по этой причине Apple всё чаще отказывается от установки встроенных приводов на Макбуки и предлагает пользоваться внешними устройствами.

А также иногда возникают ошибки при попытке вытащить диск из Макбука. В этом случае можно попробовать перезагрузить систему, удерживая правую кнопку мыши. После перезагрузки попробуйте вытащить его обычным способом.
Надеемся, наша статья помогла вам разобраться со всеми тонкостями записи дисков на Макбуке. Успешной работы!

Согласно Википедии, ISO-файл - это образ диска оптического диска. Это также архивный файл, который содержит все скопированные с вашего DVD диска. Вы можете создать загрузочный DVD из файла ISO. Другими словами, вам нужно смонтировать и записать ISO-файлы на DVD для воспроизведения ISO-файлов на Mac.
В этой статье представлены различные способы записи образа диска на Mac. Вы можете использовать встроенную функцию записи ISO на DVD или стороннюю программу записи DVD для записи файлов DVD ISO на Mac. Какой лучший способ записать ISO на Mac? Мы обсудим это позже.

Часть 1: Как записать ISO на DVD на Mac без потери качества
Вы можете создать DVD-диск с файлами ISO, используя AnyMP4 DVD Copy для Mac с 100% оригинальное качество , Оснащенный передовой технологией, вы можете записывать файл ISO-образа DVD на чистый DVD-диск с максимальной скоростью и наилучшим качеством вывода. Все DVD-диски, DVD-плееры и записывающие устройства поддерживаются. Вы можете выбрать один из 3 режимов копирования DVD для записи DVD на Mac с любым содержимым, которое вам нравится. Кроме того, вы можете редактировать и определять выходные файлы свободно. Одним словом, AnyMP4 DVD Copy для Mac способна сделать ISO-файл загрузочным с помощью простых шагов.
- 1. Записать файл ISO на DVD + R, DVD-R, DVD + RW, DVD-RW, DVD RAM и другие DVD-диски, а также на большинство DVD-плееров и записывающих устройств.
- 2. Скопируйте файл DVD ISO-образа на DVD-диск с нулевой потерей качества и высокой скоростью записи.
- 3. Скопируйте полный фильм, основной фильм или специальный раздел в соответствии с вашими потребностями.
- 4. Выберите звуковую дорожку, добавьте / удалите субтитры, удалите / пропустите меню и определите выходные эффекты, как вам нравится.
- 5. Записать ISO на Mac Mojave, High Sierra и других OS X 10.6 или выше (включая macOS Monterey).
Загрузите и установите программу записи ISO на DVD для Mac. Вставьте чистый DVD-диск в оптический привод. Поверните этикетку диска на себя.
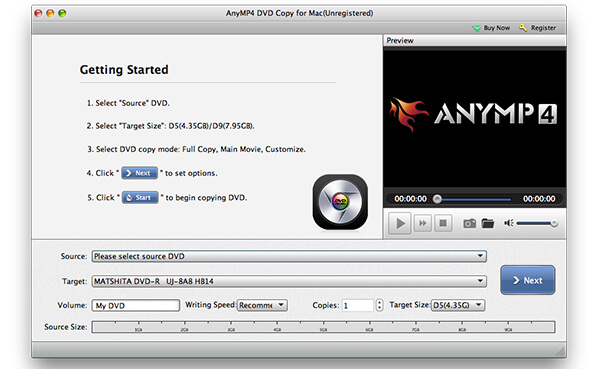
Нажмите на В Источник раздел, найдите и импортируйте ваш файл ISO. Вы можете нажать на маленький значок папки рядом с. Убедитесь, что для записи ISO-файла на DVD на Mac достаточно свободного места. DVD Copy для Mac может распознать ваш файл ISO и воспроизвести его в предварительный просмотр окно. Позже выберите вставленный DVD-диск из цель .
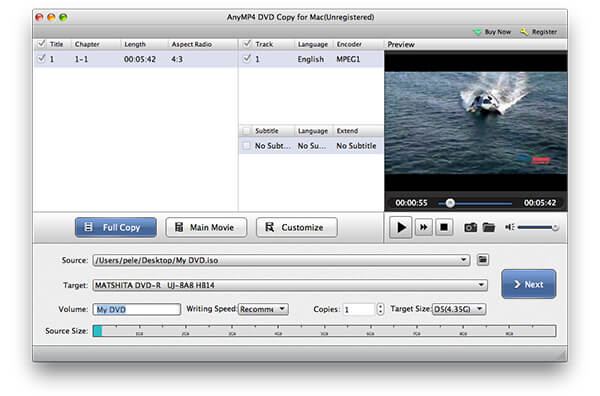
Выберите режим копирования DVD из Полная копия , Главный фильм и Настройки , Вы также можете настроить объем , Скорость записи Копии и целевой размер в нижней части. Наконец, нажмите Следующая записать ISO на DVD на Mac.
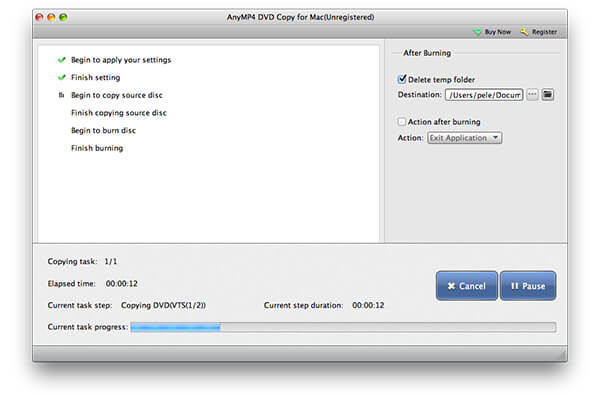
Часть 2: Как записать ISO на DVD на Mac с помощью Finder
Finder - это приложение по умолчанию для всех пользователей Apple Mac OS X / 11. Фактически, вы также можете использовать Finder в качестве программного обеспечения для записи ISO.
Откройте Finder , Перейдите и выберите файл ISO-образа.
Выберите Записать образ диска ** на диск из Файл раскрывающийся список. Вы также можете получить тот же вариант записи диска на DVD-диск из контекстного меню.
Вставьте чистый DVD-диск в оптический привод.
Нажмите на Гореть начать создание загрузочного DVD из файла ISO с помощью Finder на Mac.
Дождитесь окончания процесса записи ISO на DVD. Вы увидите уведомление, когда он закончится.
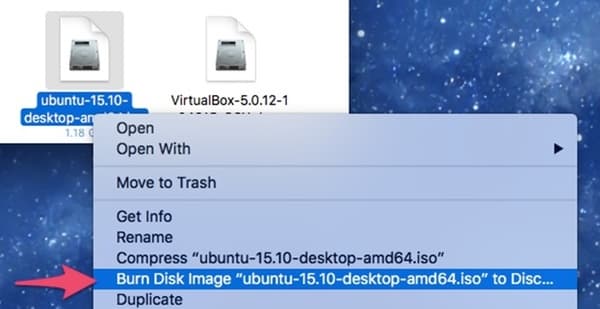
Часть 3: Как записать ISO на DVD на Mac с терминалом
Если вы знакомы с терминалом, вы можете записать .iso на DVD на Mac с помощью командной строки. Имейте в виду, что Терминал автоматически запустит запись ISO на вставленный DVD-диск после выполнения команды. Если это не тот диск, который вы хотите записать с ISO-файлами, вам необходимо извлечь его из оптического привода.
Загрузите файл ISO из Интернета. Или вы можете переместить файл ISO на рабочий стол из другого места.
Вставьте чистый диск в компьютер Mac OS X / 11.
Запустите Finder . Выберите Использование , Дважды щелкните на терминал в Утилиты папку.
Скопируйте и вставьте hdiutil burn
/ Path / To / DiskImageFile.iso в окно терминала. Не забудьте заменить DiskImageFile реальным именем вашего DVD-файла ISO.
После нажатия Enter key, вы можете обнаружить, что Mac OS X / 11 немедленно записывает ISO-образ на DVD.
После этого вы можете воспроизводить файлы DVD с помощью DVD-плеер на Mac удобно.
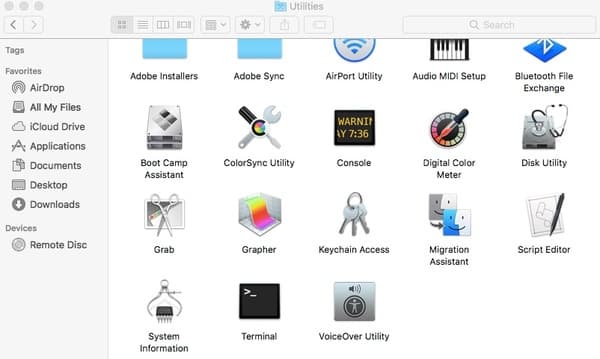
Часть 4: Как записать ISO на DVD на Mac с помощью Дисковой утилиты
Если вы работаете в Mac OS X 10.10 или более ранних операционных системах, вы можете получить еще один инструмент для записи файла образа ISO на Mac. Никакой сторонней горелки ISO не требуется. Вы можете записать ISO на DVD с помощью Disk Utility на Mac бесплатно.
Вставьте пустой DVD-диск в оптический привод. В появившемся окне выберите Действие последующей Открытая Дисковая Утилита . Затем нажмите OK двигаться дальше. Вы также можете найти Disk Utility в Утилиты папки. Просто беги Finder и сначала откройте папку «Приложения».
Вы можете поместить свой файл ISO на рабочий стол. Позже перетащите файл ISO на левую панель. Вы можете увидеть другие жесткие диски в том же списке.
Нажмите на Гореть на верхней панели инструментов. Запись диска диалог будет активирован.
Направляйтесь к После сжигания раздел. Отметить перед Проверьте записанные данные . Нажмите Извлечь диск безопасно извлечь загрузочный DVD-диск.
Нажмите на Гореть чтобы сохранить изменения и выйти из окна. Просто оставьте компьютер в покое, чтобы завершить процесс записи ISO на DVD.
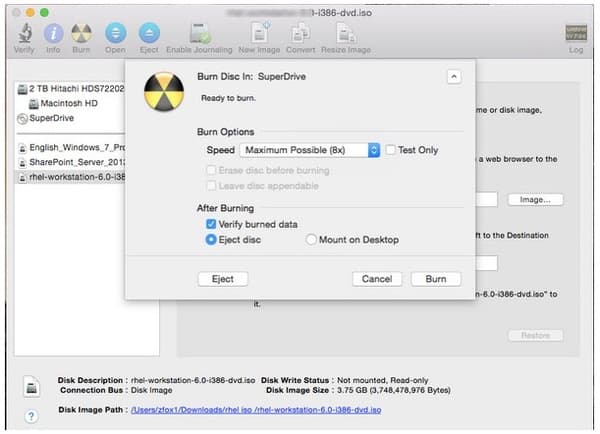
Часть 5: Часто задаваемые вопросы о записи ISO на DVD на Mac
1. Какое лучшее программное обеспечение для записи DVD для Mac?
Мы подобрали 4 программы для записи DVD на Mac и покажем подробные этапы создания на DVD. Как подобрать лучший? Какое программное обеспечение для записи DVD лучше? Найдите ответ в этом посте: Лучший бесплатный DVD Burning Обзор.
2. Как заставить мой Mac распознавать мой внешний DVD-привод?
Есть несколько основных правил, которым вы должны следовать, чтобы подключить DVD-привод к Mac во время записи ISO на DVD. Во-первых, вы должны включить компьютер Mac, затем подключить USB-кабель к Mac и к устройству, после этого не использовать концентратор, подключить ваше устройство непосредственно к порту Mac, и, наконец, включить внешний диск, когда USB-кабель подключен.
3. Как я могу получить резервную копию Mac DVD на ISO?
На самом деле, Mac предлагает встроенные инструменты, которые позволяют создавать резервные копии DVD на ISO и безопасно хранить файлы на вашем Mac. Для подробных шагов резервное копирование DVD в ISO на MacВы можете проверить это здесь.
4. Как я могу воспроизвести DVD на моем MacBook Pro?
Если ваш Mac имеет встроенный DVD-привод, вы просто вставляете DVD-диск в привод, и DVD-плеер открывается автоматически. Кроме того, вы можете подключить внешний проигрыватель DVD, например Apple USB SuperDrive, к MacBook Pro для воспроизведения DVD. Кроме того, вы можете использовать DVD-плеер чтобы открыть файлы DVD напрямую.
Заключение
В зависимости от размера файла ISO, процесс записи DVD может занять несколько часов. Если вы хотите получить сверхбыструю скорость записи, не пропустите AnyMP4 DVD Copy для Mac. Программа для записи ISO позволяет быстро и без потерь записывать файлы ISO на DVD в пакетном режиме. Он имеет возможность создавать DVD-диски с файлами изображений ISO в идеальном соотношении 1: 1. Вы также можете получить настраиваемые параметры, чтобы решить, записывать ли DVD полностью или гибко. Кстати, вы можете создавать резервные копии DVD-дисков в папку DVD или файлы ISO на Mac внутри программы тоже в несколько кликов.
Это все о том, как записать ISO на DVD на Mac Catalina, Mojave и других версиях. Если у вас есть другие профессиональные или бесплатные программы записи ISO на Mac, вы можете поделиться с нами в комментариях ниже. Также можно поделиться своим опытом записи ISO-файлов с помощью Дисковой утилиты, Терминала, Finder и AnyMP4 DVD Copy для Mac.
Что вы думаете об этом посте.
Рейтинг: 4.8 / 5 (126 голосов)
Если вы хотите плавно воспроизводить ISO-файлы, вы просто попали в нужное место. Вот лучшие 5 лучшие программы для проигрывателей ISO для Windows и Mac в 2019. Таким образом, вы можете воспроизводить фильмы в формате ISO совершенно бесплатно.
Бесплатное программное обеспечение для копирования Blu-ray расскажет вам, как профессионально шаг за шагом скопировать 3D Blu-ray в ISO.
Это руководство покажет вам, как скопировать файлы Blu-ray ISO в Blu-ray с помощью лучшего бесплатного программного обеспечения Blu-ray Copy.
Как бесплатно скопировать Blu-ray фильмы в образ .iso? Бесплатное программное обеспечение Blu-Ray Copy покажет вам шаг за шагом.
Читайте также:

