Как записать на диск видео 4к
Обновлено: 01.07.2024
5.0 Оценок: 3 (Ваша: )
Хотите посмотреть любимый фильм на большом экране? Если дома есть домашний кинотеатр, проектор или двд-проигрыватель, вы можете записать любое видео на компакт-диск. Также у вас есть возможность оцифровать семейный видеоархив и перенести его на DVD. Это позволит не занимать память компьютера, а также просматривать ролики в любое время.
Есть множество программ для прожига дисков. Лучшим вариантом будет редактор ВидеоШОУ! Он позволит создать интерактивное DVD-меню и обработать ролик: обрезать лишние фрагменты, применить эффекты, настроить озвучку. Читайте, как записать видео на диск.
Как перенести видео с компьютера на DVD-диск
Чтобы записать видеофайл, недостаточно вставить устройство в дисковод и перенести ролик с ноутбука. Это связано с тем, что DVD-плеер не сможет прочитать файлы AVI или MP4. Чтобы видео проигрывалось, его нужно записать в стандартном формате DVD — MPEG 2.
Приложение ВидеоШОУ упрощает процесс прожига: сделать это можно за считанные минуты. Помимо записи DVD можно нарезать фильмы, соединять несколько клипов с помощью переходов, добавлять титры, применять эффекты, накладывать музыку.
Чтобы перенести видеоклип с компьютера на диск, необходимо для начала скачать программу для записи видео на диск DVD, нажав на кнопку ниже. Софт работает с операционными системами Windows 10, 8, 7, Vista, XP. Далее запустите установочный файл и пройдите стандартные этапы: примите пользовательское соглашение, выберите тип установки, укажите папку или оставьте ее по умолчанию, создайте ярлык на рабочий стол и закрепите софт на панели задач. Затем запустите приложение.
Хотите перенести видео на DVD-диск? Скачайте программу ВидеоШОУ и следуйте инструкции!
Шаг 1. Загрузите видеофайл

Интерфейс программы ВидеоШОУ
Вы можете добавить несколько видеоклипов и даже фото. Для их склейки программа предлагает каталог переходов. Вы можете расставить анимацию автоматически, выбрав один из предложенных вариантов. ВидеоШОУ расставит переходы по умолчанию. Также вы можете выбрать тип склейки файлов на свой вкус, выбрав подходящий в разделе «Переходы».

Выбирайте переходы из каталога программы
Если вы загружаете только один видеоклип, то стоит убрать переход в конце, который был добавлен автоматически. Для этого кликните по нему правой кнопкой мыши и выберите соответствующее действие.

Переход в конце ролика лучше удалить
Шаг 2. Отредактируйте фильм
Если вам необходимо, вы можете произвести видеомонтаж. Программа для записи видео на диск позволит дополнительно:
- обрезать лишние эпизоды в начале или конце ролика; ;
- добавить титры: универсальные, детские, тематические;
- применить эффекты и заменить фон с помощью технологии хромакей;
- наложить музыку с компьютера, из коллекции приложения или записать озвучку.
Перед сохранением работы на диск важно учитывать разрешение экрана, на котором будет происходить просмотр. В верхней части программного обеспечения выберите подходящие пропорции: 16:9 или 4:3. Для коррекции размера кадра нажмите «Редактировать слайд». Вы можете увеличить или уменьшить отображение видеоролика, и тем самым создать или удалить черные полосы.

Разрешение экрана играет важную роль при дальнейшем просмотре
Шаг 3. Запишите материал на диск
При прожиге диска важно учитывать его тип и особенности:
- Диски DVD R можно записывать только один раз. Изменить перенесенный материал после будет невозможно.
- DVD RW можно использовать повторно или добавлять записи после окончания обработки. Вы сможете корректировать результат и добавлять необходимые фрагменты, когда это нужно.
При покупке диска лучше всего выбрать двд рв, так у вас будет больше возможностей.
Чтобы перекинуть ролик на DVD, нажмите «Создать» в верхней части рабочей области. Вам будет предложено несколько вариантов скачивания видео: экспорт на компьютер во всех популярных форматах, запись на ДВД, создание клипа для загрузки в Интернет.

Записать фильм на DVD можно в один клик
Выберите второй вариант «Записать видео на DVD». Далее вам будет предложено несколько макетов для оформления навигации. Можно выбрать любой и по необходимости скорректировать каждый элемент.
Вы получите возможность:
- изменить фон и установить картинку с компьютера;
- наложить мелодию, которая будет звучать на фоне во время показа меню;
- выбрать заставку для видеоролика;
- установить длительность показа меню;
- ввести заголовок и подпись к фильму.

Оформите меню для DVD по своему вкусу
После внесения изменений вы можете записать видео на DVD-диск с компьютера. Для этого нажмите «Записать DVD-видео». ВидеоШОУ позволяет оформить папки или ISO-образ диска. Эти случаи подробнее разберем в следующем пункте.

Как создавать DVD-папки и образ диска
В ВидеоШОУ вы также можете создать DVD-папки и образ диска. Это пригодится тем, кто профессионально занимается видео и записывает много двд. Также эти функции необходимы, если вы работаете на ноутбуке, и у вас нет дисковода. С помощью этих опций можно подготовить материал, записать его на флешку, а затем перенести на диск с помощью другого компьютера или устройства.
Создание DVD-папок
Создание папок позволит оформить файловую систему, которая присутствует на любом диске. Стандартом является универсальная модель UDF. Она состоит из нескольких фрагментов: папок VIDEO_TS и AUDIO_TS, а также других данных. В какой формат конвертировать видео для DVD-плеера? Программа автоматически переводит их в тип документа VOB и располагает в папку VIDEO_TS.
Для оформления папок выберите соответствующую опцию. Укажите тип DVD-стандарта: PAL или NTSC. Они влияют на цветопередачу и подходят для разных экранов. Также есть возможность выбрать уровень качества. От этого зависит размер итогового материала.

Подберите DVD-стандарт исходя из типа своего экрана
Сохранение образа диска
Другой способ подготовки фильма для двд без дисковода — создание ISO-образа, документа с файловой системой. Он может быть сохранен на компьютере, и у вас будет возможность воспроизвести его, используя специальное программное обеспечение. Затем его можно использовать для записи видеоролика на компакт-диск.
Чтобы оформить образ в приложении ВидеоШОУ:
1. Кликните на вариант «Создание ISO образа». Выберите тип и качество видеоклипа. Укажите папку для хранения временных файлов.
2. Нажмите на кнопку «Создать DVD». Подберите место, куда программа поместит созданный образ диска и введите название.

Оформление образа в приложении ВидеоШОУ
Функции редактора для видеомонтажа
ВидеоШОУ позволит не только записать фильм на диск для просмотра на DVD. С его помощью вы можете редактировать видеоролики на компьютере и создавать впечатляющие фильмы в Full HD самостоятельно быстро и легко.
Возможности редактора:
- Работа со всеми форматами: AVI, MKV, MP4, WMV, DVD, Flash и другие.
- Создание анимации вручную с помощью ключевых кадров.
- Шаблоны проектов для быстрой работы: детские, свадебные, для путешествий и т.д.
- Каталог готовых эффектов: классические, современные, двухмерные и объемные.
- Добавление вступительных заставок и финальных титров: используйте готовые решения и настраивайте их под себя.
- Работа с музыкой: вы можете заменить исходный звук, добавить фоновую мелодию или записать озвучку.
- Инструменты для монтажа: обрезка, нарезка и склейка роликов.
- Быстрая замена фона у клипов с однотонным фоном с помощью хромакея.
Программное обеспечение предлагает удобный интерфейс на русском языке, а также подходит начинающим пользователям.
Заключение
Теперь вы знаете, как записывать двд видео на диск. Это несложная задача, но вы не сможете просто перенести файлы на DVD через проводник компьютера. Для получения качественного результата потребуется специальная программа. ВидеоШОУ позволит записать любой ролик на диск, подготовить материал и сохранить его в виде DVD-папок или ISO-образа. Также вы сможете создать красочное интерактивное меню. Воспользуйтесь редактором и запишите свой первый двд-диск!

Для начала давайте разберемся с вопросом в первую очередь. В чем разница между Blu-ray и 4K? Ну, Blu-Ray - это один тип физического диска, а 4K - это один тип разрешения видео. Трудно получить результат Blu-Ray против 4K. Потому что Blu-ray и 4K представляют разные вещи.
Тогда как насчет 4K Blu-ray? Стоит ли смотреть 4K Blu-ray фильмы? На самом деле, 4K Blu-ray составляет 3840 х 2160 пикселей. 4K Blu-ray в два раза превосходит 1080P Blu-ray в горизонтальном и вертикальном направлениях. Вы можете получить лучший визуальный опыт с дисками Blu-ray 4K. Конечно, 4K Blu-ray фильмы тоже большие по размеру.
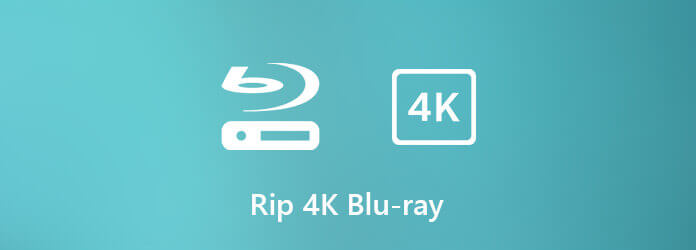
Следовательно, 4K Blu-ray требует более высоких возможностей. Для просмотра фильмов 4K Blu-ray вам необходим плеер 4K Blu-ray и соответствующие продукты 4K Blu-ray. Или вы можете скопировать 4K Blu-ray на портативные устройства для воспроизведения Blu-ray напрямую.
Часть 1: Как скопировать 4K Blu-ray на Windows
Бесплатный Blu-Ray Ripper бесплатное программное обеспечение для копирования Blu-ray для всех пользователей Windows. Вы можете скопировать 4K Blu-ray диски на обычное видео и HD видео на высокой скорости. Поддержка пакетного преобразования поможет вам сэкономить много времени. Кроме того, вы можете копировать 4K Blu-Ray фильмы на iPhone и другие популярные портативные устройства. Одним словом, вы можете конвертировать 4K Blu-ray бесплатно на вашем компьютере с Windows.
- 1. Копирование 4K Blu-ray в HD MP4, HD MKV и другие форматы видео высокой четкости.
- 2. Копируйте 4K Blu-ray фильмы на iPhone, iPad, Zune, Black Berry, Wii, PSP и другие портативные мультимедийные устройства.
- 3. Настройте параметры вывода перед копированием диска 4K Blu-ray.
- 4. Работа с Windows 10/8/7 / Vista / XP.
Бесплатно скачайте, установите и запустите бесплатное программное обеспечение Blu-ray Ripper. Вставьте диск 4K Blu-ray во внешний привод Blu-ray. щелчок Загрузить диск загрузить 4K Blu-Ray фильмы.
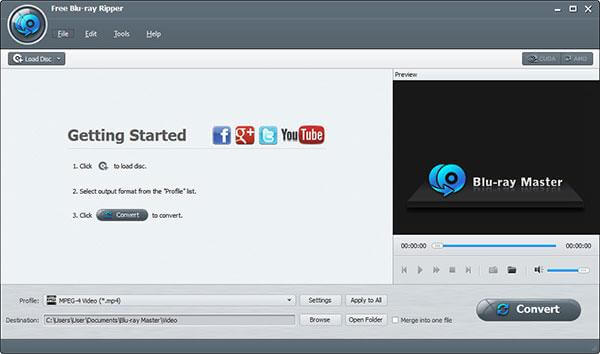
Потяните вниз Профиль список. Вы можете установить выходной формат видео из HD-видео , 3D Видео и другие категории. Если вы хотите смотреть 4K Blu-ray видео на iPhone, вы можете выбрать совместимый формат из Профиль устройств Apple вместо.
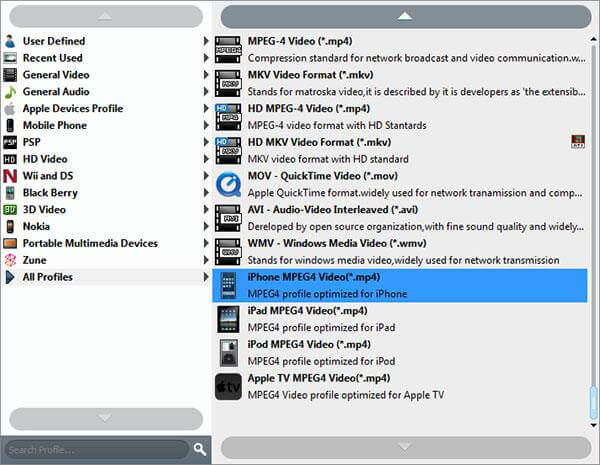
Нажмите на Параметры рядом с Профиль получить всплывающее окно Настройки профиля окно. Здесь вы можете настроить видеокодер, частоту кадров, разрешение, соотношение сторон, битрейт и другие параметры. щелчок OK для сохранения изменений.
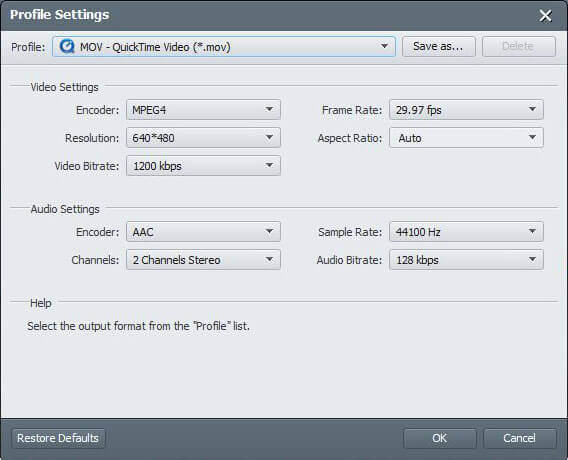
Выберите, какой 4K Blu-ray файл вы хотите скопировать. щелчок Приложения изменить папку назначения. Наконец, нажмите Конвертировать конвертировать 4K Blu-Ray.
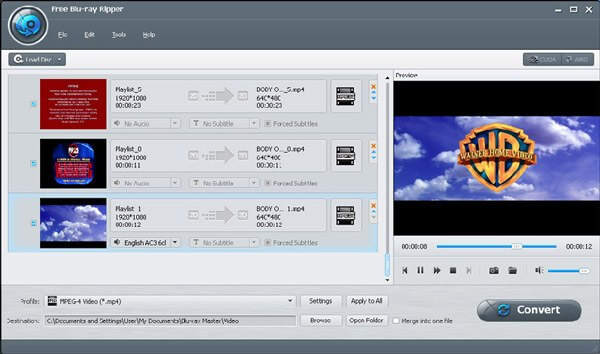
Часть 2: Как скопировать 4K Blu-ray на Mac
В обычных случаях копирование диска Blu-ray объемом 40 ГБ занимает около 25 минут. Если вы хотите скопировать диск Blu-ray 4K UHD на Mac, получение оцифрованных файлов может занять много часов. Чтобы конвертировать Ultra HD Blu-ray на Mac со сверхбыстрой скоростью, Blu-ray Master Blu-ray Ripper для Mac ваш первый выбор. Благодаря пакетной обработке и поддержке многоядерных процессоров, вы можете быстро копировать несколько фильмов 4K и UHD Blu-ray на Mac. Также поддерживается извлечь фоновую музыку из фильма Blu-Ray и сохранить как MP3, M4A и другие форматы.
Более того, вы можете редактировать видео и аудио файлы перед копированием Blu-ray. Вы можете обрезать длину видео Blu-ray и объединить несколько клипов, чтобы получить новый файл. Программа также позволяет пользователям обрезать видеокадр, добавлять текстовые / графические водяные знаки, настраивать видеоэффекты, изменять параметры вывода и применять дополнительные изменения. Вкратце, программа 4K Blu-ray ripping предлагает универсальное решение для всех пользователей.
- 1. Копируйте защищенные от копирования диски 4K и UHD Blu-ray в любые видео и аудио форматы.
- 2. Конвертируйте Blu-ray в 4K и 1080p HD видео с кодеком H.265, H.264, MPEG4 и т. Д.
- 3. Конвертируйте Blu-ray фильмы для воспроизведения на любом популярном цифровом устройстве, плеере и редакторе.
- 4. Поддержка Blu-Ray пакетного преобразования.
- 5. Получите встроенный видеоредактор для обработки фильмов Blu-ray.
- 6. Совместимость с Mac OS X 10.7 или новее (включая macOS Monterey).
Запустите 4K Blu-Ray Ripper на Mac. Вставьте свой диск во внешний дисковод BD. Затем нажмите Загрузить диск последующей Загрузите BD Disc загрузить Blu-Ray контент.
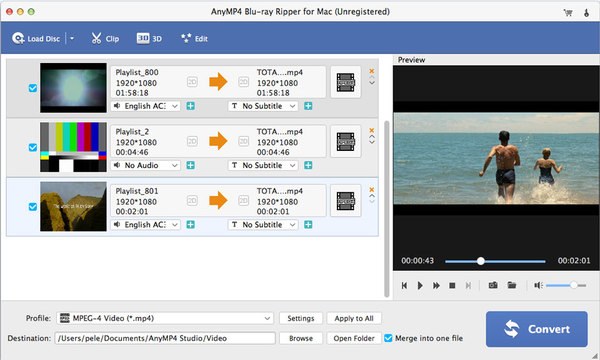
Выберите 4K Blu-Ray фильм, который вы хотите конвертировать. От Профиль раскрывающийся список, установите выходной формат видео из Видео 4K , HD-видео и другие профили. Вы можете выбрать определенный медиа-редактор для дальнейшего редактирования.
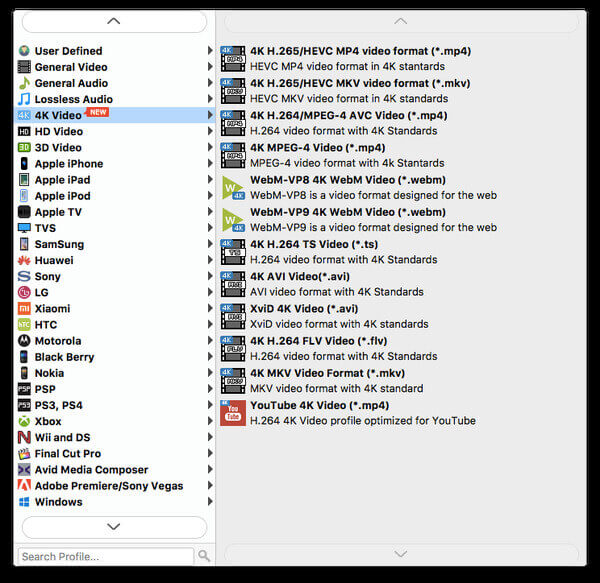
Нажмите на Параметры настроить видео и аудио настройки. Вы также можете нажать Редактировать на верхней панели инструментов для доступа ко всем инструментам редактирования видео.
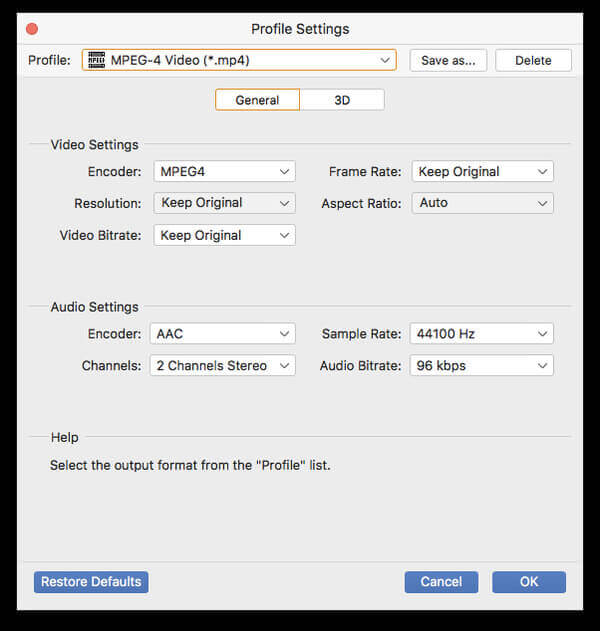
После всех настроек нажмите Конвертировать копировать 4K UHD Blu-ray без потери качества на Mac.
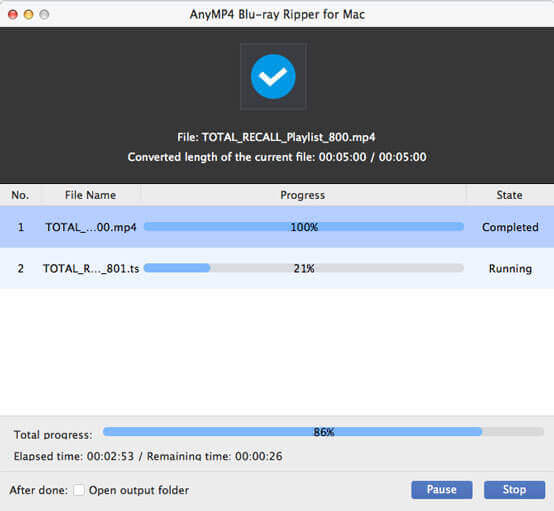
Копирование 4K UHD Blu-ray диска с защитой от копирования не имеет большого значения. Вы можете использовать вышеупомянутые рипперы Blu-ray 4K UHD, чтобы с легкостью конвертировать фильмы Blu-ray на Windows и Mac. Очень удобны удобные функции копирования Blu-ray и интуитивно понятный интерфейс. Копирование всех видов дисков Blu-ray занимает меньше времени без потери качества. Честно говоря, гораздо дешевле купить новый BD-плеер. Кроме того, вы можете копировать диски Blu-ray, чтобы сделать копию тоже.
В общем, вы можете получить высококачественное аудиовизуальное впечатление от вашего портативного устройства без дисковода BD или плеера. Если вы хотите загружать Blu-ray фильмы с меньшими размерами файлов, вы можете скопировать 4K Blu-ray в MP4 и другие форматы сжатого видео, чтобы получить довольно хорошее качество видео.
Что вы думаете об этом посте.
Рейтинг: 4.8 / 5 (128 голосов)
Мастеринг в 4K Blu-Ray фильмы становятся все более и более популярными. Из этой статьи вы можете найти новые релизы 4K Ultra Blu-ray фильмов, которые появятся в ближайшее время.
Как воспроизвести видео 4K Ultra HD на вашем компьютере? В статье представлены лучшие видеоплееры 10 Real 4K для Windows и Mac, чтобы насладиться некоторыми высококачественными видеофайлами.
Как воспроизвести диск Blu-ray на Windows 10? В этом посте показаны лучшие проигрыватели Blu-ray 10, которые помогут вам воспроизводить диски Blu-ray, папки и файлы ISO на ПК с ОС Windows 10 / 8 / 7 / XP / Vista.
Если вы хотите воспроизвести фильмы Blu-Ray на смартфонах или других устройствах, вы можете узнать больше о том, как копировать Blu-Ray с помощью HandBrake и альтернативных программ, из этой статьи.
Всем доброго дня!
Я не раз сталкивался с вопросами от пользователей, у которых не получалось заставить DVD-плеер воспроизвести видео с DVD диска собственной записи.
И, должен вам сказать, в подавляющем большинстве случаев виноваты сами пользователи: дело в том, что многие записывают на диск просто сам файл AVI, MKV, MP4, FLV и пр. с фильмами. Проигрыватель же не может прочитать эти файлы в виду отсутствия нужного кодека.
Конечно, более современные устройства (проигрыватели) — поддерживают всё больше форматов, однако, и они не успевают за появлением новых и новых HD-рипов.
В общем, в этой статье я хочу привести несколько способов, как можно легко и быстро записать видео на диск, который откроется практически на любом DVD-плеере (даже 15 летней давности ✌)!

3 способа записи правильного DVD-диска
Пару важных моментов
Чтобы диск можно было открыть на DVD-плеере: его нужно записать в нужном формате — в формате DVD Video (представляет из себя пару папок на диске: AUDIO_TS и VIDEO_TS) . Программ для конвертирования AVI, MP4, FLV в DVD-формат существует море (но есть еще один тонкий момент!) .
Вся соль в том, что размер DVD диска (DVD 5) составляет 4,5 ГБ. Т.е. нужно подстраиваться под размер, подсчитывать битрейт, чтобы угадать и попасть в этот размер файла после кодировки. Разумеется, это довольно муторно и хлопотно!
Но есть программы, которые могут автоматически конвертировать все выбранные вами файлы в нужный формат , при этом, выдержав нужный размер, и потом их записать на DVD-диск. Таким образом решается сразу 2 задачи! Вот о таких программах — несколько строк ниже.
Видео-Мастер
Эта программа — настоящая находка для домашнего ПК! Она позволяет быстро конвертировать видео (поддерживает более 500 форматов!), разрезать/отрезать, создавать DVD-диски, сжимать ролики для просмотра на телефоне, приставках и т.д.
Что особо подкупает, все действия в ней выполняются в 2-3 клика мышкой, меню простое и понятное даже для несведущего в видео-делах человека.
Рассмотрю в ней всё, что нужно сделать для решения нашей задачи (по шагам).
1) После запуска программы, перейдите в меню "Файл" и добавьте все видео и фильмы, которые хотите записать на DVD.
Важно! Чем больше файлов вы добавите (точнее, чем продолжительнее общее время видео) — тем ниже качество будет установлено. Старайтесь не записывать более 3-4 фильмов на один диск!

ШАГ 1 — добавить видео (Видео-Мастер)
2) Далее кликните по кнопке "Записать DVD" в правой нижней части окна программы. См. скриншот ниже.

ШАГ 2 — выбираем инструмент записать DVD
3) После вам нужно выбрать меню — оно будет отображаться сразу после того, как вы вставите диск в лоток DVD плеера. В общем-то, весьма удобная штука.
Тем не менее, можно выбрать вариант "Без меню" и сразу же перейти к записи (т.е. минуя следующий шаг).

ШАГ 3 — выбор меню
4) Затем появится окно, в котором можно детально настроить меню: подписать каждое видео, как вам нужно; выбрать шрифты; изменить цвета; добавить фон, рисунок и т.д. В общем-то, все это делается довольно легко и в отдельных комментариях не нуждается.

ШАГ 4 — настройка меню
5) Ну и последний штрих:
- укажите привод, на котором будет записан DVD (как правило, он выбирается автоматически);
- задайте тип видео (для нашей страны оптимально "DVD в стандарте PAL", как в примере ниже);
- укажите качество и нажмите "Далее".

ШАГ 5, 6, 7 — настройка записи, запись
6) Останется только дождаться окончания процесса. Время конвертации и записи может сильно разница (зависит от мощности вашего ПК; от кодеков, которыми сжаты видео; от количества добавленных файлов; от скорости работы вашего DVD привода и т.д.).
ШАГ 8 — дожидаемся окончания процесса записи
ConvertXtoDVD
Очень хороший кодировщик, который не раз и не два записывал мне "правильные" и читаемые видео-диски. Одно из его преимуществ — полная автоматизация, которая избавляет вам от всяких рутинных задач: Вы просто выбираете нужные файлы, которые хотите добавить на DVD-диск и жмете кнопку конвертации!
- Видеофайлы, записанные этой программой, читаются на любом DVD-плеере;
- Встроенные кодеки в программу (не все!);
- Довольно быстрый конвертер;
- Авто-запись диска после окончания конвертирования;
- Поддержка русского языка;
- Поддержка всех популярных версий Windows: XP, 7, 8, 10.
Рассмотрю процесс записи диска по шагам.
1) После открытия программы вы увидите окно, разделенное на 2 части: в левой части будут видны добавленные вами файлы, в правой — просто просмотрщик и редактор.
Первое, что делаете — это добавляете нужные файлы, который хотите записать на DVD-диск (стрелка-1 на скрине ниже) , второе — заходите в настройки (стрелка-2 на скрине ниже).
Примечание!
Теоретически, на один диск DVD можно записать довольно много файлов. Но чем больше файлов вы добавите — тем хуже будет качество (и звука, и видео)! Рекомендую не добавлять более 2-3 фильмов на один диск.

Добавление в проект и настройки
2) В настройках программы: в разделе " Целевой формат " выберите формат видео - PAL (Россия, Европа) (для нашей страны — это оптимальный выбор, один из самых популярных форматов. А вот, например, в США — распространен NTSC) . Разрешение DVD — полноэкранное, пропорции изображения - автоматически.

3) В разделе " Опции кодирования " я рекомендую установить вариант автоматически (чтобы программа сама подобрала оптимальные опции для добавленного количества файлов). Что касается общего размера - то здесь, в большинстве случаев, нужно выбрать DVD-5 (4300МБ) (либо DVD-9, что в 2 раза больше по объему, но эти диски используются реже (по моему опыту )).
Приоритет конвертации — нормальный . Если установите высокий — то возможно компьютер начнет подвисать и притормаживать в процессе выполнения задачи (правда, иногда можно выиграть время. ).

4) Последнее, что рекомендую задать в настройках — это аудио . Нужно установить пару опций: выбрать автоматический аудио формат , плюс поставить галочку напротив пункта " Конвертировать DTS в AC-3 (лучшая совместимость) " (см. скрин ниже).

5) После того, как настройки будут заданы, а видео-файлы добавлены, необходимо:
- Т.к. в программе есть встроенные редактор, Вы можете отредактировать видео (например, вырезать рекламу, если делали запись с ТВ-тюнера — инструмент ножницы ; либо наложить дополнительные надписи, и т.д.);
- нажать кнопку конвертировать (см. скриншот ниже).

Настройка и конвертация (кликабельно)
6) Программа начнет обрабатывать видео (конвертировать в нужный формат). Как правило, время конвертирования достаточно длительно (зависит от мощности вашего компьютера, количества и качества добавленного видео). В этой время лучше не загружать ПК посторонними задачами и просто ждать завершения операции.

7) После того, как файлы будут конвертированы, ConvertXtoDVD предложит вам выбрать дисковод и записать видео на диск. В общем-то, здесь больше комментировать нечего — записанный диск можете смело вставлять в любой DVD-плеер и наслаждаться видео!

Выбор привода для прожига диска
Freemake Video Converter
Бесплатный и очень популярный видео конвертер. Поддерживает кучу разнообразных форматов видео: MP4, AVI, MKV, WMV, MP3, DVD, 3GP, SWF, FLV, HD, MOV, RM, QT, Divx, Xvid, TS, Fraps и др. Программа поддерживает высококачественное видео Full HD 1080p, HD 720p (с любых HD камер).
Так же хочу отметить отдельно его быструю работу — на мой скромный взгляд, видео он конвертирует быстрее, чем многие другие аналогичные программы.
Минус : бесплатная версия вставляет небольшие заставки в конец и начало видео (при создании DVD диска). На мой взгляд, это не так страшно .
И так, подробно о создании DVD-диска в Freemake Video Converter.
1) После запуска программы — нажмите кнопку " Видео " и добавьте все видео-файлы, которые вы хотите записать на диск. Имейте ввиду, что чем больше файлов вы добавите, тем хуже будет качество! Мой совет: если речь идет о фильмах, не добавляйте больше 3-4 штук (стандартной длины — примерно 1 час 30 мин.) .

Добавление видео в проект
2) После того, как все видео будут добавлены, нужно нажать кнопку " Конвертации в DVD-формат ". Кнопки конвертации расположены в нижней части окна (см. скриншот ниже).

Добавленное видео конвертируем в DVD формат
3) Следующий шаг — задание параметров конвертирования. Здесь следует обратить внимание на (скрин ниже иллюстрирует все, что написано ниже):
- Выбор куда конвертировать видео — рекомендую просто сохранить видео в файл ISO на жестком диске ПК (ISO — это образ диска, который легко и быстро может быть записан на обычный CD/DVD диск, об этом ниже в статье);
- Хорошее качество : если программа вам пишет именно так, значит все отлично. Если будет фраза, что качество плохое — значит вы добавили слишком много фильмов (видео-файлов), и их количество нужно убавить;
- Стандартный DVD (4,7 GB) — здесь просто укажите диск, на который вы собираетесь записывать свои фильмы;
- PAL 720x576 25 FPS — здесь ничего менять не нужно, в России формат PAL общераспространен;
- AC, 320 Kbbs, 5.1 — формат звука (кодек). Можно не менять;
- Заставка — минус бесплатной программы, просто смиряемся .

4) Процесс конвертирования может занимать достаточно длительное время. В это время, лучше отвлечься от компьютера и заняться другими делами (мой подход ).

Когда конвертирование будет закончено, у вас будет файл ISO в DVD-формате. Теперь его нужно записать на диск, об этом пару слов ниже.
Как записать образ ISO на DVD диск
Для этого существуют специальные утилиты: Alcohol 120%, Daemon Tools, Nero, Ultra ISO и другие. Последние версии Windows образ ISO могут записать и без всяких дополнительных программ (правда, процесс построен криво и нередко изобилует ошибками) . Поэтому я рекомендую воспользоваться Ultra ISO.
Ultra ISO
Одна из самых удобных и многофункциональных программ для работы с ISO образами. Любой ISO образ можно открыть, отредактировать и записать на флешку, CD/DVD диск, внешний жесткий диск, и пр. Если вам приходится иметь дело с ISO образами — рекомендую эту программу, как одну из самых лучших!
Сам процесс записи.
1) После запуска Ultra ISO - откройте меню файл/открыть и укажите образ, который вы хотите записать на диск (т.е. откройте созданный нами ISO образ в программе Ultra ISO).

Открыть ISO файл
2) Далее откройте меню инструменты/записать образ CD (или нажмите кнопку F7). См. скриншот ниже.

Записать образ CD
3) Здесь нужно указать привод , в который вставлен CD/DVD диск для записи, указать скорость записи (можно оставить на максимуме по умолчанию), и нажать кнопку " Записать ".

Собственно, на этом все. После записи образа, диск можно использовать для просмотра в любом DVD-плеере.
Вот такие не хитрые программы позволяют легко и быстро записывать видео-диски.
Сегодня просмотр фильмов высокого качества, не выходя из дома, не должен быть дорогим. Раньше вам приходилось копировать любимые фильмы с телевизора на видеомагнитофон или кассету VHS для будущего воспроизведения. Теперь вы можете записывать HD-видео на DVD с DVD-рекордера прямо с вашего телевизора.
Новая проблема в том, что рабочий процесс довольно сложен для тех, кто не разбирается в технологиях. Таким образом, в этом руководстве будут представлены два простых метода, которые помогут вам выполнить задачу и позволят вам наслаждаться любимыми фильмами в формате HD вместе с семьей.
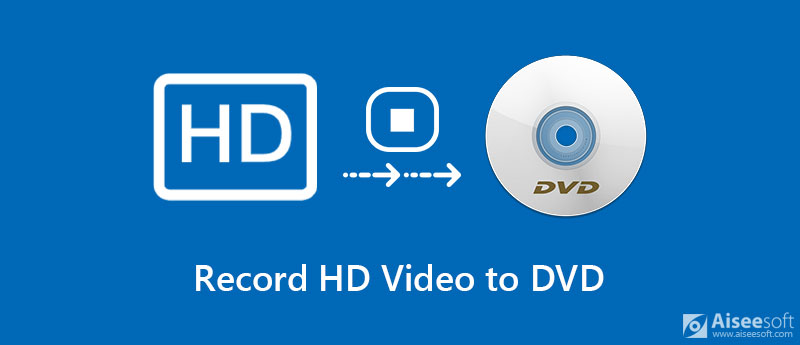
Часть 1: Как записать HD-видео на DVD
Как упоминалось ранее, наиболее интуитивно понятным способом записи HD-видео, например телешоу, на DVD является использование DVD-рекордера. На Amazon много DVD-рекордеров, и некоторые из них доступны по цене, например, DVD-рекордер Sony RDR-GX355 без тюнера стоит 89.69 долларов. Кроме того, некоторые DVD-плееры также могут записывать DVD. Если у вас уже есть DVD-рекордер, выполните следующие действия, чтобы записать HD-видео на DVD.
Вставьте один конец кабеля HDMI в порт HDMI на DVD-рекордере. Затем вставьте другой конец кабеля в порт HDMI телевизора. Если у вас нет кабеля HDMI, используйте вместо него кабель RCA. Обязательно вставьте его в порт линейного входа на DVD-рекордере и порт линейного выхода на телевизоре.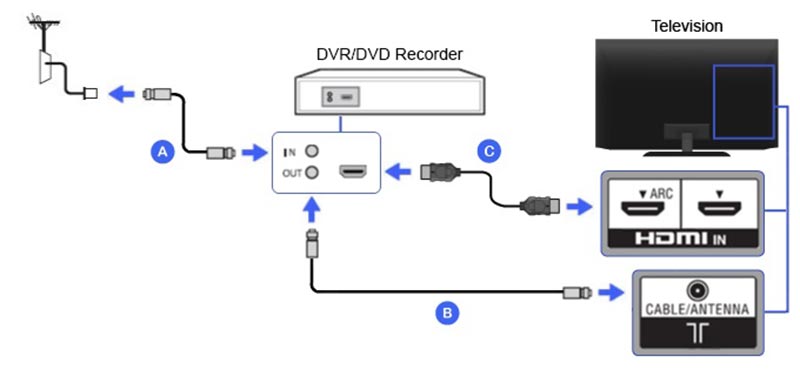
Наконечник: Чтобы записывать шоу с HD DVR на DVD, замените телевизор на DVR.
Вставьте чистый DVD-диск или перезаписываемый DVD-диск в DVD-рекордер. Включите телевизор и найдите телешоу или фильм, который хотите записать на DVD. Когда шоу начнется, нажмите кнопку запись нажмите кнопку на записывающем устройстве или контроллере, чтобы начать запись.
Часть 2: Лучший альтернативный способ записи HD-видео на DVD
Согласно нашим исследованиям, самая сложная часть записи HD-видео на DVD - это аппаратное обеспечение. Порт HDMI или порт RCA сбивает людей с толку. Что еще более важно, живые выступления будут пропущены, если вы неправильно подключите DVD-рекордер. К тому же DVD-рекордер недоступен для некоторых людей, например для студентов. Поэтому вы можете задаться вопросом, сможете ли вы записывать HD-видео на DVD без дополнительного оборудования. Ответ - да, и вам просто понадобится компьютер и программное обеспечение для записи DVD, например Aiseesoft Screen Recorder.

- Записывайте HD-видео с любых платформ, таких как YouTube и т. Д.
- Сохраняйте исходное качество видео и звука HD-видео.
- Добавляйте журнал или текст во время записи HD-видео.
- Предварительный просмотр видеозаписей в формате HD с помощью встроенного медиаплеера.
Как записать HD-видео для записи DVD
Запустите лучший HD-видеомагнитофон после того, как установите его на свой компьютер. Тогда выбирай Видеомагнитофон , чтобы открыть основной интерфейс. Откройте браузер или службу цифрового телевидения и найдите шоу для записи на DVD.
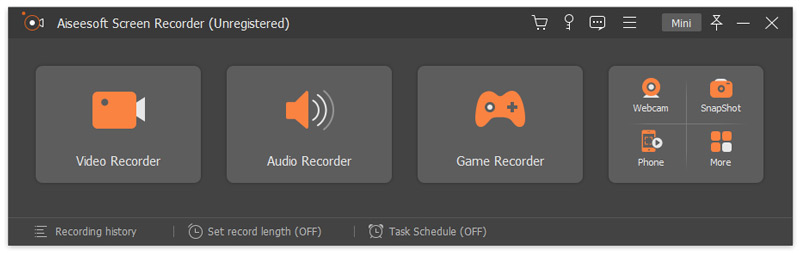
Установите регион записи на основе шоу в Показать раздел и убедитесь, что он включен. Далее включаем Звуковая система и отрегулируйте громкость. В Веб-камера и Микрофон параметры используются для захвата вашего лица и голоса. Для записи HD-видео мы их отключаем. Включите шоу и нажмите кнопку REC кнопку, чтобы начать запись.
Наконечник: Одной из важных функций видеомагнитофона является автоматическая запись событий в реальном времени. Нажмите Взять график внизу нажмите Добавить кнопку и установите параметры в зависимости от вашей ситуации. Затем запись начнется, когда начнется живое шоу.

Нажмите Остановить кнопку, когда шоу будет завершено. Затем вам будет представлено окно предварительного просмотра. Здесь вы можете проверить видеозапись, удалить ненужные клипы и нажать Сохраните Кнопка, чтобы экспортировать его на жесткий диск.
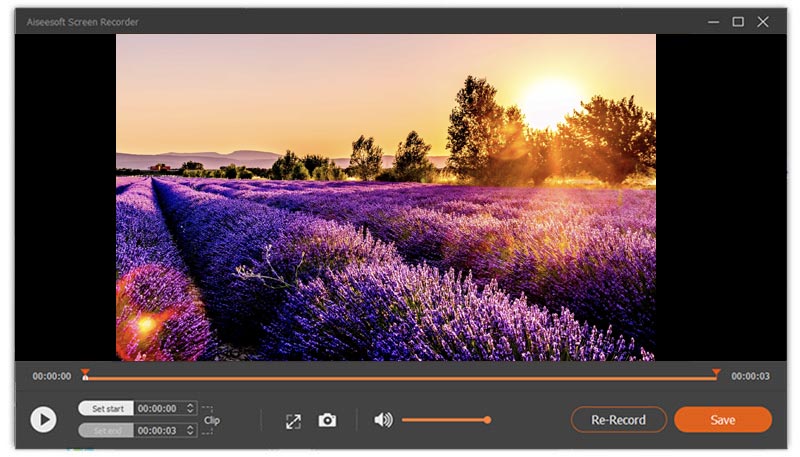
Примечание: Теперь вы можете сохранить HD-видео на своем компьютере, облачном сервере или записать его на чистый DVD. Имейте в виду, что встроенная функция записи DVD на ПК или Mac позволяет записывать только HD-видео и создавать DVD с данными.
Рекомендую: лучший DVD Maker
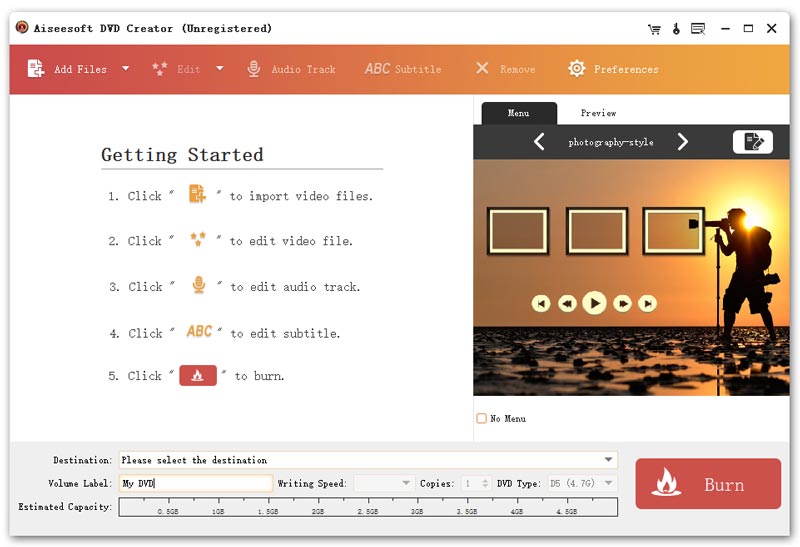
Создатель DVD Aiseesoft - мощный записывающий DVD-привод, выпущенный известным разработчиком программного обеспечения. Если вы хотите записать HD-видео на DVD, это лучший вариант.

- Записывайте загруженные фильмы на DVD, Blu-ray и другие диски.
- Предлагаем широкий выбор шаблонов для создания DVD профессионально.
- Создайте меню DVD с вашим любимым изображением и музыкой.
- Отредактируйте видео и аудио перед записью их на DVD.
Часть 3: Часто задаваемые вопросы о записи HD DVD
Могу ли я записывать HDTV на DVD-рекордер?
Вы не можете записывать шоу и фильмы с HDTV на DVD-рекордер напрямую из-за проблемы с разрешением. DVD не является форматом высокой четкости, в то время как содержимое вашего телевизора высокой четкости - HD.
DVD-рекордер - это то же самое, что DVD-плеер?
Нет, DVD-рекордер может записывать видео-шоу и фильмы на чистый или записываемый DVD, но DVD плеер может воспроизводить только видео DVD. Только часть DVD-плееров также поддерживает функцию записи.
Что вы думаете об этом посте.
Рейтинг: 4.8 / 5 (на основе голосов 136) Подпишитесь на нас в
Мы определяем и предоставляем обзоры лучших программных и аппаратных средств для записи HD-видео, чтобы вы могли просто записывать и создавать высококачественные музыкальные и аудиофайлы.
Какой лучший HD рекордер с экраном? Какой видео и аудио рекордер лучше всего подходит для Windows 10/8/7 и Mac? В этом посте вы найдете список из 5 отличных HD-рекордеров на ваш выбор.
Как загрузить видео на YouTube без потери качества?

Aiseesoft Screen Recorder - лучшее программное обеспечение для записи экрана, позволяющее захватывать любые действия, такие как онлайн-видео, звонки с веб-камеры, игра на Windows / Mac.
Читайте также:

