Как записать образ на жесткий диск
Обновлено: 06.07.2024
Подскажите начинающему в возрасте как записать образ iso на диск , прочитал сегодня вашу статью про диск восстановления ESET NOD32, сильно вы меня заинтересовали, оказывается можно проверить свою операционную систему на вирусы совсем бесплатно хорошими антивирусными программами. Скачал образ диска на официальном сайте ESET, он в формате iso, согласно вашей статье, его нужно прожечь на диск бесплатной программой Ashampoo Burning Studio, но что то у меня не получается. Задал свой вопрос на первом попавшемся форуме в интернете, мне такое там ответили, сказать стыдно, как же тогда быть с взаимовыручкой и так далее, может у вас где на сайте инструкция есть, подскажите?
Как записать образ iso на диск
Многие продвинутые пользователи считают, что установить операционную систему Windows очень просто, а ещё проще устанавливать разные программы, искать вирусы и так далее. Но почему то им в голову не приходит, что рядом с нами находятся простые люди, которые иногда просто к компьютеру подойти боятся и невыдержанное к ним наше отношение, ещё больше усугубляет ситуацию. Обидеть человека очень легко, а вернуть его расположение очень трудно, так что давайте помогать друг другу и будем терпимее.
Записать образ iso на диск, а так же копировать диски и самому создавать образы можно очень просто отличными бесплатными программами, лично у меня сложилось впечатление что программой Ashampoo Burning Studio, а так же ImgBurn сделать это очень легко и для начинающего в самый раз. Пошагово записываем образ iso на диск с помощью встроенного в операционную систему Windows 7 средства, о котором многие начинающие не знают, а так же программ Ashampoo Burning Studio и ImgBurn .
Щёлкаем правой мышкой на скачанном образе, расположенном к примеру у нас на рабочем столе и в открывающемся меню выбираем Записать образ диска ,

вставляем чистый диск в дисковод и нажимаем Записать , происходит запись образа на диск , вот и всё, теперь переходим к программам сторонних разработчиков.

Начнём с Ashampoo. Переходим по ссылке на официальный сайт,
далее чуть пониже на этой же странице Ashampoo Burning Studio версию Free и Download -загрузка.
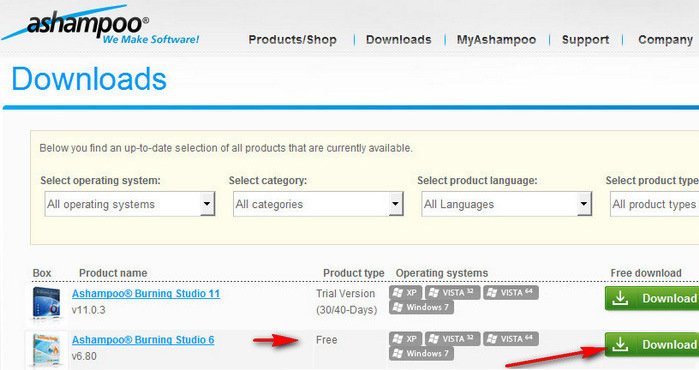
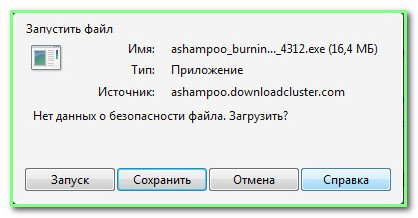
Инсталлятор всего 16 Мб, скачивается за секунды куда укажем, например прямо на рабочий стол.
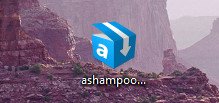
При желании можно выбрать Русский язык на сайте, вот и всё. Запускаем установщик программы, далее как обычно.
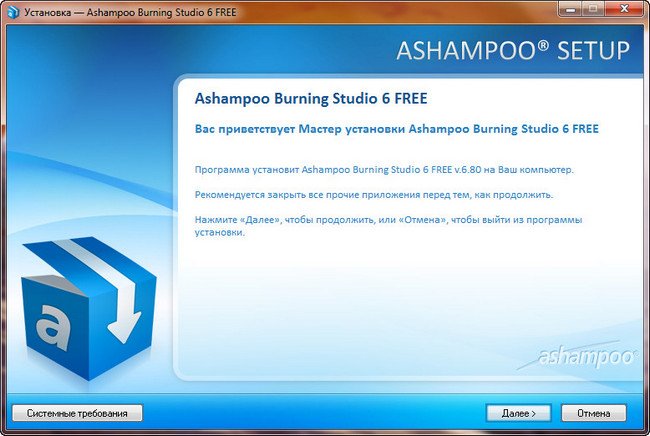
Принимаем соглашение. А в этом месте, как правильно заметил наш внимательный пользователь Александр, предпочесть выборочную установку и снять везде галочки, так как панель инструментов, и поиск от MyAshampoo конечно нужен не всем.
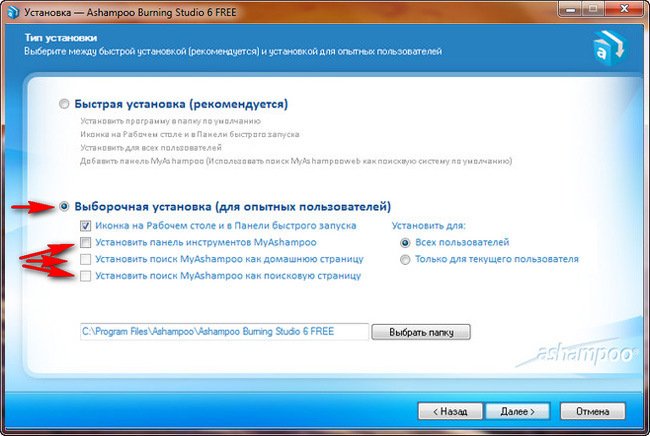
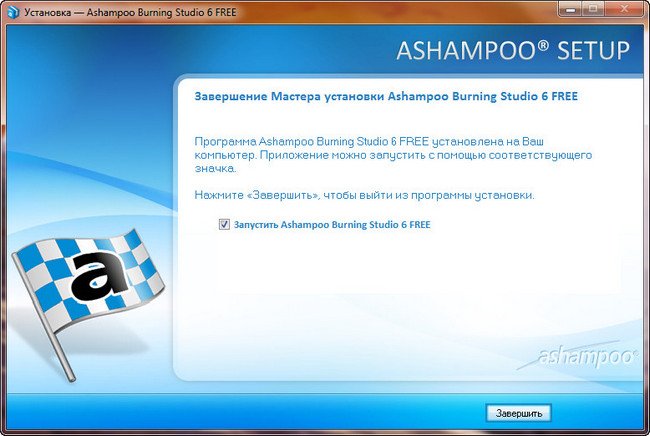
Запускаем программу, выбираем Создать/записать образ диска -> Записать CD/DVD/Bly-ray диск из образа диска .
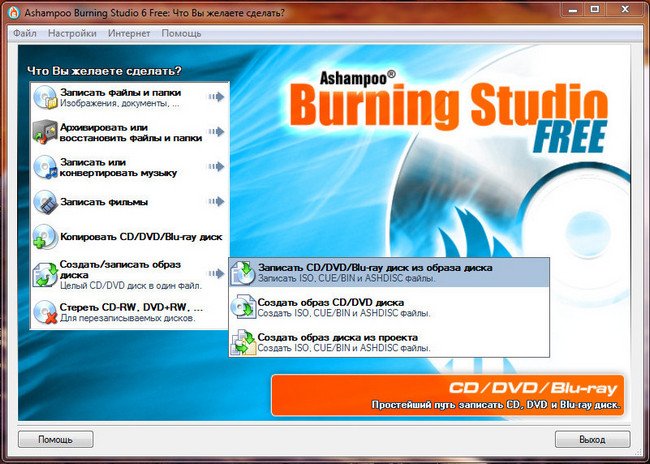
В данном окне нажимаем Обзор.
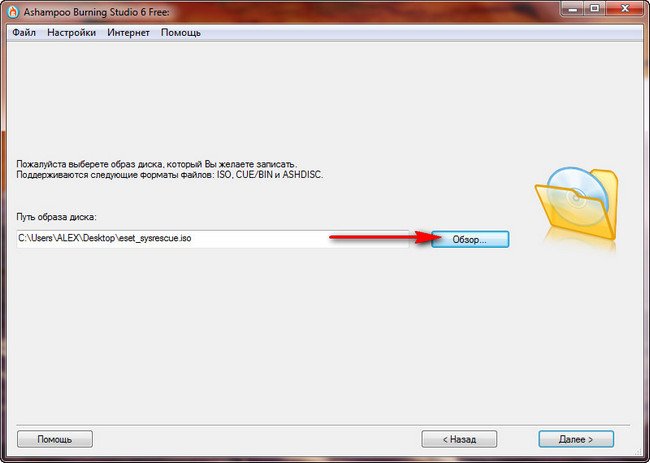
Далее в проводнике находим наш образ, в моём случае он находится на рабочем столе, нажимаем открыть.
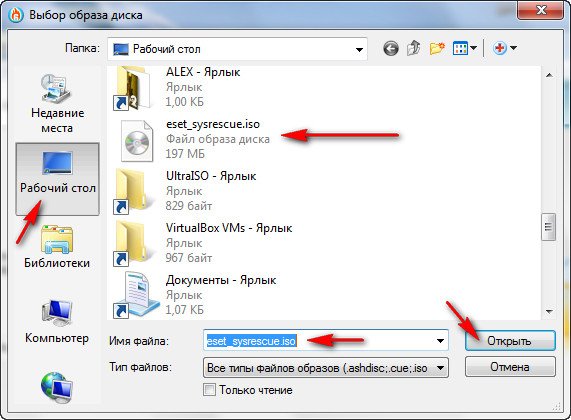
Вставляем чистый диск в дисковод.
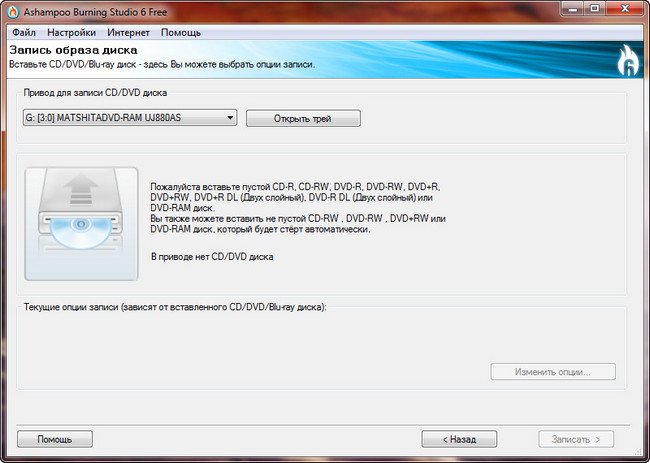
Жмём Записать CD, одна минута и наш скачанный в интернете образ прожигается на компакт диск или DVD-диск.
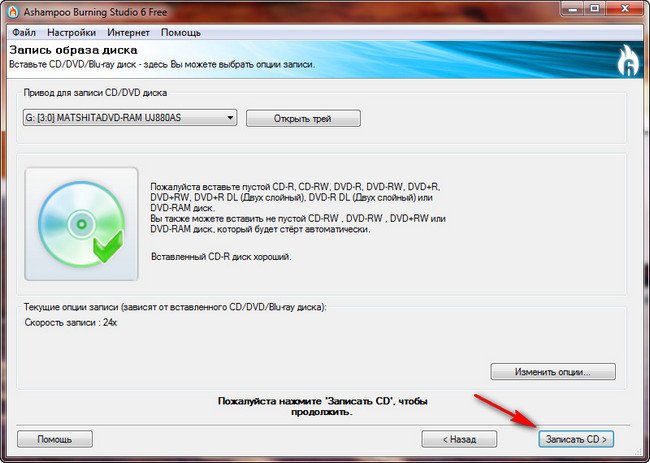
Как записать образ iso на диск программой ImgBurn
Далее, если например это диск восстановления антивирусной программы, с него можно загрузить компьютер и проверить систему на вирусы.
Ну а теперь настала очередь программы ImgBurn, ссылка
Здесь тоже всё очень просто, идём на официальный сайт программы, нажимаем Download.
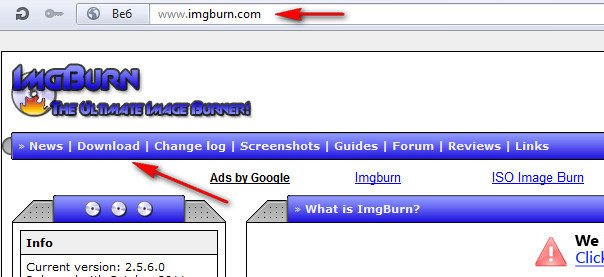
Переходим на страницу загрузок и выбираем самую первую версию утилиты, затем скачиваем её,

Использование образов дисков в последние годы все больше и больше набирает популярность, поэтому появилось много программ для чтения образов ISO, что помогает зря не использовать дисковод. Что такое ISO? Это образ файла, где хранятся данные и структура диска. К тому же в последнее время многие ноутбуки продаются без него. Для того чтобы использовать виртуальный диск, нужно иметь специальный привод, куда он будет записываться. Для того чтобы разобраться со всеми нюансами, требуется скачать утилиту UltraISO Pro торрент с нашего сайта совершенно бесплатно. Если хотите узнать, как пользоваться UltraISO, то прочитайте данную статью до конца.
Создание загрузочной флешки в UltraISO
Для того чтобы сделать загрузочную флешку, требуется следовать этому алгоритму:
- Скачайте требуемый образ диска Windows 10 из интернета.
- После того как он загрузится, откройте его в утилите Ультра ИСО.
- Когда это будет сделано, выберите раздел самостоятельной загрузки.
- Нажмите на раздел «записать образ жесткого диска», чтобы выполнить запись на флешку.
- Когда появится всплывающее окно, нажмите на наименование носителя, после чего на кнопочку «Запись». Согласитесь на лицензионное соглашение, а после дождитесь окончания процесса.
Обратите внимание, что для полноценной записи вам необходимо иметь права администратора. В противном случае возникнет ошибка.

Если вместо того, чтобы сделать установочную флешку Windows, хотите создать диск, стоит нажать на кнопочку «Запись СД образа», расположенную на панели инструментов. Когда появится новое окно, сделайте выбор необходимого дисковода, после чего кликните по клавише «Записать». После этого дождитесь, когда процесс будет завершен.
Помните, что разработчики добавили возможность скрытой записи, а также уже поставили значения, приемлемые для записи. Если в разделе Hide Boot Partition поставите значение Hidden, то не сможете обнаружить записываемый носитель, ведь он будет скрыт. Берите это во внимание, когда меняете настройки.
Создание образа диска
- Первым делом стоит выполнить запуск бесплатно скачанной программы UltraISO 9.7, а затем разбираться как ей пользоваться. После этого переименуйте ISO файл, как хочется. Для того чтобы это сделать, нажмите правой кнопочкой мышки на ярлыке и выберите «Переименовать».
- После этого добавьте необходимые файлы. Внизу находится «Проводник», где можно найти требуемые материалы, перетащив их в правую сторону.
- Когда файлы были добавлены, требуется сохранить его. Для этого стоит нажать сочетание горячих клавиш «Ctrl+S», после чего нажать на кнопочку «Сохранить».
- На этом этапе требуется определиться с форматом, лучше всего выбирать .исо. Это объясняется тем, что формат является стандартным, поэтому любая программа для открытия ISO справится с этим материалом.
Если не планируете дальше пользоваться рассматриваемой программой, то можете сменить формат. Некоторые форматы подходят для тог, чтобы использовать их в программном обеспечении Nero, Alchogol 120%.
Укажите папку, где будет располагаться конечный продукт, а затем нажмите клавишу «Сохранить». После этого ISO адаптер начнет сохранение образа. Это не займет много времени.

Поздравляем, процесс прошел успешно! Следуя данной инструкции, не придется долго разбираться с тем как пользоваться программой UltraISO для распаковки исо.
Запись образа на диск или флешку
Запись образа на флешку в Ультра Исо
Чтобы записать Винду на флешку, требуется придерживаться этого алгоритма. Сначала выполним привычные и ожидаемые действия: выполнить запуск приложения и вставить флешку в порт.
Обратите внимание, что файлы имеющиеся на носителе будут стерты, поэтому лучше заранее их сохранить в другом месте.
Запись ISO на USB требуется проводить с правами администратора, чтобы не возникло проблем. Итак, выполните следующие шаги:
- После того, как все запустится, стоит нажать на раздел «открыть файл», после чего заняться поиском нужного для записи образа.
- Следующим шагом станет выбор метода записи: «Самостоятельной загрузки», а затем кликнуть по кнопке «Записать образ диска».
- На этом этапе следует убедиться, что все параметры отмечены и соответствуют всем требуемым настройкам.
- Если носитель не отформатирован, то требуется нажать на меню «Форматировать», после чего выбирать тип FAT32. Если все было проделано заранее, то стоит открыть ISO, а затем «Записать», согласившись на лицензионное соглашение.
- Через несколько минут автозагрузочная флешка будет создана, а вы сможете продолжить работу с образом.




Если все действия были правильно выполнены, то в имени флешки будет стоять название образа. Так можно написать все что угодно, даже Windows 7 64 бит или популярную игру.
Как записать образ на диск
- Вставьте в дисковод требуемый для записи диск, а затем открыть portable ISO reader.
- Добавьте образ в утилиту, перетащив нужный файл на рабочую поверхность. Либо войдите в меню приложения, после чего зайдите в раздел «Файл», а затем через «Открыть» выберите необходимый. Когда появится всплывающее окно, нажмите на нужный материал.
- Когда образ будет добавлен в программное обеспечение, стоит начать прожиг. Для этого зайдите в раздел «Инструменты», после чего перейдите к пункту «Записать СД».
- Как только появится новое окно, сможете увидеть несколько параметров, необходимых для чтения ISO:
- Привод. Если в устройстве имеется несколько подключенных приводов, стоит отметить нужный для записи.
- Скорость записывания. Сначала устанавливается максимальная скорость, но лучше всего для прекрасной работы выставить более низкий параметр.
- Метод записи. Лучше всего здесь ничего не трогать.
- Файл образа. В этом месте указывается месторасположение файла, требуемого для записи.
- Если осуществляете запись на перезаписываемый диск, то предварительно его нужно очистить. Для этого следует нажать на специальную кнопку.
- Когда все готово, следует начать прожиг, нажимая «Записать».
Обратите внимание, что так можно записать любой образ. Если возникает ошибка: «неизвестный формат образа», стоит воспользоваться редактором образов.
Процесс завершится через несколько минут, после чего выскочит оповещение об окончании.
Создание виртуального привода в UltraISO
В этом алгоритме будет показано, как пользоваться UltraISO premium edition для создания виртуального привода:

- Зайдите в настройки программы, находящиеся в разделе «Опции».
- Откройте раздел «Виртуальный привод», чтобы указать количество. Их должно быть не меньше, чем устройств.
Процесс создания виртуального привода успешно завершен, поэтому можно заняться монтированием образа, после чего пользоваться в UltraISO материалами, расположенными в образе. О том, как монтировать образ, сможете прочитать ниже. Когда это нужно? Когда будете использовать лицензионные игры, не работающие без диска. Можете смонтировать образ в привод, чтобы сделать вид, что диск находится в дисководе. При необходимости всегда можно размонтировать образ.
Монтирование образа
Монтировать образы оптического накопителя происходит довольно просто, ведь это простой процесс подключения диска к приводу только в виртуальном мире. Если говорить вообще простым языком, то вы просто виртуально вставите диск в дисковод. В рассматриваемом программном обеспечении это можно сделать двумя способами, пользуясь приложения напрямую или проводником.
Способ 1: Запуск через приложение
- Сначала запустите приложение, чтобы открыть образ, используемый для монтажа. Для того чтобы это сделать, нажмите «Файл», после чего «Открыть».
- Укажите папку, где он располагается, выделите его, а затем откройте.
- Воспользуйтесь меню, чтобы зайти в раздел «Монтирования в виртуальный привод» в инструментах.
- Когда появится всплывающее окно, укажите необходимый привод, после чего кликнуть по кнопке «Монтировать».




Программа может ненадолго зависнуть, но не стоит пугаться, ведь разработчики просто не предусмотрели строку отслеживания. Через пару секунд монтирование будет завершено, после чего можно будет продолжить работу.
Способ 2: «Проводник» Windows
Представленный метод позволяет проделать более быструю работу, потому что не придется открывать свою программу.
- Откройте папку, где расположен ИСО.
- Кликните по нему правой кнопкой мышки, после чего выберите меню «УльтраИСО», после чего перейдите в раздел «Монтировать образ в виртуальный привод Ф».
- После сделанных действий монтирование будет завершено.
Такой способ имеет небольшой недостаток, ведь нельзя заметить, что диск образа переполнен.
Установка игр с помощью Ультра Исо
Очень часто пользователи спрашивают, как установить игру, используя ИСО. Такой вопрос возникает из-за имеющейся защиты от копирования. Многие игрушки имеют лицензионную защиту, требующие диск в дисководе. Прочитайте статью до конца, чтобы познать все нюансы работы с программным обеспечением.
Создание образа игры
Сначала вставьте в дисковод лицензионный диск, содержащий игру. После этого откройте ПО, делая это от имени администратора, а затем кликните «Создать».

Укажите требуемый привод и место, где будет сохраняться образ. Формат обязательно должен быть .исо, чтобы программа могла его распознать.

Дождитесь окончания процесса.
Установка




На этом работа по данному вопросу завершена. Вот такой интересный способ представлен для использования лицензионных игрушек без специального диска. Теперь игра будет запускаться всегда, пока есть виртуальный привод. Пользуйтесь с удовольствием!
Заключение
Теперь вы разобрались, для чего нужен и как пользоваться UltraISO. Надеемся, что данная статья была полезна, а также смогла научить вас многим правилам использования. Приложение приятно в эксплуатации, поэтому проблем возникнуть не должно. Приятного использования!
Сейчас мало кто пользуется установочным диском, т.к. на современных ноутбуках и планшетах нет дисководов. В таких случаях используют специальную загрузочную флешку. Но если у вас есть внешний жесткий USB диск, то на нем тоже можно создать отдельный раздел и разместить ISO-образ своей операционной системы. А на другом разделе хранить необходимые файлы. О том, как сделать загрузочный USB диск, мы сейчас и поговорим.

Для этого нам понадобятся:
- Внешний жесткий USB-диск (можно с данными, лишь бы было свободное место не менее 20 ГБ);
- Программа WinSetupFromUSB;
- ISO образ Windows.
Подготовка внешнего жесткого диска
Для того, чтобы внешний жесткий диск мог работать как загрузочный, его необходимо подготовить. Данная инструкция подходит для Windows XP, 7, 8, 10.
Создаем активный раздел
- Подключаем свой внешний диск к USB-порту (лучше к USB 3, если ваш диск его поддерживает).
- Далее переходим в управление дисками. Для этого жмем на клавиатуре клавиши Win+R, и вводим в поле «Открыть» команду msc.

Откроется окно «Управление дисками». В нем показаны все подключенные к этому компьютеру накопители. Мы должны найти свой USB жесткий диск.

У меня это диск «К». На нем у меня для эксперимента лежит папка «скриншоты».

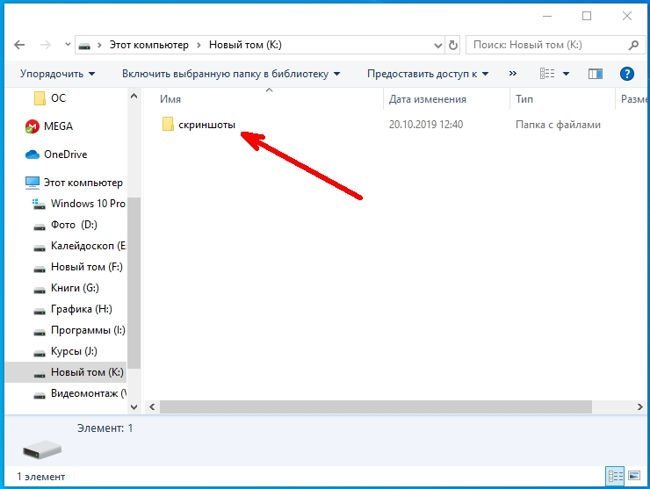
Все остальные USB устройства лучше на время отключить.
Обычно на внешнем диске один раздел (как показано у меня). Нам же необходимо создать на нем еще один небольшой раздел в 20 ГБ. Этого вполне достаточно для ISOа Windows 7 или даже 10.
Для этого кликаем правой кнопкой мыши по диску и выбираем в выпадающем списке команду «Сжать том».

В новом окне в поле «Размер сжимаемого пространства (МБ)», указываем размер нового раздела (в моем случае прописана цифра 30000).

Теперь на нашем диске появилась не распределенная область с черной полосой наверху. Кликните по ней правой кнопкой мыши и выберите команду Создать простой том.

Откроется «Мастер создания простого тома». Сразу жмем кнопку «Далее».

В следующем окне опять жмем кнопку «Далее».

В следующем окне ничего не меняем и опять жмем кнопку «Далее».

В следующем окне оставляем файловую систему FAT32 и меняем только метку тома. В метке тома можно написать что угодно. Это ни что не влияет. Я напишу «Windows 7», что бы знать, образ какой системы будет на этом разделе. Жмем кнопку «Далее».

В следующем окне жмем кнопку «Готово».

Теперь наш раздел принял другой вид и получил свое название.

Папка, которая лежала до этого на диске никуда не делась. Она осталась на диске «К», как и была, а новый раздел теперь у нас под буквой «L», и он совершенно чист.
Делаем загрузочный раздел активным
Для того, чтобы загрузчик работал его необходимо сделать активным.
На одном физическом диске может быть только один активный раздел. Если у вас на этом диске уже имеется активный раздел, то мы его уберем.
Сделать раздел активным в «Управлении дисками» у нас не получится, т.к. эта функция в нашем случае не работает, т.к. она светится серым, т.е. – недоступна.

Для этого мы воспользуемся командной строкой от имени администратора. Чтобы открыть её в Windows 10 достаточно кликнуть правой кнопкой мыши по кнопке «Пуск» и выбрать пункт «Командная строка (администратор)».
У меня установлен Power Shell, поэтому я выбираю его (это аналог командной строки).

В других системах можно открыть «Диспетчер задач» (Ctrl+Shift+Esc), зайти в меню Файл – Запустить новую задачу.

В поле Открыть ввести команду cmd, а ниже установить флажок на запись «Создать задачу с правами администратора», и нажать кнопку «ОК» или «Enter».

Теперь последовательно вводим следующие команды и после каждой из них жмем на клавиатуре кнопку ENTER:
diskpart
list disk (вывести список подключенных дисков)
select disk 5 (вместо цифры 5 поставьте свой номер диска, на котором создали раздел)
list partition (просмотреть разделы выбранного диска)
select partition 2 (укажите свой раздел, который хотите сделать активным)
active (сделать диск активным)

Можете опять открыть Управление дисками и посмотреть, какой раздел стал активным.

На созданную область можно записать образ любой операционной системы, но только один.
Запись ISO образа Windows 7 на внешний жесткий диск
Подготовьте заранее ISO-образ. Я возьму образ Windows 7.
Переходим на официальный сайт программы WinSetupFromUSB и скачиваем её последнюю версию (на данный момент 1.9).
Программа упакована в архив 7 Zip. Распаковываем программу (дважды кликните по файлу левой кнопкой мыши и в открывшемся окошке нажмите кнопку «Extract»).
На рабочем столе появится папка WinSetupFromUSB-1-9. В ней находится 2 папки и 3 файла.

Если у вас операционная система х64, то запускаете файл WinSetupFromUSB_1-9_x64.exe, а если х32, то вам нужен файл WinSetupFromUSB_1-9.exe.

У меня система х64, поэтому я кликаю правой кнопкой мыши по файлу WinSetupFromUSB_1-9_x64.exe и выбираю в выпадающем контекстном меню пункт «Запуск от имени администратора».
Запускать программу необходимо только под именем администратора, иначе во время записи могут возникнуть проблемы.
В открывшемся окне устанавливаем настройки:

- Первым делом установите флажок на Advanced options (открыть окно расширенных настроек);
- Установить флажок напротив записи Displaydaskdriversonallinterfaces,notonlyUSB (включить отображение дисков, подключенных к USB); Появится предупреждение. Жмем «ОК».

Появится еще одно предупреждение. Игнорируем его и жмем кнопку «ОК».
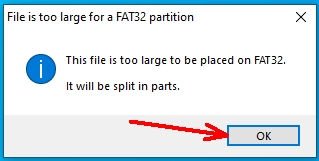
Терпеливо ждем окончания работы. В конце появится небольшое окошко с репликой «Job done». Теперь можете закрыть все окна и проверить работу своего загрузочного диска.
Видео: Как сделать загрузочный USB диск
Для этого перезагрузите компьютер, в свой BIOS (UEFI) войдите, установите загрузку с вашего USB Hard Drive и запустите установку вашей операционной системы.

Сегодня хочу с вами поделиться информацией чем или как записать образ на диск. Мы запишем ISO и другие образа с помощью таких программ как: стандартные средства Windows 7, CDBurnerXP, Daemon Tools, UltraISO и Nero 7.
Записываем образ
Первым делом нужно чтобы на вашем компьютере был хотя бы один образ диска с нужной для вас информацией. Если у вас его нет, вы не знаете как его сделать, тогда прочитайте здесь Как создать ISO образ диска. В этой же статье вы найдете ссылки на рабочие программы, с помощью которых мы и будем записывать образа на диск.
Стандартные средства Windows 7
Самый простой и быстрый вариант на мой взгляд, это воспользоваться стандартными средствами Windows 7, чтобы записать уже имеющийся образ диска. Данным способом можно воспользоваться если у вас файл с расширением (*.iso).
Для этого находим наш файл с образом, нажимаем по нему правой кнопкой мыши, переходим на вкладку Открыть с помощью и выбираем Средство записи образов дисков Windows.
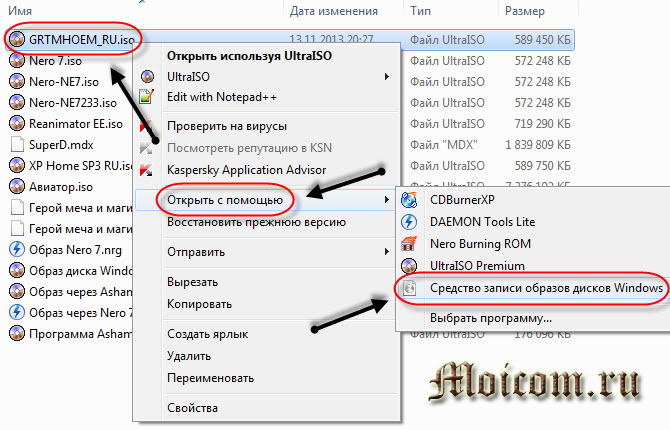
Открывается окно записи образов, в котором можно выбрать Устройство записи на диск, поставить или убрать галочку Проверить диск после записи и нажать кнопку Запись.
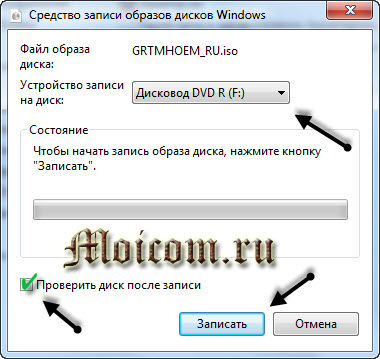
Как записать образ на диск стандартными средствами Windows 7 | Moicom.ru
Запись образа на диск CDBurnerXP
Если у вас нет данной программы, то скачать её и другие полезные утилиты для записи дисков можете в предыдущей статье создание образа диска.
Заходим в программу CDBurnerXP и выбираем Записать ISO-образ на диск.

Появляется окно Запись ISO-образа, в котором можно выбрать основные настройки записи.

Имеется возможность Конвертировать в ISO, этой функцией можно воспользоваться, если у вас файл образа с другими расширениями (*.bin или *.nrg).

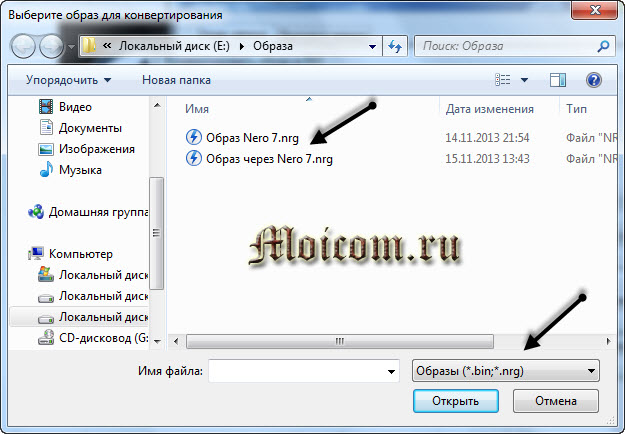
Переходим к ISO-образ для записи, нажав кнопку Browse (Обзор), выбираем нужный файл и жмем открыть.

Если нужного файле в списке нет, то переходим на вкладку внизу экрана ISO-образ, возле кнопок Открыть и Отмена, выбираем Все файлы (*.*).
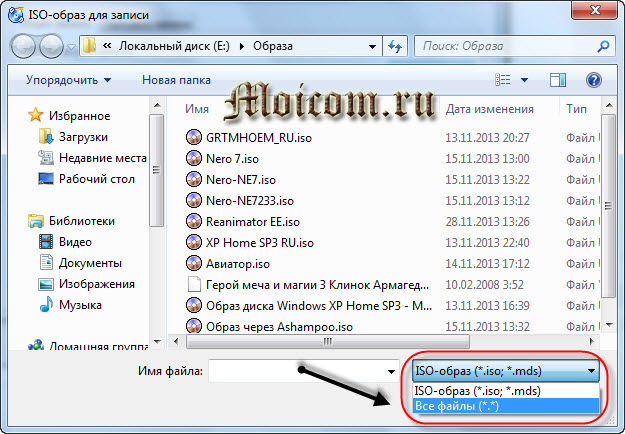
Есть возможность выбрать устройство записи, скорость записи и другие дополнительные опции. Из которых хочу отметить как полезные: проверить данные после записи, извлечь диск после записи и выключить компьютер после записи.
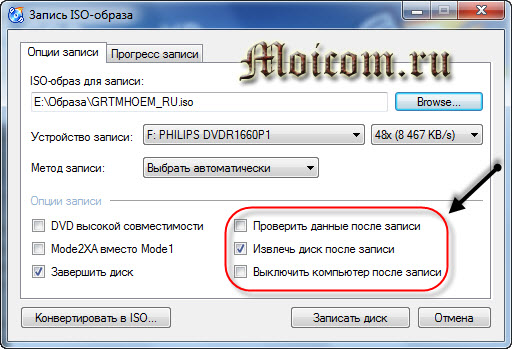
Все выбрали и настроили, тогда можно нажимать кнопку Записать диск.
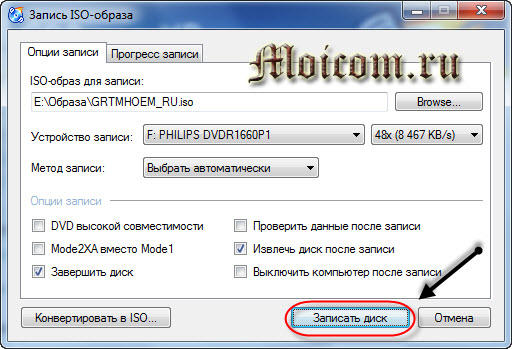
Записываем образ диска с Daemon Tools
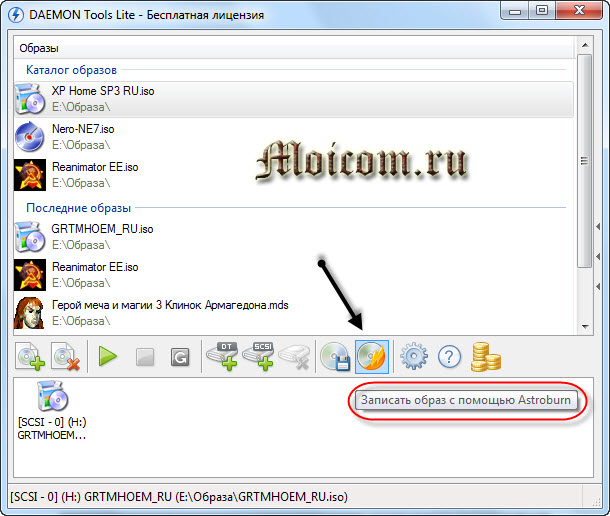
Если у вас Astroburn еще не установлен, то предложат загрузить и установить программу Astroburn Lite. Нажимаем кнопку Установить.

Программа Astroburn Lite загружается и устанавливается, нужно немного подождать.
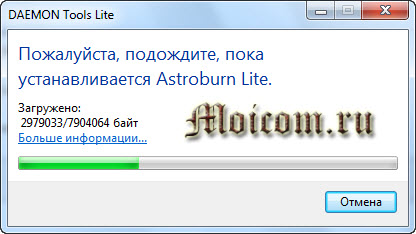
Открывается утилита Astroburn Lite, первоначально она на английской языке, что меня не смущает. Для того чтобы она была на русском языке, необходимо зайти в Options (Опции), шестеренка сверху, и там где будет написано Languege выбрать нужный язык.
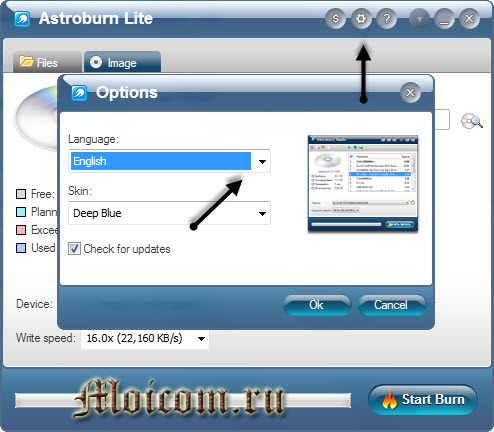
Переходим на вкладку Image (Образа), нажимаем на диск с лупой Browse (Обзор), выбираем нужный файл, Write Speed (скорость записи) и нажимаем Start Burn (Старт прожига).

Как записать образ на диск UltraISO
Название программы по моему говорит само за себя. Открываем UltraISO, заходим во вкладку Инструменты и выбираем Записать образ CD. Так же можно воспользоваться горячими клавишами и нажать *F7*. Заинтересовались горячими клавишами, тогда рекомендую Секретные кнопки Windows 7.
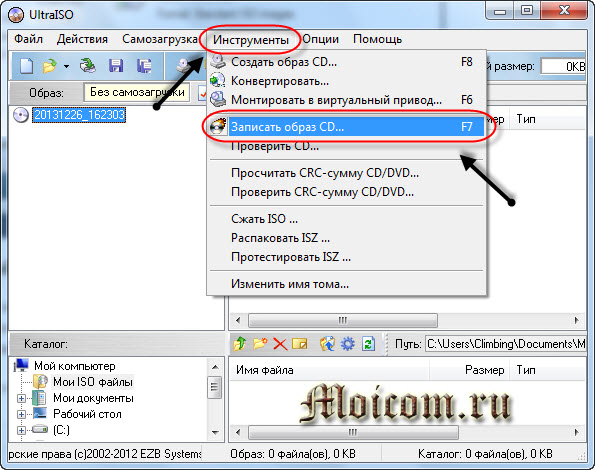
Появляется окно Запись образа. Далее все то же самое, что и в предыдущих способах: выбор привода, скорость записи, файл образ и Записать.
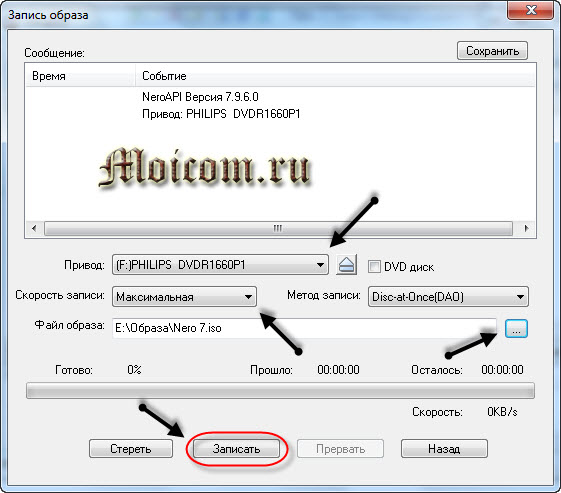
Прожиг образа на диск вместе с Nero 7
Программа Nero 7, наверное одна из любимых программ, которые я использую для записи и копирования дисков. Заходим в Nero StartSmart, переходим на вкладку Сохранить.
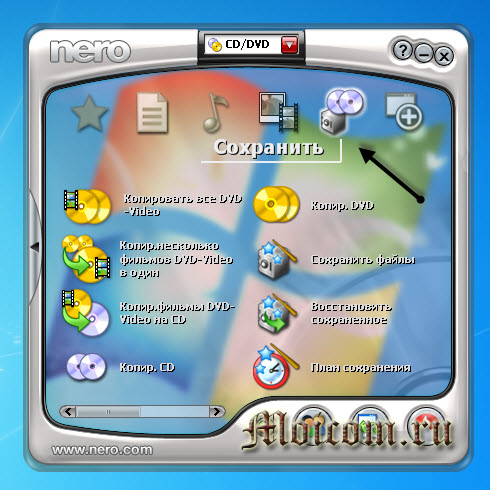
Перемещаем нижний ползунок направо и выбираем Записать образ на диск (горящая спичка с диском).

Появляется Nero Express, переходим в нижнюю папку Образ, проект, копировать и выбираем Образ диска или сохранить проект (Запись диска из образа, ранее записанного на жесткий диск).
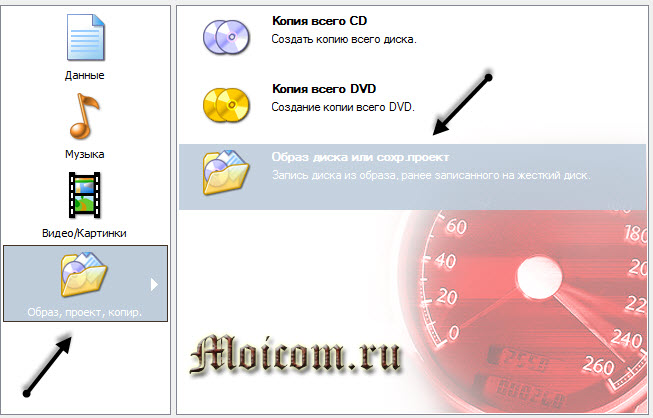
Находим нужный файл с образом на жестком диске и жмем Открыть.
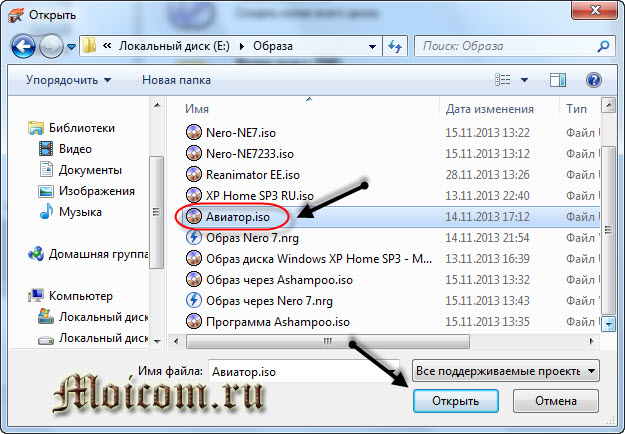
Далее открывается окно с финальными установками записи. Можно указать Число копий записываемых дисков, поставить или убрать галочку Проверить данные после записи на диск.
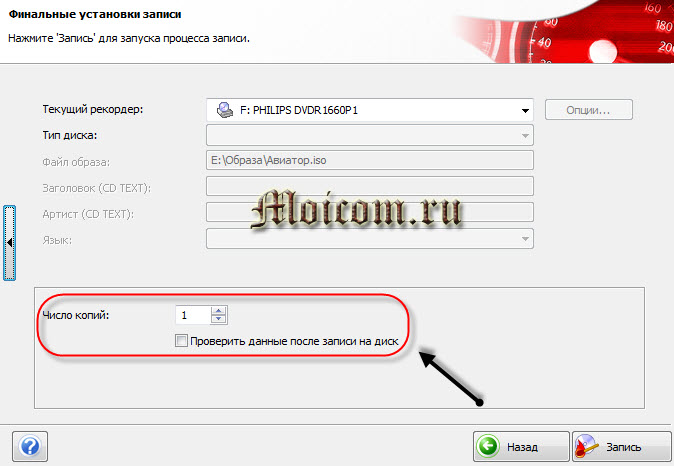
Есть еще дополнительные настройки, но чтобы в них попасть, нужно слева нажать маленькую кнопку со стрелкой влево.
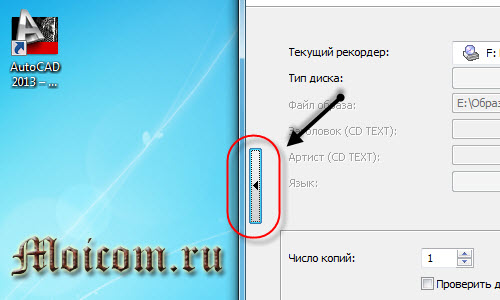
В установках записи можно выбрать скорость записи от 4х до 16х, поставить или убрать галочки напротив Определить максимальную скорость, Запись и Автоматическое выключение вашего компьютера при завершении записи диска.
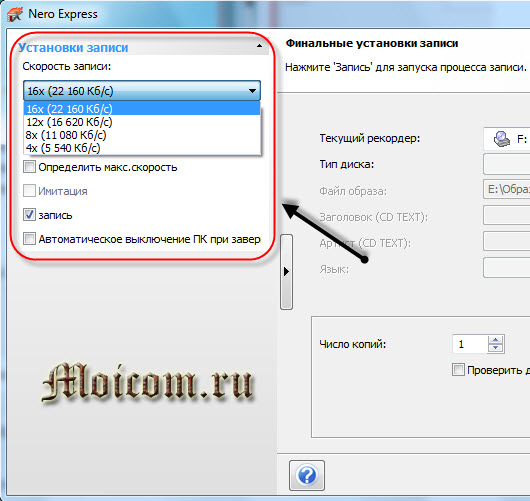
После того, как все выбрали и настроили, осталось только записать наш диск, нажав кнопку Запись (горящая спичка над диском).
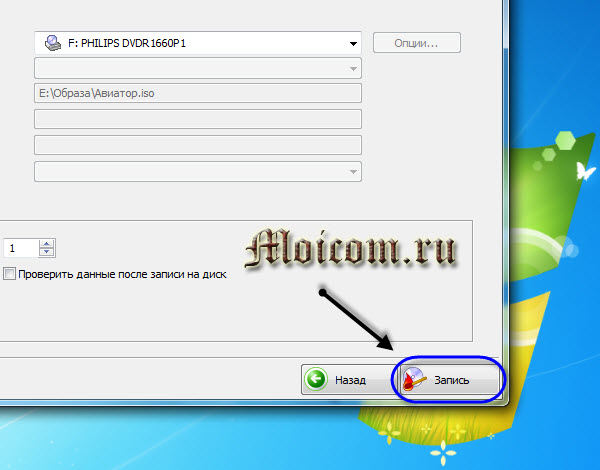
Подведем итоги
Сегодня мы с вами друзья узнали, рассмотрели и разобрали 5 способов чем или как записать образ на диск. Для этого воспользовались следующими программами: средство записи образов Windows, CDBurnerXP, Daemon Tools Lite и Astroburn Lite, UltraISO и мой любимый Nero 7 StartSmart. Каким именно способом из них воспользоваться решать вам, все они рабочие и проверенные.
Это последняя статья в этом уходящем году, поздравляю всех с наступающим новым годом и остальными рождественскими праздниками.
Возможно у вас появились вопросы, связанные с записью образа на диск. Можете задавать их ниже в комментариях к этой статье, а так же воспользоваться формой обратной связи со мной.
Благодарю вас что читаете меня в Твиттере.
Если приведенная выше информация оказалась для вас полезной, тогда рекомендую подписаться на обновления моего блога, чтобы всегда быть в курсе свежей и актуальной информации по настройке вашего компьютера.
Читайте также:

