Как записывать с помощью видеокарты amd
Обновлено: 07.07.2024
Не участвует в рейтинге программ для записи экрана. Узнайте лидеров рейтинга!
Описание програмы AMD Radeon Relive
Первый раз слышите, что такое Radeon Relive? AMD Radeon ReLive - это многофункциональный инструмент для записи игровых видео, предназначенный исключительно для систем Windows 7 и Windows 10 на основе видеокарт AMD Radeon. Является аналогом функции Nvidia Shadowplay, которая в свою очередь доступна лишь владельцам видеокарт Nvidia и имеет очень схожий функционал.
Radeon Relive представляет собой удобный внутриигровой оверлей, подключиться к которому можно в любой момент игры с помощью горячих клавиш. Помимо функции видеозахвата, программа также способна вести прямые трансляции на сервисы Twitch, Youtube и Facebook, делать скриншоты. Обладает “умной” системой мгновенного повтора и автоматической записью лучших моментов вашей игры. Ещё одно преимущество данной утилиты - Radeon ReLive никаким образом не влияет на производительность вашего ПК при работе. Ваш игровой процесс останется на самом высоком уровне. Однако имеет несколько повышенные, в сравнении с аналогами, минимальные системные требования для компьютера. Скачайте Bandicam и ощутите разницу.
Программа отличная и идеально подходит для заядлых геймеров, обладающих видеокартой от AMD и не желающих устанавливать дополнительный софт для захвата изображения в играх. Более того, утилита не только автоматически сжимает видеоролики для дальнейшей публикации в Интернете, но и имеет возможность напрямую загружать их в сеть. Тем не менее, утилита не имеет собственного редактора видео и уступает мощным многофункциональным программам, таким как Экранная камера, Camtasia Studio или Xsplit Gamecaster. Более того, многие найдут программу бесполезной, благодаря встроенному в операционные системы Windows 10 записывающему модулю Game DVR.
Тем не менее, сравнение с Camtasia Studio и Экранной камерой Radeon ReLive полностью не выдерживает. С помощью данных утилит можно не только легко и быстро записать игровой геймплей, но и захватить любое приложение, окно или часть рабочего стола без каких либо ограничений. Они обладают функциональным редактором для монтажа видео, поддерживают разрешение 4K и дают возможность работать с хромакеем. Последняя функция будет крайне полезна для стримеров и авторов видеоконтента на Youtube.

Почти каждый из нас, кто играет в игры, хоть раз хотел поделиться своими игровыми событиями с друзьями, близкими или со всем миром. Но не было под рукой инструмента зафиксировать это самое игровое событие, которое уже вероятно не повторить.
И производители видеокарт в свою очередь позаботились о создании программного обеспечения, позволяющего записывать видео из игры, делать качественные снимки экрана и позволить игрокам делиться достижениями, не жертвуя производительностью игры.
Компания AMD не стала исключением, как и ее прямой конкурент. На свет появилось ПО, которое вплоть до декабря 2019 г. называлось AMD Radeon Relive. Имело оно минималистичный вид с практичным функционалом.

В декабре 2019-го компания выпустила масштабное обновление интерфейса и функционала своего детища, назвав его Radeon Software, о котором и пойдет речь.
Установка Radeon Software
Перед тем как осветить вопрос установки ПО, логичным было бы заметить что данное ПО работает только на видеокартах, содержащих видеочип компании AMD.
Установка ПО производится автоматически при установке видеодрайвера с официального сайта компании AMD. Перейдя по ссылке, вам достаточно выбрать серию и конечное название модели вашей видеокарты, чтобы сайт предложил вам ссылку для скачивания ПО. На случай, если вы не уверены в правильности выбора продукта, в верху сайта есть ссылка на скачивание ПО для автоматического определения вашего видеочипа и его скачивания с последующей установкой.

Процесс установки скачанного ПО происходит автоматически и не требует от вас вмешательств и сложного выбора, кроме дополнительной опции в начале установки которая производит чистую установку драйвера и ПО, стирая предыдущую версию и настройки уже установленного ранее ПО. Данный выбор опционален и рекомендуется в случае неккоректной работы ПО.
Запуск и знакомство
После установки ПО оно автоматически будет запущено. Для тех, у кого ПО уже было установлено, запустить главное окно можно с помощью ярлыка на рабочем столе или в меню пуск — ярлык называется AMD Radeon Software. Либо более практичным и быстрым способом, нажав одновременно комбинацию Alt+R.
Главное окно встречает нас содержательным, но в то же время логично сгруппированным по блокам интерфейсом с темным исполнением, полюбившимся многим.

В новой версии интерфейса видно желание разработчиков превратить ПО в некий игровой рабочий стол. Интерфейс содержит в себе все ключевые модули:
Так как данная статья посвящена именно записи уникальных моментов игры, то углубляться в большую часть модулей было бы лишним. Перейдем непосредственно к настройкам записи видео.
Настройка записи видео
Перейдите в настройки, которые находятся в верхней правой части окна программы

А затем выберите вкладку «Общее»

Мы попадаем в раздел настроек, посвященных как видеозаписи, трансляции, отображения производительности, так и подключения VR и мобильных устройств к данному ПО. Но нас интересует только левый блок настроек, в которым мы можем настроить видеозапись под свои нужды.
Файлы мультимедиа

- Место сохранения мультимедиа — данный параметр определяет место сохранения записанных вами видео. Рекомендуется выбрать жесткий диск или накопитель с наибольшим объемом свободной памяти, так как видеозаписи при отличном качестве занимают немало места. Если же вы уверены, что на системном диске достаточно памяти, данный параметр можно не менять. По умолчанию папка называется «Видео» и находится в папке ваших документов или в вашей «Библиотеке», если вы владелец Windows 10.
- Повторный показ — это та самая волшебная функция, которая не позволит вам упустить уникальный игровой момент. Более того, данная функция не обязывает вас вести видеозапись игры полностью с целью потом нарезать его в видеоредакторе на интересные моменты. Она самостоятельно в фоновом режиме ведет запись последних нескольких минут, длительность которых мы можем настроить в следующем пункте. От вас лишь необходимо при появлении в игре того самого момента, который вы хотите сохранить или поделиться, нажать комбинацию клавиш, находясь в игре. И последний отрезок указанного ранее времени сохранится, после чего начнется автоматическая запись, чтобы вы вновь не упустили ничего интересного.
- Длительность мгновенного повтора — здесь вы вправе выбрать длительность последнего отрезка времени, который сохранит Повторный показ. Чем дольше этот отрезок, тем больше весит и дольше обрабатывается конечный видеофайл. В моем примере стоит 1 минута, так как для динамичных шутеров этого достаточно. Выбирайте этот параметр, исходя из игры и потребностей.
- Буфер для мгновенного повтора — этот параметр определяет, где хранить временное записываемое видео в фоне до того, как вы решите сохранить его. Доступны два варианта:
- Дисковая память — временное фоновое видео хранится на накопителе или жестком диске. Рекомендуется выбирать, если ваш системный диск — SSD.
- Системная память — временное фоновое видео хранится в оперативной памяти вашего ПК. Это более быстрый и лучший способ в том случае, если объем вашей оперативной памяти достаточен для игры и записи одновременно. Советую использовать параметр в случае, если объем оперативной памяти не менее 8 ГБ.
- Мгновенный GIF — включение этого параметра позволит вам сохранять игровые моменты не в видеофайле, а в файле анимации изображения, которое используется в большом количестве соцсетей и развлекательных ресурсах. Также этот параметр имеет и минусы:
- Длительность одной анимации ограничена 15 секундами, что может быть недостаточно чтобы передать весь сюжет происходящего.
- Размер такого файла в соотношении куда больше, чем видеофайл такой же длительности аналогичного качества.
- Качество такой анимации больше подходит для просмотра на маленьких экранах мобильных устройств.
- Видеокарта снижает производительность в связи со сложностью кодирования такого формата
- Повторный показ в игре — эта функция несет в себе сугубо визуальный эффект. При вызове этой функции вы видите поверх вашей игры видео последних минут, указанных в «Длительности мгновенного повтора» в маленьком окне. Необходимо, если вы хотите, не выходя из игры, просмотреть еще раз, какой момент вы записали последним. Из минусов:
- На слабых конфигурациях ПК может понижать производительность игры на период воспроизведения.
- Может отвлечь от важного момента или вовсе перекрыть обзор в игре.
- Устройство звукозаписи — если у вас имеется микрофон и вы хотите записывать видео с вашей речью, то здесь вы можете выбрать его. Далее запись микрофона можно отключать в следующих настройках.
Запись

- Запись видео с рабочего стола — при включении позволяет записывать видео не только в играх, но и на экране вашего рабочего стола или любого другого приложения. Советую включить, так как некоторые игры поддерживают видеозапись только в таком режиме.
- Show Indicator (он же «Отображать индикатор», на момент написания статьи данный параметр не переведен на русский язык) — при включении отображает поверх игры в углу красный индикатор, означающий активную запись видео в фоне либо ручную запись.
- Захват области экрана без полей — позволяет записывать игры или программы, которые запущены в оконном режиме, автоматически обрезая рамку окна.
- Профиль записи — здесь вы можете выбрать заготовки настроек видеозаписи. От низких, где качество видео невысокое, занимает мало места и не нагружает видеокарту, до высоких, где качество видео более чем приемлемо для размещения на видеохостингах. На этом параметре можно было и остановить описание настроек видеозаписи, так как производитель ПО позаботился о их сбалансированности, и перейти в раздел настроек микрофона. Но для тех, кто планирует заниматься редактированием видео и показывать более качественное содержимое видео, необходимо выбрать тип "Пользовательский" и продолжить ознакомление с настройками видео.
- Разрешение записи — подразумевает количество вертикальных пикселей при записи видео. Чем значение выше, тем четче картинка. Но рекомендую выбирать "Внутриигровой". Так видео будет записываться сразу в качестве в котором идет игра.
- Кадровая частота — параметр определяет количество кадров видео в секунду. На выбор два варианта:
- 30 fps — менее плавное видео, плохо передает динамику сцены. Имеет более кинематографичный смысл. Повышает качество картинки на видео.
- 60 fps — очень плавное видео, отлично подходит для игры с высокой динамикой. Гонки, Шутеры, Экшен. Ощущается скорость объектов на экране. Незначительно снижает качество картинки.
- Тип кодирования видео — AVC и HEVC. Первый более распространен и читабелен на большей части устройств, но имеет посредственное качество и размер по сравнению с HEVC, который воспроизводится не на всех устройствах, но имеет более высокое качество и малый размер видео файла. Рекомендую остановиться на AVC.
- Скорость видеопотока — один из ключевых параметров, влияющих на общее качество картинки, размер файла и нагрузку видеокарты. Хорошее значение колеблется в диапазоне от 30 до 50 Мб/с. Высокое качество для тех, кто хочет редактировать видео, начинается от 50 до 100 Мб/с. Хочу заметить, что при качестве 50 Мб/с, 3 минуты видео будут весить 1 ГБ. Также необходимо учитывать возможности своего жесткого диска. Не все жесткие диски смогут быстро сохранять видео при качестве от 50 до 100 Мб/с. Рекомендую остановиться на качестве от 30 до 50 Мб/с.
- Скорость потока аудио — качество звука. Для записи игры достаточно выбрать в диапазоне от 128 КБ/с до 192 Кб/с.
- Аудиоканалы и отдельная микрофонная дорожка пускай остаются по стандарту. Для них необходима отдельная тема.
- Записать звук с микрофона — параметр, о котором говорилось ранее. Если хотите, чтобы на вашем видео помимо звука игры сохранилась ваша речь — включайте.
- Уровень громкости микрофона и Увеличение громкости звука — индивидуальные параметры, которые зависят от вашего микрофона. Советую оставить по стандарту. А в случае, если вас не устроит громкость вашей речи, можете увеличить данные параметры.
- Режим рации — при включении запись с микрофона будет производиться, только пока вы зажали специальную клавишу. По стандарту это нажатие на ролик мыши.
Количество настроек для тех, кто в первые запустил данное ПО, может поражать. Но, ознакомившись с описанием каждого из них, вы поймете важность настройки под ваши потребности.
Запись во время игры
Представим, что вы уже настроили видеозапись как вам необходимо либо оставили стандартные настройки сразу после запуска ПО и решили сразу же воспользоваться возможностью сохранить те самые моменты.
Вы в игре. У вас два способа сохранить игровые моменты:
В первом случае вы можете запустить видеозапись комбинацией одновременно нажатых клавиш Ctrl+Shift+E. Эта же комбинация останавливает видеозапись.
Во втором случае вам необходимо сохранять видео только после того, как в игре произошло событие, которым вы желаете поделиться или сохранить для себя. Комбинация клавиш Ctrl+Shift+S.
Если вы не желаете изучать сложные комбинации клавиш, можете воспользоваться простой Alt+Z и во всплывающем окне выбрать необходимую функцию из четырех представленных.

При вызове какой-либо из функций во время игры в углу экрана вы увидите индикатор.
Как поделиться видео
Как только вы запечатлели момент в игре, вы можете поделиться этим видео. ПО Radeon Software предлагает для этого удобные способы.
Запустив главное окно приложения через ярлык или комбинацию Alt+R и перейдя во вкладку «Дом», можно открыть раздел «Захват и мультимедиа», который находится слева по центру окна.

Здесь хранятся ваши видео. Выбрав необходимое видео, сверху справа появятся инструменты.


На случай, если ваша учетная запись видеохостинга не подключена, ПО предложит вам войти под своими данными, либо зарегистрироваться. После того как видео будет загружено на видеохостинг, вы сможете поделиться им с помощью ссылки, которую предоставит функционал программы.
Если же вы хотите поделиться видео другим способом, вы можете найти его в указанном месте для хранения видео.

Поскольку экосистема AMD продолжает расширяться, архитектура Radeon ReLive обещает сделать ваши игровые моменты более персонализированными, позволяя вам захватывать и транслировать свой игровой процесс. В этом посте мы увидим, как настроить Radeon ReLive для захвата и потоковой передачи игрового процесса без ущерба для производительности вашего ПК.

В этом посте мы рассмотрим следующие темы:
- Посетите страницу поддержки AMD
- Доступ к настройкам Radeon
- Конфигурировать настройки Radeon Live
- Установить настройки игры и потокового видео
- Захват или запись игрового материала
- Настройте параметры прямой трансляции
- Включить архивирование потока
- Включить Мгновенное Воспроизведение
- Переместить в игру Replay
Давайте теперь рассмотрим эти моменты немного подробнее.
1] Посетите страницу драйверов и поддержки AMD
На странице поддержки есть 2 варианта поиска и загрузки последней версии программного обеспечения Radeon:
После загрузки нужной версии установите программное обеспечение и перезагрузите систему.
2] Доступ к настройкам Radeon
После установки откройте «Настройки Radeon», щелкнув правой кнопкой мыши значок на рабочем столе и выбрав «Настройки AMD Radeon».

Затем на разных вкладках, видимых в Radeon Settings, выберите «ReLive», как показано на рисунке выше.

После этого включите Radeon ReLive, установив функцию «Вкл.».
3] Конфигурация настроек Radeon Live
Важно настроить параметры, доступные на вкладке Radeon ReLive, Global, в соответствии с вашими предпочтениями. Итак, получите доступ к этим параметрам и настройте их. Они включают,
- Запись рабочего стола
- Сохранить папку
- Захват области без границ
- Устройство захвата звука
- Настройка горячих клавиш
- Запись микрофона
- Увеличение громкости звука
4] Установите настройки игры и потокового видео
64-разрядная версия Radeon Software Adrenalin 2019 для Windows 10 оснащена функцией, известной как Удаленное воспроизведение . Это позволяет энтузиастам игр передавать потоковое содержимое на ПК на поддерживаемые мобильные устройства и HMD (Head-Mounting Display) по сети WIFI.

5] Захват или запись игрового видео
Вкладка «Запись», видимая в настройках Radeon, позволяет настраивать как визуальное, так и качество звучания игрового процесса.

Например, существуют предустановленные параметры качества, которые контролируют уровень качества и размер файла игрового процесса. Они включают,
- Низкий
- Средняя
- Высоко
- изготовленный на заказ
Эти профили автоматически регулируют разрешение записи и скорость записи в зависимости от того, какой профиль вы используете. Аналогично, есть опция «Разрешение записи», которая позволяет настроить разрешение выходного видео записи. В игре автоматически подбирается разрешение, используемое в вашей игре, с выходным видео «Разрешение записи»!
6] Настройте параметры прямой трансляции
После этого пришло время настроить параметры потоковой передачи в реальном времени для передачи вашего игрового процесса через такие сервисы, как YouTube, Mixer, Facebook и другие.
Также вы можете настроить параметры, которые влияют на качество вашего потока.
Здесь важно упомянуть, что потоковая передача требует подключения к Интернету и использования полосы пропускания. Таким образом, геймеры с ограниченной пропускной способностью интернета должны проявлять осторожность и воздерживаться от включения потоковой передачи. Кроме того, в зависимости от вашего интернет-сервиса, качество потоковой передачи может измениться или оказаться неудовлетворительным. Вы можете изменить профиль потоковой передачи, разрешение потоковой передачи, битрейт потоковой передачи, FPS потоковой передачи и битрейт аудио.
7] Включить архивирование потока
Как следует из названия, вкладка позволяет сохранить видео копию потока в папку, которую можно позже просмотреть или отредактировать. По умолчанию поток архивирования отключен.

Просто сдвиньте переключатель, чтобы повернуть его в положение «Вкл».
8] Включить мгновенное воспроизведение
При включении Instant Replay начнет непрерывно записывать ваш игровой процесс и сохранять отснятый материал в вашей папке сохранения.

Он имеет ползунок, который можно регулировать с шагом 30 секунд, максимум до 20 минут на сеанс.
9] Переместить в игру Replay
Воспроизведение игры доступно на вкладке «Запись». Когда он там, перетащите ползунок, чтобы увеличить длительность записи воспроизведения в игре в секундах (значения могут варьироваться от 5 до 30 секунд).
После этого выберите размер окна оверлея Instant Replay. Когда закончите, нажмите на опцию Overlay Position и выберите, где вы хотите разместить окно In-Game Replay на экране. Вы можете выбрать любой из четырех углов экрана.

В конце начните играть в игру и нажмите назначенную горячую клавишу, чтобы отобразить оверлей In-Game Replay. Это наложение будет показано на существующем экране в указанной вами позиции.
Чтобы узнать больше о требованиях Radeon ReLive и настройке горячих клавиш, посетите страницу поддержки AMD Radeon.
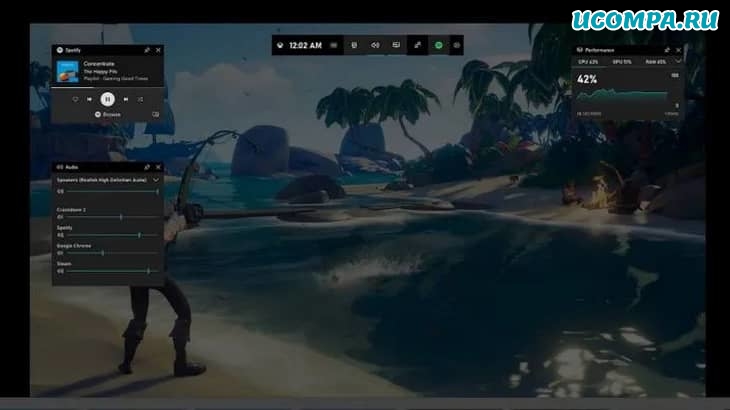
Эти снимки экрана автоматически сохраняются в MP4 и других видеоформатах и могут транслироваться на Facebook, YouTube и другие места назначения.
В этой статье рассматриваются лучшие методы записи экрана Windows 10 с использованием собственных приложений, таких как Xbox Game bar, а также сторонних приложений.
1. Используйте программное обеспечение AMD Radeon
Если вы являетесь счастливым обладателем видеокарты AMD, то при условии, что у вас установлены драйверы и сопутствующий программный пакет Radeon, у вас есть доступ к отличным инструментам для записи экрана всего парой нажатий кнопок клавиатуры.
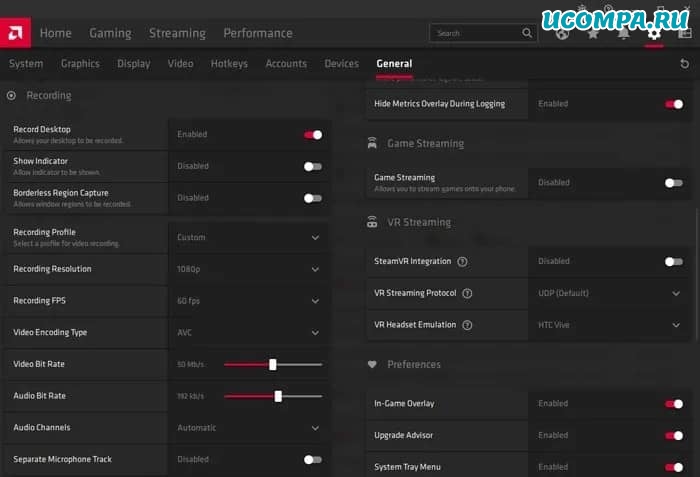
Чтобы убедиться, что запись экрана включена, откройте Radeon Software, щелкните значок настроек в правом верхнем углу, затем «Общие».
Здесь, при записи, убедитесь, что включен параметр «Запись рабочего стола» (Ctrl+Shift+E).
Конечно, вы можете изменять различные настройки, такие как разрешение записи, частоту кадров, битрейт и так далее.
Вы также можете включить здесь Instant Replay (Ctrl+Shift+S), что позволит вам сохранять видео в любом месте между последними 15 и 20 минутами экранного времени.
2. Использование панели Xbox Game Bar
Если возникнут какие-либо проблемы, вы можете переустановить приложение из Microsoft Store.
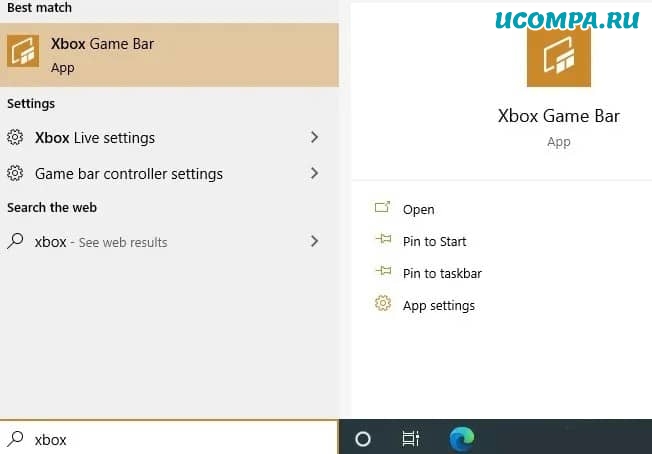
Убедитесь, что вы включили «запись игровых клипов, снимков экрана и трансляцию с помощью игровой панели» в настройках приложения.
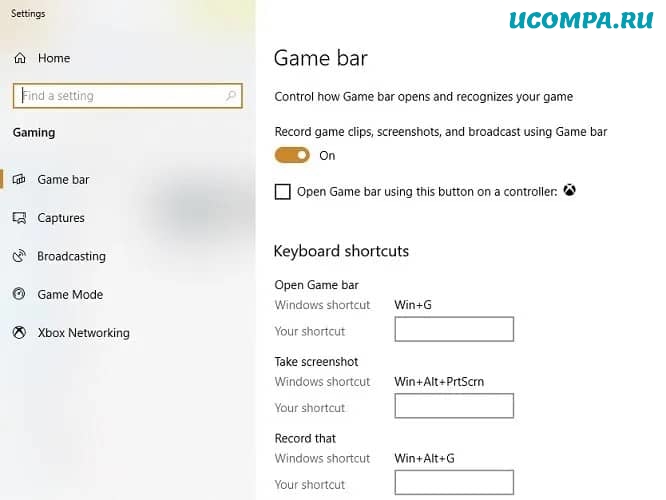
Вы можете установить конфигурации для записанных клипов, качества звука и качества видео.
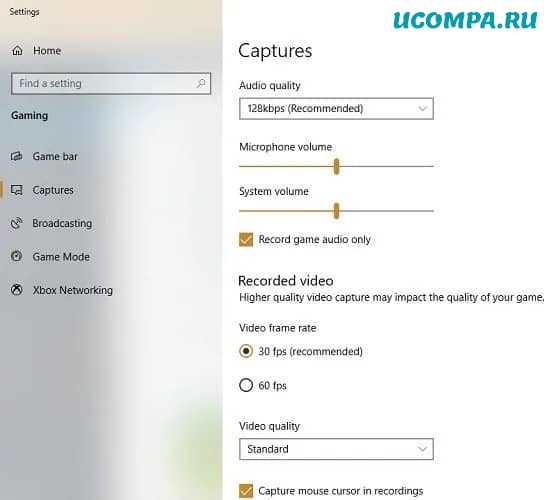
Как только игра или приложение будут в сети, нажмите красный кружок на игровой панели, чтобы начать запись.
Скриншоты и видео по умолчанию сохраняются в папке «С:\Videos\Captures».

3. Используйте панель управления NVIDIA
Если вы используете видеокарту NVIDIA в своем компьютере, вы можете использовать приложение NVIDIA Control Panel для захвата экрана и трансляции онлайн.
После установки его можно будет открыть из меню «Пуск».
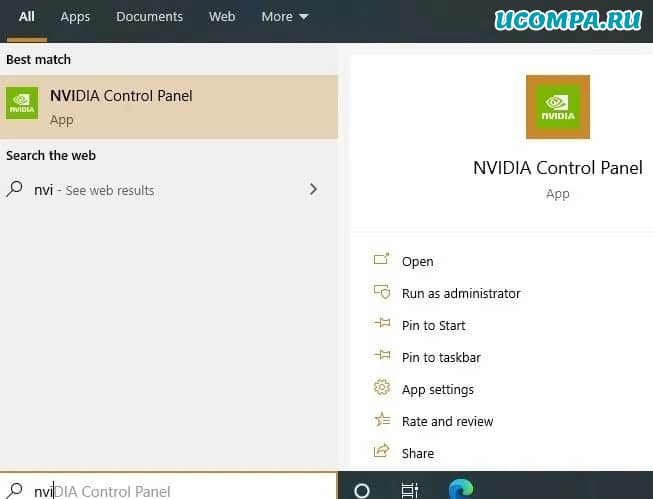
Настройте разрешение экрана, частоту обновления и другие параметры на панели управления.
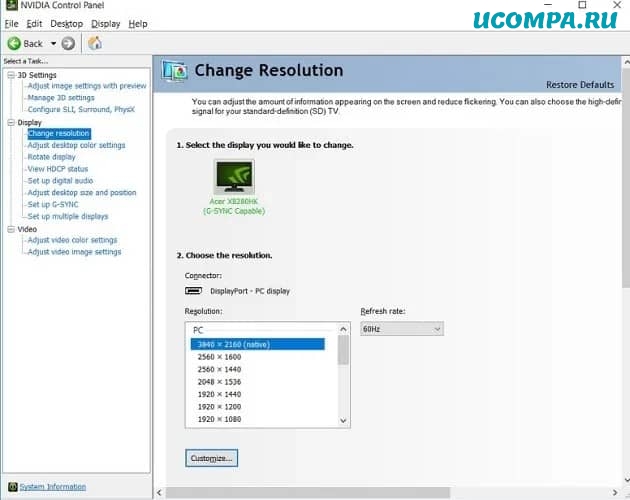
На официальном сайте NVIDIA есть загрузки всех необходимых драйверов для игр.
Загрузите и установите драйвер GeForce Game Ready.
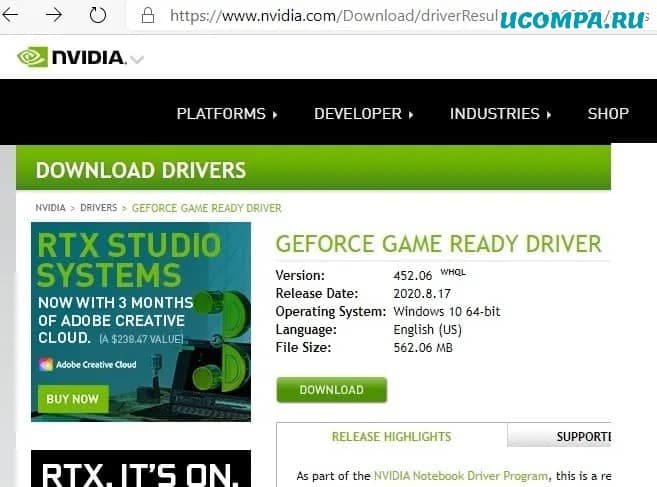
Для правильной установки драйвера потребуется некоторое время.
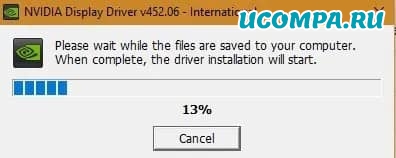
Графический драйвер пройдет базовый тест на совместимость с системой, чтобы его можно было использовать в качестве установки для панели управления NVIDIA.
После этого вы должны войти в систему, используя свою учетную запись NVIDIA или Facebook, Google и т. д.
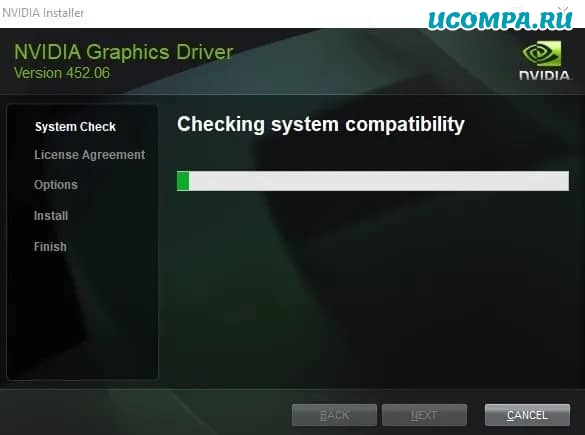
Вы можете вести прямую трансляцию на Facebook и YouTube.
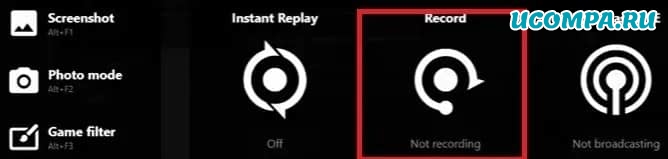
Панель управления NVIDIA будет невидима для вас, в отличие от игровой панели.

4. Используйте Screen Recorder Pro для Windows 10
После установки из Microsoft Store он доступен из меню «Пуск».
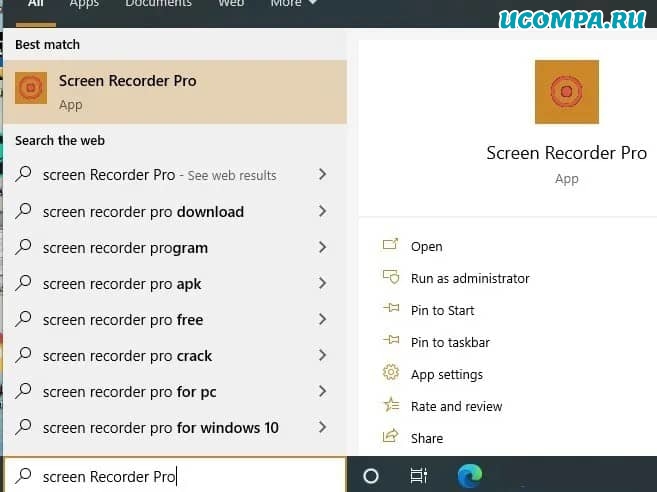
По сравнению с более ранними приложениями, Screen Recorder Pro имеет несколько вариантов просмотра экрана, включая полный экран, определенный экран, конкретную область, только звук и дублирование рабочего стола, что подходит для более быстрых игр DirectX.
Он кодирует файлы в формате ffmpeg для форматов MP4, H.264, GIF и WebM.
Вы можете включить или исключить щелчки мыши и нажатия клавиш в верхнем меню.
Нажмите красный кружок, чтобы начать запись.
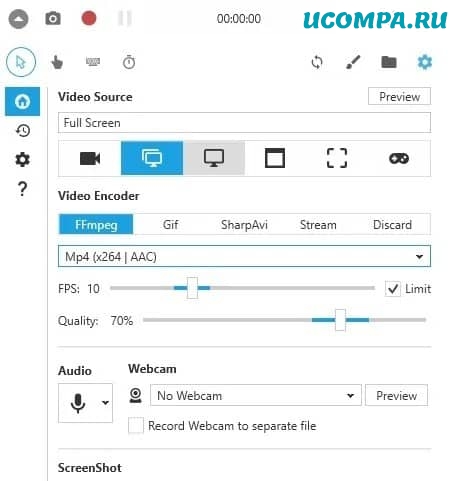
Во время записи экран диктофона полностью невидим.
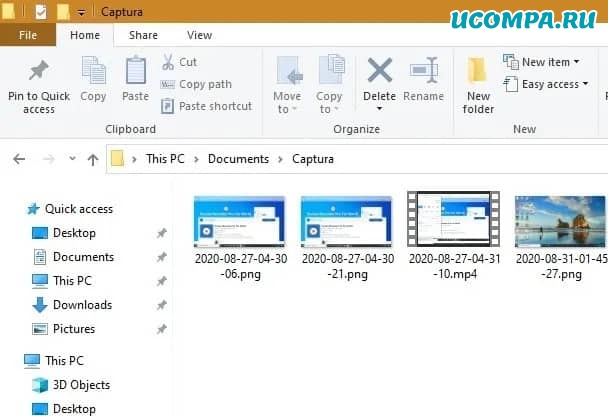
Все сохраненные скриншоты и видео доступны в папке с названием «Captura».
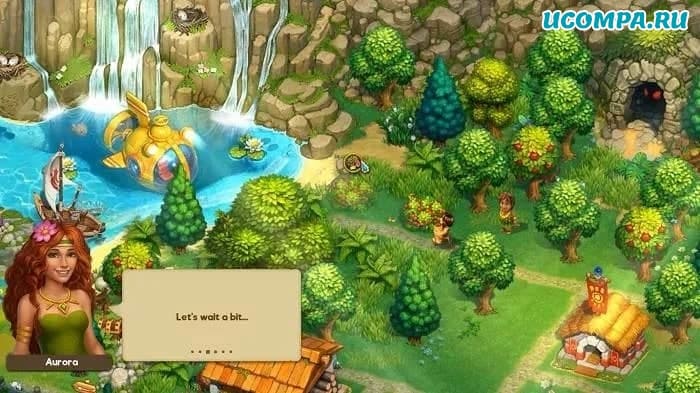
5. Используйте Debut Screen and Video Recorder
Для более продвинутых функций записи экрана мы рекомендуем Debut Screen and Video Recorder. Это совершенно бесплатно для использования в некоммерческих целях.
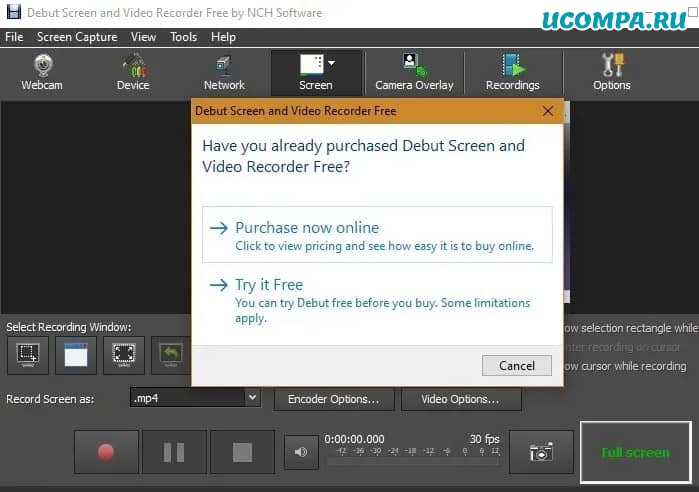
Преимущество этого приложения в том, что оно может поддерживать очень большое количество форматов разрешения наряду с быстрым захватом.
К ним относятся устройства Android (480p и 720p), версии iPhone до iPhone X, PS4, Xbox, Nintendo 3DS и другие.
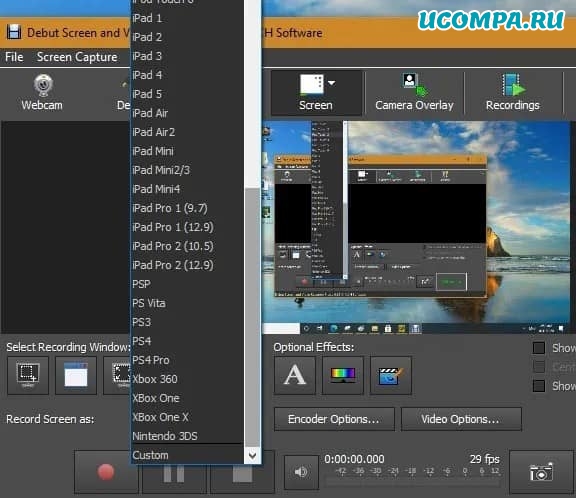
Он также может кодировать качество H.265, которое является единственным в нашем списке.
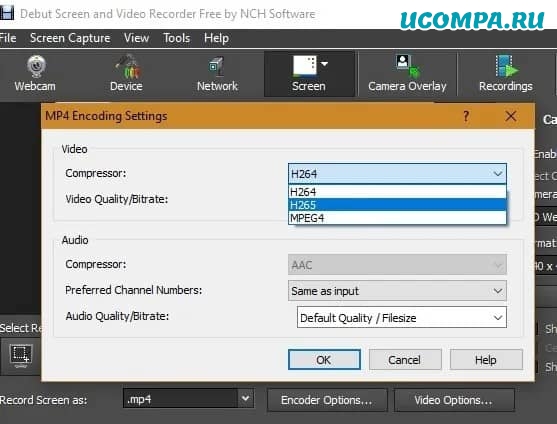
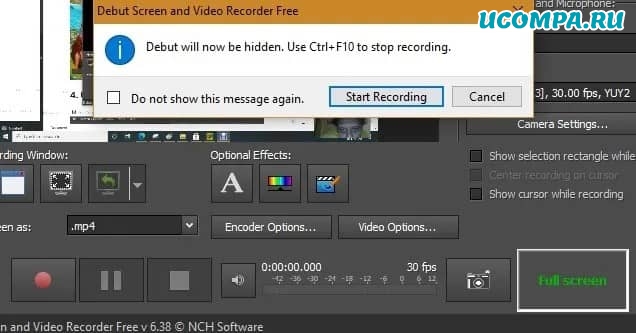
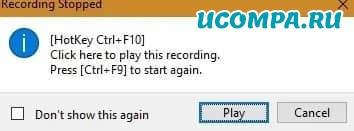
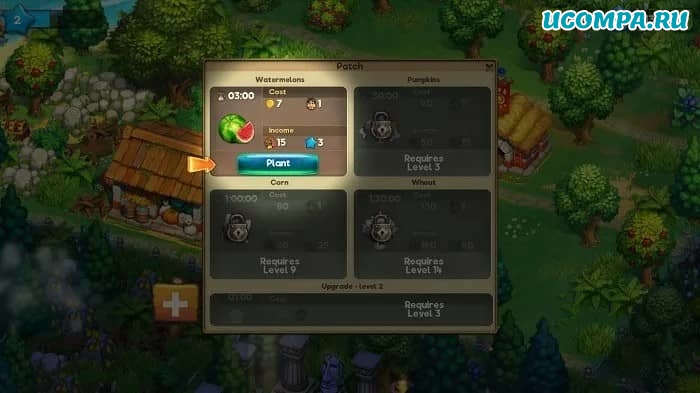
В этой статье были рассмотрены некоторые из лучших способов захвата экранов в Windows 10 для любых действий на вашем экране.
Если вы ищете что-то, относящееся только к играм, вы можете использовать инструменты игрового процесса, такие как XSplit или OBS, которые имеют более продвинутые функции.
Правильная настройка драйверов AMD Radeon Software Adrenalin 2020 Edition повышает производительность. Средний прирост в зависимости от видеокарты составляет 15—25%. В сравнении с версией Radeon Software Adrenalin 2019 было добавлено много новых технологий.
Эта статья расскажет, как настроить AMD Radeon Software Adrenalin 2020 Edition. Так как много чего изменилось и было доработано. Возможности мониторинга или разгона остались на своих местах. Моя предыдущая видеокарта Gigabyte HD7950 получила обновление и новые функции.
Как настроить Radeon Software Adrenalin 2020 Edition
После установки пользователю предлагается выбрать профиль, который ему больше всего подходит. Графический профиль оптимальные настройки для выбранного типа пользователя. Доступные профили к выбору: Игры, Киберспорт, Стандартное и Пользовательский.

Интересной особенностью предустановленных профилей есть автоматическое включение определённых функций и технологий. Все возможные и доступные параметры можно посмотреть в разделах настроек: Видеокарта и Дисплей (графические и визуальные).
Настройки видеокарты
-
— динамическая настройка параметров синхронизации кадра для уменьшения задержки между командами пользователя и его видимой реакцией на них. Как ни странно, во всех играх уменьшаются или вовсе пропадают все видимые задержки.
- Radeon™ Chill — для уменьшения энергопотребления и выделения тепла технология уменьшает частоту кадров, когда пользователь неактивен, и быстро увеличивает её во время активных действий. Выбирается минимальная и максимальная частота кадров.
- Radeon™ Boost — динамическое уменьшение разрешения во время движения для улучшения производительности, без существенного влияния на качество изображения. Требуется поддержка самой игры. Для лучших результатов установите рендеринг на 100%.
- Radeon™ Image Sharpening (Коррекция изображения Radeon) — добавляет чёткости изображению в игре, особенно при масштабировании графики в низком разрешении для дисплеев с высокой плотностью пикселей. Влияет на улучшение прорисовки текстур.
- Radeon™ Enhanced Sync — альтернативный режим синхронизации, который уменьшает разрывы кадров и задержку, но не ограничивает частоту кадров. Отлично работает как с системой FreeSync Premium, так и с дисплеями с фиксированной частотой обновления.
Настройки дисплея
- AMD FreeSync Premium (Variable Refresh Rate) — изменяет частоту обновления дисплея при появлении новых кадров, делая игровой процесс плавным и быстрым. Требуется дисплей с поддержкой технологии FreeSync (особенно на слабой видеокарте и дорогом мониторе).
- Virtual Super Resolution — рендеринг приложений при разрешениях выше физического разрешения дисплея с последующим его масштабированием под размер экрана. Обеспечивает более высокое качество изображения за счёт высшей производительности. (Масштабирование ГП) — при включении ГП масштабирует изображение в низком разрешении по размеру экрана. При выключении функции обычно дисплеи сами масштабируют изображение. Ещё доступен выбор метода растягивания и расположения.
- HDMI Link Assurance — автоматическое обнаружение проблем с подключением HDMI и переход на меньшую скорость соединения для устранения проблем. При необходимости доступно изменение заполнения экрана изображением на дисплее с HDMI подключением.
- Custom Color (Пользовательский цвет) — изменение цветопередачи дисплея на уровне программного обеспечения видеокарты. Доступен выбор настроек цветопередачи, яркости и контрастности. Плюс можно выполнить регулировку цветовой температуры.
Важно! Нельзя указать универсальную настройку для всех пользователей, многое зависит от железа компьютер и оптимизации игры. Хотя некоторые как, например, технология Radeon Anti-Lag убирает просадки кадров у всех.
Рекомендуем отключить все возможные функции и начать по очерёдности их включать. Такая последовательность поможет определить, как правильно настроить драйвера именно на Вашем компьютере.
Мониторинг производительности Radeon
В программах, показывающих FPS в играх, мы упоминали о мониторинге производительности Radeon. Обновление AMD Radeon Software Adrenalin 2020 Edition только расширяет возможности мониторинга. Он очень удобен в использовании и заменяет множество программ.
Перейдите в Настройки > Общее, и найдите категорию Производительность. Перетяните ползунок Отобразить оверлей показателей в положение Включено. Для его быстрого включения или отключения прямо в игре можно использовать сочетание клавиш Ctrl+Shift+O.

Более точная настройка позволяет отключить показатели, которые Вам ненужны. Присутствует точная настройка положения, прозрачности окна и его размера.
Запись видео с экрана Radeon
Как и в предыдущей версии настроек Radeon здесь можно легко записать видео с экрана компьютера в Windows 10. Но перед записью рекомендуется перейти в Настройки > Общее и настроить место сохранения мультимедиа и указать параметры записи.
Укажите основные параметры: качество записи, захват звука и посмотрите основные горячие клавиши. По умолчанию записанное видео сохраняется в расположении C:\ Пользователи\ Имя_пользователя\ Видео\ Radeon ReLive.
Трансляция игр Radeon Adrenalin
Для трансляции больше не нужно устанавливать сторонние приложения. Теперь достаточно авторизоваться в стриминговом сервисе перейдя по пути Настройки Radeon > Настройки > Учётные записи. Дополнительные настройки качества, скорости и количества кадров доступны в разделе Общее.

Для начала вещания в разделе Трансляции выбрав потоковую службу и настроив дополнительные параметры нажать кнопку Начать прямую трансляцию.
Разгон видеокарты AMD Radeon
Если же перейти в раздел Производительность > Настройка, то здесь можно выполнить разгон видеокарты. Программное обеспечение Radeon Software Adrenalin 2020 Edition полностью заменяет программы для разгона видеокарты AMD. Интересной особенностью есть возможность настройки производительности глобально для системы или же создание профиля для определённой игры.

Всё делается очень просто перетягиванием ползунков частот и скоростей. Обязательно в случае разгона следите за температурами графической карты. Основные моменты разгона разбирались в инструкции: как разогнать видеокарту через MSI Afterburner. О разгоне видеокарты с помощью Radeon Software будем рассказывать уже в отдельной статье.
Тестирования показывают очень даже неплохой прирост производительности с использованием драйверов Radeon Software Adrenalin 2020 Edition. Для этого нужно выполнить правильную настройку ПО. Оно заменяет множество стороннего софта: программы для разгона, для трансляций, записи видео с рабочего стола и даже мониторинга.
Читайте также:

