Как запретить букву диска
Обновлено: 13.05.2024
Что делать, если нужно временно спрятать очень большой объём данных? Можно придумывать разные способы: шифрование, выгрузку в облачное хранилище и удаление в локальном и так далее. Если данные не очень критические и их много, например, диск на несколько терабайт, то возня с шифрованием и прочим может затянуться.
В этой статье будет показан способ, как спрятать диск целиком — диск и все его данные останутся в компьютере, но для обычных программ он станет полностью невидимым.
Мы удалим букву диска раздела, чтобы скрыть его. Этот раздел по-прежнему будет виден инструментам управления дисками, но не будет отображаться в проводнике и обычных настольных приложениях. Вы всегда можете переназначить ему букву диска в будущем.
То есть, с одной стороны, этот способ нельзя назвать надёжным, т. к. разбирающийся в компьютерах пользователь вполне может получить доступ к этому диску. А с другой стороны, если не знать, как спрятан диск, подавляющее большинство обычных пользователей даже не заподозрит о его существовании. То есть по соотношению «количество затраченных усилий-получаемый результат» это вполне хороший способ спрятать данные, который может пригодиться в некоторых результатах.
Вариант первый: как спрятать диск с помощью «Управление дисками»
Для многих разделов это можно сделать с помощью графического инструмента Управление дисками. Чтобы открыть его в Windows 10, щёлкните правой кнопкой мыши кнопку «Пуск» (или нажмите Win+X), а затем выберите параметр «Управление дисками».

Чтобы открыть его в Windows 7, откройте меню «Пуск», введите «Создание и форматирование разделов жесткого диска», а затем нажмите «Создание и форматирование разделов жесткого диска».
В окне «Управление дисками» найдите раздел, который хотите скрыть. Например, если вы хотите скрыть диск с буквой «D:» в проводнике, найдите раздел с буквой «D:» в столбце «Том».

Щёлкните этот раздел правой кнопкой мыши и выберите команду «Изменить букву диска или путь к диску».
Если при нажатии на диск правой кнопкой мыши вы не видите никаких других параметров, кроме «Справка», перейдите к следующему разделу данной статьи. Вам потребуется использовать команду diskpart, чтобы удалить букву диска, поскольку по каким-то причинам графический интерфейс вам не позволит это сделать.
В появившемся окне выберите букву диска, которую вы хотите удалить, нажмите кнопку «Удалить», а затем нажмите кнопку «ОК».

Каждый раздел обычно имеет только одну букву диска. Если разделу присвоено несколько букв дисков, вы, вероятно, захотите удалить их все отсюда.

Windows предупреждает вас, что программы могут работать некорректно, если вы удалите букву диска. Например, если вы установили приложение на этот диск или сохранили на нем важные файлы, вы не сможете получить к ним доступ, пока диску не присвоена буква.
Нажмите «Да», чтобы продолжить.
Если диск в настоящее время используется, появится предупреждение о необходимости перезагрузить компьютер, чтобы завершить процесс. Ещё раз нажмите «Да» и перезагрузите компьютер. После завершения этого процесса диск не будет виден в Windows.

Если в будущем вы захотите, чтобы диск снова стал видимым, вернитесь к инструменту «Управление дисками», перейдите в окно «Изменить букву диска и пути», а затем нажмите кнопку «Добавить», чтобы добавить к нему букву диска.
Дайте диску ту же букву, что и раньше, и все должно работать правильно, даже если вы установили на диск приложения до того, как удалили его букву.
Вариант 2. Как удалить букву диска с помощью Diskpart
Инструмент управления дисками может работать не с каждым разделом. Чтобы скрыть «устойчивые» к предыдущему методу разделы, вам нужно запустить команду diskpart.
Сначала определите букву диска для раздела, который вы хотите скрыть. Вы можете найти его в разделе «Этот компьютер» в проводнике в Windows 10 или в разделе «Компьютер» в проводнике Windows в Windows 7.
Например, на скриншоте ниже мы хотим скрыть диск «D:».

Эту команду необходимо запускать из окна командной строки, запущенного с правами администратора. Чтобы открыть её в Windows 10, щёлкните правой кнопкой мыши кнопку «Пуск» (или нажмите Win+X), а затем выберите параметр «Windows PowerShell (администратор)». В предыдущих версиях Windows откройте меню «Пуск», введите «cmd» в поле поиска, щёлкните правой кнопкой мыши результат «Командная строка» и выберите команду «Запуск от имени администратора».

В командной строке запустите инструмент, набрав следующую команду и нажав Enter:
Обратите внимание, что приглашение командной строки изменится на «DISKPART>», чтобы указать, что вы теперь находитесь внутри этого инструмента. Введите следующую команду и нажмите Enter, чтобы вывести список томов, подключённых к вашему компьютеру:

Определите номер тома раздела, который вы хотите скрыть. Например, мы хотим скрыть раздел с буквой диска D:, который мы видим как «Том 4» на приведённом выше снимке экрана.
В нашем примере мы хотим выбрать том 4, поэтому мы запускаем следующую команду:

Выполните следующую команду, чтобы удалить букву диска, заменив D буквой, которую вы хотите удалить:

Диск будет немедленно скрыт.
Конечно, вы не можете использовать ни один из этих приёмов, чтобы скрыть системный диск Windows, который обычно находится в C:. Windows нужен этот раздел для работы.
Относится к: Windows 10, Windows 8.1, Windows 7, Windows Server 2019, Windows Server 2016, Windows Server 2012 R2, Windows Server 2012.
Если вас не устраивает буква, назначенная для диска, или у вас есть диск, который еще не получил букву диска, можно использовать управление дисками для ее изменения. Чтобы вместо этого подключить диск в пустой папке и он отображался как обычная папка, см. статью Назначение диску пути к папке точки подключения.
Если вы измените букву диска, где установлена система Windows или приложения, могут возникнуть проблемы при запуске и поиске этого диска. По этой причине не рекомендуется изменять букву диска, на котором установлена система Windows или приложения.
Вот как изменить букву диска:
Откройте модуль управления дисками с правами администратора. Чтобы сделать это, щелкните и удерживайте (или щелкните правой кнопкой мыши) кнопку "Пуск", а затем выберите элемент Управление дисками.
В оснастке управления дисками выберите и удерживайте (или щелкните правой кнопкой мыши) том, для которого хотите изменить или добавить букву диска, а затем выберите команду Изменить букву или путь к диску.

Если вы не видите команду Изменить букву или путь диска или она недоступна, возможно, том еще не готов к назначению буквы диска; эта ситуация может возникнуть, если диск не распределен и должен быть инициализирован. Возможно также, что он не предназначен для доступа; это относится к системным разделам EFI и разделам восстановления. Если вы убедились, что у вас есть отформатированный том с буквой диска, к которому можно получить доступ, но букву по-прежнему невозможно изменить, к сожалению, этот раздел, скорее всего, не поможет. Рекомендуем обратиться в корпорацию Майкрософт или к производителю своего ПК за дополнительными сведениями.
Чтобы изменить букву диска, выберите Изменить. Чтобы добавить букву диска, если ее еще нет, выберите Добавить.

Выберите новую букву диска, затем нажмите ОК, а затем выберите Да при появлении уведомления о том, что программы, использующие букву диска, могут работать неправильно.
Windows 10 назначает доступную букву диска новому диску, подключенному к компьютеру. Операционная система просматривает алфавит от A до Z, чтобы найти первую доступную букву, чтобы назначить ее различным дискам. Можно удалить букву диска, присвоенную операционной системой.
Исторически Windows резервирует буквы дисков A и B для дисководов гибких дисков. Современные версии Windows присваивают букву C системному разделу, на котором установлена Windows. Даже в конфигурации с двойной загрузкой Windows 10 отображает собственный системный раздел как C:.

Удаление буквы диска может быть очень полезно в ряде ситуаций. Например, вы можете быстро скрыть диск от всех приложений. Хотя Windows предлагает настройку групповой политики для скрытия диска, она повлияет только на приложение проводника. Альтернативные приложения для управления файлами, такие как FAR, Total Commander и т. Д., Будут отображать диск независимо от параметров, упомянутых в статье:
Как скрыть диск в проводнике Windows 10
Однако, если вы удалите букву диска, диск станет скрытым от всех приложений, установленных на вашем компьютере. Вы можете использовать этот трюк, чтобы быстро скрыть присутствие диска или запретить другим приложениям выполнять запись на диск или раздел и изменять хранящиеся там данные.
В Windows 10 существует ряд методы, которые можно использовать для удаления букв дисков. Это можно сделать с помощью управления дисками, diskpart и PowerShell. Давайте рассмотрим эти методы.
Чтобы удалить букву диска в Windows 10 , сделайте следующее.
Готово. Диск исчезнет в проводнике. Удаленную букву теперь можно присвоить другому диску.

До

После
Измените букву диска в командной строке
Готово. Вы можете закрыть окно Diskpart.
Измените букву диска в PowerShell
- Откройте экземпляр PowerShell с повышенными привилегиями.
- Введите Get-Disk , чтобы увидеть список ваших дисков.
- Введите Get-Partition , чтобы увидеть список ваших разделов.
- Запишите номер диска и букву диска, которую вы хотите удалить, и введите следующую команду:

Убедитесь, что диск под диском number содержит раздел, для которого вы хотите удалить букву. В моем случае я набираю Get-Disk 1 | Get-Partition

This удалит указанную букву диска для раздела. В моем случае команда выглядит следующим образом: Remove-PartitionAccessPath -DiskNumber 1 -PartitionNumber 1 -Accesspath F: . Вот и все!

Иногда, в следствии различных действий, в списке разделов жесткого диска может появится небольшой раздел, который в "Управлении дисками" будет показываться как "Раздел изготовителя оборудования (OEM)".
Это может быть в следствии:
- При наличии нескольких операционных систем на одном компьютере;
- Обновления Windows 10 с версии 1709 до 1803;
- При выполнении каких-то других действий (например, присваивание разделу буквы) с уже существующим данным разделом.

Удалить букву с данного раздела можно одним из тремя способов.
Удаление буквы диска у OEM раздела через управление дисками
Данный способ сработает только в том случае, если данный раздел не является разделом системы, из под которой осуществляются данные действия.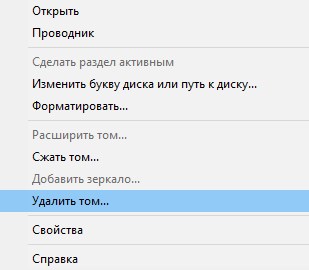
- Открываем "Управление дисками":
- В Windows 10 достаточно нажать правой кнопкой на меню Пуск и выбрать "Управление дисками".
- В Windows 8/7/Vista/XP нужно нажать правой кнопкой мыши по значку Мой компьютер, и выбрать пункт "Управление", а в нем - "Запоминающие устройства - Управление дисками".
- Нажимаем правой кнопкой мыши на данном разделе;
- В появившемся контекстном меню выбираем пункт "Удалить том".

Удаление буквы диска у OEM раздела через командную строку
- Запускаем "Командную строку" от имени администратора;
- Выполняем в ней команду:
где буква диска - это буква диска, после которой нужно обязательно написать двоеточие. В итоге команда должна выглядеть примерно так:
Удаление буквы диска у OEM раздела через diskpart
Первым делом нужно запустить программу diskpart, это можно сделать как через командную строку, так и через меню Пуск, и через команду "Выполнить".
Запустится программа diskpart. В ней нужно выполнить команду:
И посмотреть на список дисков. Найдя там нужный раздел, необходимо запомнить его номер, и использовать в следующей команде:
где [НОМЕР РАЗДЕЛА] - это номер, который отобразила предыдущая команда list volume. Теперь, удаляем
Читайте также:

