Как запустить блендер без видеокарты
Обновлено: 04.07.2024
Эта программа предназначена для трёхмерного моделирования. Если сравнивать Blender с аналогичными дорогостоящими программами, такими, как Maya или 3Ds Max, то он будет немного уступать им. При этом возможностей программы достаточно для решения большинства задач в сфере 3D моделирования.
Как установить Blender на компьютер
Blender – бесплатная программа, она работает на всех основных платформах и имеет открытый исходный код. В ней предусмотрено наличие русского интерфейса. Простота и продуманность программы, наличие всех основных возможностей для работы сделали программу популярной не только среди новичков, но и для профессионалов в этой сфере.
Вот поэтапный процесс загрузки и установки:
Справка! При установке программа может по желанию пользователя зарегистрировать собственный тип файлов .blend, создать в меню «Пуск» ярлык для запуска, добавить ярлык на рабочий стол.Однако предварительно нужно проверить, чтобы компьютер соответствовал минимальным системным требованиям:
- Должна быть установлена одна из следующих операционных систем: Windows 7, 8.1, 10 или Linux или Mac OS версии 10.13 или выше.
- На компьютере должно быть не меньше 4 ГБ оперативной памяти.
- Минимальные требования к процессору: DualCore, 2ГГц с поддержкой SSE
- Дисплей 1280х720.
- Необходимо наличие графической карты с 1 ГБ оперативной памяти. Она должна поддерживать OpenGL версии 3.3.
Эти требования относятся к последней версии. Если у пользователя более слабый компьютер, он может воспользоваться одной из прежних версий.
Настройка
После установки нужно сразу перевести подсказки на русский язык. Это позволит сделать интерфейс более понятным. Чтобы увидеть подсказки, пользователь должен поместить курсор мышки над интересующим его элементом и подержать в течение нескольких секунд.
Для выбора языка подсказок выполняют такие действия:
- Запустить программу.
- В главном меню выбрать «File». В подменю перейти в раздел «User Preferences».
- Откроется форма с несколькими вкладками. Нужно выбрать «System».
- Напротив строки «International Fonts» поставить галочку.
- Кликнуть по кнопке «Tooltips». В открывшемся списке выбирают «Russian».
Интерфейс можно перевести на русский, но этого лучше не делать, так как предоставленная документация сделана на английском языке. Ей будет удобнее пользоваться при установленном по умолчанию англоязычном интерфейсе.
На этой же вкладке доступна опция «Cycles Compute Device». Здесь нужно указать видеокарту, которая будет выполнять расчёты при использовании опции «Cycles Render».
Дальнейшая настройка выполняется во вкладке «File». Нужно обратить внимание на опцию «Save Versions». В этой строке указывается количество сохраняемых копий. Максимально доступное количество равно 32. Удобно, когда их количество не меньше 10. Это позволит в любой момент вернутся к нужному варианту, сделанному ранее.
Существует ещё одна опция для сохранения сделанной работы. Это «Auto Save Temporary Files», которая производит автоматическое сохранение периодически. Будет удобно, если это должно будет происходить раз в 5-10 минут. Если пользователю больше подойдёт использование другого промежутка времени, то он может выставить своё значение.
Перейдя на вкладку «Undo», нужно указать количество последних действий, которые доступны для отмены. Этот параметр устанавливают в зависимости от личных предпочтений. Например, будет удобно, если он равен 20 или больше.
Вкладка «Interface» отвечает за внешний вид программы. Здесь важно обратить внимание на следующие параметры:
- В левом верхнем углу страницы находится параметр «Scale». Здесь указан коэффициент, который определяет масштаб изображения. По умолчанию он равен 1. Если изображение кажется слишком мелким, коэффициент необходимо увеличить, если оно слишком крупное — уменьшить.
- Напротив параметра «Rotate Around Selection», находящегося в центре страницы, нужно поставить птичку. Это означает, что выбранная при помощи мышки точка будет рассматриваться в качестве оси вращения изображения.
- В правой верхней части надо обратить внимание на «Size» в блоке «Manipulator». Указанный здесь коэффициент определяет размер стрелок манипулятора. Пользователь может откорректировать его в соответствии со своим вкусом.
После того как все нужные изменения в настройки были занесены. Их необходимо сохранить. Для этого нажимают на кнопку «Save User Settings», находящуюся в нижней части экрана.
Иногда бывает так, что пользователь установил большое количество настроек, но не уверен, что всё сделал правильно. В такой ситуации можно сбросить параметры к заводским настройкам. В таком случае нужно выполнить такие действия:
- Запускают программу.
- В главном меню выбирают «File».
- В подменю кликают по «Load Factory Settings».
- После этого для всех настроек будут выставлены начальные значения.
В этих директориях находится файл startup.blend, который тоже стоит сохранить. В нём зафиксирована начальная сцена для работы. Её сохранение важно в том случае, когда пользователь сделал собственную стартовую сцену.
Удаление Blender
Удаление программы происходит стандартным образом. Для этого в Windows нужно сделать следующее:
- Нажать на кнопку «Пуск».
- В меню выбрать «Панель управления».
- Открыть раздел «Удаление программы».
- В списке программ найти Blender и кликнуть по этой строке правой клавишей мыши.
- В контекстном меню нажать на строку «Удалить».
- В процессе удаления пользователю могут быть заданы дополнительные вопросы. На них нужно ответить так, чтобы подтвердить необходимость проведения процедуры.
- Нужно подождать пока удаление закончится. После этого строка с названием этой программы исчезнет из списка.
- Выйти из «Панели управления».
После удаления программы не остаётся каких либо файлов или изменений в операционной системе.
Как пользоваться программой
Эта программа немногим уступает платным аналогам. При этом её объём не превышает 150 МБ. Blender предоставляет пользователям следующие возможности:
- Выполнение трёхмерного моделирования. Здесь имеется большое количество предустановленных моделей различной степени сложности. На их основе можно создавать те конструкции, которые нужны пользователю. Допускается создание фигур с использованием кривых Безье, имеющихся примитивов, NURBS-кривых, полигонов. Есть возможность использовать метасферы. При конструировании доступно использование различных булевых операций с фигурами. Доступно применение модификаторов.
- Создание анимаций не является основной функцией программы, однако здесь представлены все основные функции для работы с ними. Доступны: скелетная анимация, инверсная кинематика, использование ограничителей и другие функции. Работа выполняется с использованием встроенных инструментов. Можно анимировать мелкие частицы, доступна работа с мягкими объектами.
- Имеются эффективные инструменты для работы с текстурами. Доступно наложение нескольких текстур на один объект. Пользователь может работать с UV-маппингом, функцией частичного настраивания и настройкой шейдеров.
- В программе имеется большое количество инструментов для рисования. Существует выбор из различных кистей для рисования в окне программы.
- Имеющие инструменты визуализации позволяют организовать презентацию созданного продукта. Доступен экспорт в наиболее популярные форматы, которые могут восприниматься аналогичными программами.
- В программе имеется встроенный редактор видео, обеспечивающий все основные функции для работы.
- В программе имеется собственный игровой движок. Он позволяет создавать интерактивные объекты, которые способны вести диалог. Есть возможность таким образом создавать собственные игры, пользуясь инструментарием Python API.
Инструкция для новичков:
Возможности этой программы делают ей полезной для профессионалов, которые с её помощью могут эффективно решать часть своих задач. Blender также может использоваться начинающими пользователями для работы в сфере трёхмерного моделирования.
Итоги
Программа Blender предоставляет все основные возможности для выполнения трёхмерного моделирования, а также большое количество дополнительных функций. Она завоевала популярность как среди специалистов, так и среди тех, кто хочет освоить работу в этой сфере. Программа частично уступает платным аналогам, однако за долгие годы доказала надёжность и качество своей работы. Перед установкой пользователь должен убедиться. Что его компьютер соответствует системным требованиям программы.








| 730 | уникальных посетителей |
| 43 | добавили в избранное |






Недавно вышло обновление которое больше не позволяет запускать blender на windows 7.
Это связанно с новым API Python 3.9 у которой нет совместимости с данной ОС.
При попытке запустить blender c ярлыка steam, на секунду запускается cmd и больше ничего не происходит.
А если запустить Blender из корневой папки появляется окно с ошибкой: "Запуск программы невозможен, так как на компьютере отсутствует api-ms-core-path-l1-1-0.dll. Попробуйте переустановить программу."
Хорошо, тогда попробуем скачать blender с официального сайта. Но установщик не позволит это нам сделать, выдав такую ошибку:
казалось бы ситуация безвыходная но решение есть!
Скопируйте файл api-ms-win-core-path-l1-1-0.dll из директории x64 в корневую директорию Blender, установленного на вашем компьютере.
Чтобы быстро найти: откройте steam - библиотека - лкм по blender
локальные файлы - обзор.
Либо:
скопируйте файл api-ms-win-core-path-l1-1-0.dll из директории x64 в директорию C:\Windows\System32
и такой же файл из директории x86 в директорию C:\Windows\SysWOW64.
После этого Blender 2.93 сможет запуститься и работать на компьютере с операционной системой Windows 7.
Здравствуйте форумчане!
Проблема в следующем:
Установил Blender на свой ноутбук (видеокарты интегрированная и дискретная) на Manjaro 15.12
в настройках blenderа устройство расчёта (Compute Device) должен быть выбор между CPU и GPU, но в меню выбора GPU нет
Драйвера video-hybrid-intel-nouveau-bumblebee замена на другие драйвера также не помогает. Запуск через optirun не даёт результатов.
lspci -k | grep VGA -A2
00:02.0 VGA compatible controller: Intel Corporation 3rd Gen Core processor Graphics Controller (rev 09)
Subsystem: Acer Incorporated [ALI] Device 0647
Kernel driver in use: i915
— 01:00.0 VGA compatible controller: NVIDIA Corporation GK107M [GeForce GT 640M] (rev ff)
Kernel modules: nouveau
02:00.0 Ethernet controller: Broadcom Corporation NetLink BCM57785 Gigabit Ethernet PCIe (rev 10)
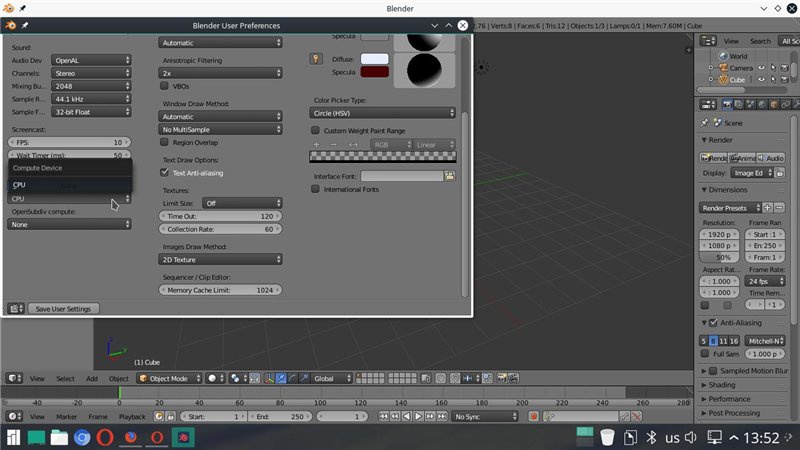
13 комментариев
You answered the forum juniper, install Arch and will not have problems.
Я ответил ТС сленгом с англ.языка -вы как перекатиполе то там то здесь, потому что именно этот же вопрос был задан на arch-форуме сутками ранее.Там ответили, что с такой конфигурацией у всех работает но на arche и посоветовали установить arch, о чем я и напомнил ТС, не так-ли?
понятно, просто не слежу за арч форумом, потому не понял)
Арчефорум бредовый форум, убедился на своем опыте, к черту его. Их позиция — только Arch, никаких archbased, хотя проблемы и ошибки одни и те же.
Сленга не заметил, только фразу на английском из серии у меня все работает, ставь ОС как у меня.
Что не совсем корректно ибо так можно и про МСДОС писать)
Ники разные — коммент не может претендовать на корректность ибо нее факт, что ТС автор того поста
Для того чтобы в Blender была доступна GPU необходимо установить пакет CUDA. Хочу заметить, что CUDA работает только с проприетарными драйверами и с nouveau не работает. Если Blender так и не увидел CUDA, запустите его через optirun в консоли: optirun blender.
Doaxan всё правильно написал
При установке blender он тянет пакет cuda, Вам ничего дополнительно устанавливать не надо.
Только заменить драйвер на проприетарный ideo-hybrid-intel-nvidia-bumblebee, перезагрузиться, и запустить blender через optirun.
Читайте также:

