Какие типы фильтров существуют в табличном процессоре excel автофильтр
Обновлено: 07.07.2024
Когда необходимо найти одну или несколько строк в большой таблице, приходится тратить много времени, прокручивая лист и выискивая глазами нужные ячейки. Встроенный фильтр Microsoft Excel упрощает поиск данных среди множества ячеек. Выясним, как включить и выключить автоматический фильтр, и разберем возможности, которые он дает пользователям.
Как включить автофильтр в Excel
Существует несколько способов начать работу с использованием этой опции. Разберем каждый из них наглядно. Результатом включения фильтра будет появление квадратной кнопки со стрелкой рядом с каждой ячейкой в шапке таблицы.
- На вкладке «Главная» находится несколько разделов. Среди них – «Редактирование», на него и нужно обратить внимание.
- Выбираем ячейку, для которой будет задан фильтр, далее кликаем по кнопке «Сортировка и фильтр» в этом разделе.
- Откроется небольшое меню, где нужно выбрать пункт «Фильтр».
- Для второго способа нужна другая вкладка в меню Microsoft Excel – она называется «Данные». На ней отдельный раздел отведен под сортировку и фильтры.
- Снова кликаем по нужной ячейке, открываем «Данные» и нажимаем на кнопку «Фильтр» с изображением воронки.
Важно! Использовать фильтр можно только в том случае, если у таблицы есть шапка. Установка фильтра на таблицу без заголовков приведет к потере данных в верхней строке – они скроются из виду.
Настройка фильтра по данным таблицы
Фильтр часто используют в больших таблицах. Он нужен для того, чтобы быстро просматривать строки одной категории, временно отделить их от другой информации.
- Фильтровать данные можно только по данным из столбцов. Откроем меню нажатием на стрелку в шапке выбранного столбца. Появится список опций, с помощью которых сортируются данные.
- Для начала попробуем самое простое – убрать несколько галочек, оставив только одну.
- В результате таблица будет состоять только из строк, где содержится выбранное значение.
- Рядом со стрелкой появится значок воронки, это значит, что фильтр включен.
Сортировка проводится также по текстовым или числовым фильтрам. Программа оставит на листе строки, соответствующие установленным требованиям. К примеру, текстовый фильтр «равно» отделяет строки таблицы с указанным словом, «не равно» действует наоборот – если указать в настройках слово, строк с ним не будет. Существуют текстовые фильтры по начальной или конечной букве.
Числа можно сортировать по фильтрам «больше или равно», «меньше или равно», «между». Программа способна выделить первые 10 чисел, отобрать данные выше или ниже среднего значения. Полный перечень фильтров для текстовой и числовой информации:
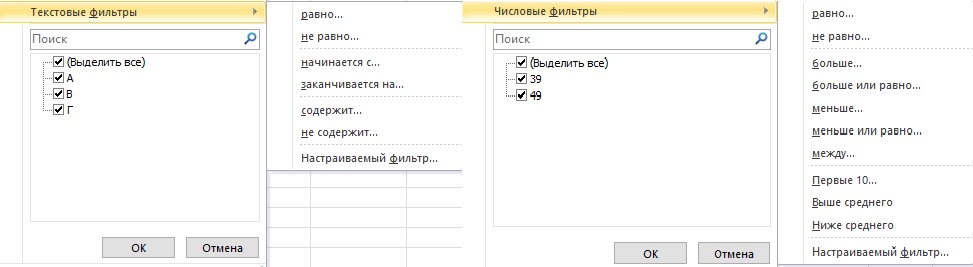
4
Если ячейки закрашены, и установлен цветовой код, открывается возможность сортировки по цвету. Ячейки выбранного цвета переходят наверх. Фильтр по цвету позволяет оставить на экране строки, ячейки которых окрашены в выбранный из списка оттенок.
Важно! Отдельно стоит отметить функцию «Дополнительно…» в разделе «Сортировка и фильтр». Она предназначена для расширения возможностей фильтрации. С помощью расширенного фильтра можно задать условия вручную в виде функции.
Действие фильтра сбрасывается двумя методами. Проще всего использовать функцию «Отменить» или нажать комбинацию клавиш «Ctrl+Z». Другой способ – открыть вкладку данные, найти раздел «Сортировка и фильтр» и нажать кнопку «Очистить».
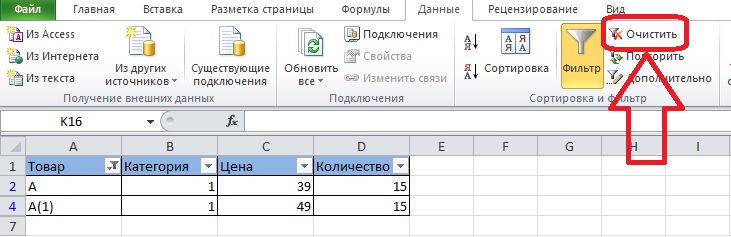
5
Пользовательский фильтр: настройка по критериям
Фильтрацию данных в таблице можно настроить так, как удобно конкретному пользователю. Для этого в меню автофильтра включена опция «Настраиваемый фильтр». Разберемся, чем она полезна и чем отличается от заданных системой режимов фильтрации.
- Откроем меню сортировки одного из столбцов и выберем в меню текстовых/числовых фильтров компонент «Настраиваемый фильтр…».
- Откроется окно настройки. Слева находится поле выбора фильтра, справа размещаются данные, на основе которых будет работать сортировка. Фильтровать можно сразу по двум критериям – вот почему в окне находятся две пары полей.
- К примеру, выберем фильтр «равно» в обеих строках и установим разные значения – например, 39 в одной строке и 79 в другой.
- Список значений находится в списке, который открывается после нажатия на стрелку, и соответствует содержимому столбца, где было открыто меню фильтра. Нужно сменить выбор выполнения условий с «и» на «или», чтобы фильтр сработал, а не убрал все строки таблицы.
- После нажатия кнопки «ОК» таблица примет новый вид. Остались только те строки, где установлена цена 39 или 79. Результат выглядит так:
Понаблюдаем за работой текстовых фильтров:
- Для этого откроем меню фильтров в столбце с текстовыми данными и выберем любой тип фильтра – например, «начинается с…».
- В примере использована одна строка автофильтра, но можно задействовать две.
Выбираем значение и кликаем по кнопке «ОК».
Отключение автофильтра через меню Excel
Чтобы выключить фильтр на таблице, нужно снова обратиться к меню с инструментами. Для этого подходят два способа.
- Откроем вкладку «Данные», в центре меню находится большая кнопка «Фильтр», входящая в раздел «Сортировка и фильтр».
- Если нажать эту кнопку, значки со стрелками исчезнут из шапки, и рассортировать строки будет невозможно. При необходимости можно включить фильтры снова.
Другой способ не требует перемещения по вкладкам – нужный инструмент размещен на «Главной». Откроем раздел «Сортировка и фильтр» справа и снова нажмем на пункт «Фильтр».
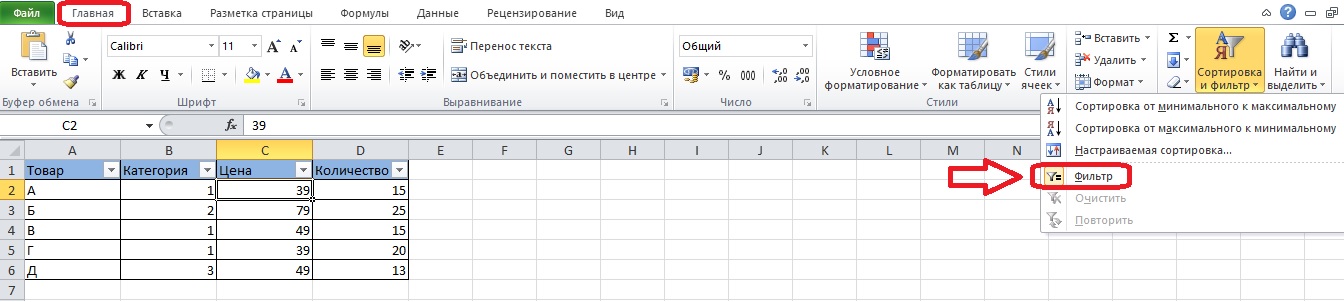
11
Совет! Чтобы определить включена сортировка или выключена, можно взглянуть не только на шапку таблицы, но и на меню. Пункт «Фильтр» подсвечивается оранжевым, когда его включают.
Заключение
Если автофильтр настроен правильно, он поможет найти информацию в таблице с оформленной шапкой. Фильтры работают с числовыми и текстовыми данными, что помогает пользователю значительно упростить работу с табличным процессором Excel.


- Фильтр по значению – отметить флажком нужные значения из столбца данных, которые высвечиваются внизу диалогового окна.
- Фильтр по цвету – выбор по отформатированной ячейке: по цвету ячейки, по цвету шрифта или по значку ячейки (если установлено условное форматирование).
- Можно воспользоваться строкой быстрого поиска
- Для выбора числового фильтра, текстового фильтра или фильтра по дате (в зависимости от типа данных) выбрать соответствующую строку. Появится контекстное меню с более детальными возможностями фильтрации:
- При выборе опции Числовые фильтры появятся следующие варианты фильтрации: равно, больше, меньше, Первые 10… [Top 10…] и др.
- При выборе опции Текстовые фильтры в контекстном меню можно отметить вариант фильтрации содержит. , начинается с… и др.
- При выборе опции Фильтры по дате варианты фильтрации – завтра, на следующей неделе, в прошлом месяце и др.
- Во всех перечисленных выше случаях в контекстном меню содержится пункт Настраиваемый фильтр… [Custom…], используя который можно задать одновременно два условия отбора, связанные отношением И [And] – одновременное выполнение 2 условий, ИЛИ [Or] – выполнение хотя бы одного условия.
Если данные после фильтрации были изменены, фильтрация автоматически не срабатывает, поэтому необходимо запустить процедуру вновь, нажав на кнопку Повторить [Reapply] в группе Сортировка и фильтр на вкладке Данные.
Отмена фильтрации
Для того чтобы отменить фильтрацию диапазона данных, достаточно повторно щелкнуть по кнопке Фильтр.

Чтобы быстро снять фильтрацию со всех столбцов необходимо выполнить команду Очистить на вкладке Данные
Срезы
Срезы – это те же фильтры, но вынесенные в отдельную область и имеющие удобное графическое представление. Срезы являются не частью листа с ячейками, а отдельным объектом, набором кнопок, расположенным на листе Excel. Использование срезов не заменяет автофильтр, но, благодаря удобной визуализации, облегчает фильтрацию: все примененные критерии видны одновременно. Срезы были добавлены в Excel начиная с версии 2010.
Создание срезов
В Excel 2010 срезы можно использовать для сводных таблиц, а в версии 2013 существует возможность создать срез для любой таблицы.
Для этого нужно выполнить следующие шаги:
-
Выделить в таблице одну ячейку и выбрать вкладку Конструктор [Design].

Форматирование срезов
- Выделить срез.
- На ленте вкладки Параметры [Options] выбрать группу Стили срезов [Slicer Styles], содержащую 14 стандартных стилей и опцию создания собственного стиля пользователя.

- Выбрать кнопку с подходящим стилем форматирования.
Чтобы удалить срез, нужно его выделить и нажать клавишу Delete.
Расширенный фильтр
Расширенный фильтр предоставляет дополнительные возможности. Он позволяет объединить несколько условий, расположить результат в другой части листа или на другом листе и др.
С помощью автофилеров или встроенных операторов сравнения, таких как "больше" и "10 лучших" в Excel вы можете показать нужные данные и скрыть остальные. После фильтрации данных в диапазоне ячеек или таблице вы можете повторно использовать фильтр, чтобы получить последние результаты, или очистить фильтр, чтобы повторно отфильтровать все данные.
Используйте фильтры, чтобы временно скрывать некоторые данные в таблице и видеть только те, которые вы хотите.

Фильтрация диапазона данных
Выберите любую ячейку в диапазоне данных.
Выберите Фильтр> данных.

Выберите стрелку в столбце .
Выберите Текстовые фильтры или Числовое фильтры, а затем выберите сравнение, например Между.
Введите условия фильтрации и нажмите кнопку ОК.
Фильтрация данных в таблице
При вводе данных в таблицу в заголовки ее столбцов автоматически добавляются элементы управления фильтрацией.
Выберите стрелку в столбца, который вы хотите отфильтровать.
Сберем (Выберите все) и выберем поля, которые вы хотите отобрать.
Стрелка загона столбца меняется на фильтра. Щелкните этот значок, чтобы изменить или очистить фильтр.
Статьи по теме
Отфильтрованные данные отображают только строки, которые соответствуют условия и скрывают строки, которые отображать не нужно. Фильтруя данные, вы можете копировать, находить, изменять, форматирование, диаграммы и печатать подмножество отфильтрованных данных, не меняя их оголовье и не перемещая.
Вы также можете отфильтровать несколько столбцов. Фильтры являются аддитивно, то есть каждый дополнительный фильтр основан на текущем фильтре и дополнительно уменьшает подмножество данных.
Примечание: При использовании диалогового окна Найти для поиска отфильтрованных данных поиск ведется только по отображаемой информации. данные, которые не отображаются, не поиск не ведется. Чтобы найти все данные, очистка всех фильтров.
Два типа фильтров
С помощью автофильтра можно создать два типа фильтров: по значению списка или по условиям. Каждый из этих типов фильтров является взаимоисключающими для каждого диапазона ячеек или таблицы столбцов. Например, можно отфильтровать значения по списку чисел или по критерию, но не по обоим критериям. можно фильтровать по значкам или по настраиваемой фильтрации, но не по обоим.
Повторное присвоение фильтра
Чтобы определить, применяется ли фильтр, обратите внимание на значок в заголовке столбца:
Стрелка вниз означает, что фильтрация включена, но не применена.
Если наведите курсор на заголовок столбца с включенной фильтрацией, но не примененной, на экране появляется подсказка "(Отображает все)".
Кнопка Фильтр означает, что применяется фильтр.
Когда вы наводите курсор на заголовок отфильтрованного столбца, на подсказке отображается примененный к этому столбец фильтр, например "Равно красному цвету ячейки" или "Больше 150".
При повторном его повторном анализе отображаются разные результаты по следующим причинам:
Данные были добавлены, изменены или удалены в диапазон ячеек или столбец таблицы.
значения, возвращаемые формулой, изменились, и лист был пересчитан.
Не смешивать типы данных
Для лучших результатов не смешивайте типы данных, такие как текст и число, число и дата в одном столбце, так как для каждого столбца доступна только одна команда фильтра. Если имеется сочетание типов данных, отображаемая команда является самым распространенным типом данных. Например, если столбец содержит три значения, сохраненные как число, и четыре значения как текст, отображается команда Текстовые фильтры.
Фильтрация данных в таблице
При вводе данных в таблицу в заголовки ее столбцов автоматически добавляются элементы управления фильтрацией.
Выделите данные, которые нужно отфильтровать. На вкладке Главная нажмите кнопку Форматировать как таблицу и выберите команду Форматировать как таблицу.

В диалоговом окне Создание таблицы можно выбрать, есть ли в таблице заглавные таблицы.
Выберите Таблица с заголовками, чтобы преобразовать верхнюю строку в заголовки таблицы. Данные в этой строке не будут фильтроваться.
Не выбирайте этот пункт, если вы хотите Excel в Интернете в таблицу под данными таблицы, которые можно переименовать.

Чтобы применить фильтр, щелкните стрелку в заголовке столбца и выберите параметр фильтрации.
Фильтрация диапазона данных
Если вы не хотите форматирование данных в виде таблицы, вы также можете применить фильтры к диапазону данных.
Выделите данные, которые нужно отфильтровать. Для лучшего результата столбцы должны иметь заголовки.
На вкладке Данные выберите фильтр.
Параметры фильтрации для таблиц или диапазонов
Можно применить общий фильтр, выбрав пункт Фильтр, или настраиваемый фильтр, зависящий от типа данных. Например, при фильтрации чисел отображается пункт Числовые фильтры, для дат отображается пункт Фильтры по дате, а для текста — Текстовые фильтры. Применяя общий фильтр, вы можете выбрать для отображения нужные данные из списка существующих, как показано на рисунке:

Выбрав параметр Числовые фильтры вы можете применить один из перечисленных ниже настраиваемых фильтров.

В этом примере, чтобы отобрать регионы, в которых сумма продаж за март была меньше 6000, можно применить настраиваемый фильтр:

Вот как это сделать.
Щелкните стрелку фильтра в ячейке со словом "Март", выберите пункт Числовые фильтры и условие Меньше и введите значение 6000.

Excel в Интернете применяет фильтр и отображает только регионы с продажами ниже 6000 рублей.

Аналогичным образом можно применить фильтры по дате и текстовые фильтры.
Очистка фильтра из столбца
Удаление всех фильтров из таблицы или диапазона
Выберите любую ячейку в таблице или диапазоне и на вкладке Данные нажмите кнопку Фильтр.
При этом фильтры будут удаляться из всех столбцов таблицы или диапазона и вывести все данные.
Щелкните ячейку в диапазоне или таблице, которую хотите отфильтровать.
На вкладке Данные щелкните Фильтр.


Щелкните стрелку в столбце с содержимым, которое вы хотите отфильтровать.
В разделе Фильтр щелкните Выберите один из вариантов и введите условия фильтра.

Фильтры можно применить только к одному диапазону ячеек на листе за раз.
Когда фильтр применяется к столбцу, в других столбцах в качестве фильтров можно использовать только значения, видимые в текущем отфильтрованном диапазоне.
В окне фильтра отображаются только первые 10 000 уникальных записей списка.
Фильтрация по конкретному числу или диапазону чиселЩелкните ячейку в диапазоне или таблице, которую хотите отфильтровать.
На вкладке Данные щелкните Фильтр.


Щелкните стрелку в столбце с содержимым, которое вы хотите отфильтровать.
В разделе Фильтр щелкните Выберите один из вариантов и введите условия фильтра.

В поле рядом с всплывающим меню введите число, которое хотите использовать.
В зависимости от сделанного выбора вам может быть предложено выбрать дополнительные условия.

Фильтры можно применить только к одному диапазону ячеек на листе за раз.
Когда фильтр применяется к столбцу, в других столбцах в качестве фильтров можно использовать только значения, видимые в текущем отфильтрованном диапазоне.
В окне фильтра отображаются только первые 10 000 уникальных записей списка.
Вместо фильтрации можно использовать условное форматирование, которое позволяет четко выделить верхние или нижние числовые значения среди данных.
Фильтрация по цвету шрифта, цвету ячеек или наборам значковДанные можно быстро фильтровать на основании визуальных условий, таких как цвет шрифта, цвет ячейки или наборы значков. Можно также фильтровать ячейки по наличию в них формата, примененных стилей или условного форматирования.
В диапазоне ячеек или столбце таблицы щелкните ячейку с определенным цветом, цветом шрифта или значком, по которому вы хотите выполнить фильтрацию.
На вкладке Данные щелкните Фильтр.

Щелкните стрелку в столбце с содержимым, которое вы хотите отфильтровать.
В разделе Фильтр во всплывающем меню По цвету щелкните Цвет ячейки, Цвет шрифта или Значок ячейки и выберите цвет.
Это возможно только в случае, если фильтруемый столбец содержит пустую ячейку.
Щелкните ячейку в диапазоне или таблице, которую хотите отфильтровать.
На панели инструментов Данные щелкните Фильтр.

Щелкните стрелку в столбце с содержимым, которое вы хотите отфильтровать.
В области (Выделить все) прокрутите список вниз и установите флажок (Пустые).
Фильтры можно применить только к одному диапазону ячеек на листе за раз.
Когда фильтр применяется к столбцу, в других столбцах в качестве фильтров можно использовать только значения, видимые в текущем отфильтрованном диапазоне.
В окне фильтра отображаются только первые 10 000 уникальных записей списка.
Щелкните ячейку в диапазоне или таблице, которую хотите отфильтровать.
На вкладке Данные щелкните Фильтр.

Щелкните стрелку в столбце с содержимым, которое вы хотите отфильтровать.
В разделе Фильтр щелкните Выберите один из вариантов и во всплывающем меню выполните одно из указанных ниже действий.
Цель фильтрации диапазона
Строки с определенным текстом
Содержит или Равно.
Строки, не содержащие определенный текст
Не содержит или Не равно.
В поле рядом с всплывающим меню введите текст, которое хотите использовать.
В зависимости от сделанного выбора вам может быть предложено выбрать дополнительные условия.

Фильтрация столбца или выделенного фрагмента таблицы при истинности обоих условий
Фильтрация столбца или выделенного фрагмента таблицы при истинности одного из двух или обоих условий
Щелкните ячейку в диапазоне или таблице, которую хотите отфильтровать.
На панели инструментов Данные щелкните Фильтр.

Щелкните стрелку в столбце с содержимым, которое вы хотите отфильтровать.
В разделе Фильтр щелкните Выберите один из вариантов и во всплывающем меню выполните одно из указанных ниже действий.
Условие фильтрации
Начало строки текста
Начинается с.
Окончание строки текста
Заканчивается на.
Ячейки, которые содержат текст, но не начинаются с букв
Не начинаются с.
Ячейки, которые содержат текст, но не оканчиваются буквами
Не заканчиваются.
В поле рядом с всплывающим меню введите текст, которое хотите использовать.
В зависимости от сделанного выбора вам может быть предложено выбрать дополнительные условия.

Фильтрация столбца или выделенного фрагмента таблицы при истинности обоих условий
Фильтрация столбца или выделенного фрагмента таблицы при истинности одного из двух или обоих условий
Использование подстановочных знаков для фильтрацииПри создании условий можно использовать подстановочные знаки.
Щелкните ячейку в диапазоне или таблице, которую хотите отфильтровать.
На панели инструментов Данные щелкните Фильтр.

Щелкните стрелку в столбце с содержимым, которое вы хотите отфильтровать.
В разделе Фильтр щелкните Выберите один из вариантов и выберите вариант.
В текстовом поле введите свои условия, используя подстановочные знаки.
Например, чтобы в результате фильтрации найти оба слова "год" и "гид", введите г?д.
Выполните одно из указанных ниже действий.
Используемый знак
Чтобы найти
Пример: условию "стро?а" соответствуют результаты "строфа" и "строка"
Любое количество символов
Пример: условию "*-восток" соответствуют результаты "северо-восток" и "юго-восток"
Вопросительный знак или звездочка
Выполните одно из указанных ниже действий.
Удаление определенных условий фильтрации
Щелкните стрелку столбце, который содержит фильтр, и выберите очистить фильтр.
Удаление всех фильтров, примененных к диапазону или таблице
Выделите столбцы диапазона или таблицы, к которым применяются фильтры, а затем на вкладке Данные щелкните Фильтр.
Удаление или повторное применение стрелок фильтра в диапазоне или таблице
Выделите столбцы диапазона или таблицы, к которым применяются фильтры, а затем на вкладке Данные щелкните Фильтр.
При фильтрации данных появляются только данные, которые соответствуют вашим условиям. Данные, которые не соответствуют этому критерию, скрыты. После фильтрации данных можно копировать, находить, изменять, форматирование, диаграммы и печатать подмножество отфильтрованных данных.
Таблица с примененным фильтром "4 самых верхних элементов"
Фильтры забавляются. Это означает, что каждый дополнительный фильтр основан на текущем фильтре и дополнительно уменьшает подмножество данных. Сложные фильтры можно отфильтровать по одному значению, по одному формату или по одному критерию. Например, можно отфильтровать все числа больше 5, которые также ниже среднего. Но некоторые фильтры (десять верхних и нижних, выше и ниже среднего) основаны на исходном диапазоне ячеек. Например, при фильтрации десяти лучших значений вы увидите десять лучших значений всего списка, а не десять лучших значений подмножество последнего фильтра.
В Excel можно создавать фильтры трех типов: по значениям, по формату или по условиям. Но каждый из этих типов фильтров является взаимоисключающими. Например, можно отфильтровать значения по цвету ячейки или по списку чисел, но не по обоим. Вы можете фильтровать по значкам или по настраиваемой фильтрации, но не по обоим.
Фильтры скрывают лишние данные. Таким образом можно сосредоточиться на том, что вы хотите видеть. С другой стороны, при сортировке данных их порядок будет меняться. Дополнительные сведения о сортировке см. в списке сортировки данных.
При фильтрации рассмотрите следующие рекомендации:
В окне фильтра отображаются только первые 10 000 уникальных записей списка.
Можно отфильтровать несколько столбцов. Когда фильтр применяется к столбцу, в других столбцах в качестве фильтров можно использовать только значения, видимые в текущем отфильтрованном диапазоне.
Фильтры можно применить только к одному диапазону ячеек на листе за раз.
Примечание: При использовании поиска найти для поиска отфильтрованных данных поиск ведется только по отображаемой информации; данные, которые не отображаются, не поиск не ведется. Чтобы найти все данные, очистка всех фильтров.
Дополнительные сведения
Вы всегда можете задать вопрос специалисту Excel Tech Community или попросить помощи в сообществе Answers community.
Фильтрация данных Excel включает в себя два фильтра: автофильтр и расширенный фильтр. Предположим, у вас большой набор данных, но из всего массива вам нужно посмотреть или выделить данные, которые относятся к определенной дате, определенному человеку и др. Для этого существуют фильтры. Для тех, кто первый раз сталкивается с этим инструментом – фильтр не удаляет, а скрывает записи, которые не отвечают условиям фильтрации, которые вы им задаете.
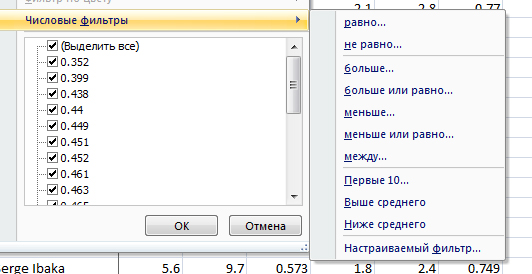
Первый – автофильтр, предназначен для наиболее простых операций – выделение записей с конкретным значением (например, только выделение только записей, относящихся к Леброну Джеймсу), данных, лежащих в определенном диапазоне (или выше среднего или первую десятку) или ячеек/шрифтов определенного цвета (кстати, очень удобно). Соответственно, пользоваться им очень просто. Вам достаточно выделить те данные, которые вы хотите видеть отфильтрованными. Потом команда «Данные»/ «Фильтр». На каждой верхней ячейке верхней таблицы появится флажок списка, там уже легко разобраться с каждой командой, освоить просто и объяснять, я надеюсь, дальше не нужно, только нюансы использования автофильтра:
1) Работает только с неразрывным диапазоном. Два разных списка на одном листе отфильтровать уже не получится.
2) Самая верхняя строчка таблица автоматически назначается заголовком и в фильтрации не участвует.
3) Вы можете применять любые фильтры в разных столбцах, но имейте в виду, что в зависимости от порядка применения фильтров какие-то условия могут быть не применены, т.к. предыдущие фильтры уже скрыли необходимые записи. Здесь нет проблемы, эти записи бы так и так были скрыты, но если вы хотите использовать несколько наборов фильтров, то лучше начинать с тех условий, которые имеют наименьшее применение.
Практическое применение в работе: например, вы работаете по этому списку, чтобы найти ошибку или проверить данные. После применения автофильтра можно поочередно проходить всю таблицу, последовательно отмечая те данные, которые уже просмотрены. Кнопками «Очистить» и «Применить повторно» определяется вид таблицы после применения условий. Потом, после окончания работы с таблицей можно вернуть шрифты обратно в первоначальный вид, не меняя самих данных. Кстати, некоторых смущает факт пропадания всех записей в таблице после применения каких-либо условий. Ну что ж, посмотрите внимательней, вы задали условия, при которых нет записей, удовлетворяющих этим условиям. Факт того, что таблица отфильтрована – выделение синим цветом номеров строк таблицы.
Теперь, переходим к расширенному фильтру. Он отличается от автофильтра более тонкой настройкой, но и большим выбором при фильтрации данных. В частности:
1) Задает столько условий, сколько необходимо.
2) Позволяет выделить ячейки с уникальными (неповторяющимися) данными. Это часто бывает нужно в работе с данными и опция отлично справляется с проблемой.
3) Позволяет копировать результат фильтра в отдельное место, не трогая основной массив.
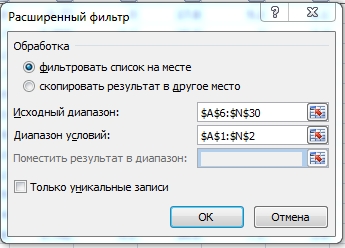
Итак, основное отличие в работе с этим фильтром заключается, что предварительно нам нужно подготовить таблицу условий. Делается она просто. Копируются заголовки основной таблицы и вставляются в удобное нам место (предлагаю выше основной таблицы). В этой таблице должно быть столько строчек, чтобы после определения условий не залезть на основную таблицу.
1) ‘L*’ – ячейки начинающиеся с L
2) ‘>5’ - данные больше 5
Если вы удаляете из отфильтрованной таблицы строки, то они удалятся, не прихватывая с собой соседей. Т.е. если таблица отфильтрована и показывает строчки с 26-29 и 31-25, выделение всех строк и их удаление не повлечет удаление строчки 30. Это удобно, лично я часто пользуюсь этим при написании макросов. Какое преимущество это дает – часто нам достаются таблицы, которые надо привести в рабочий вид, т.е. удалить, например пустые строки. Что мы делаем: применяем фильтр к таблице, показывая только те строки, которые нам не нужны, затем удаляем всю таблицу, включая заголовок. Удаляются ненужные строки и заголовок, при этом таблица не имеет пробелов и составляет единый диапазон. А строку заголовков можно добавить простой операций копирования из загодя заготовленной области. Почему это важно при написании макросов? Неизвестно, с какой строки начинаются нежелательные данные и непонятно, с какой строки их начать удалять, удаление всей таблицы помогает быстро решить эту проблему.
5-минутное видео:
Читайте также:

