Какой элемент рабочего стола предоставляет данные на жестком диске и съемных носителях
Обновлено: 03.07.2024
Скорее всего нагромождение всевозможных ярлыков, папок и файлов, под которыми сложно разглядеть фоновую картинку. Рабочие столы всех компьютеров, которые я видел, представляют собой примерно такую картину.
Чего уж таить, когда у меня появился первый ноутбук, и я начал свой путь в мире IT, мой рабочий стол был точно таким же.
Конечно, удобно иметь всегда под рукой папки с фотками из отпуска, с любимой музыкой или важными документами. Тем не менее, такой подход к организации рабочего стола очень опасен.
В этом уроке я научу вас правильному хранению файлов на ваших машинах, без потери скорости доступа к ним.
В ЧЕМ ЖЕ ТАИТСЯ ОПАСНОСТЬ ХРАНЕНИЯ ФАЙЛОВ НА РАБОЧЕМ СТОЛЕ?
1. Самый очевидный ответ - возможность доступа к ним по сторонних. Увы, это не самая большая трагедия, которая может случиться. Ограничить доступ можно установкой пароля на вашу учетку и блокировкой машины в ваше отсутствие.
2. Куда важнее то, что папка "Рабочий стол" расположена на системном "диске С". То есть, все ваши фотки, музыка и прочее хранятся в самом сердце Виндовс.
По мере накопления файлов они занимают все больше места, и системе приходится отвлекается на их индексацию и обработку при выполнении более важных системных задач. Проще говоря, хранение большого объема файлов на рабочем столе замедляет работу вашего компьютера, причем очень сильно.
3. Самое страшное, что может произойти при хранении файлов на рабочем столе то, что при некоторых сбоях системы или заражении особыми вирусами, уничтожающими системный "диск С" , вы легко потеряете все свои файлы практически без возможности восстановления.
Точно также вы потеряете все содержимое рабочего стола при некомпетентной переустановке винды.
Если вы еще не знаете, в этом процессе уничтожаются все данные на "диске С".
КАК ОБЕЗОПАСИТЬ СЕБЯ ОТ ВОЗМОЖНЫХ ПОТЕРЬ?
Единственный и верный способ это сделать - разделить жесткий диск вашего компа на 2 логических: системный "диск С" и логический "диск Д".
Теперь выделяем все папки и файлы с рабочего стола, жмем правой кнопкой мыши и выбираем в меню "Вырезать".
«Мой компьютер» содержит все данные, хранящееся на компьютере, все его содержимое. Рассмотрим подробнее, что же представляет из себя этот элемент.

Первыми нам в глаза бросаются жесткие диски, с них и начнем
1. Что такое жесткий диск и почему он не мягкий?
Жестким это устройство называется из-за его содержимого: информация записывается на жесткие алюминиевые или стеклянные пластины.
Сколько же места может быть на жестком диске? Это зависит от того, какой объем у конкретной модели. Сейчас жесткие диски могут хранить от 80 Гб до 5 Тб. Для комфортной работы среднестатистическому пользователю, хватает жесткого диска объемом 500 Гб. Этой вместительности хватает для установки всех необходимых программ, для хранения музыки, фильмов, фотографий и прочего. Жесткие диски с большой вместительностью (терабайт и больше) будут крайне важны тем, кто работает с файлами больших объемов, например, кто занимается видеомонтажом, так для обработанного трехминутного ролика может понадобиться около 50 Гб.
Объем Вашего жесткого диска легко определить, просто посмотрев на индикатор в папке «Мой компьютер». Узнать можно не только общий его размер, но и оставшееся место.
2. Устройства со съемными носителями
3. Избранное и библиотеки
Отображаемые названия папок слева облегчают навигацию по содержимому нашего компьютера.
В блоке «Избранное» по умолчанию стоят следующие папки:
- «Загрузки» — тут сохраняются скачанные файлы из интернета
- «Недавние места» — содержит список всех папок, которыми Вы пользовались последнее время, то есть какие папки открывали. Как очистить или удалить недавние места или конкретные папки? Если нужно «замести следы» и удалить одну или несколько папок из «недавних мест», нажимайте на папку правой кнопкой мышки и в появившимся окне выбирайте пкнут «Удалить». Смело удаляйте папки из истории, их содержание останется на жестком диске нетронутым, удалится лишь информация о том, что Вы в неё заходили. Кроме того, можно удалить и сам пункт «Недавние места», по нему так же нужно кликнуть ПКМ и так же найти пункт «Удалить».
- «Рабочий стол» — все, что находится на рабочем столе (все папки, файлы и программы) открываются в отдельной папке. Это тот же рабочий стол, только без фоновой картинки.
В блоке «Библиотеки» так же находятся папки, к которым можно быстро перейти. Содержание папок соответствует их названию, то есть это папки с видеозаписями, документами, музыкой и изображениями.
Блок «избранное» легко поменять, удалив оттуда ненужные папки и добавив перетаскиванием новые.
Итак, мы разобрались, что «Мой компьютер» является проводником и открывает нам доступ ко всем папкам и файлам, которые хранятся на жестком диске. Диск, в свою очередь, в реальном мире представлен частью системного блока, а в виртуальном выглядит как самая главная папка, в которой находятся вся информация. Кроме того, «Мой компьютер» позволяет нам быстро открывать съемные устройства и некоторые папки.

Дисковод для дискет — единственное внешнее устройство хранения данных, которым был оснащен первый персональный компьютер IBM PC. В то время емкость дискеты составляла всего лишь 160 Кбайт. Развитие технологий привело к появлению 5,25-дюймовых дискет емкостью 350 Кбайт и 1,2 Мбайт. До недавнего времени наиболее распространенными были 3,5-дюймовые дискеты емкостью 1,44 Мбайт. Конечно, это очень мало по сравнению с емкостью современных носителей, и сейчас дискеты почти не используют. Новые компьютеры даже не оснащают дисководом для их чтения и записи. Тем не менее вы должны иметь представление о том, что такое дискеты и как ими пользоваться, на тот случай, если вам придется работать на устаревших компьютерах.
Новую дискету перед использованием необходимо отформатировать. Во время этой процедуры на нее записывается информация, позволяющая операционной системе управлять данными на дискете.
Для того чтобы отформатировать дискету и записать данные, выполните следующее:
1. Вставьте дискету в дисковод. Откройте папку Мой компьютер.
2. Правой кнопкой мыши щелкните значок дисковода и выберите в контекстном меню команду Форматировать.
3. В окне форматирования дискет щелкните кнопку Начать, затем в открывшемся окне — кнопку ОК. Начнется процесс форматирования.
4. По его завершении откройте папку с файлами, которые необходимо скопировать на дискету, выделите их и нажмите клавиши Ctrl+C. В окне программы Проводник отобразите панель Папки, если ее нет на экране, и перейдите к дискете. Чтобы это сделать, в дереве папок откройте папку Мой компьютер и щелкните Диск 3,5 (А). После этого содержимое дискеты отобразится в правой части окна.
5. Щелкните мышью в свободном месте этой части окна и нажмите клавиши Ctfl+V. Файлы будут скопированы. Извлеките дискету из дисковода. (Прежде чем это сделать, в окне Проводника перейдите в какую-нибудь другую папку.)
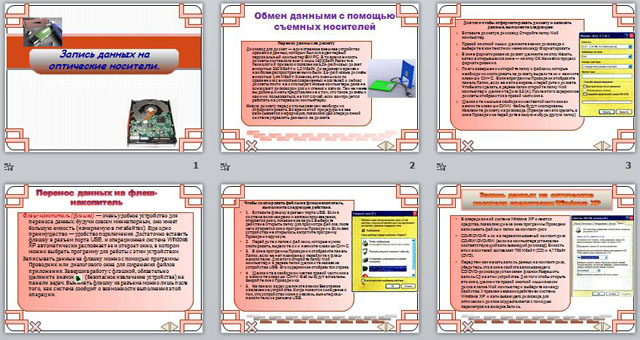
Флэш-накопитель (флэшка) — очень удобное устройство для переноса данных: будучи совсем миниатюрным, оно имеет большую емкость (измеряемую в гигабайтах). Еще одно преимущество — удобство подключения. Достаточно вставить флэшку в разъем порта USB, и операционная система Windows XP автоматически распознает ее и откроет окно, в котором можно выбрать программу для работы с этим устройством.
Записывать данные на флэшку можно с помощью программы Проводник или диалогового окна для сохранения файлов приложения. Завершив работу с флэшкой, обязательно щелкните значок (Безопасное извлечение устройства) на панели задач. Вынимать флэшку из разъема можно лишь после того, как система сообщит о возможности выполнения этой операции.
Содержимое разработки

Запись данных на оптические носители.

Обмен данными с помощью съемных носителей
Перенос данных на дискету
Дисковод для дискет — единственное внешнее устройство хранения данных, которым был оснащен первый персональный компьютер IBM PC. В то время емкость дискеты составляла всего лишь 160 Кбайт. Развитие технологий привело к появлению 5,25-дюймовых дискет емкостью 350 Кбайт и 1,2 Мбайт. До недавнего времени наиболее распространенными были 3,5-дюймовые дискеты емкостью 1,44 Мбайт. Конечно, это очень мало по сравнению с емкостью современных носителей, и сейчас дискеты почти не используют. Новые компьютеры даже не оснащают дисководом для их чтения и записи. Тем не менее вы должны иметь представление о том, что такое дискеты и как ими пользоваться, на тот случай, если вам придется работать на устаревших компьютерах.
Новую дискету перед использованием необходимо отформатировать. Во время этой процедуры на нее записывается информация, позволяющая операционной системе управлять данными на дискете.
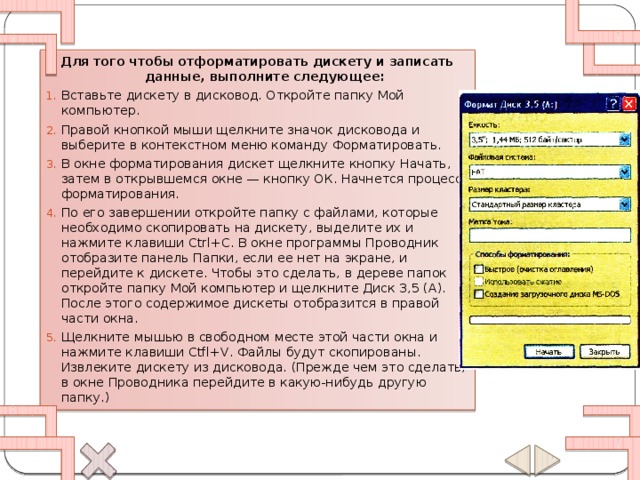
Для того чтобы отформатировать дискету и записать данные, выполните следующее:
Перенос данных на флеш-накопитель
Флэш-накопитель (флэшка) — очень удобное устройство для переноса данных: будучи совсем миниатюрным, оно имеет большую емкость (измеряемую в гигабайтах). Еще одно преимущество — удобство подключения. Достаточно вставить флэшку в разъем порта USB, и операционная система Windows XP автоматически распознает ее и откроет окно, в котором можно выбрать программу для работы с этим устройством.
Записывать данные на флэшку можно с помощью программы Проводник или диалогового окна для сохранения файлов приложения. Завершив работу с флэшкой, обязательно щелкните значок (Безопасное извлечение устройства) на панели задач. Вынимать флэшку из разъема можно лишь после того, как система сообщит о возможности выполнения этой операции.
Чтобы скопировать файлы на флэш-накопитель, выполните следующие действия.
Запись данных на оптические носителя средствами Windows XP
- В операционной системе Windows XP имеются средства, позволяющие из окна программы Проводник записывать файлы и папки на компакт-диск
- CD-R\DVD-R или на перезаписываемый компакт-диск CD-RW\DVD-RW (если на компьютере установлен соответствующий записывающий дисковод). Емкость этих носителей составляет 700 Мбайт (CD) и 4,7 Гбайт (DVD).
- Перед тем как начать запись данных на компакт-диск, убедитесь, что в окне свойств записывающего CD\DVD-дисковода установлен флажок Разрешить запись СД на этом устройстве. Для того чтобы открыть это окно, щелкните правой кнопкой мыши значок диска в папке Мой компьютер и выберите команду Свойства. Управление взаимодействием системы Windows XP и записывающего дисковода для оптических дисков осуществляется с помощью параметров на вкладке Запись.
Копирование файлов на компакт-диск средствами системы Windows производится следующим образом.
5. В области Задачи для записи CD выберите ссылку Записать файлы на компакт-диск.
6. Запустится мастер записи компакт-дисков. Введите имя компакт-диска и щелкните кнопку Далее. В процессе записи мастер создаст на жестком диске временный образ (копию) компакт-диска. Записав компакт-диск, система автоматически вытолкнет его из дисковода — это будет означать, что процесс записи завершен.
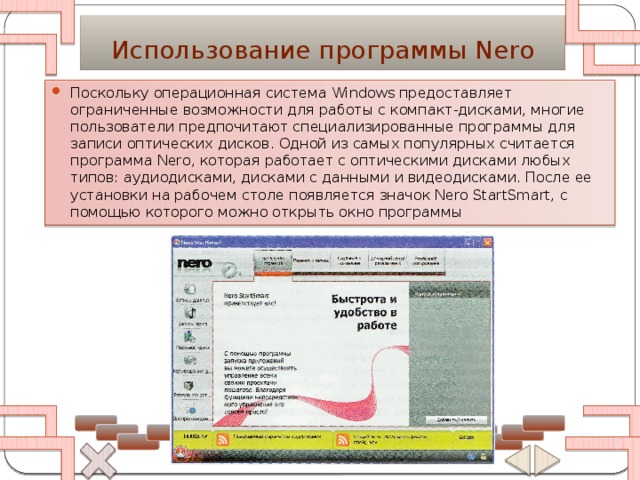
Использование программы Nero
Запись диска с данными
Чтобы записать диск с данными в программе Nero, вставьте пустой компакт-диск в дисковод и щелкните кнопку Запись данных. Откроется соответствующее окно программы
В поле Имя диска введите имя создаваемого диска с данными (оно может быть любым). Затем щелкните кнопку Добавить и выберите на жестком диске файлы, подлежащие записи на компакт-диск. Если вы случайно добавите ненужный файл, выделите его и щелкните кнопку Удалить.
Аудиодиск — это оптический диск, на котором записана звуковая информация (музыка, аудиокниги и т. п.). Формат аудиодиска отличается от формата диска с данными.
Чтобы создать такой диск, вставьте в дисковод пустой компакт-диск (CD-R или CD-RW, поскольку диски DVD-R и DVD-RW нельзя использовать в качестве аудиодисков) и щелкните кнопку Запись звука. Откроется окно программы Nero с вариантами для выбора типа аудиодиска.
Щелкните значок Аудио компакт-диск, и вы увидите окно с параметрами записи. В поле Заголовок (CD-Text) введите название аудиодиска, а в поле Исполнитель (CD-Text) — имя исполнителя или название группы, чьи произведения вы записываете.

Удаление данных с диска
Если вставить в дисковод перезаписываемый компакт-диск с данными, то программа Nero отобразит окно с предложением удалить их. Для удаления щелкните кнопку Стереть. После этого вы сможете записывать на компакт-диск новые данные.

- Как перенести информацию с одного компьютера на другой?
- Как уберечь информацию от потери?
- Какова емкость дисков CD и DVD?
- Какие задачи можно выполнять в программе Nero?
- Какие форматы оптических дисков вы знаете?


К съемным носителям данных можно отнести любое устройство, предназначенное для переноса информации от одного вычислительного устройства к другому.
Наиболее распространены следующие съемные носители:
- дискеты (уже редко применяются);
- оптические диски;
- устройства флеш-памяти;
- флеш-карты;
- съемные винчестеры.

Оптические диски
Это плоские круглые диски, на которые двоичные данные записывается в виде микроскопических выемок, называемых питами. Основа обычно изготавливается из поликарбоната. В верхней части основы располагается кодирующий материал, занимающий основной объем диска и формирующий специальный слой. Запись и считывание информации с диска осуществляются с помощью лазера. При этом луч лазера направляется на специальный слой и отражается от него, модулированный питами. Декодирование отраженного луча осуществляется устройством чтения.
Существует 3 типа оптических дисков:
- только для чтения;
- только для однократной записи;
- для многократной записи.
В записываемых съемных носителях информации между основой и отражающим слоем размещается органический краситель. В дисках с возможностью многократной записи промежуточный слой состоит из материала с изменяемым фазовым состоянием.
Преимуществом оптических дисков является возможность хранить информацию в течение длительного времени. Но они сильно подвержены повреждениям при их постоянном использовании.
Флеш-память

Представляет собой электронный энергонезависимый носитель, информация с которого может стираться и перепрограммироваться. Съемные носители информации хранят информацию во множестве ячеек памяти на основе транзисторов с плавающим затвором. В устройствах на одноуровневых ячейках каждая хранит 1 бит информации. В устройствах на многоуровневых ячейках в одной может храниться больше 1 бита данных.
Каждая ячейка флеш-памяти является обычным МОП-транзистором. С одним маленьким нюансом – данный транзистор имеет 2 затвора, а не один. Ячейку памяти можно рассматривать как обычный электрический переключатель, в котором ток протекает между двумя контактами, роль которых выполняют исток и сток. Регулировку протекания тока осуществляют плавающий затвор и управляющий затвор.
Характеристики флеш-памяти
Для любого пользователя одним из основных параметров флешки будет ее емкость. Чем выше ее значение, тем больше информации может она вместить. Важное значение имеют такие параметры, как скорость считывания и скорость записи информации на съемные носители. Считывание данных осуществляется гораздо быстрее их записи.
- Ограниченный ресурс. При заряде флешки изменяется ее структура. В результате чего количество циклов записи/чтения информации резко ограничивается. Как правило, оно изменяется в пределах от нескольких тысяч до сотен тысяч раз.
- Ограниченный период хранения информации. Производители дают гарантию на современные информационные носители этого типа в среднем на 5 лет. Реальный срок хранения заряда транзистора составляет 10–20 лет.
Флеш-карты

К флеш-картам относятся электронные устройства, предназначенные для хранения цифровой информации. Эти устройства в основном используются в цифровых фотокамерах, мобильных телефонах, ноутбуках, планшетах, портативных медиапроигрывателях, консолях для видеоигр, синтезаторах, электронных клавиатурах и цифровых пианино.
К основным параметрам носителя относят емкость и скорость записи/считывания данных. Для подключения этих устройств к компьютеру применяются картридеры, которые, в свою очередь, также могут быть съемными или внутренними. Съемные картридеры подключаются к ПК через USB-интерфейс.
Флеш-карту фотокамеры можно подключить к ПК, не извлекая ее из фотоаппарата. Для этого потребуется специальный кабель для соединения через порт USB.
Внешние жесткие диски

Тип накопителя на жестком магнитном диске, заключенном в пластиковый или металлический корпус, благодаря чему он может использоваться аналогично флеш-памяти.
Съемные носители информации могут подключаться к компьютеру следующими способами:
- через порт USB;
- с помощью шины Fire Wire;
- через интерфейс eSATA;
- по беспроводному каналу.
Преимущества внешних жестких дисков:
- портативность как у флешки;
- большая емкость, по сравнению со стандартным жестким диском. Внешний жесткий диск 1тб – в наши дни устройством с такой емкостью никого не удивишь.
Сравнение внешних жестких дисков с внутренними
Внутренние винчестеры подсоединяются непосредственно к материнской плате, в то время как внешние – к USB порту компьютера, который обеспечивает соединение с материнской платой.
Операционные системы и программное обеспечение устанавливаются главным образом на внутренние диски, в то время как внешние используются для хранения фотографий, видеороликов и различных файлов. Но конструкция внешних дисков такая же, как у внутренних. Вообще внешний жесткий диск может без внесения изменений в конструкцию быть установлен в ноутбук или персональный компьютер.
Электропитание на внутренние носители поступает непосредственно с блока питания, расположенного внутри системного блока компьютера. Съемные носители информации запитываются либо через кабель данных, либо имеют свой провод для подключения к источнику питания.
Внешние жесткие диски намного чаще перемещаются с одного места на другое по сравнению с внутренними. В результате опасность механического повреждения этих дисков повышается.
Читайте также:

