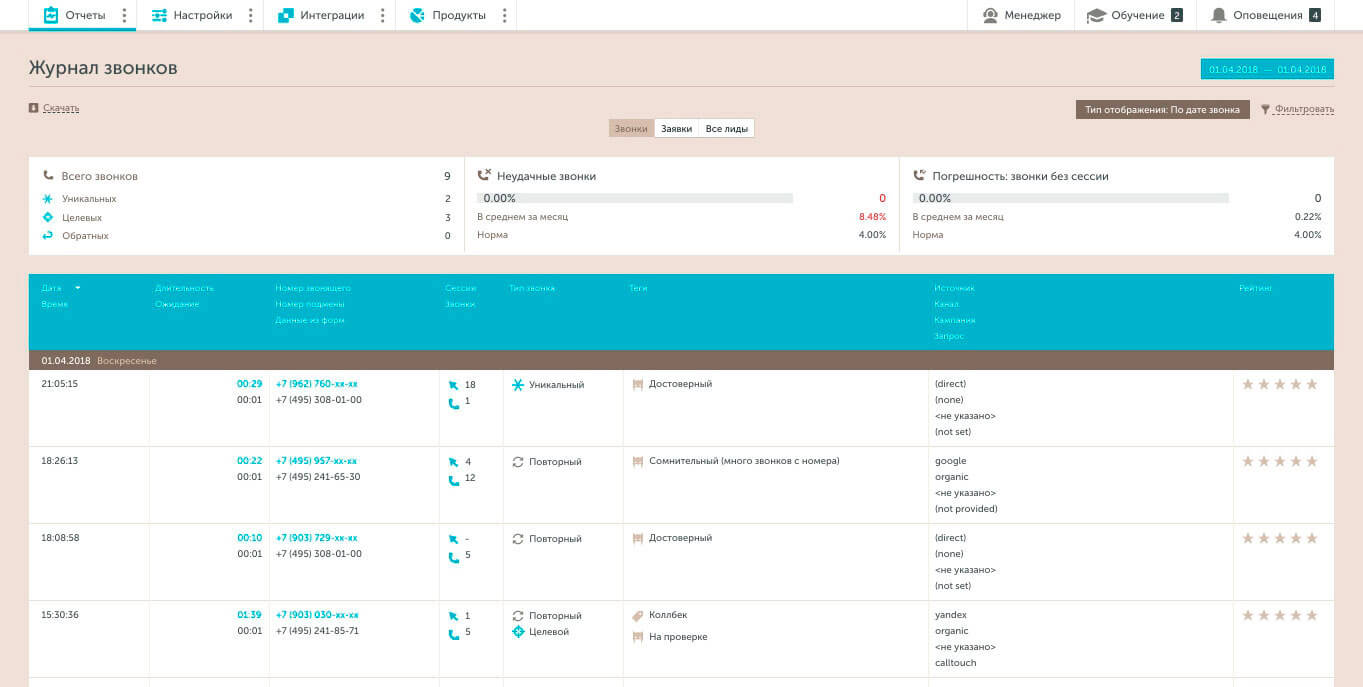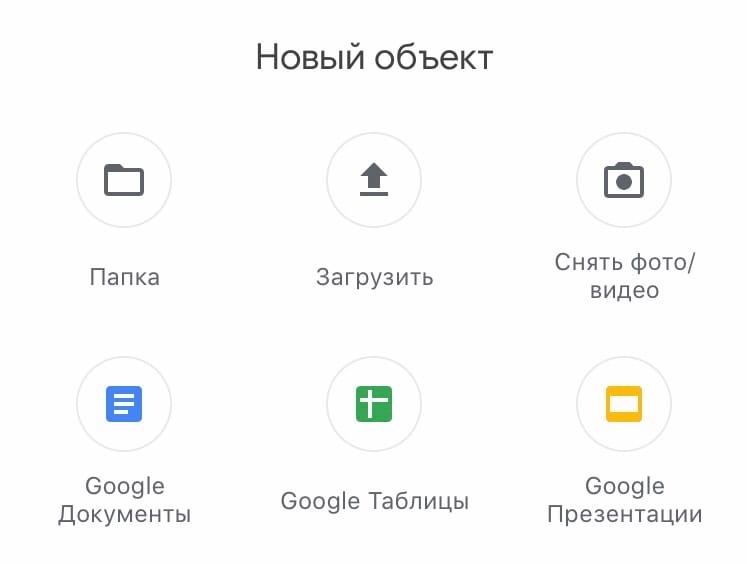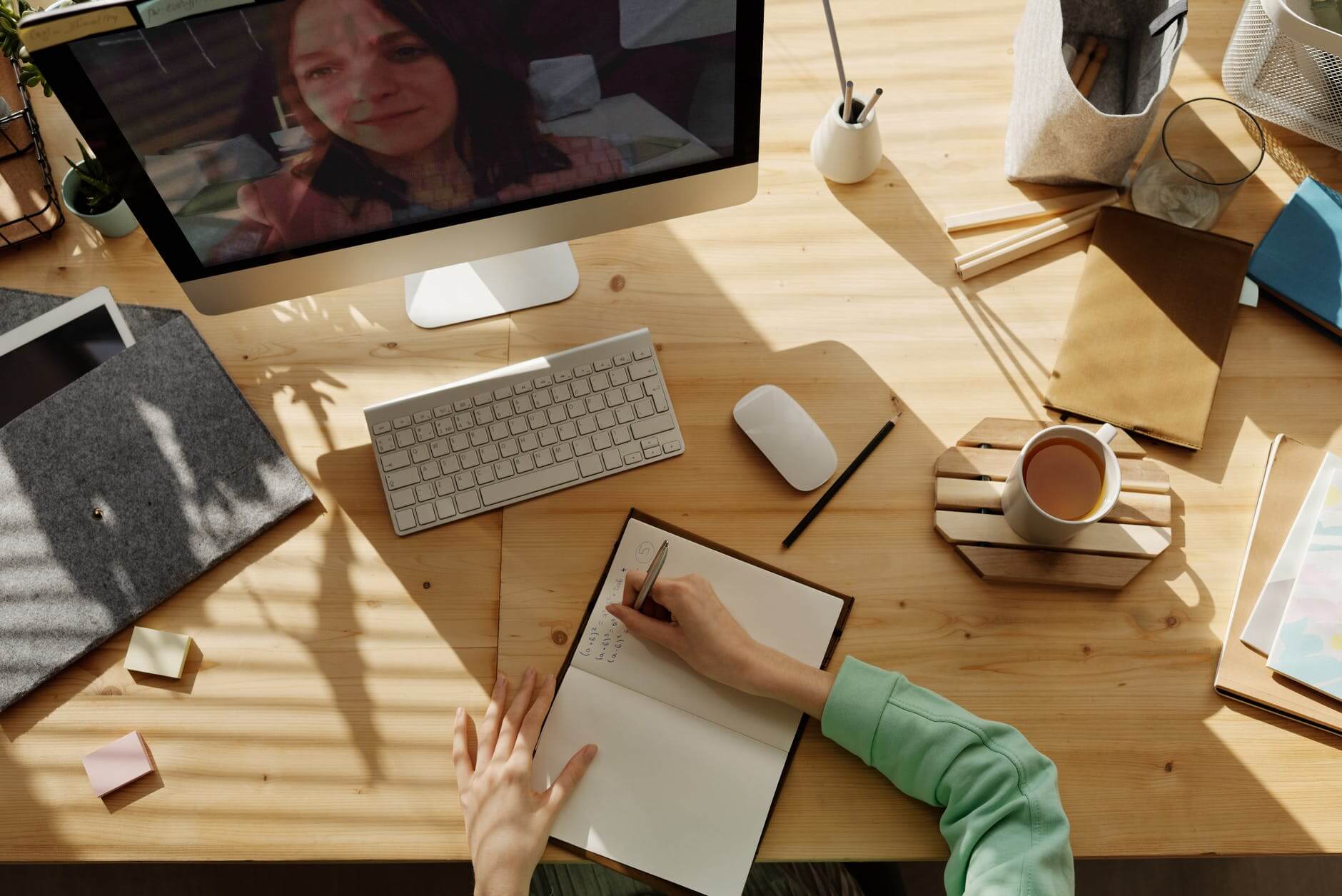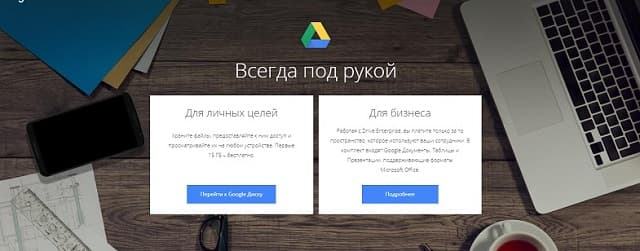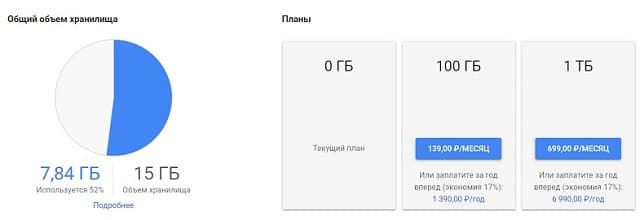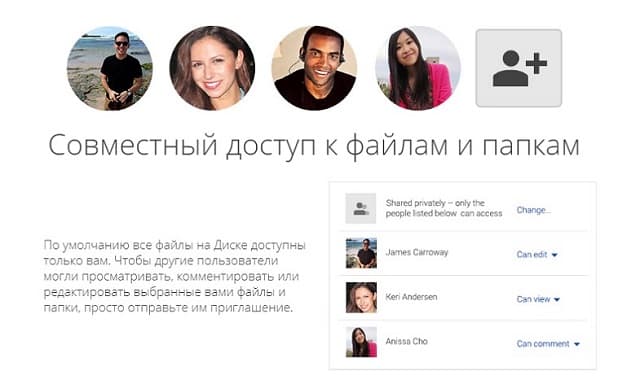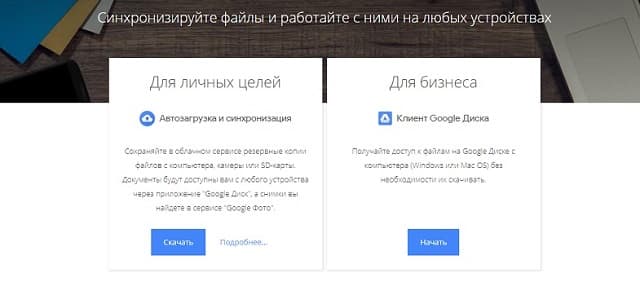Какой сервис google позволяет хранить файлы gmail play market google диск google формы
Обновлено: 07.07.2024
На большинстве смартфонов под управлением Android по умолчанию установлены сервисы Google. Это набор приложений и функций, которые предназначены для предоставления дополнительных возможностей пользователям. Одно из преимуществ предустановленных приложений от Google в том, что они полностью совместимы с любым телефоном, на котором установлены. Поэтому количество вылетов, зависаний и других проблем с использованием будет минимально.
Но есть и обратная сторона: фоновые процессы Google могут расходовать заряд батареи, а сами приложения занимают место на телефоне. Кроме того, некоторые из сервисов практически не используются в России, поэтому часть пользователей не знает, зачем они нужны и можно ли их удалить. Подробнее о том, что такое сервисы Google на телефоне и зачем они нужны, рассказано в нашей статье.
Google Поиск
Эта функция позволяет получать быстрый доступ к поисковой строке Google. В строке можно ввести как текстовый запрос, так и голосовой, нажав на значок микрофона. Чаще всего функция находится на главном экране в виде виджета, который можно удалить или перенести на другой экран. Однако сам Google поиск удалить с телефона не получится.
Google Chrome
Предустановленный браузер от Google, который нельзя удалить. Хотя в Play Маркет и доступна эта кнопка, но в случае этого приложения она отвечает только за удаление обновлений. Сам браузер можно лишь принудительно остановить. Многие пользователи жалуются, что Google Chrome занимает слишком много места на телефоне. Однако вес самого приложения небольшой. Забивает память только кэш, который можно очистить через управление приложениями в настройках телефона.
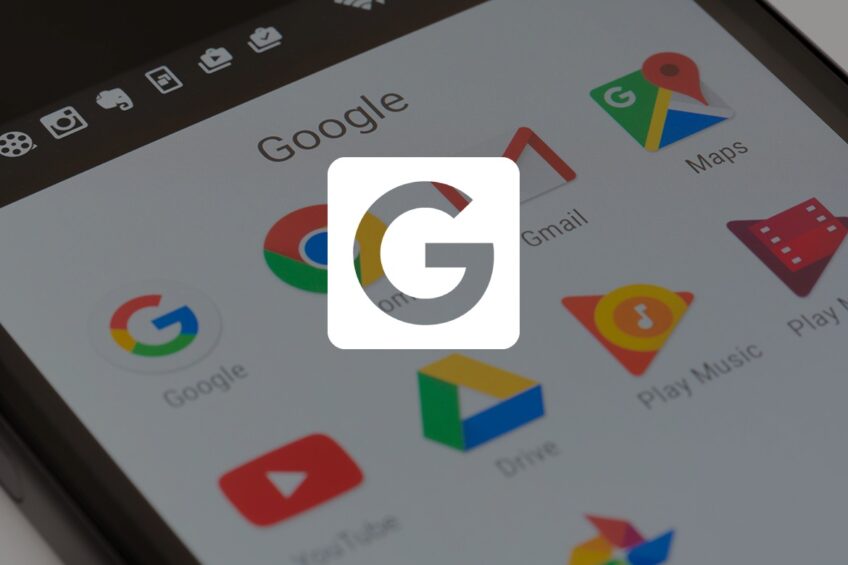
YouTube и YouTube Music
Популярные платформы, где пользователи могут выкладывать и просматривать видеоролики, а также клипы и альбомы музыкантов. YouTube – стандартное приложение, и удалить его нельзя. YouTube Music, предоставляющий доступ к музыкальным композициям и видео, легко удалить как через Play Маркет, так и через настройки телефона.
Google Play Маркет
Официальный магазин приложений от Google, где можно найти и скачать практически любую программу. Все официальные приложения компаний (например, банков) для пользователей Android публикуются здесь. Удалить его можно только при помощи root-прав. Если пользователь это сделает, то он потеряет доступ к магазину, а скачивать приложения ему придется из других, менее надежных источников.
Google Диск
Google Диск (Google Drive) – это облачное хранилище, куда пользователь может перенести файлы (такие как фотографии, видео и т.д.), чтобы они не занимали место на телефоне. В бесплатной версии доступно 15 ГБ свободного пространства. Google Диск можно удалить, если пользователю не нужно облачное хранилище. Однако особого смысла в этом нет, так как размер приложения едва превышает 100 Мб даже при активном использовании.
Gmail
Предустановленный сервис электронной почты, с помощью которой пользователь может быстро отправлять и получать письма с телефона. Это системное приложение, поэтому его нельзя удалить. В настройках приложений Gmail можно принудительно остановить, а в Play Маркет – удалить все обновления.
Google Duo
Встроенный видеочат от Google, с помощью которого пользователи могут совершать и принимать видеозвонки. В России им редко пользуются, поэтому многие пользователи интересуются, можно ли удалить Google Duo и как это сделать. Видеочат может быть предустановлен на телефоне, однако он не является системным приложением. Поэтому его можно удалить так же, как и любую другую программу – через настройки приложений или через Play Маркет.
Google Карты
Карты от Google – это не только навигатор. Это целый набор приложений, с помощью которого другие разработчики могут встраивать в свои программы карты местности. Удалить их без получения root-прав не получится, так как это системное приложение.
Google Фото
Это сервис, позволяющий хранить фотографии с любых устройств, где подключен один аккаунт Google. Это также облачное хранилище, которое делит общий размер (15 ГБ) с Google Диском, но специализируется только на хранении изображений. Google Фото можно удалить с телефона через настройки или магазин приложений.
Google Play Фильмы
Онлайн-кинотеатр от Google, где пользователи могут купить или арендовать фильм для просмотра. Также с помощью этого приложения можно транслировать фильм с телефона на экран телевизора. Это не системное приложение, поэтому его можно без опаски удалить.
Google Keep
Сервис, позволяющий создавать заметки и ярлыки. Его преимущество в том, что в отличие от многочисленных приложений для заметок, оно привязано к аккаунту Google, поэтому при потере или поломке телефона записи не потеряются. Google Keep – это также системная программа, а значит удалить ее без root-прав нельзя.
Google Docs
Google Документы – текстовый редактор, где можно создавать и редактировать документы, а также моментально предоставлять другим пользователям доступ к ним. Google Docs можно удалить через список всех приложений (там он называется «Документы») или через Play Маркет.
Какие сервисы можно отключить?
Таким образом, среди сервисов от Google, которые могут быть предустановлены на телефоне нельзя удалить следующие:
- Google (поиск)
- Google Chrome
- YouTube
- Google Play Маркет
- Gmail (почта)
- Google Карты
- Google Keep.
Для удаления этих сервисов необходимо получение root-прав, что может повлечь за собой определенные риски, такие как потеря гарантии на телефон или случайное удаление системных файлов, обеспечивающих работу мобильного устройства. Кроме того, удаление этих системных приложений означает, что пользователю придется самостоятельно искать аналоги этих программ, в безопасности которых будет сложно убедиться, если они не скачаны через Play Маркет.
В каждом аккаунте Google по умолчанию доступно 15 ГБ для хранения данных. Это пространство используется сервисами "Google Диск", "Google Фото" и Gmail. Дополнительное пространство можно приобрести по подписке Google One (если она доступна в вашей стране), а также получить в рамках специальных предложений и акций, Подробнее о том, какие объекты занимают место в хранилище…
Как изменения повлияют на хранилище аккаунта Google
Какие файлы занимают место в хранилище
-
.
- Фотографии и видео в высоком качестве (новое название настройки – "Сжатие файлов") и экспресс-качестве, загруженные начиная с 1 июня 2021 г. и позже. Объекты в высоком или экспресс-качестве, загруженные до этой даты, не занимают место в хранилище. Подробнее…
- Все письма и прикрепленные к ним файлы, включая содержимое папок "Спам" и "Корзина", в Gmail.
- Файлы на Google Диске, включая PDF-документы, изображения и видео.
- Файлы, созданные или отредактированные в приложениях для совместной работы, например в Google Документах, Таблицах, Презентациях, Рисунках и Формах, а также в Диктофоне и Jamboard.
- Это касается только тех файлов, которые были созданы или изменены начиная с 1 июня 2021 г.
- Файлы, загруженные или отредактированные до 1 июня 2021 г., не занимают место в хранилище.
Что происходит, если вы превышаете лимит
Превышение лимита означает, что вы используете больше пространства, чем вам доступно. В этом случае:
- Вы не сможете загружать файлы и изображения на Диск.
- Вы не сможете загружать фотографии и видео в Google Фото.
- Вы не сможете отправлять и получать письма в Gmail.
- Вы не сможете создавать файлы в приложениях для совместной работы, таких как Google Документы, Таблицы, Презентации, Рисунки, Формы и Jamboard. Пока вы не освободите место в хранилище, никто не сможет копировать или редактировать ранее созданные вами файлы.
- Вы не сможете загружать новые файлы, созданные с помощью Диктофона.
- Примечание. Вы по-прежнему сможете входить в свой аккаунт Google.
Если в течение двух лет вы не освободите место в хранилище или не купите дополнительное пространство, ваш контент на Google Диске (включая файлы Google Документов, Таблиц, Презентаций, Рисунков, Форм и Jamboard), в Gmail и Google Фото может быть удален. Прежде чем это произойдет, мы:
- Предупредим вас об этом по электронной почте или с помощью уведомлений в сервисах Google не позднее чем за три месяца до даты удаления контента.
- Дадим вам возможность предотвратить удаление данных: для этого вам потребуется приобрести дополнительное пространство или освободить место в хранилище.
- Дадим вам возможность скачать данные из наших сервисов. Подробнее…
Как управлять местом в хранилище
Если вам нужно больше места для Gmail, Диска и Фото, оформите подписку Google One.
Часто задаваемые вопросы
Отдельные положения новых правил хранения будут применяться к некоторым тарифным планам Google Workspace, G Suite for Education и G Suite for Nonprofits. Дополнительная информация приведена в блоге Google Workspace. Нет, изменения не будут применяться к Google Сайтам и Google Keep, а также к контенту в Blogger и на YouTube. Если изменения в правилах хранения затронут ваш аккаунт, мы попытаемся предупредить вас об этом не позднее чем за три месяца до планируемой даты удаления контента. Обратите внимание, что ваш контент может быть удален, если вы превышаете лимит в течение двух лет. Чтобы не допустить этого, освободите место в хранилище или оформите подписку Google One. Если изменения в правилах хранения затронут ваш аккаунт, мы предупредим вас об этом не позднее чем за три месяца до планируемой даты удаления контента. Вы получите соответствующее уведомление по электронной почте или в самом сервисе. Подробнее о том, как добавлять электронные адреса в аккаунт Google.Мы понимаем, что в жизни бывают ситуации, когда у человека долгое время нет доступа к телефону или компьютеру. Именно поэтому аккаунт получает статус неактивного, только если с ним не выполняли никаких действий два года.
Чтобы не потерять данные в аккаунте, воспользуйтесь сервисом "На всякий случай". Помимо отправки напоминаний, этот инструмент позволяет выбрать, что произойдет с данными, если вы долгое время не будете пользоваться аккаунтом. В частности, вы можете указать доверенное лицо, которое сможет скачать ваши данные, прежде чем мы удалим их.
Вы также можете скачать свои данные заранее.
Мы понимаем, что многие люди уходят, не оставив четких инструкций о том, что делать с их информацией, размещенной в Интернете. В ряде случаев мы можем передать контент из аккаунта ближайшим родственникам или законным представителям. Подробнее об этой процедуре…
Чтобы заранее сообщить нам о том, что вы хотите сделать со своими данными в случае вашей смерти или продолжительного бездействия аккаунта, воспользуйтесь сервисом "На всякий случай".
![author__photo]()
Облачные хранилища облегчают работу с данными, редактирование и хранение. Такие сервисы удобнее внешних носителей, благодаря мгновенному доступу к информации без использования дополнительного оборудования. С помощью них можно хранить огромные объемы информации в одном месте, структурируя их и разделяя по собственным критериям. О том, как пользоваться Гугл Диском, одним из популярных облачных сервисов – читайте в статье.
Наши продукты помогают вашему бизнесу оптимизировать расходы на маркетингЧто такое Google Drive
Гугл Диск – это сервис для хранения данных, редактирования и их синхронизации с другими файлами. До появления сервиса главным приложением для хранения данных были Гугл Документы. Однако новый вариант оказался рациональнее и функциональнее.
Преимущества использования Гугл Диска
У сервиса есть много положительных сторон, выделяющихся среди остальных облачных хранилищ.
Простой и безопасный доступ к контенту
Файлы и папки в Google Drive хранятся на сервере и передаются другим пользователям. Разработан функционал для настройки совместного доступа для редактирования документов с компьютера или смартфона.
Интеграция с приложениями и инструментами
Платформа полностью объединена с приложениями Google. Для работы с файлами Microsoft Office не надо преобразовывать формат. Сервис поддерживает более 100 типов файлов, включая распространенные PDF, CAD и др.
Совместимость с облачными приложениями
Документы, расположенные на сервере, доступны пользователям из любого приложения Google. Данные работают вместе с Презентациями, Документами и Таблицами . Доступ к материалам открывают из Google Drive: на остальных платформах они станут доступны автоматически.
Быстрое решение задач
Рабочие задачи решаются быстро благодаря внедрению удобных функциональных возможностей. Сервис поддерживает высокую скорость поиска через специальную строку.
Совместимость с любыми устройствами
Google Drive работает на любых платформах, что упрощает пользователям доступ – работать с файлами можно на компьютере, смартфоне или планшете.
Сколько пространства предоставляется
После регистрации на почте Google пользователи получают доступ к хранилищу данных и фиксированный объем в 15 Гб. Увеличение объема хранилища доступно на платном тарифе – 100 Гб, 200 Гб, максимальный объем хранения данных составляет 30 Тб.
Для чего можно использовать Гугл Диск
Платформа хранит пользовательские файлы: документы, таблицы, презентации, фотографии и т.д. Это удобная платформа для редактирования и совместной работы над текстовыми и графическими материалами.
Использование в бизнесе
Для бизнеса Google предлагает специальный тариф «Business Standard» . Преимущества этого пакета заключаются в:
- наличии защищенной корпоративной почты;
- организации видеоконференции для 150 пользователей одновременно с последующей записью;
- расширенном облачном хранилище, объем данных составляет 2 Тб для пользователя;
- повышении безопасности и расширенных функциях управления.
Как создать Гугл Диск
Сервер работает в двух форматах: на компьютере или на смартфоне.
На компьютере
Для создания облачного хранилища зарегистрируйте почтовый ящик в системе Google. Вы попадете в Google Drive, если кликните на квадратик в правом верхнем углу и выберите «Диск».
![]()
После этого Google предложит установить диск на компьютер. С сервером можно работать и из браузера без скачивания.
![]()
На телефоне
Чтобы создать личный кабинет на телефоне или планшете, скачайте приложение из App Store или Play Market. После скачивания приложение автоматически предложит слияние с аккаунтом Google.
![]()
После введения логина и пароля вы войдете в аккаунт, где хранятся ваши файлы. Каждый файл доступен для редактирования. Изменения моментально отображаются на всех устройствах. Главное условие для синхронной работы — наличие работающего интернета.
Как пользоваться Гугл Диском
После открытия Google Drive в десктопной версии появляются все хранимые файлы и строка поиска.
Поиск позволяет быстро находить документы по названию. Это удобно, если пользователь хранит большой объем информации в одном месте.
Слева находится кнопка «Создать» для загрузки файлов. В мобильной версии при клике на цветной «+» появится аналогичное меню. В нем представлены следующие возможности.
![]()
Интерфейс сервиса понятный и доступный для новичков, так как подписи и инструкции помогают быстро разобраться с функционалом.
Как создать папку на Гугл Диске
Для создания папки выберите раздел «Создать» и кликните на «Папку». В открывшемся окне придумайте название для новой папки. После можно добавить в нее имеющиеся файлы или создать новые.
![]()
Как загрузить файл на Гугл Диск
Чтобы поместить файлы в хранилище, выберите меню «Создать» и далее «Загрузить файлы». Выберите нужный документ и кликайте «Открыть». Так файл попадает в рабочую область и становится доступен для редактирования.
Как настроить совместный доступ
Чтобы организовать совместную работу над проектом, выберите необходимый файл и правой кнопкой мыши перейдите в раздел «Открыть доступ». В окошке введите адреса электронной почты тех пользователей, кому необходимо редактировать документ. Затем скопируйте ссылку и отправьте пользователям для входа.
![]()
Аналоги
Среди программ с аналогичным функционалом выделяют:
- Яндекс.Диск;
- OneDrive;
- Amazon Drive;
- Облако Майл.ру.
Их объединяет схожая функция – хранение и редактирование данных, собранных в одном месте.
Заключение
Google Drive – надежный и востребованный способ хранения информации. Функционал обеспечивает быстрый поиск нужных файлов и совместный доступ. Это облегчает работу, позволяя собрать все необходимые данные на одной площадке.
![Google Диск инструкция по применению]()
Облачное хранилище Google Drive было запущено в 2012 году, и сейчас им пользуется уже свыше 1 миллиарда человек.
Это популярный сервис, который позволяет сохранять информацию и получать к ней доступ с любого удобного устройства, а также делиться данными с другими людьми.
Поговорим подробнее про Гугл Драйв. Разберемся, что он представляет из себя, каким функционалом обладает, как настроить его работу на различных девайсах.
Как устроен Google Drive
Облако Google Диск — это сервис, который дает вам возможность сохранять, синхронизировать и изменять данные при помощи любого устройства, авторизованного в системе.
![Что такое Google Drive]()
Помимо стандартного сохранения файлов вручную, при использовании Google Диска вы можете:
- Создавать резервные копии системы на Android, чтобы с легкостью восстанавливать данные на смартфоне после переустановки ОС или при смене аппарата;
- Предоставлять доступ к своим данным другим людям и открывать им доступ к комментированию, чтобы совместно работать над одним и тем же документом;
- Использовать встроенный офисный пакет, который позволяет изменять документы в онлайн-режиме и мгновенно сохранять результат;
- Настроить автоматическое копирование определенных папок на Google Диск, чтобы изменения в них автоматически синхронизировались с сервисом.
Каждую из этих функций и то, как ей можно воспользоваться, мы позднее рассмотрим более подробно.
Доступный объем “облака”
Каждый пользователь Google Диск бесплатно получает 15 Гб для хранения своей информации.
Это место выделяется под следующие данные:
- Файлы, сохраняемые на самом Google Диске;
- Резервные копии Android для смартфонов и планшетов;
- Письма в почте Gmail для текущего аккаунта;
- Все документы, созданные во встроенном офисном пакете;
- Снимки из Гугл Фото, если подключена синхронизация.
Если вам не хватает места в облачном хранилище, вы всегда можете расширить его объем. Для этого нужно приобрести платную подписку на Google One.
![Тарифные планы Google Диск]()
Тарифные планы Google One выглядят так:
- 100 Гб — 139 руб. в месяц или 1 390 руб. в год;
- 200 Гб — 219 руб. в месяц или 2 190 руб. в год;
- 2 Тб — 699 руб. в месяц или 6 990 руб. в год;
- 10 Тб — 6 990 руб. в месяц;
- 20 Тб — 13 990 руб. в месяц;
- 30 Тб — 20 990 руб. в месяц.
Пользователи, которые не готовы переплачивать за большой объем данных, могут подключить безлимитный Google Диск. Для этого нужно подписаться на сервис G Suite.
G Suite — это Гугл Драйв для корпоративных клиентов, в рамках которого вы получаете следующее:
- Место для хранения своих данных;
- Корпоративную почту;
- Удобный видео- и голосовой чат;
- Своевременную техподдержку;
- Функции для работы в команде.
Выбрав самый дешевый вариант, вы получите всего 30 Гб места в “облаке” на каждого подключенного пользователя.
В более дорогих пакетах объем хранения безлимитный, если вы подключаете 5 и более пользователей. Если же пользователей меньше 5, каждый из них получает 1 Тб места на диске.
У сервиса G Suite также есть бесплатная версия — G Suite for Education. Им могут воспользоваться преподаватели и студенты.
Помимо этого, для расширения объема “облака” вы можете завести неограниченное количество Гугл-аккаунтов. На каждом из них будет 15 Гб для бесплатного хранения данных.
Как войти в систему
Чтобы авторизоваться в облачном хранилище, вам нужно выполнить следующие действия:
После этого вы будете перенаправлены на главную страницу Google Драйв. Здесь вы увидите список сохраненных файлов и документы других пользователей, к которым получили доступ.
Если вы выбрали неправильный Google-аккаунт для входа в систему, его всегда можно изменить. Просто нажмите на круглый аватар в правом верхнем углу экрана.
В выпадающем меню вам будет предложено переключиться на другую учетную запись, если она уже подключена на этом устройстве, или нажать на кнопку “Добавить новый аккаунт”.
Основные функции хранилища
Главный функционал Google Диска — это сохранение, просмотр и редактирование данных в облачном сервисе. Причем выполнять эти действия можно как с собственными, так и с чужими файлами.
![Какие типы файлов поддерживает Google Диск]()
Рассмотрим, как работают базовые функции “облака”.
Как сохранить файл на Google Диске
Чтобы загрузить в облачное хранилище новый файл или папку с вашего устройства, нужно выполнить такие действия:
Вы можете сохранить в “облаке” несколько файлов одновременно. Для этого в окне выбора файла или папки для загрузки нужно зажать клавишу Ctrl, а после отметить все, что вам нужно.
Другой вариант загрузки — свернуть браузер с вкладкой в режим уменьшенного окна, а после перетащить мышью файлы из папки на компьютере в раздел “Мой диск”.
Как создать новый файл
Чтобы создать файл непосредственно в облачном хранилище, вам тоже нужно нажать на кнопку “Создать”.
Но вместо того, чтобы загружать файл или папку с вашего устройства, в выпадающем меню вы должны выбрать создание папки или формат документа, который хотите добавить.
По умолчанию Google Диск способен создавать такие файлы:
- Текстовые документы;
- Таблицы;
- Презентации;
- Интерактивные доски;
- Рисунки с кодом для встраивания;
- Формы, которые позволяют создавать опросники и формы для сбора заявок;
- Карты, на которых вы можете вручную добавлять необходимые объекты;
- Сайты, создаваемые в фирменном конструкторе Гугл и хранящиеся на бесплатном хостинге.
Помимо этого вы можете добавлять другие приложения и сервисы в свой Google-аккаунт. Тогда список доступных для создания файлов будет расширен.
Как просмотреть свои документы
Просмотреть все данные, которые вы загрузили или создали в “облаке”, можно в разделе “Мой диск”. Здесь хранятся все документы и папки, которые вы когда-либо сохраняли.
Первая строка будет занята полем “Быстрый доступ” — здесь вы увидите документы, которые были недавно созданы или часто вами открываются.
Файлы, которые расположены после этой строки, вы можете отсортировать в любом удобном порядке: по имени, дате просмотра, дате изменений (только своих или в общем).
Сортировка может проводиться по возрастанию или по убыванию.
Чтобы увидеть все документы, с которыми вы работали в последнее время, зайдите в раздел “Недавние”. Здесь отобразится то, что вы вы открывали, загружали или изменяли.
В разделе “Помеченные” вы найдете файлы и папки, которые вы отметили как важные для себя. Чтобы добавить такую пометку, нужно нажать на файл правой кнопкой мыши, а после выбрать пункт “Добавить в помеченные” в выпадающем меню.
Снимается пометка аналогичным образом.
Как просмотреть файлы других пользователей
Чтобы просмотреть файлы других пользователей, нужно перейти в раздел “Доступные мне”. Здесь отображаются документы, для которых вы получали приглашение с доступом, а также файлы с доступом по ссылке, которые вы уже открывали.
![Совместный доступ к файлам на Google Диск]()
Если приглашение или ссылка еще не были вам отправлены, нужно обратиться к владельцу документа.
Чтобы просмотреть файл, щелкните по нему дважды. Документ откроется в отдельной вкладке.
Как настроить совместный доступ
Вы можете предоставить другим людям доступ к любой папке или документу, которые хранятся в вашем “облаке”.
Для этого нужно сделать следующее:
Вскоре другой пользователь получит на свой e-mail письмо о том, что ему был открыт доступ к вашим данным. Зайдя в раздел “Доступные мне”, он увидит там ваш документ.
Помимо отправки приглашений с доступом пользователям на e-mail, вы можете открыть доступ по ссылке. Это значит, что каждый пользователь, у которого есть ссылка на ваш документ, сможет с ним взаимодействовать.
Чтобы открыть доступ по ссылке, вам нужно:
- Нажать на пункт “Открыть доступ” в выпадающем меню.
- Щелкнуть по кнопке “Копировать ссылку общего доступа”, которая находится в правом верхнем углу окошка.
- Указать уровень доступа для тех, у кого есть ссылка.
На типах доступа для вашего документа стоит остановиться подробнее. Всего существует 3 варианта: просмотр, комментирование и редактирование.
- Люди, которым разрешен только просмотр, смогут открывать ваш файл, изучать его, сохранять на свой Google Драйв или скачать через браузер на свое устройство.
- Люди, которым доступно комментирование, также могут оставлять комментарии и предлагать исправления для вашего файла. Принимать их или нет, решаете только вы.
- Люди, которым дана возможность редактирования, могут изменять файл по своему усмотрению наравне с вами. Они способны удалить и добавить любые элементы.
Чтобы из документа не пропало что-то важное, не стоит давать доступ на редактирование людям, в которых вы не уверены.
Доступ к данным на вашем Google Диске всегда можно закрыть. Чтобы запретить другим пользователям открывать ваш документ, нажмите на кнопку “Открыть доступ”, а после удалите в окошке всех пользователей или выключите доступ по ссылке.
Нажмите “Готово”, чтобы изменения сохранились.
Как отредактировать чужой документ
Если вам была дана возможность комментирования файла, вы сможете вносить в него поправки или предложения по улучшению.
Чтобы оставить комментарий, вам нужно:
- Выделить фрагмент, который вы хотите прокомментировать;
- Нажать комбинацию клавиш Ctrl + Alt +M;
- Ввести свой комментарий и нажать на кнопку “Комментировать”.
Когда владелец прочтет их и пометит как решенные, на вашу электронную почту будет отправлено уведомление.
В случае, если вам дали доступ к редактированию, вы можете полностью изменять документ, не дожидаясь одобрения владельца. То есть, сможете управлять этим файлом, как своим собственным.
Как очистить Google Диск
В вашем “облаке” могут появляться ненужные данные и бесполезные файлы, которые напрасно занимают место.
Чтобы избавиться от них, сделайте следующее:
- Нажмите на файл правой кнопкой мыши. В выпадающем меню выберите пункт “Удалить”.
- Перейдите в корзину, найдите там нужный документ. Нажмите на него правой кнопкой мыши, выберите “Удалить навсегда” либо “Восстановить”, если вы передумали.
Чтобы ускорить процесс очистки Google Диска, вы можете зажать Ctrl и выделить щелчками мыши все файлы, которые хотите удалить. Когда вы нажмете на правую кнопку мыши и выберете пункт “Удалить”, в корзину отправится все ненужное.
Как настроить резервное копирование
Чтобы сохранить системные настройки, контакты, приложения и другие важные данные при переустановке Android, вам нужно настроить резервное копирование данных.
Для этого выполните такие действия:
- Откройте настройки Android-устройства.
- Найдите пункт “Резервное копирование”. Он может находиться в меню управления Гугл или в других разделах.
- Активируйте функцию.
Теперь после входа в Google-аккаунт при запуске свежей системы вам будет предложено восстановить сохраненные данные.
Точная инструкция, как восстановить копию системы с Google Диска, зависит от конкретного девайса.
Как установить приложения Google Диск
Помимо веб-версии, у Google Диск есть специальные приложения для компьютеров и мобильных устройств на базе Андроид и iOS.
![Как скачать программу Google Диск на компьютер]()
Разберемся, как установить такие программы и зачем они могут вам понадобиться.
Программа Google Диск на компьютер
Версия Google Диска для ноутбуков и ПК позволяет вам совершать резервное копирование любых данных с устройства. Она называется “Автозагрузка и синхронизация”.
Чтобы установить эту программу, сделайте следующее:
Дождитесь, пока программа “Автозагрузка и синхронизация” скачается. После откройте ее при помощи двойного щелчка, и она будет установлена на ваш компьютер.
Приложение для мобильных устройств
Использовать Google Диск на телефоне или планшете можно не только через мобильный браузер, но и при помощи специального мобильного приложения.
Оно обладает тем же функционалом, что и веб-версия, но намного удобнее в управлении со смартфона или планшета. С его помощью вы сможете просматривать любые документы, редактировать их, добавлять комментарии или удалять информацию.
Пользователи Android после скачивания приложения будут автоматически авторизованы в нем с той учетной записи, которая привязана к устройству.
Пользователям iOS придется авторизоваться вручную.
Резюме
Google Drive (Диск) — удобное облачное хранилище, в котором можно сохранять и редактировать документы как самостоятельно, так и совместно с другими пользователями.
Бесплатно в нем доступно 15 Гб места, но есть платные подписки с большим объемом и безлимит для определенных пользователей.
Google Диск можно без труда подключить на различные устройства — компьютеры с любой операционной системой, смартфоны или планшеты на Android, iPhone или iPad.
Читайте также: