Какой жесткий диск imac
Обновлено: 06.07.2024
Есть нюансы, но как и старшие 27-дюймовые собратья, «младшенькие» тоже подлежат апгрейду. Информация актуальна на начало 2020 года.
Дополнительный SSD
Не во всех iMac 21,5" есть разъём для дополнительного SSD,— возможно это экономия или хитрый план Apple. Разъём присутствует в iMac 21,5" 2012-2013 годов и моделях со Fusion Drive. Если iMac 2014-2019 годов без Fusion Drive (установлен только жесткий диск), то установить SSD можно только вместо жесткого диска, ибо разъём для SSD отсутствует физически на системной плате.
Пример: апгрейд iMac 21,5" 2012 года, замена механического диска на SSD Пример: апгрейд iMac 21,5" 2012 года, замена механического диска на SSDОперативная память
- В iMac Late 2012 2 слота памяти. Поддерживает 2*8Gb SODIMM DDR3-1600 1,5V;
- В iMac Late 2013 2 слота памяти. Поддерживает 2*8Gb SODIMM DDR3L-1600 1,35V;
- В iMac 2014-2015 годов, как правило, 8Gb ОЗУ и апгрейду не подлежит, так как она припаяна к системной плате. Модели с 16Gb были только на офф-сайте Apple;
- В 2017 году Apple вернула 2 слота ОЗУ на материнскую плату. iMac 2017-2019 годов поддерживают 2*16Gb SODIMM DDR4 1,2V.
Процессор
В iMac 21,5" 2012-2013 можно заменить процессор линейки i5 на более производительный из i7 серии. Есть исключение. В iMac Late 2013 A1418 EMC2742 процессор Intel Core i5 2,7 ГГц 4570R припаян к материнской плате и замене не подлежит. При выборе процессора следует обратить внимание на расчетную тепловую мощность (TDP). Для iMac 21,5" это всего 65Вт, ибо блок питания и система охлаждения не рассчитаны на большее тепловыделение процессора.
iMac 21,5" 2014-2015 годов менее пригодны для апгрейда. Можно заменить только жесткий диск на SSD. Даже на топовых кастомных конфигурациях процессоры серии Intel Core i7 распаяны на системной плате и замене не подлежат.
В 2017 Apple вернула «десктопные» процессоры на iMac 21,5", соответственно в iMac 2017-2019 годов процессоры Intel Core i3 и i5 можно заменить на линейку i7. И тут есть черный лебедь: в iMac 21,5" 2017 года с процессор i5 2,3ГГц 7360U припаян к плате.
Кастомный iMac от Apple
На сайте Apple можно «собрать свой iMac»: выбрать процессор, объём оперативной памяти и тип накопителя. Apple предлагают 32Гб оперативной памяти за 45886 рублей, что очень дорого,— можно купить за 10000 «деревянных» и установить самостоятельно или в сервисе. А вот Fusion Drive (на младшие модели) стоит вполне разумных денег — 8100 рублей. В iMac 21,5" Fusion Drive реализован с помощью SSD небольшого объема 24-32Gb. За разумные деньги его можно заменить на M.2-SSD объёмом до 2Tb.
Выводы
Компания Apple позиционирует iMac 21,5" как компьютер для учебы и домашнего использования. Возможности апгрейда сильно ограничены, особенно это касается iMac 2014-2015 годов. Если вы покупаете новый iMac, то лучше (на наш взгляд) купить у Apple кастомную (индивидуальная) конфигурацию с Fusion Drive и проапгрейдить самостоятельно или в сервисе. Прилично сэкономив, вы получите топовую конфигурацию.

Всемогущий эксперт по написанию текстов, который хорошо разбирается в проблемах Mac и предоставляет эффективные решения.
Там никогда не будет достаточно места для сохранения всех ваших важных документов, файлов и личной информации на вашем Mac. Вот почему есть идеальный аксессуар, на который вы можете положиться, который очень полезен и очень безопасен в использовании. Внешние жесткие диски также являются одним из способов передачи файлов с одного компьютера на другой.
И из-за этого мы собираемся показать список лучшие жесткие диски для Mac 2021 что вы можете выбрать. Таким образом, вы сможете узнать больше о различных жестких дисках от Mac, и в то же время вы сможете узнать, какой тип жесткого диска вам больше всего подходит.
Часть 1. Другой внешний жесткий диск для Mac
1. Внешний жесткий диск Western Digital 4TB My Passport
Известно, что жесткий диск Western Digital My Passport является дешевым внешним хранилищем. И есть также некоторые последние итерации, которые были сделаны с этим жестким диском, такие как переход на USB-C. Этот тип считается идеальным для тех, кто использует современную версию MacBook. Этот жесткий диск также поставляется с кабелями, чтобы вы могли подключать его как к USB-C, так и к USB-A.
Western Digital My Passport на самом деле бывают разных возможностей. Существует 1TB, 2TB, 3TB, а также 4TB. И благодаря этому вы сможете сохранять более важные документы и файлы на этом внешнем жестком диске. Вы также можете отформатировать этот жесткий диск в exFAT, если хотите использовать его на другом компьютере.
ЗА:
· Имеет большую вместимость
· Это хорошо, когда дело доходит до передачи ваших данных.
ПРОТИВ:

· Имеет базовое программное обеспечение для резервного копирования WD.
2. Внешний жесткий диск Buffalo MiniStation Thunderbolt
Если вы хотите использовать порт Thunderbolt для Mac, то этот внешний жесткий диск вам точно подойдет. Это связано с тем, что внешний жесткий диск этого типа может обеспечить более чем вдвое большую скорость, чем стандартный USB 3.0. Этот внешний жесткий диск в настоящее время использует традиционный жесткий диск. Это означает, что не использует тип SSD.
ЗА:
· У него более низкая цена, чем у других накопителей Thunderbolt.
· Он уже отформатирован для Mac
ПРОТИВ:
· Не поддерживает SSD
3. Внешний жесткий диск G-Technology G-Drive USB 3.0 ТБ
Этот тип жесткого диска считается одним из самых быстрых и обладает большой емкостью, которую вы можете использовать на своем Mac. Он поставляется с хранилищем 4TB, которое в настоящее время поддерживает USB 3.0, eSATA или даже FireWire. Он также поставляется с полностью алюминиевым корпусом, благодаря которому устройство с жестким диском имеет превосходную производительность. Этот тип жесткого диска имеет возможность защитить все ваши данные от любых ударов и падений, которые могут произойти на этом внешнем жестком диске. У него также есть своя способность сохранять прохладу при использовании.
ЗА:
· Имеет тонкий дизайн.
· Этот внешний жесткий диск крепкий.
ПРОТИВ:
· Может быть шумно при использовании.

4. Samsung T3 SSD.
Если то, что вы ищете на внешнем жестком диске, это то, что он действительно быстрый, тогда вам нужен Samsung T3 SSD. Этот внешний жесткий диск на самом деле использует твердотельный диск. Его чтение и запись определенно быстрее, чем у традиционного внешнего жесткого диска, а не SSD. Этот внешний жесткий диск немного дороже другого, но когда дело доходит до его возможности передачи, тогда ваши деньги будут стоить того.
ЗА:
· Имеет очень высокую производительность.
· У него очень хорошая производительность.
ПРОТИВ:
· Это дорого по сравнению с другими внешними жесткими дисками.
5. Внешний жесткий диск Buffalo MiniStation Extreme NFC
Известно, что этот тип внешнего жесткого диска совместим как с Windows, так и с компьютером Mac. Это связано с тем, что этот внешний жесткий диск является одним из доступных гибких внешних жестких дисков. Его внешний вид имеет прочный корпус, устойчивый к пыли и воде, а также встроенный USB-кабель 3.0.
Надежный корпус этого внешнего жесткого диска не только защитит ваши данные от ударов и падений, но также оснащен 356-битной функцией AES Security и NFC. Теперь это один внешний жесткий диск, который нужно учитывать, если вы хотите иметь тот, который будет защищать ваши данные.
ЗА:
· Это NFC обеспечено.
· Он имеет прочную конструкцию, водостойкую и пыленепроницаемую.
ПРОТИВ:
· Однако это не считается самым быстрым приводом.

6. Внешний жесткий диск iStorage diskAshur 2 ТБ
Если ваша главная задача - получить внешний жесткий диск, чтобы никто не мог зайти в ваши данные, если в случае их утери или кражи, внешний жесткий диск iStorage - это то, что вы ищете. Вы знаете, что классного в этом внешнем жестком диске? На самом деле вы можете положить его в самоуничтожение, когда кто-то пытается подделать это устройство.
Данные, хранящиеся на этом внешнем жестком диске, будут зашифрованы с использованием протокола AES 256-bit, а также будут иметь несколько видов защиты. Это сделано для того, чтобы никто не смог получить доступ к данным с этого внешнего жесткого диска. Тем не менее, это устройство может быть немного дороже, чем другие внешние жесткие диски, но безопасность ваших данных, несомненно, в надежных руках.
ЗА:
· Поставляется с физической безопасностью.
· Он имеет прочный дизайн.
ПРОТИВ:
7. Мобильный накопитель LaCie Porsche Design
Этот внешний жесткий диск, как известно, является одним из самых дорогих, потому что он считается одним из высокопроизводительных вариантов 4TB. Этот внешний жесткий диск является жестким диском, который может выдавать скорость до 5Gbps. Так что, если вы являетесь пользователем MacBook с подключением USB Type-C, то это тип внешнего жесткого диска, который вы должны получить.
ЗА:
· Имеет быстрое соединение USB-C
· Это идет с отличным дизайном.
ПРОТИВ:
· Это довольно дорого
· Вам понадобится порт USB-C, чтобы вы могли максимально использовать его скорость.

Часть 2. Как освободить место на Mac
Теперь, так как мы ищем лучшие внешние жесткие диски на рынке, это означает, что вы можете не хватает места на вашем Mac так хотелось бы купить внешний жесткий диск. И на самом деле, есть кое-что, что вы можете сделать, чтобы вы могли освободить место на вашем Mac, И это путем очистки всех файлов, которые вам больше не нужны.
Очистка вашего Mac означает удаление всего бесполезного. Это включает в себя приложения, которые вы больше не используете, дубликаты файлов, большие и старые файлы, кэши, документы, которые вам больше не нужны, аналогичные фотографии и многое другое. И удаление всех из них на самом деле займет у вас очень много времени, чтобы завершить очистку вашего Mac.
К счастью для вас, у нас действительно есть лучшее и мощное средство, которое вы можете использовать, чтобы вы могли удалить все файлы, которые вам больше не нужны на вашем Mac, всего одним нажатием кнопки. Это с помощью нашего iMyMac PowerMyMac.
PowerMyMac имеет возможность удалять все вещи, которые вам больше не нужны на вашем Mac, такие как файлы, приложения, кеши и многое другое. Эта программа предназначена не только для решения одной или двух проблем на вашем Mac. Но это всеобъемлющий инструмент, который вы можете использовать и сможете дать все, что вам нужно, чтобы ваш Mac имел больше места и улучшал его работу.
И с этим мы покажем вам простое, но очень эффективное руководство для вас, чтобы избавиться от некоторых файлов, которые считаются бесполезными на вашем Mac. Сначала мы собираемся очистить все ваши системные джонки. На самом деле это включает в себя ваш кэш приложений, системный кэш, системные журналы, локализацию и пользовательские журналы.
Шаг 1: Откройте iMyMac PowerMyMac
Конечно, как только вы закончите установку программы на своем Mac, вы можете запустить ее. И по умолчанию вы сможете видеть состояние вашего Mac в режиме реального времени.
Шаг 2: Выберите главное сканирование
Вы также можете увидеть модули в левой части экрана, просто нажмите на Master Scan.
Шаг 3: завершить сканирование
После этого PowerMyMac потребуется получить все ненужные файлы, которые есть на вашем Mac. А для этого вам нужно будет выполнить полное сканирование. Итак, чтобы начать сканирование Mac, просто нажмите кнопку «Сканировать». Затем процесс будет запущен, поэтому все, что вам нужно сделать, это дождаться его завершения.

Шаг 4: смотрите результат
И как только PowerMyMac завершит процесс сканирования, вы можете продолжить и увидеть результат процесса. Вы также можете нажать кнопку повторного сканирования, если хотите запустить еще один процесс сканирования на вашем Mac.
Шаг 5: выберите все ненужные объекты для удаления
Затем на вашем экране, в результате, вы сможете увидеть различные категории папок в левой части экрана. Из этих категорий вы можете пойти дальше и нажать на них один за другим, чтобы увидеть файлы, которые в нем содержатся.
Если вы собираетесь заметить, как только вы нажали на определенную категорию, вы можете пойти дальше и просмотреть все элементы, которые она содержит. Элементы будут отображаться на правой стороне вашего Mac. Таким образом, вы можете просто нажать на все ненужные файлы, которые вы хотите удалить с вашего Mac.
Шаг 6: удалить все ненужные файлы
Как только вы закончите выбирать все файлы, от которых хотите избавиться, вы можете просто нажать на кнопку «Очистить». Так начнется процесс очистки.
PowerMyMac не только убирает ненужные вещи на вашем Mac, но и делает больше вещей. Например, удаление приложений, удаление ненужных файлов и многое другое.
Часть 3. Вывод
На самом деле есть куча внешние жесткие диски доступны на рынке, но вы должны выбрать тот, который сможет удовлетворить все, что вам нужно.
И если вы хотите ускорить процесс очистки на вашем Mac, то iMyMac PowerMyMac определенно для вас.
Сейчас на рынке существует большой выбор внешних жёстких дисков. При выборе стоит учитывать скорость, прочность, размер и много другое. Мы собрали для вас лучшие HDD и SSD диски для Mac и ПК.

Перед покупкой жёсткого диска вы должны понимать, для чего будете его использовать, и какие характеристики для вас важнее. Рассмотрим основные из них.
SSD или HDD
SSD или твердотельные накопители очень популярны. У них нет съёмных частей в отличие от HDD (винчестеров) с вращающейся пластиной внутри.
SSD-диски прослужат больше времени из-за отсутствия движущихся деталей, но памяти вы получите меньше, если не готовы заплатить большую сумму.
SSD также значительно быстрее, чем традиционные жёсткие диски.
Порты
Очень важно, какие порты в вашем компьютере – Micro USB, USB-C или Thunderbolt 3. Также важна скорость передачи данных.

Новые жёсткие диски содержат порт USB-C, а также шнур USB-C/USB-C или USB-C/USB-A в комплекте для работы практически с любым компьютером.
Thunderbolt 3 – самая новая и быстрая технология, но диски с таким разъёмом дороже остальных.
RAID
Есть несколько разных видов жёстких дисков RAID, но самый популярный из них – RAID 0.
Если внутри устройства два диска, оно считывает и записывает сразу на оба, увеличивая скорость почти в два раза. Диски RAID 0 быстрые и эффективные.
Теперь перейдём к самому списку.
Если вы не знаете как покупать на Amazon из России, то можете ознакомиться с нашей инструкцией:
Western Digital My Passport SSD

The Western Digital My Passport – один из самых популярных вариантов, а также один из самых доступных.
У новой версии разъём USB-C, а в комплекте идёт адаптер для старых компьютеров.
Это SSD, так что диск быстрый. Единственный минус – на корпусе остаются следы от пальцев.
- Маленький размер, простой дизайн
- SSD
- Остаются следы от пальцев
- USB-C шнур и адаптер
- От 256 Гб до 2 Тб, цена от 5990 руб. до 25 000 руб.
OWC Envoy

OWC славится своим огромным выбором вариантов памяти. У компании есть уникальный продукт – Envoy.
Можно купить готовый жёсткий диск или же комплект для модификации Mac. Они оба позволяют увеличить внутреннюю память Mac.
Пока что поддержки USB-C нет, но всегда можно купить шнур отдельно.
Если вы покупаете комплект для модификации, выберите подходящую модель и будьте уверены в своих навыках.
- Отдельно или в комплекте
- Алюминиевый корпус
- Много разных вариантов, включая модель Pro за 16 910 руб.
Samsung T5

Мы не могли не включить в список Samsung T5. Этот жёсткий диск очень маленький, быстрый и популярный.
Он поддерживает USB-C, а в комплекте есть USB-A шнур.
Satechi USB-C Enclosure
Вы можете создать свой внешний жёсткий диск, купив корпус Satechi. Он металлический, и его очень просто собирать.
Скорость зависит от вида диска, который вы используете, но корпус в любом случае поддерживает USB-C.
- Сделан из алюминия
- Легко собирать
- Можно использовать любой диск
- Доступен в цветах серый космос, серебристый и золотой
- Можно купить на за 3450 руб.
Seagate Ultra Slim+
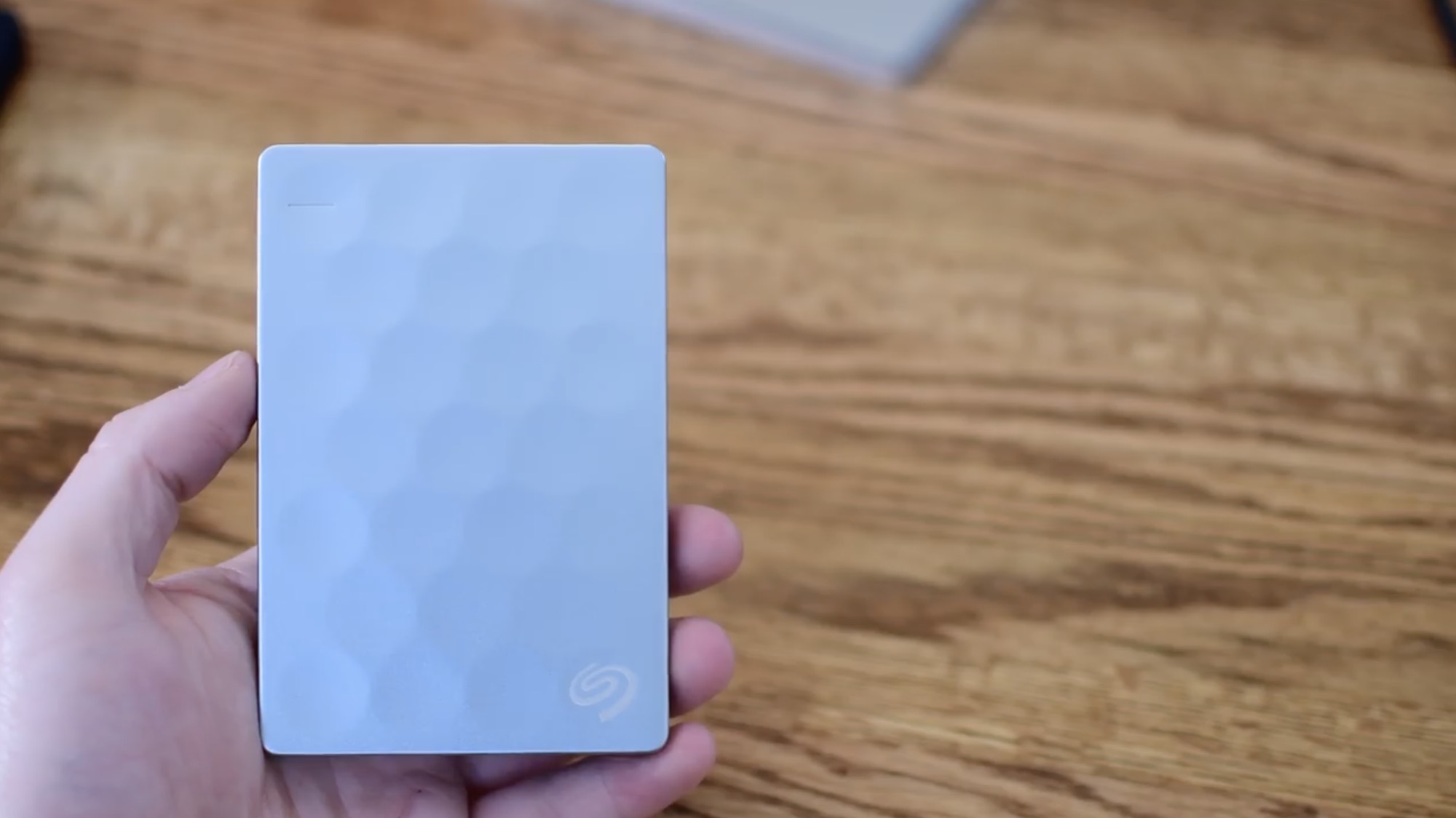
Seagate ещё одна популярная компания. Диск Ultra Slim+ довольно тонкий, а внутри находится традиционный HDD. Дизайн достаточно современный, и снизу расположен красивый логотип.
Модель ещё не обновлена под USB-C, но как обычно можно купить дополнительный шнур. Из-за HDD внутри этот диск доступе в цене. Модель с 2Тб можно купить всего за $79.
- HDD
- Серебристый или золотой цвет
- Доступная цена
- Варианты с 1Тб и 2Тб
G|Drive R-Series SSD

G|Drive считается более премиальным брендом. Этот жёсткий диск выглядит просто потрясающе.
У этого жёсткого диска сертификация IP67, он может выдержать 450 кг веса и падение с 3 метров. Он очень быстрый, скорость достигает 560Мб/с. Это быстрее, чем 540Мб/с у Samsung T5.
- SSD
- Хорошая защита, в т.ч. и от воды
- Отличный дизайн
- Гарантия 5 лет
- Доступны варианты с 500Гб, 1Тб и 2Тб
Oyen Digital Raid Enclosure
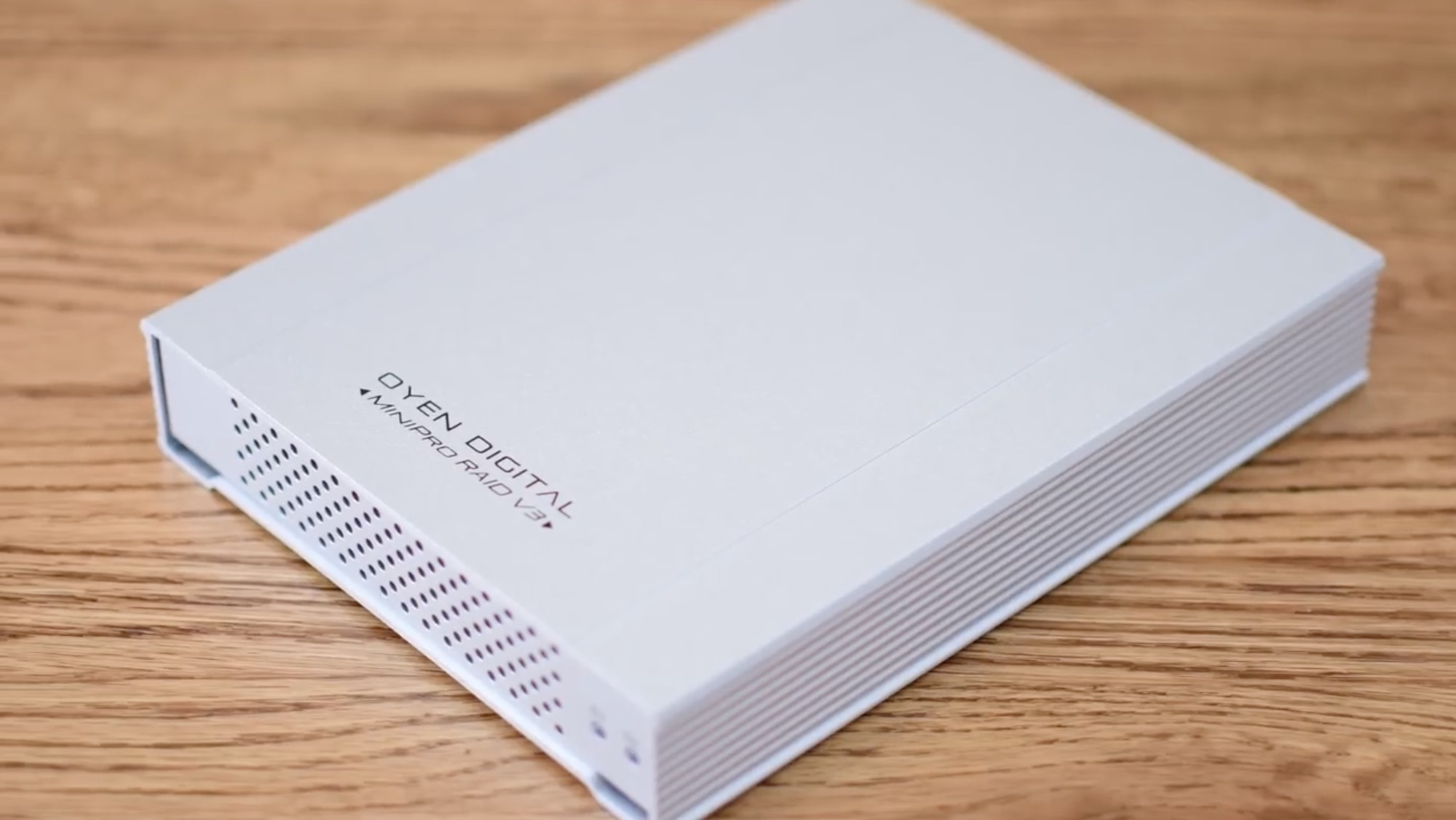
Диск Oyen Digital похож на Satechi, но позволяет добавлять дополнительные диски. Доступно несколько видов RAID, но лучший из них – RAID 0.
Вместо того чтобы покупать SSD на 1Тб, можно купить два на 500Гб намного дешевле и собрать их вместе. Данный накопитель соберёт их воедино, и получится отличный жёсткий диск.
Корпус хоть и большой, но прочный. Он сделан из алюминия, и его легко собирать.
- Доступный вариант для создания быстрого SSD
- Хорошее качество
- Место для двух SSD (или HDD)
- Поддержка USB-C
- Можно купить на Amazon за $99
Crucial SSD
Если вы собираетесь покупать просто внешний кейс, то для него нужны будут диски. Возможно, они у вас уже есть.
Если нет, можно купить Crucial SSD, он надёжный и быстрый, но не слишком дорогой.
- Собирайте свои накопители
- Доступная цена и высокая скорость
- Можно купить на от 128 Гб до 2 Тб
Glyph Raid Atom SSD
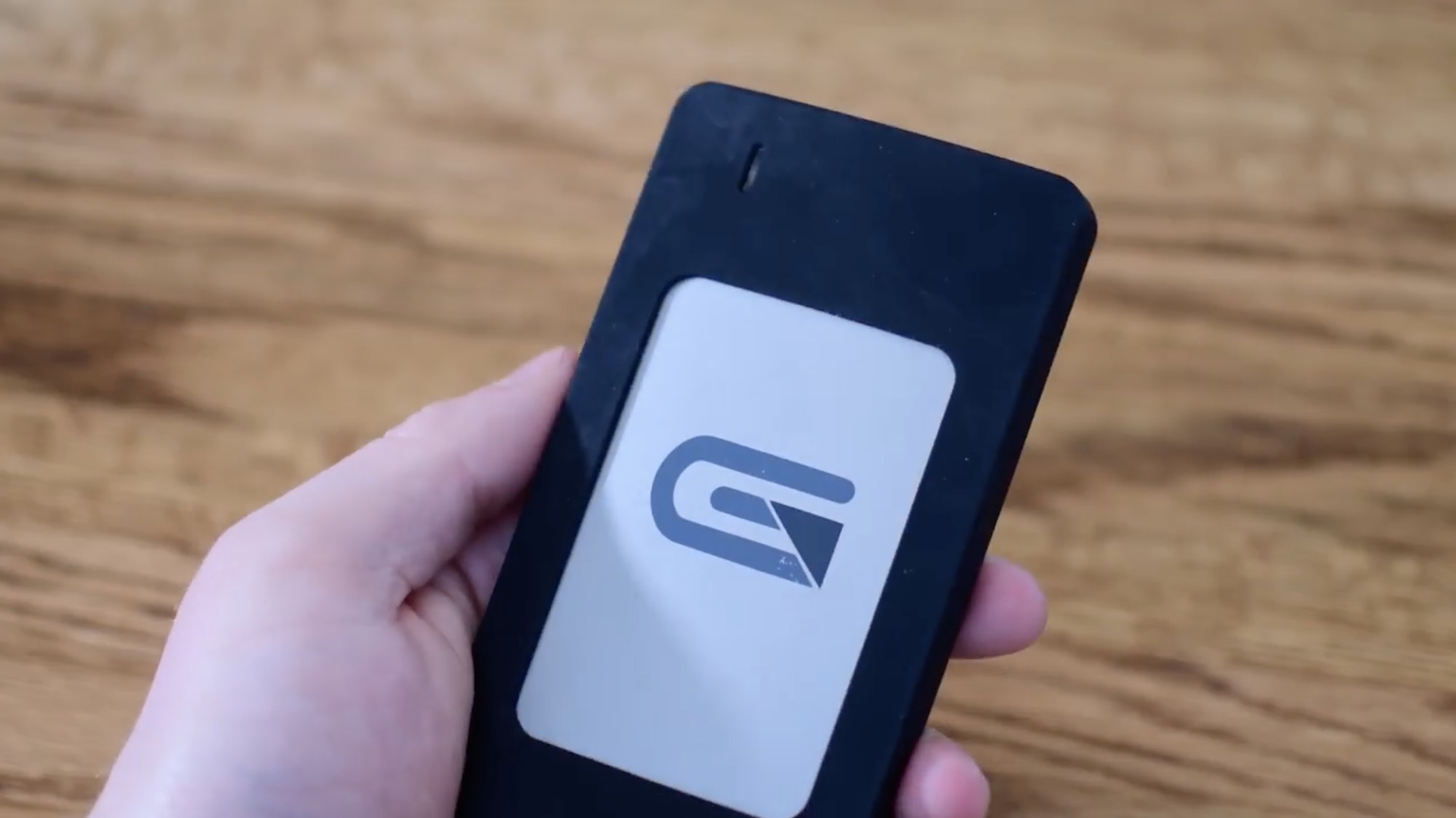
У Glyph самый быстрый портативный SSD. Внутри находятся два блока памяти V-NAND, а значит скорость действительно большая.
Этот диск может достигать скорости в 770 Мб/с, что намного быстрее остальных.
Корпус довольно надёжный, алюминий покрыт накладкой против скольжения. Есть поддержка USB-C. Если для вас самое важное – скорость, выбирайте Glyph.
- Скорость 770 Мб/с
- Защита от скольжения
- USB-C
LaCie Porsche Design

LaCie выпускает премиальные диски с простым дизайном. Этот диск тонкий, красивый и поддерживает USB-C. Он отлично делает свою работу. Данный диск будет отлично смотреться рядом с любым Mac.
- Porsche Design доступен в золотом, медно-золотом и серебристом цветах
- Хромированные углы
- USB-C
- 1 Тб, 2 Тб от 5290 руб.
CalDigit Tuff

Tuff от CalDigit – один из самых прочных дисков в списке. В комплекте есть чехол, в котором можно носить дополнительные диски.
Алюминиевый диск покрыт неоново-зелёным корпусом, который должен защищать его от падений. Порты защищены от пыли и воды. Диск можно погружать на 30 минут в воду на глубину 1м.
Есть версии SSD и HDD, все с поддержкой USB-C.
- Прочный
- Чехол
- Защита от воды, пыли и падений
- Версия с 2Тб доступна на Amazon за $179
LaCie Rugged

На протяжении многих лет диски этой компании менялись. У версии с USB-C съёмный шнур, что очень удобно. Если он когда-нибудь перестанет работать, не придётся менять всё.
Диски доступны в вариантах SSD и HDD и с разным количеством памяти.
- Защита о падений и дождя
- USB-C
- Уникальный дизайн
- Доступен с 1 Тб и 2 Тб 32 990 руб.
LaCie 2Big Thunderbolt 3

У LaCie 2Big Thunderbolt 3 от 8 до 20 Тб памяти и он поддерживает зарядку через разъём Thunderbolt 3.
Спереди есть разъём USB-A, разъём для флэш-карт CompactFlash, а также SD. Сзади находится дополнительный разъём Thunderbolt 3, DisplayPort и USB-C.
В нём два отдела, которые можно убирать или менять, что очень удобно.
- Thunderbolt 3 и USB-C
- Съёмные диски
- RAID
- Память от 8 Тб до 20 Тб
- Цены на варьируются от 58 900 руб. до 83000 руб.
CalDigit AV Pro 2

CalDigit AV Pro 2 похож на LaCie 2Big Dock. Сзади есть два USB-порта. Этот диск будет немного быстрее других благодаря оптимизации данных.
Он работает и вертикально, и горизонтально.
- USB 3.0 или USB-C
- Вертикальное и горизонтальное положение
- Съёмные диски
- USB разъёмы
- Зарядка 30Вт
- От 1Тб до 6Тб за $199-$399 на Amazon
OWC Thunderblade V4

Самый-самый быстрый диск в нашем списке – OWC Thunderblade V4. Это просто зверь.
Диск качественно сделан и работает только через Thunderbolt 3. В комплекте идёт чехол для более надёжной защиты.
Максимальная скорость, которой удалось достичь – 2067 Мб/с записи и 1722 Мб/с чтения. Этот диск в разы быстрее всех остальных.
OWC пытается сделать свои диски максимально портативными, но этот всё ещё требует источника питания.
- Самый быстрый жёсткий диск в мире
- Дополнительный порт Thunderbolt 3
- Чехол в комплекте
- Надёжный крепкий корпус можно с 1, 2, 4, 8 Тб памяти
Если вы не знаете как покупать на Amazon из России, то можете ознакомиться с нашей инструкцией:

Сравнение интерфейсов SSD
Что такое SATA?
SATA является технологическим стандартом для подключения жестких дисков, твердотельных дисков и оптических приводов к материнской плате. Стандарт SATA используется уже много лет и является наиболее распространенным интерфейсом для подключения внутренних накопителей. Стандарт SATA подвергся трем основным изменениям, в результате чего разъемы, идентичные по внешнему виду (для обратной совместимости), имеют удвоенную пропускную способность.

Что такое PCIe?
Как и стандарт SATA, PCIe претерпел массу изменений на протяжении многих лет и все еще развивается с головокружительной скоростью. PCIe 2.0 (вероятно, самая распространенная версия PCIe) достигает максимальной скорости
500 МБ/с с одним каналом пропускной способности. Эта скорость немного меньше, чем у SATA III, но PCIe имеет преимущество в использовании нескольких каналов для работы подключенной периферийной аппаратуры.

Не хватает 2 каналов пропускной способности (
1 ГБ/с)? Удвойте число каналов до 4, и , если подключенное устройство позволяет их использовать, вы получите вдвое большую скорость передачи данных. Пропускная способность PCIe может быть увеличена до 16 и даже до 32 линий для одного устройства, но это редко встречается в SSD, так как в первую очередь используется для видеокарт. Большинство накопителей PCIe будут иметь 2 или 4 канала пропускной способности.
В 2011 году была выпущена версия PCIe 3.0, в которой скорость увеличили не только добавлением дополнительных каналов. PCIe 1.0 и 2.0 используют кодирование 8b/10b для передачи данных (так же, как и SATA), что означает, что каждые 8 отправленных бит данных отправляются через 10-битный линейный код. Другими словами, 2 из 10 битов являются просто служебными данными, необходимыми для передачи остальных данных. Эти 20 % «холостых» расходов съедают реальную пропускную способность интерфейса, в результате чего она уменьшается на те же 20 %.
AHCI против NVMe
Расширенный интерфейс хост-контроллера (AHCI) был создан для HDD SATA накопителей. Этот механизм позволяет использовать встроенную очередность команд и горячую замену. AHCI стал достаточно универсальным интерфейсом, чтобы работать с SSD, когда те еще только начали развиваться, но вот уже несколько лет он мешает скорости передачи данных.
Теперь о NVMe или Non-Volatile Memory Express. NVMe был создан специально для работы с SSD, уменьшая задержку и позволяя передавать большие объемы данных за единицу времени, что позволяет эффективнее использовать современные многоядерные процессоры. Ко времени выхода версии PCIe 3.0 спецификация NVMe стала необходимой для использования всего потенциала пропускной способности накопителей.
Оригинальные разъемы Apple
Когда Apple выпустила свой первый тонкий твердотельный накопитель в MacBook Air в конце 2010 г., все еще использовалась традиционная технология интерфейса SATA, в то же время Apple отказалась от традиционных форм-факторов SATA и mSATA, которые были в большинстве ноутбуков того времени, вместо них выбрав свой разъем, который никогда не использовался другими разработчиками ни до, ни после. Выпустив в 2010 г. MacBook Air, Apple открыла новую тенденцию разработки патентованных разъемов и форм-факторов, которые в конце концов захватили весь модельный ряд Apple и открыли эпоху накопителей, которые наряду с их простой заменой, были труднодоступны для покупки.
Многие ошибочно полагают, что разъемы являются одним из вариантов M.2, которые можно найти во многих ПК, но на самом деле Apple никогда его не использовала. И в отличие от распиновки контактов именуемой M.2, Apple своим разъемам названий не давала, поэтому с этого момента мы просто будем ссылаться на разъемы по расположению их контактов, как показано на рисунке ниже.

История выпуска Apple SSD

2 поколение Apple SSD
Диски характеризовались использованием двух совершенно разных форм; более короткий и широкий диск поколения 2A, используемый в компьютерах MacBook Pro и iMac, и более длинный и тонкий диск поколения 2B, используемый в MacBook Air. Оба накопителя 2A и 2B используют один и тот же интерфейс mSATA 3 и один и тот же тип 7 + 17 контактов разъема. Несмотря на использование одинаковых разъемов и интерфейсов, накопители не являются полностью совместимыми, поскольку пространство, выделенное под диск на каждом компьютере, просто не предназначено для дисков другого типа.
С выпуском первого MacBook Pro с экраном «Retina» Apple включила стандарт SSD в линейку MacBook Pro и теперь, фактически, единственным устройством хранения данных является накопитель с 7 + 17-контактным разъемом. SSD-накопители поколения 2A, используемые в этих MacBook Pro, выпускались с емкостью 128, 256, 512 и 768 ГБ и производились Samsung, а также SanDisk.
Как в 13-дюймовых, так и в 15-дюймовых ноутбуках MacBook Pro используются одни и те же диски, и на любом из ноутбуков может быть установлен любой из четырех SSD.
iMac (конец 2012)
С iMac Late 2012 дела обстояли несколько иначе. SSD-накопители были только в комплектации с Fusion Drive, они были связаны в один массив с традиционными 3,5” и 2,5” стандартными жесткими дисками SATA III. Fusion Drive от Apple оптимизирует хранение файлов, так что файлы, к которым обращаются более часто, и системные файлы сохраняются на SSD, в то время, как большинство остальных хранится на жестком диске.
Важное уточнение: 27-дюймовый iMac всегда имеет 7 + 17-контактный разъем на плате, а модель 21,5″ гарантировано имеет этот разъем только в том случае, если iMac изначально был с Fusion Drive. В противном случае можно обнаружить лишь пустое место вместо проприетарного разъема mSATA. Однако, iMac 21.5’’, которые продаются в России без Fusion Drive, чаще бывают с разъемом под SSD.

MacBook Air (середина 2012 года)
Как сказано выше, диски поколения 2B имеют другую форму, но используют тот же интерфейс и разъем, что и их аналоги поколения 2A. Скорость чтения / записи 2B заметно ниже, вероятно, из-за технических ограничений и меньшего дискового пространства дисков 2B.
Другим результатом технических ограничений является отсутствие возможности установки диска 768 ГБ. Samsung и Toshiba изготовили диски поколения 2B в вариантах 64 ГБ, 128 ГБ, 256 ГБ и 512 ГБ, все они взаимозаменяемы в моделях MacBook Air 11″ (модель A1465) и MacBook Air 13″ (модель A1466) выпуска середины 2012 г.
Здесь также можно воспользоваться переходником и поставить хоть 2ТБ SATA M.2.

3 поколение PCI-e Apple SSD
В третьем поколении также произошла консолидация типов дисков: практически все диски совместимы со всеми моделями компьютеров Apple с середины 2013 г. до середины 2015 г.
SSD не только совместимы между различными устройствами; фактически разные компьютеры имеют одни и те же диски. SSD были изготовлены Samsung, SanDisk и Toshiba, при этом на дисках, полученных со всех компьютеров, были найдены одинаковые номера деталей производителя. Samsung, разве что, добавили уникальные окончания (/ 0A2, / 0A4, / 0A6 и т. д.) к дискам, используемым в разных устройствах, но все накопители используют один и тот же контроллер флэш-памяти, и тестирование показало отсутствие между ними различий в производительности.
Все диски третьего поколения используют технологию AHCI, но сами компьютеры, поставляемые с дисками 3 поколения, также поддерживают SSD-накопители NVMe, что позволяет проводить апгрейд до дисков NVMe более позднего поколения.
В этих MacBook Air, как в 11″, так и в 13″, используются те же объемы дисков в 128 ГБ, 256 ГБ и 512 ГБ, кроме опции 64 ГБ, которая была в более ранних версиях MacBook Air.
Mac Pro (конец 2013 г.)
Mac Pro конца 2013 г. стал первой моделью десктопа от Apple, у которой появился SSD PCIe, и, к разочарованию многих пользователей, первой моделью, которая поддерживала только одно внутреннее устройство хранения данных.
MacBook Pro также поддерживает протокол NVMe и, как и Mac Pro, требует macOS 10.13 или более позднюю версию.
В стоковых версиях 21,5-дюймовый iMac комплектовался либо жестким диском SATA емкостью 1 ТБ, либо накопителем Fusion Drive емкостью 1 ТБ (128 ГБ PCIe SSD + 1 ТБ HDD SATA III), или же автономным SSD емкостью 256 ГБ. В 27-дюймовый iMac предлагали те же варианты, плюс Fusion Drive на 3 ТБ (128 ГБ SSD и 3 ТБ SATA HDD) и отдельно SSD емкостью 256 ГБ, 512 ГБ или 1 ТБ.
Так как в iMac свободного места в разы больше, чем в других компьютерах Apple, можно без труда поставить более широкий SSD накопитель на 1 ТБ из 27” в 21”. Как и в предыдущем поколении, у 27-дюймового iMac всегда есть разъем PCIe на системной плате, вне зависимости от версии. А его младшему 21,5-дюймовому собрату не так повезло. Разъем PCIe 100% есть только в том случае, если он изначально был сконфигурирован с Fusion Drive или автономным SSD. Если разъем на материнской плате отсутствует, просто так напаять его не получится. Были попытки напаять разъем в iMac 21,5’’ 2014 года, однако не все так просто, для запуска диска не хватает электронных компонентов на плате, а схем нет, нужен донор. Либо менять всю материнскую плату.
Mac mini (конец 2014 года)
В конце 2014 г. появился первый Mac mini с PCIe SSD накопителем Apple, но его внутренняя конструкция не позволяла подключить накопитель к материнской плате напрямую. Место для накопителя в Mac mini нашлось на задней стороне пластикового кожуха жесткого диска, сверху системной платы, из-за чего потребовался гибкий шлейф для подключения SSD.


Шлейф имеет 12 + 16-контактный гнездовой разъем типа мама на одной стороне и 40-контактный разъем, который присоединяется к материнской плате. Это был первый и последний случай, когда Apple использовала подобный разъем для соединений PCIe в своих компьютерах.
Четвертое Поколение PCIe Apple SSD
С выпуском ноутбуков MacBook Air и MacBook Pro в начале 2015 года компания Apple представила свое 4 поколение блейд SSD-накопителей с тем же 12+16-контактным разъемом, что и у 3 поколения. Так что этими дисками можно немного разогнать маки предыдущего поколения.
Поколение 4 примерно в два раза увеличило скорости чтения и записи по сравнению с моделями 3 поколения. В целом, четвертое поколение накопителей стало очередным качественным этапом в эволюции Apple SSD.
И 13″, и 15″ MacBook Pro поддерживают протокол NVMe, а обновление до SSD 5 поколения приводит к незначительному увеличению скорости для 13″ модели A1502, а 15″ модель A1398 с подключением PCIe 3.0 действительно позволяет использовать технологию NVMe полноценно. Скорость чтения увеличивается на
40 %, а скорость записи может увеличиться на
60 %. Линейка этого года стала самой стабильной при апгрейде на SSD стороннего производителя через переходник с разъема M.2 на Apple SSD. Здесь лучше не экономить и взять быстрый PCIe 3.0 от Samsung. Ниже на фото комплект переходника с диском Samsung 970 Evo.

iMac (конец 2015 г.)
В iMac выпуска конца 2015 г.наблюдается много тех же трендов, что и в предыдущих моделях. 21,5″ модель обязательно имеет разъем PCIe на плате, только если компьютер изначально был настроен на Fusion Drive или автономный SSD, в ином случае его может не оказаться, особенно в компьютерах из США. К сожалению многих, Fusion Drive емкостью 1 ТБ теперь включает SSD емкостью всего 24 ГБ в паре с жестким диском SATA емкостью 1 ТБ. Есть возможность выбрать вариант автономного SSD емкостью 256 ГБ.
В 27″ есть Fusion Drive с HDD на 1 ТБ и SSD на 24 ГБ, а Fusion Drive на 2 ТБ и 3 ТБ уже с SSD на 128 ГБ. 27″ iMac также продается с автономным SSD емкостью 256 ГБ, 512 ГБ или 1 ТБ.
Пятое Поколение
Также произошли изменения в форм-факторе, появились модели с различными типами SSD. Один тип назовем 5A, в нем используется совершенно новый, значительно меньший форм-фактор и новый 22 + 34-контактный разъем. В дисках поколения 5B используется 12 + 16-контактные разъем, как и у предыдущих поколений. Несмотря на больший разъем на диске поколения 5A, который может повысить производительность, скорости примерно одинаковы. На iMac Pro установлены SSD с разъемом 12+23 pin, имеют меньший размер, будем называть их 5C.
В MacBook Pro A1708 без сенсорной панели со съемным SSD-накопителем используется новый накопитель поколения 5A. В конце 2016 г. MacBook Pro предложил SSD-накопитель емкостью 256 ГБ, 512 ГБ или 1 ТБ, а в выпуске середины 2017 г. добавили опцию 128 ГБ. Скорость чтения
2000 МБ/с, записи
1900 МБ/с. Решений для замены от сторонних производителей и каких либо переходников на данный момент не существует.

iMac (середина 2017 г.)
2200 МБ/с, на запись
iMac Pro
На данный момент единственный iMac Pro оснащается двумя PCIe 3.0 NVMe накопителями. Скорость чтения
2500 МБ/с, записи
3000 МБ/с. Это уникальные в своем роде SSD, поскольку как таковыми, в привычном понимании, не являются. На этих двух съемных платках находятся лишь чипы памяти, в то время как роль контроллера PCIe/NVMe взял на себя сопроцессор T2. Это означает, что замена и апгрейд чреваты тем, что iMac не запустится, так как идентификаторы новых SSD не будут совпадать с теми, что в памяти контроллера T2.
Выводы
Читайте также:

