Касперский грузит диск на 100
Обновлено: 06.07.2024
Описание
- Компьютер работает медленно, а в диспетчере задач диск постоянно загружен на 100%.
- После загрузки компьютера, несколько минут компьютер тормозит, а загрузка диска 100%.
Проблема встречается на ноутбуках, моноблоках, настольных ПК. Тип носителя также не имеет значения — высокая нагрузка может быть на HDD или SSD.
Причина
- Активное использование системой файла подкачки.
- Процесс, активно использующий дисковую систему компьютера.
- Сильная фрагментированность.
- Логические или физические ошибки носителя.
- Вирусы.
Решение
1. Отключаем файл подкачки
В большинстве современных компьютеров используется большое количество оперативной памяти, поэтому надобности в файле подкачки нет.
Для его отключения в Windows 10 / 8.1 кликаем правой кнопкой мыши по Пуск:
И выбираем Система:
В Windows 7 и ниже открываем Проводник – кликаем правой кнопкой мыши по Компьютер и выбираем Свойства.
Теперь в левой части открывшегося окна кликаем по Дополнительные параметры системы:
В появившемся окне на вкладке Дополнительно находим раздел Быстродействие и нажимаем кнопку Параметры:
Переходим на вкладку Дополнительно:
И нажимаем Изменить в разделе Виртуальная память:
Теперь снимаем галочку Автоматически выбирать объем файла подкачки и ставим указатель на диск с файлом подкачки:
Чуть ниже устанавливаем выбор на пункте Без файла подкачки и нажимаем Задать:
Система выкинет предупреждение о невозможности создать отладочную информацию при возникновении критической ошибки. Соглашаемся, нажав Да.
Затем закрываем все окна нажимая OK и перезагружаем компьютер.
Если система продолжит зависать, а диск при этом будет использоваться на 100%, следуем инструкции ниже.
2. Если диск грузит процесс system
С процесса system нельзя снять задачу, но что делать, если он создает большую нагрузку?
Как правило, это происходит из-за служб Windows:
- Snupchat;
- Superfetch;
- Windows Search;
- Windows Update;
- Агент политики IPsec;
- Центр обновления Windows;
- Служба политики диагностики;
- Клиент отслеживания изменившихся связей;
- KtmRm для координатора распределенных транзакций.
Пробуем их сначала отключить по одной из консоли Службы или с использованием команды net stop <имя службы>. Если это дает временный эффект, отключаем автозапуск данных служб.
Также, в редких случаях, проблемой может быть брандмауэр Windows. Пробуем его отключить.
3. Проверяем физическое состояние носителя
Физическая неисправность диска также возможна и она влияет на скорость отклика носителя.
Необходимо изучить S.M.A.R.T. диска, а также выполнить проверку поверхности на наличие ошибок. Для этого можно воспользоваться программами CrystalDiskInfo, HD Tune или любым другим аналогом.
Если проверка показала наличие неисправных областей, носитель необходимо заменить.
4. Удаление утилит для работы диска
Снижение производительности может быть связано с наличием в системе программного обеспечения для управления диском, например, технология хранения Intel Rapid. Удаление данного программного компонента может решить проблему.
5. Смотрим загрузку жесткого диска
Встроенными средствами:
Запускаем диспетчер задач. Для этого кликаем правой кнопкой мыши по нижней панели задач и выбираем Диспетчер задач:
* Совет: а еще диспетчер задач можно вызвать комбинацией клавиш CTRL + SHIFT + ESC.
В самом диспетчере переходим на вкладку Производительность:
И кликаем по Открыть монитор ресурсов:
Открывшееся окно разворачиваем на весь экран. Сворачиваем все счетчики производительности, оставив только диск:
Отсортируем таблицу сначала на чтение диска так, чтобы стрелка показывала вниз:
Среди результатов находим процессы, которые нагружают диск на чтение.
Теперь отсортируем показатели на запись:
Так мы получим процессы, нагружающие дисковую систему на запись.
Теперь самостоятельно изучим, что за программы нагружают систему и нужны ли они нам для работы. Ненужные программы можно удалить или отключить из автозапуска.
Process Explorer:
Для более детальной информации можно воспользоваться программой Process Explorer. По умолчанию, она не показывает нагрузку на дисковую систему, поэтому открываем окно редактирования колонок:
Переходим на вкладку Process Disk и ставим галочки на чтение и запись диска:
6. Отключаем режим гибернации
Если компьютер какое-то время грузит дисковую систему после вывода его из спящего режима, пробуем отключить гибернацию — для этого запускаем командную строку от администратора и вводим:
Перезагружаем компьютер и какое-то время тестируем работу ПК. Позже, режим гибернации можно снова включить:
7. Оптимизируем носитель
Частая дефрагментация портит диск — HDD амортизируется физически, а SSD теряет ресурс чтения/записи. Откровенно говоря, для последнего она не сильно поможет, так как фрагментированность данных не уменьшает его производительность. Стоит выполнять дефрагментацию умеренно по необходимости.
8. Выполняем антивирусную проверку
Лучше всего выполнить не только полную проверку установленным антивирусом, но и дополнительно просканировать систему лечащей утилитой, например, CureIt.
Сам установленный антивирус также может быть причиной проблемы — пробуем его обновить, временно отключить, удалить.
9. Делаем логическую проверку диска
Логические ошибки также могут вызывать проблемы.
Проверка выполняется из командной строки командой:
* где с: — буква раздела для проверки.
10. Чистка диска
В некоторых случаях, может помочь обычная чистка диска от временных файлов. Для этого проще всего воспользоваться специализированными программами, например, CCleaner.
Также стоит удалить все ненужные файлы, которые занимают место.
После перезагружаем компьютер и наблюдаем за нагрузкой диска.
11. Замена диска на SSD
HDD уже не могут удовлетворить всем потребностям современных систем. В качестве альтернативы возможен переход на использование SSD носителя под операционную систему и установленные программы. Для хранения информации можно оставить HDD.
Однажды, я зашел в диспетчер задач и увидел, что мой диск нагружен на 97%-100%!

Перепробовал много способов, но нашел работающие.
1 Способ - вирусы
Скачиваем утилиты, например: Dr.Web CureIt, Kaspersky Virus Removal Tool и т.д.
Проверяем наш компьютер на вирусы.
После проверки: Dr.Web CureIt

Удаляем вирусы (лечим)
2 способ - отключение служб
Заходим в панель управления

Выбираем крупные значки (или мелкие значки)

Ищем "Администрирование" и открываем

Открываем "Службы" и находим службу "Windows Search"


Эту службу тоже отключаем

Способ 3 - Служба system
Напомнило анекдот, в котором не тому еврею яйца отрезали.
Еще больше антивирусов! Все их установи!
Берешь пиво, запускаешь антивири все одновременно - наслаждайся.
Антивирус, положим, вообще отключать не надо. А вот в сервисы лезть, не потрудившись детализировать проблему - это головотяпство
Смарт диска еще не помещало бы проверить
Это может быть звонком что жесткому скоро придет писечкаЯ решил такую проблему покупкой ССД, и всем советую, они уже достаточно дешевые и долговечны. Поверьте оно стоит того, лучше чем эти танцы с бубнами и отключением нужного и ненужного.
На 10-ке есть три основных херни которые грузят проц и диск - это служба индексации поиска, встроенный мегаантивирь от мелкомягких и обновления. Отключение первого - ну это собственно отключение основной фичи 10-ки (когда то что тебе надо на компе с клавы или голосом запрашиваешь), лечится периодической принудительной индексацией с последующим отрубанием службы до следующего раза. Антивирь вышибается из системы многими способами, на мой взгляд (просто по опыту так сложилось), самый верный это установка нормального, нересурсоёмкого антивирусника от сторонних производителей с выпиливанием secure essentials под корень.
Обновления. Обновления на 10-ке это отдельная песня, особенно на всяких ноутах с маленькими ссд-шниками которым не хватает, то места на диске, то памяти, то вообще хер пойми чего. тут уж каждый сам решает до какой степени их отрубать (эт если получится конечно, впилены не намертво но очень крепко, впрочем как и антивирь) .

Hard Disk Manager
В честь 25-летия, компания Paragon раздаёт лицензию для программы Hard Disk Manager.
Hard Disk Manager является мощным многофункциональным и удобным в обращении средством для управления ресурсами жесткого диска, осуществления операций обслуживания, утилизации и восстановления, управления процессом загрузки, обеспечения безопасности системы и данных.

Ответ на пост «Очистка папки Installer в Windows 7/8/10»
Также полезно чистить папку c:\Windows\System32\DriverStore\FileRepository, ведь там хранятся драйвера для всех устройств, которые когда либо были подключены к компу, и старые копии этих драйверов при их обновлении. Т.е. обновляя драйвера на видеокарту, ты прибавляешь в ту папку 300-500 мегабайт каждый раз.
Все уже есть в винде. и называется это чудо pnputil
1. Нажимаешь "Win" + R появится окно "Выполнить" в нем набираешь cmd и жмешь энтер

2. В появившемся черном окне набираешь pnputil -e | find "oem" > c:\xxx.bat

На диске "С:\" создастся файл xxx.bat, жмешь правой кнопкой - открыть с помощью - блокнот.
В блокноте ты увидишь много строк "oem(цифра).inf"
3. В блокноте жмешь CTRL + H появится окно "заменить". В поле "что" вводишь oem в поле "чем" вводишь pnputil -d oem жмешь "заменить все"
В итоге получатся строки такого вида "pnputil -d oem(цифра).inf" Сохраняешь, закрываешь блокнот.

4. возвращаешься в черное окно. набираешь команду c:\xxx.bat видишь много строк. в которых написано что "успешно удалено" а что не удалось удалить, т.к. используется.

Вместе с этим видишь прирост места на системном диске.
(Можно запустить и двойным щелчком из проводника, но строки пробегут и окно закроется. Если совсем делать нечего хочется, можно в блокноте последней строкой дописать pause тогда не закроется и при таком запуске)
И да, запускать все это дело естественно с правами администратора.

Очистка папки Installer в Windows 7/8/10
Всем привет! Сегодня поговорим о скрытом каталоге Installer, что лежит внутри Windows. Вот он:
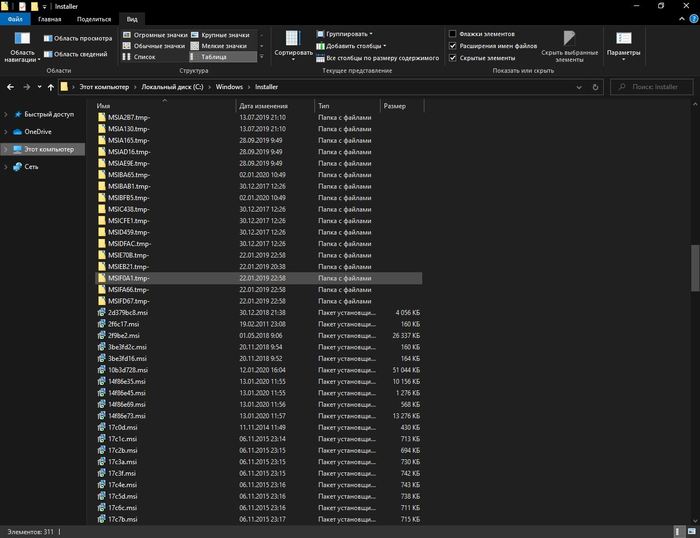
Ни дома, ни на работе я проблем с этим каталогом не встречал. Однако недавно, забежав знакомым на помощь (читать тут и тут), увидел комп, на котором из 120 гб SSD было свободно только 1,5 гб. Анализ занятого пространства средствами Windows 10 показал два слабых места: архивы Outlook и папку Windows, которая разрослась аж до 70 гб. Windows 10 обновиться нормально не могла и осталась на Windows 10 1903. При помощи WinDirStat, был найден виновник: каталог Installer.
Каталог Installer хранит MSI пакеты установщика Windows и MSP пакеты исправлений. Когда вы устанавливаете приложение, установщик сохраняется в системе для возможности удаления, исправления или изменения компонентов установленного приложения.

Нельзя просто так взять и удалить эти файлы. Вернее удалить можно, но полученные эффекты перевесят всякую экономию. Приложения, чьи файлы Вы удалите нельзя будет:
- Изменить установленные компоненты
Это всё случится с приложениями, использующими технологию Microsoft Installer. Согласитесь, не лучшая перспектива — таких программ большинство. О последствиях такого перемещения поднимался вопрос на OSZONE.
Пути решения
Теперь о проблеме: каталог заполнен файлами, происхождение и назначение которых неизвестно. Удаление их грозит потенциальными проблемами и решений тут два:
- Переместить (или удалить) только неиспользуемые файлы
- Полностью переместить каталог Installer
Перемещение каталога Installer
Данное решение подходит тем, кому прошлый способ не помог. А не поможет он в том случае, если установлено много приложений или MSI этих приложений имеют значительный размер. Решение подойдёт для планшетов — каталог можно перенести на карту памяти. Если речь идет не о планшете и размер каталога Installer не превышает 5 гб, то задумайтесь, не слишком ли у вас маленький системный раздел?
Носитель, куда мы переносим каталог должен быть отформатирован в NTFS. Создадим каталог и назначим на него права как на изображении:
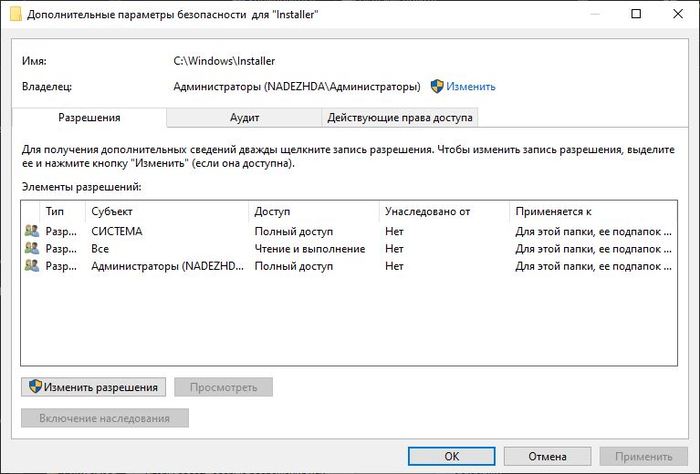
Старый каталог переименовываем и создаем на его месте точку входа на новый созданный каталог. С этой целью можно использовать программу Link Shell Extention, о ней я рассказывал ранее. Но мы воспользуемся штатными средствами — оманду вводим от имени администратора команду:
mklink /j "c:\Windows\Installer" "d:\Installer"
Перенесите файлы вручную, старый каталог можно удалить.
Очистка каталога Installer
Есть на мой взгляд более правильное решение: выяснить какие файлы более не нужны и переместить их. Можно удалить, но я предпочитаю перемещать (ну а вдруг). Для этой цели хочу порекомендовать бесплатную утилиту PatchCleaner. После запуска программа сразу начинает сканировать каталог Installer. Сканирование может занять продолжительное время: в моем случае почти 40 гб сканировались минут десять.
Информация с сайта разработчика о том, как работает программа:
После сканирования программа выдаёт отчет, где можно просмотреть список найденных файлов и их принадлежность (скриншот выше), увидеть объём нужных и ненужных данных, принять решение о дальнейших действиях.

Файлы рекомендую переместить в другое расположение хотя-бы на первое время. В этом случае вы сможете вернуть файл на место при появлении проблем.
Как ещё очистить место я писал ранее тут, но недавно обновленная статья у меня в блоге.
На будущее, оригинал статьи у меня в блоге. Он будет обновляться по мере появления новых идей.

21 августа 2013
После установки Kaspersky CRYSTAL вам может показаться, что компьютер стал работать медленнее. Это нормально, поскольку антивирус в фоновом режиме выполняет множество проверок, обеспечивающих вашу безопасность. Тем не менее существуют настройки, позволяющие значительно ускорить компьютер.
Чтобы достичь этого, мы рекомендуем выполнить следующие настройки:
1) Настройте проверку компьютера по расписанию
Где: Настройка — Проверка — Полная проверка/Проверка важных областей — Режим запуска.


В открывшемся окне на закладке Режим запуска выберите режим проверки По расписанию и укажите необходимые параметры. Рекомендуется проводить Полную проверку не реже одного раза в неделю.
Чтобы проверка по расписанию запускалась по завершении вашей работы на компьютере или после блокировки системы, поставьте флажок Выполнять проверку по расписанию, когда компьютер заблокирован или включена экранная заставка.
2) Настройте загрузку обновления антивирусных баз по расписанию
Где: Настройка — Обновление — Параметры обновления — Режим запуска.
По умолчанию выставлен режим Автоматически. В этом случае программа проверяет наличие пакета обновлений в источнике обновлений с заданной периодичностью. Частота проверки может увеличиваться во время вирусных эпидемий и сокращаться при их отсутствии. Если вы хотите контролировать этот процесс, то в окне Обновление на вкладке Режим запуска выберите режим По расписанию: обновление будет запускаться автоматически по сформированному вами расписанию.

Проверка загруженности диска на 100% в Диспетчере задач
Вы можете проверить загруженность своего диска в Диспетчере задач во вкладке с работающими процессами. Вы уже наверняка использовали эту системную программу, но просто не обращали на столбец с загруженностью диска(имеются в виду новички с Windows).
- Нажмите ALT+CTRL+Delete на своей клавиатуре.
- Выберите из списка действий «Диспетчер задач».
- Выберите вкладку «Процессы».
- В этой вкладке можно увидеть столбец с именем «Диск». Именно в нем и будет указываться общая загруженность вашего диска.
Почему диск загружен на 100% в Windows 10
Причины, почему диск загружен на 100% в Windows 10:
- Обновление системы.
- Резервное копирование.
- Службы системы Windows Search и Superfetch.
- Процессы системы svchost и system.
- Фрагментация дисков.
- Наличие битых секторов.
- Нагрузки процессами сторонних приложений.
Первым делом, обратите внимание, какие процессы грузят диск на 100%. Исходя из этого, проще выявить неисправность:
- Чтобы определить процессы, что дают нагрузку на диск, нажмите Ctrl+Shift+Esc и отсортируйте процессы по колонке «Диск».
- Также, процессы, которые нагружают диск, можно посмотреть, открыв вкладку «Производительность» — «Открыть мониторинг ресурсов» — вкладка «Диск».
- Если во время нагрузки жесткого диска возникают просадки, что и «Диспетчер задач» не откроешь, воспользуйтесь KernRate чтобы выяснить, какой конкретно драйвер дает нагрузку. Запускайте утилиту от имени администратора, для копирования информации нажмите Ctrl+C и сохраните лог в текстовом документе.
В конце, в строке «Module», будет указан процесс (имя файла процесса), который нагружает систему.
Диагностика и поиск причин загрузки диска
При заполнении диска нужно провести тщательную диагностику, которая поможет определить источник проблемы. Осуществить желаемое можно посредством штатных средств: «Диспетчера задач», «Монитора ресурсов» и «Системного монитора». В результате пользователь получит конкретный набор данных, на основании которых можно будет предпринимать действия.
Диспетчер задач
Диагностику можно провести посредством «Диспетчера задач». Необходимо открыть соответствующее окно любым доступным способом и перейти во вкладку «Процессы».
- Запустить «Диспетчер задач» через меню «Пуск», «Панель задач» или c помощью набора Ctrl + Shift + Esc.
- Открыть раздел «Процессы».
- Включить сортировку столбика «Диск».

- Найти процессы, больше всего нагружающие жесткий диск.
Если процесс System грузит диск на 100 процентов в Windows 10, выявить конкретную причину появления неисправности не удастся.
Можно воспользоваться графической сводкой, наглядно показывающей степень нагрузки носителя в режиме реального времени. График находится в меню «Производительность».
Монитор ресурсов
«Монитор ресурсов» — инструмент для определения нагрузки ПК. Способен помочь оценить показатели устройства.
Инструкция по использованию:
- Запустить «Диспетчер задач».
- Во вкладке «Производительность» нажать по гиперссылке «Открыть монитор ресурсов». Утилиту можно запустить и посредством команды perfmon /res, выполненной в консоли.

- Перейти в раздел «Диск».
- Отсортировать все позиции по столбику «Всего (байт/c)».

Будут перечислены все читаемые в настоящее время файлы. В правой части, в режиме реального времени, строится график скоростей обмена данными с дисками и указана длина очереди, которая не должна быть выше 2 — это свидетельствует о перегруженности дисковой системы. Следствием становится замедление работы накопителя — все поступающие запросы не успевают обрабатываться.
Системный монитор
Опытные пользователи дополнительно могут применять штатный инструмент «Системный монитор». Утилита открывается при помощи команды perfmon в окне «Выполнить». Чтобы получать информацию о диске, нужно добавить необходимый счетчик посредством встроенных опций на панели.

Программы, активно использующие диск
Несмотря на то, что этот пункт сравнительно нечасто оказывается причиной нагрузки на HDD в Windows 10, рекомендую начать с него, особенно если вы не являетесь опытным пользователем. Проверьте, а не является ли какая-то установленная и запущенная (возможно, находящаяся в автозагрузке) программа причиной происходящего.
Для этого вы можете выполнить следующие действия
- Откройте диспетчер задач (сделать это можно через правый клик по меню пуск, выбрав соответствующий пункт в контекстном меню). Если в нижней части диспетчера задач вы увидите кнопку «Подробнее», нажмите ее.
- Отсортируйте процессы в колонке «Диск», нажав на ее заголовок.
Обратите внимание, а не какая-то из ваших собственных установленных программ вызывает нагрузку на диск (т.е. находится первой в списке). Это может быть какой-либо антивирус, выполняющий автоматическое сканирование, торрент-клиент, или просто неправильно работающее ПО. Если это так, то стоит убрать эту программу из автозагрузки, возможно, переустановить ее, то есть искать проблему с нагрузкой на диск не в системе, а именно в стороннем ПО.
Также нагружать диск на 100% может какая-либо служба Windows 10, запущенная через svchost.exe. Если вы видите, что именно этот процесс вызывает нагрузку, рекомендую посмотреть статью про svchost.exe грузит процессор — в ней приводится информация о том, как с помощью Process Explorer узнать, какие именно службы запущены через конкретный экземпляр svchost, вызывающий нагрузку.
Неправильная работа драйверов AHCI
Мало кто из пользователей, устанавливающих Windows 10, выполняет какие-либо действия с драйверами дисков SATA AHCI — у большинства в диспетчере устройств в разделе «Контроллеры IDE ATA/ATAPI» будет значится «Стандартный контроллер SATA AHCI». И обычно это не вызывает проблем.
Однако, если без видимых причин вы наблюдаете постоянную нагрузку на диск, следует обновить этот драйвер на тот, что предусмотрен производителем вашей материнской платы (если у вас ПК) или ноутбука и доступен на официальном сайте производителя (даже если там он в наличии только для предыдущих версий Windows).
Как произвести обновление:
По завершении установки, перезагрузите компьютер и проверьте, остается ли проблема с нагрузкой на HDD или SSD.
Если не удается найти официальные драйвер AHCI или он не устанавливается
Способ срабатывает в тех случаях, когда отображаемая нагрузка на диск вызвана тем, что оборудование не поддерживает технологию MSI (Message Signaled Interrupt), которая по умолчанию включена в стандартном драйвере. Это достаточно распространенный случай.
Если это так, то выполните следующие шаги:
- В свойствах контроллера SATA откройте вкладку «Сведения», выберите свойство «Путь к экземпляру устройства». Не закрывайте это окно.
- Запустите редактор реестра (нажать клавиши Win+R, ввести regedit и нажать Enter).
- В редакторе реестра перейдите к разделу (папки слева) HKEY_LOCAL_MACHINE System CurrentControlSet Enum Путь_к_контроллеру_SATA_из_окна_в_пункте_1 Подраздел_со_случайным_номером Device Parameters Interrupt Management MessageSignaledInterruptProperties
- Дважды кликните по значению MSISupported в правой части редактора реестра и задайте для него значение 0.
По завершению закройте редактор реестра и перезагрузите компьютер, после чего проверьте, была ли исправлена проблема.
- Зайдите в Параметры — Система — Уведомления и действия и отключите пункт «Получать советы, подсказки и рекомендации при использовании Windows».
- Запустите командную строку от имени администратора и введите команду wpr -cancel
- Отключите службы Windows Search и О том, как это сделать, см. Какие службы можно отключить в Windows 10.
- В проводнике в свойствах диска на вкладке «Общие» снимите отметку «Разрешить индексировать содержимое файлов на этом диске в дополнение к свойствам файла».
На данный момент времени — это все решения, которые я могу предложить на ситуацию, когда диск загружен на 100 процентов. Если ничто из перечисленного не помогает, и, при этом, раньше в этой же системе подобное не наблюдалось, возможно, стоит попробовать сброс Windows 10.
Процесс System
Процесс System – важный компонент Windows, его исполняемый файл ntoskrnl.exe является файлом ядра операционной системы. System отвечает за множество системных функций. Его нельзя завершить, без него Windows попросту не будет работать. Для этого процесса даже недоступны опции смены приоритета в диспетчере задач системы.
Почему процесс System грузит процессор, диск или потребляет много оперативной памяти
Причин, по которым процесс System может проявлять активность с нагрузкой на процессор, жесткий диск или оперативную память, много. Среди них, в частности, такие как: слабый или перегретый процессор, медленный или работающий с ошибками жесткий диск, сильная фрагментация последнего или наличие в нем битых секторов, работа отдельных антивирусов и файерволов, проблемы с обновлениями Windows, проникновение вредоносного ПО и пр. Причиной использования процессом System больших объемов оперативной памяти в Windows 8.1 и 10 является улучшение производительности этих систем за счет сжатия данных и помещения их в оперативную память вместо выгрузки в файл подкачки.
Перед тем, как приступать к изложенным ниже радикальным способам борьбы с активностью процесса System, необходимо проверить жесткий диск на ошибки и битые сектора. Также не будет лишним измерить температуру процессора, особенно, если чистка компьютера от пыли проводилась давно. При повышенной температуре процессор может блокировать новые процессы, чтобы обезопасить себя от сгорания. Если на маломощном компьютере установлены ресурсоемкие антивирусные продукты, например, от Eset, Dr.Web, Лаборатории Касперского, необходимо протестировать поведение процесса System без них. Если предположение подтвердится, придется прибегнуть к защите более легковесных альтернатив. Кстати, антивирус Касперского предусматривает настройку приоритета использования аппаратных ресурсов.
Если активность процесса System, нагружающая системные ресурсы, наблюдается сразу после установки Windows, следует подождать, пока проиндексируются диски и установятся обновления. Переустановка Windows из-за проблемной активности процесса System в большей части случаев положительных результатов не даст, и этот процесс через время снова будет нагружать системные ресурсы. Но, возможно, проблема решится, если она возникла в 64-битной Windows на компьютере с оперативной памятью меньше 4 Гб, а для переустановки выбрана 32-битная Windows.
Приведенные ниже способы решения проблемы с активностью процесса System затронут важные системные настройки. Перед применением этих способов желательно создать точку восстановления или резервную копию Windows. Не все эти способы будут эффективны в каждом конкретном случае, тестировать их необходимо по отдельности. Для применения способов необходимы права администратора.
Большая часть способов борьбы с активностью System будет связана с отключением системных служб Windows. Попасть в оснастку «Службы» можно либо в диспетчере задач Windows 8.1 и 10,

либо введя в поле внутрисистемного поиска или службы «Выполнить»:
Отказ от автоматических обновлений Windows
Частый провокатор активности процесса System с нагрузкой на жесткий диск или процессор – получение и установка обновлений Windows. System в содружестве с активными процессами Защитника Windows Antimalware Service Executable и установки обновлений Windows Modules Installer Worker может полностью парализовать работу компьютера. Чтобы поглотить все системные ресурсы, этой троице иногда даже не нужно активности сторонних пользовательских программ. В этом случае можно отказаться от обновлений системы в автоматическом режиме и взять этот процесс полностью под свой контроль. Необходимо будет периодически, например, на ночь оставлять компьютер включенным и вручную запускать поиск и установку системных обновлений.
В системе Windows 8.1 автоматические обновления отключаются в Центре обновления внутри панели управления.


Там же осуществляется запуск поиска и установки обновлений вручную.

В Windows 10 возможность полного отказа от установки обновлений, присутствующая в ранних версиях системы, упразднена, а вместо нее пользователи получили альтернативу в виде отложения на время обновлений, не связанных с безопасностью.

Полностью отказаться от обновлений Windows 10 можно путем отключения системной службы Центра обновления Windows. Выбираем ее в оснастке «Службы».

Останавливаем, отключаем, применяем изменения.

Отключение индексации диска С
В угоду производительности компьютера можно отключить службу индексации файлов. При поиске файлов на эту операцию будет уходить больше времени, но система избавится от постоянно активного процесса, который регулярно задействует ресурсы процессора и оперативной памяти. В оснастке «Службы» выбираем «Windows Search».

Службу останавливаем, отключаем, применяем изменения.

Далее выбираем «Свойства» в контекстном меню диска С и убираем галочку с опции разрешения его индексации. Жмем «Применить».

В появившемся окошке указываем второй пункт – «К диску С: и ко всем вложенным папкам и файлам». Жмем «Ок». Далее подтверждаем операцию кнопкой «Продолжить». А при появлении окошка, оповещающего об ошибках изменения атрибутов, жмем кнопку «Пропустить все».
Читайте также:

