Kde neon разметка диска
Обновлено: 07.07.2024
KDE neon — дистрибутив от разработчиков KDE, основанный на Ubuntu LTS, включающий самые свежие обновления программного обеспечения от KDE сообщества.
KDE neon это название и дистрибутива и репозитория.
Репозиторий KDE neon
KDE neon это не только дистрибутив, но и название часто обновляемого репозитория, который включает самые свежие версии пакетов для KDE. Конечно, дистрибутив KDE neon использует репозиторий KDE neon.
Важно отметить, что разработчики фокусируются именно на репозитории KDE neon, а не на самом дистрибутиве. Но это не отменяет того факта, что KDE neon вполне рабочий дистрибутив, который можно использовать.
Одна из целей KDE neon это возможность для разработчиков KDE-приложений получить доступ к самому свежему ПО и новым функциям KDE.
Основа — Ubuntu LTS
В основе дистрибутива KDE neon лежит Ubuntu LTS самой свежей версии. Таким образом, KDE neon — это самое свежее ПО от KDE сообщества и стабильность релиза с длительной поддержкой Ubuntu LTS.
Обновления
У дистрибутива нет какого-то фиксированного цикла обновления пактов. Обновления происходят постоянно. Таким образом вы всегда получаете самые свежие версии KDE-пакетов. Как только в репозитории появляется релиз очередного пакета, вы тут же можете его обновить.
Сами образы дистрибутива, доступные для скачивания, обновляются практически ежедневно.
Не совместим с Kubuntu
Дистрибутив KDE neon это не Kubuntu. KDE neon не совместим с Kubuntu. В теории, вы можете установить Kubuntu и добавить PPA-репозиторий KDE neon, чтобы получить аналог дистрибутива KDE neon. Но разработчики пишут, что вы можете сделать это только на свой страх и риск, так как это не тестировалось и стабильность системы не гарантируется. Поэтому смысла в этом особого нет.
KDE Plasma
KDE neon использует среду рабочего стола KDE Plasma и будет гарантированно работать только с ней. Другие среды не поддерживаются.
Стабильность?
Хотя в основе KDE neon и лежит стабильная версия Ubuntu LTS, нужно понимать, что получая постоянные обновления пакетов, даже если это релизы, можно столкнуться с различными проблемами, касающимися стабильности системы в целом.
Некоторые пользователи в отзывах в интернете пишут, что используют KDE neon уже давно и не имеют никаких проблем, а некоторые сталкиваются с периодическими проблемами, которые могут начаться сразу после установки системы.
Поэтому, если вы, прежде всего, новичок в Linux, то нельзя полагаться на данный дистрибутив, если вам нужна действительно стабильная система.
Сборки
Существует три сборки дистрибутива:
- User Edition — версия для рядовых пользователей, основанная на стабильной базе.
- Developer Edition Git-Unstable — версия для разработчиков, включающая feature-ветки.
- Developer Edition Git-Stable — версия для разработчиков, включающая ветки bugfix.
Распространение
Установка
Установка KDE neon выполняется из Live-системы и аналогична установке Ubuntu: выбор языка, разметка диска, создание пользователя и так далее. См. видео ниже.
KDE neon устанавливается с минимальным набором необходимого ПО.
Ноутбук KDE Slimbook
KDE neon устанавливается по умолчанию на ультрабук KDE Slimbook. Это алюминиевый 13 дюймовый ноутбук, продвигаемый проектом KDE. Дистрибутив KDE neon гарантированно работает на данном ноутбуке и имеет все необходимые драйвера. В России ноутбук не продается.

Доступные действия были более или менее ясны из подписей на инструментальной панели (которая в режим показа пиктограмм, вопреки контекстному меню по ПКМ, не переключается) и из просмотра главного меню. Однако разметка диска — дело ответственное, и прежде всего я решил ознакомиться с настройками программы. Они оказались не богатыми, и в основном сводятся к определению режима выравнивания и файловой системы по умолчанию (где я ничего менять не стал):


Не надо быть Шэ Холмсом, чтобы догадаться: все файловые системы, которым можно поменять цвет, должны поддерживаться диспетчером разделов, по крайней мере теоретически. И действительно, если зайти в меню Вид – Поддержка файловых систем, то в предагаемом списке все они фигурируют:

Причём сопровождаются списком пакетов, обеспечивающим для каждой необходимый инструментарий:

Однако разборки с ZFS я отложил на потом, а пока занялся более обыденными делами. Например, получением информации о дисках и разделах через пункт Свойства контекстного меню по ПКМ на тех или других, соответственно.
Информация о дисковых устройства выводится в следующем виде:

Если нажать здесь кнопку Дополнительно, можно получить резулльтаты диагностики SMART в деталях:

Сведения о разделе выглядят таким образом:
Работа с «чистым» диском начинается часто с создания на нём таблицы разделов. Это делается через меню: Устройства –> Создать таблицу разделов, где на выбор предлагается две схемы — GPT или MS-DOS:



Что отражается в появлении неразмеченного дискового пространства на подопытном носителе:

Что обычно делают с неразмеченным дисковым пространством? Правильно, разбивают его на разделы, или размечают как единый раздел, например, так:

Здесь всё понятно без комментариев. Разве что стоит добавить только, что здесь в списке файловых систем будут присутствовать только реально доступные, то есть для которых установлены пакеты поддержки:

А кнопка Дополнительно выведет начальный и конечный «сектора» будущего раздела:

И при создании разделов внесённые изменения не будут претворены в жизнь сразу, а потребуют подтверждения — тем же самым образом, что и при создании таблицы разделов. А по завершении процедуры выводится отчёт о проделанной работе:

Действия по изменению раздела и его перемещению выполняются очевидным образом, и на них я останавливаться не буду. Столь же тривиально удаление раздела. А уничтожение оного, насколько я понял, отличается тем, что при этом не только удаляется запись из таблицы разделов, но и содержимое перезаписывается тем, что определено в настройках (по умолчанию — случайными данными). И потому процесс этот занимает некоторое время.
Диспетчер разделов KDE позволяет также создавать их резервные копии. И пройти мимо этой возможности я не мог, решив (с пользой для дела) создать копию раздела с «системой-маткой» для своих сборок Cintu 16.04:

Перед началом процедуры нужно задать путь и имя целевого файла, а затем опять дать своё согласие на её выполнение:

Разумеется, создание резервной копии подразумевает, что ей можно воспользоваться для восстановления системы на другом носителе. Что я и попытался проделать. И поначалу всё шло хорошо. Я выбрал свою подопытную флешку в качестве целевого носителя (благо, моя подопытная флешка была равна по объёму исходному разделу):

Выразил свою готовность потерять на ней все данные (которых там и не было):

И ещё раз подтвердил, что я действительно хочу восстановить раздел из файла на выбранное устройство:

И процесс пошёл:


Так что, возможно, всё и завершилось благополучно, но проверять этого я пок ане стал. Решив вернуться в вопросу о бэкапе и восстановлении из него, когда такая задача встанет реально — при подготовке очередной версии Cintu 16.04, уже с Cinnamon 3.2. К чему пока не готов ни я, ни состояние репозиториев этой среды.
А пока подведу предварительный итог. Диспетчер разделов KDE производит впечатление несколько недоделанной программы: отсутствуют пиктограммы инструментальной панели, в таблице поддерживаемых файловых систем фактически нет основной информационной нагрузки: какие действия для какой файловой системы доступны. Однако это более относится к косметике, нежели к функционалу. В отношении последнего же придраться почти не к чему: сбой при восстановлении раздела из резервной копии, возможно, связан с тем, что я сам что-то напортачил. Во всяком случае, до повторной проверки этой операции считать это сбоем не могу.

Я думаю, что никто из Linux-адептов не будет отрицать большой вклад в развитие экосистемы, который внесла Ubuntu. Да, ресурсов на многое не хватает, проекты нередко забрасываются на половине пути. Но, как мне кажется, они сумели достичь прекрасного баланса между стабильностью и свежестью пакетной базы. Какая-то очень правильная грань между выдержанностью благородной плесени у Debian и непрерывным поиском того, что отломалось при обновлении в Arch Linux. Хочется просто работать? Сидим на LTS версиях дистрибутива с дефолтными репозиториями. Нужен какой-то специфический софт? Подключаем PPA от разработчика. Поставили свежее железо, нужна поддержка в ядре, но с LTS уходить не хочется — используем LTS Enablement Stacks (HWE).
Не всем нравится дефолтная оболочка Unity, но тут к услугам пользователя все семейство Ubuntu Flavours. Я в своем выборе остановился на KDE и Kubuntu соответственно. Все было хорошо, но сидение на LTS релизах неизбежно вызывает тягу к приключениям и ломанию системы. И тогда я пошел на поиски чего-то нового.
KDE Neon
Ключевая особенность проекта — основная пакетная база стабильной версии Ubuntu LTS и все окружение KDE, которое получает обновление немедленно после релиза. Например KDE Plasma 5.9.3 будет только в готовящемся релизе Kubuntu 17.04. С Neon основная часть пакетов абсолютно стабильна и вы имеете все плюсы долговременной поддержки дистрибутива. То есть не полноценный дистрибутив, а удобный конструктор, несмотря на наличие своих сборок.
Структура дистрибутива
Любой более или менее опытный пользователь понимает, что зачастую грань между дистрибутивами очень размытая. И тот же Xubuntu отличается от Lubuntu с Kubuntu лишь набором пакетов по умолчанию и иногда подключенными репозиториями. Очень порадовало, что создатели не стали идти по пути того же Elementary OS, а просто аккуратно подключили свой репозиторий.
Команда нацелена на использование их репозитория на всех совместимых дистрибутивах. При наличии определенной тяги к приключениям можно обновиться до Neon простым обновлением /etc/apt/sources.list. Хотя и тут могут быть свои грабли.
Варианты установки
Рекомендованный вариант — установка с нуля из их образа. Загрузить их можно с официальной страницы. Варианты поставки:
User Edition — свежие стабильные пакеты KDE окружения, оптимальны для ежедневной эксплуатации.
User LTS Edition — LTS версия Plasma Desktop + свежие пакеты приложений (Krusader, Konsole и прочие) — оптимально для тех кто нуждается в стабильном DE, но хочет обновлений софтовой базы.
Developer Edition Git-Unstable — предрелизная версия из нестабильной ветки. Ежедневная сборка.
Developer Edition Git-Stable — предрелизная версия из bugfix-веток. Ежедневная сборка.
Также можно подключить их репозитории в обычный Kubuntu. Однако, официальный мануал предупреждает, что при этом все наверняка нафиг сломается. Совместимости с базой Kubuntu у них нет и не тестируется. Я пошел именно этим путем. Действительно отломалось несколько пакетов, но удалось без особых проблем разрулить зависимости руками. Если будете пробовать этот вариант — не забудьте сделать что-то вроде
Общие ощущения
Система очень стабильна, никаких глобальных проблем я не получил. При том, что у меня изначально пять или шесть сторонних PPA подключено. Мейнтейнеры KDE Neon очень аккуратно работают и не лезут зависимостями за пределы своего софта почти. Свежая плазма не падает) Оперативную память ест тоже весьма деликатно — что-то в районе 500-600 МБ с учетом фоновых процессов типа Owncloud и preload-демона. Раз в неделю-полторы прилетает большое обновление на несколько десятков пакетов. Действительно все очень свежее.
Новое в Plasma 5.9

Более приятный network-manager
Улучшили анимацию скроллов

Глобальное меню вернули

Редизайн таск-менеджера
Также появилась первичная поддержка Wayland, но у меня не взлетело. Возможно, я криворук.
Итак, сегодня я хочу поговорить о настройке KDE Neon после установки. Но вначале немного предыстории. Так уж случилось, что в декабре 2019 года я сменил своего смоленского провайдера Маннет на Билайн.
Билайн сейчас потерял значительную долю абонентов, поэтому пытается восполнить недостаток клиентов предложением выгодных семейных тарифных планов (использование мобильного интернета и домашнего интернета одновременно). Можно долго спорить о недостатках Билайна как провайдера мобильного (например, нельзя раздавать интернет на другие устройства) и домашнего (блокировка сайтов) интернета, но статья не об этом.
Так вот. Так совпало, что именно в декабре 2019 года вышла новая версия браузера google Chrome для Linux под номером 79. И так случилось, что на моем ПК после обновления браузер стал виснуть и сам закрываться. На русскоязычном форуме Ubuntu мне помочь не смогли, поэтому я решил переустановить Kubuntu, но поставил я вместо неё KDE Neon.

Установка KDE Neon решить проблему мне не помогла. Решил я проблему пока иначе: откатился на 73 версию браузера Google Chrome (кстати, 79 версия точно так же, как и Google Chrome выдает ошибки и закрывается).
НО! Я обнаружил, что KDE Neon в отличие от Kubuntu требует дополнительных настроек (например, в KDE Neon по умолчанию нет вообще пакета Libre Office). Так и родилась данная статья о действиях после установки KDE Neon.
Для тех, кто вообще не в теме: KDE Neon - это дистрибутив от разработчиков KDE, основанный на Ubuntu, но при этом не совместимый с Kubuntu. Это означает, что программы, которые идеально работают в Kubuntu (например, TimeShift), могут не работать или работать некорректно в KDE Neon. Ключевое отличие kde Neon от Kubuntu - это наличие самого свежего программного обеспечения KDE.
Кстати, возвращаясь обратно к теме браузера, чуть позже я прочитал в новостях, что браузере Google Chrome 79 версии очень глючный в принципе. Google даже притормозила обновление устройств на базе Android до этой версии браузера в связи с тем, что было выявлено очень много багов.
Но меня что-то унесло куда-то вдаль от темы. Перейдем непосредственно к настройкам KDE Neon после установки.
1. Установка драйвера видеокарты NVidia
Дело в том, что Менеджер драйверов Kubuntu по умолчанию отсутствует в KDE Neon. Поэтому для установки драйверов придется воспользоваться Терминалом. К счастью, сделать это несложно.
sudo add-apt-repository ppa:graphics-drivers/ppa
Обновляем список доступных пакетов и выводим список доступных драйверов:
sudo apt update
sudo ubuntu-drivers devices
Устанавливаем рекомендованный драйвер (в моем случае версии 390)
sudo apt install nvidia-driver-390

2. Устанавливаем кодеки
Это для случая, если на этапе установки не была установлена галочка напротив несвободного мультимедийного ПО. К счастью, KDE Neon использует часть репозиториев Kubuntu, так что подойдет стандартная команда терминала
sudo apt install kubuntu-restricted-extras
3. Установка пакетов deb через qapt-deb-installer
При запуске deb-пакета для установки сама установка идет по умолчанию в KDE Neon через Центр программ Discover. Чтобы установка происходила в стандартном графическом установщике как в Kubuntu, необходимо установить Qapt-Deb-Installer при помощи команды в терминале
sudo apt-get install qapt-deb-installer

4. Настройка эскизов видеофайлов
Несмотря на то, что файловый менеджер Dolphin в KDE Neon гораздо новее, чем в Kubuntu, по умолчанию в нем нельзя нельзя проставить галку Видеофайлы (ffmpegthumbs) в диалоге настройке Миниатюр менеджера Dolphin. Исправляется данный недочет всего одной командой в Терминале:
sudo apt install ffmpegthumbs
Затем выбираем команду меню Настройка - Насторить Dolphin, выбираем вкладку Главное - Миниатюры и просто ставим галку напротив пункта Видеофайлы (ffmpegthumbs). Не забываем нажать кнопку Применить.

5. Установка Libre Office
По умолчанию офисный пакет в KDE Neon вообще отсутствует. Что установить - Libre Office или Open Office - выбирайте сами, однако я приведу лишь команды терминала для установки Libre Office
sudo add-apt-repository ppa:libreoffice/ppa
Ставим сам Libre Office
sudo apt-get install libreoffice
Ставим интеграцию с KDE (интеграция у меня работает некорректно, так что ставить или нет, решайте сами)
sudo apt-get install libreoffice-kde
Ставим русскую справку и перевод свободного офисного пакета на русский язык
sudo apt-get install libreoffice-l10n-ru
sudo apt-get install libreoffice-help-ru
Если потребуется удалить Libre Office из KDE Neon, то выполняем команду:
sudo apt-get purge libreoffice*
6. Ставим дисковую утилиту Gnome
Для настройки автомонтирования дисков и форматирования флешки я рекомендую установить именно эту утилиту. Не пожалеете. К сожалению, достойной альтернативы этой Gnome-утилиты в среде KDE я пока не нашел.
sudo apt install gnome-disk-utility

7. Обновляем систему KDE Neon
Для обновления можно, конечно, использовать Центр программ Discover, но лично я предпочитаю команду терминала:
sudo apt-get dist-upgrade
Также можно выполнить команды:
8. Делаем окончательную тонкую настройку
Остальные постнастройки KDE Neon аналогичны таковым из Kubuntu. Подробно настройки Kubuntu после установки я описал в материале Настройка KDE | Kubuntu Linux 18.04 после установки . Читаем, выполняем.
9. Отключаем открытие папок по одинарному щелчку левой кнопки мыши
Лично мне открытие папок одинарным щелчком левой кнопки мыши не нравится, поэтому если вы хотите отключить данную опцию, то выполните следующие действия. Откройте параметры системы, перейдите в раздел Рабочая среда, выберите раздел Поведение рабочей среды и просто установите переключатель Двойной щелчок для открытия файлов и каталогов (одинарный щелчок для выделения).
На этом все. Удачи.
P.S. На мой взгляд, KDE Neon - неплохой дистрибутив для ценителей KDE. Но лично я бы использовал Kubuntu, меньше проблем с совместимостью. Кроме того, если Вам уж очень нужна последняя версия KDE в дистрибутиве от Canonical, то сделать это легко всего парой команд в терминале.
Пользователи KDE neon User Edition с видеокартой Nvidia, скорее всего заметили, что в дистрибутиве отсутствует графическое приложение Дополнительные драйверы, посредством которого можно устанавливать дополнительно проприетарные драйверы Nvidia.
На форумах KDE neon публикуется некоторая информация продвинутыми пользователями, как это сделать в терминале. Но я посчитал её неполной и решил написать небольшую инструкцию на данную тему.
1. Терминальный вариант по установке проприетарного драйвера Nvidia.
Определение видеокарты.
Поскольку видеокарты бывают разные, то и драйверы для них нужны разные. Поэтому нужно сначала определить какая у вас установлена видеокарта.
Для определения видеокарты выполните в терминале следующую команду:
В моём случае видеокарта в терминале определилась, как NVIDIA GeForce GT 610 (у вас, естественно, должна определиться своя):

Ядро Linux, на котором работает система, автоматически определяет для данной видеокарты несколько уже предустановленных, но не активированных проприетарных драйверов.
Примечание. Для видеокарт NVIDIA создан репозиторий для установки новейших драйверов. Если вы обладатель компьютера с видеокартой NVIDIA, подключите данный репозиторий и обновите пакетную базу дистрибутива следующими командами:
sudo add-apt-repository ppa:graphics-drivers/ppa
sudo apt update
Определение драйвера.
Следующим шагом будет определение предустановленных в системе драйверов, доступных для установки, выполнением этой команды:
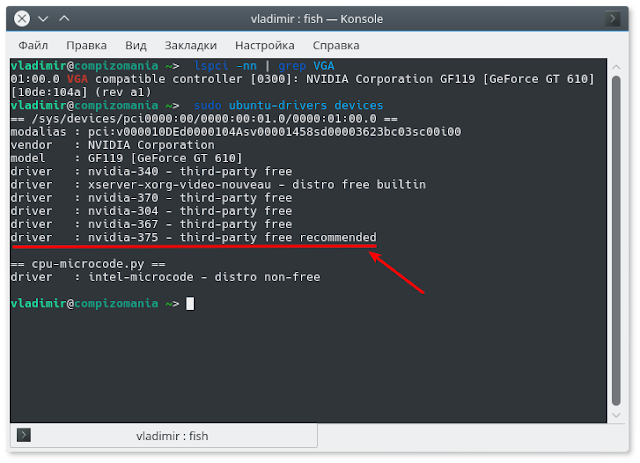
Как видно на снимке, после выполнения команды, терминал выдал информацию с перечнем предустановленных драйверов, которые можно установить и задействовать в вашей системе для того чтобы использовать все возможности видеокарты.
Установка драйвера.
В моём случае терминал рекомендовал для моей видеокарты свободный драйвер nvidia-375 (у вас может быть другой). Теперь остаётся установить выбранный драйвер, составив и выполнив следующую команду:
Примечание. Скопируйте из терминала и измените а команде название своего драйвера (выделено красным).

И выполните установку, нажатием клавиши Ввод (Enter).
По окончании установки драйвера необходимо презагрузить компьютер, для того чтобы задействовать новый драйвер для вашей видеокарты.
2. Графический вариант по установке проприетарного драйвера Nvidia.
Как я указывал в самом начале статьи, что в дистрибутиве KDE neon User Edition отсутствует графическое приложение Дополнительные драйверы, посредством которого можно устанавливать дополнительно проприетарные драйверы Nvidia ( software-properties-gtk, т.е. Источники приложений, где и находятся Дополнительные драйверы , потому что он конфликтует с другими пакетами в системе ) , но в Linux возможно устанавливать программы, созданные для родственного дистрибутива.
В данном случае можно установить графическое приложение Менеджер драйверов из репозиториев Linux Mint.
Перейдите по ЭТОЙ ссылке и установите пакет mintdrivers all.deb, самой последней версии в программе QApt:
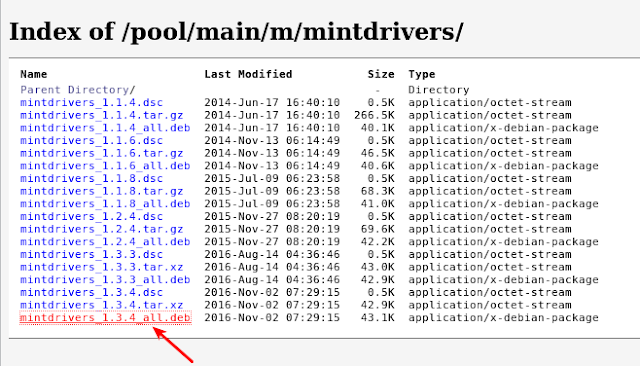
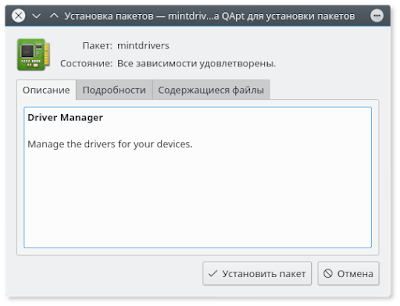
По окончании установки, откройте Системное меню ->Система, где вы теперь найдёте значок отдельной программы под названием Driver Manager (Менеджер драйверов):

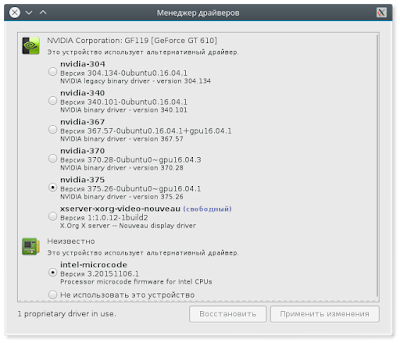
Теперь вы можете активировать строку с необходимым драйвером для его установки, нажать клавишу Применить изменения и по окончании установки нового драйвера, перезагрузить компьютер для его активации и использования.
После нового входа в систему, вы можете проверить версию драйвера, на котором работает ваша видеокарта, следующей командой:
Читайте также:

