Кэш носителя и диска after effects изменить
Обновлено: 07.07.2024
Войти
Авторизуясь в LiveJournal с помощью стороннего сервиса вы принимаете условия Пользовательского соглашения LiveJournal
Уроки, обзоры и размышления об продуктах Adobe, и не только
Оптимизация жёстокого диска под работу в After Effects
При обработке видео в Adobe After Effects и Adobe Premier очень большая нагрузка приходится на винчестер вашего компьютера. Связано это с тем, что программам постоянно приходится считывать и записывать куски несжатого видео очень большого объёма. Поэтому сколь быстрым бы ни был ваш процессор, при медленной работе или неправильной оптимизации ресурсов жёсткого диска общая производительность программ будет низкой. В этой статье я постараюсь немного помочь вам общими советами о том, как увеличить производительность After Effects путём правильного расположения рабочих файлов.
Во-первых, при частой работе с видео рекомендуется разбить ваш жёсткий диск не на два, как это обычно делается, а на три локальных тома. На первом из них, допустим это будет том С:, должны располагаться ОС и программы, в том числе и сам After Effects. На втором можно расположить исходники, они же зовутся английским словом footage, то есть файлы, которые нам предстоит использовать в качестве основы для нашей работы. Ну, а на третий том предположительно будут рендериться результаты обработки, то есть готовые зарендеренные файлы. Располагая файлы на разных томах вы избежите одновременной записи и считывания файлов с одного места, что значительно увеличит производительность вашей программы. Также в настройках After Effects (Edit > Preferences > Media) можно указать папку хранения временных файлов. Например, C:/cashe. Расположение этих файлов в этом месте, в случае с тремя томами, также может увеличить производительность и уменьшить время, уходящее на рендеринг.
Ещё одним хорошим увеличением производительности является покупка SSD винчестера. Кто не знает, SSD - это новый вид накопителей информации, в которых нет механических деталей, в них ничего не крутится и работают они потрясающе быстро. Однако цена на них на данный момент слишком уж высока, поэтому хранить на них огромные рендеренные файлы нецелесообразно. Поэтому в большей части такие винчестеры используются в качестве системных дисков - установленные на них Windows и After Effects будут загружаться в разы быстрее.
Если вы делаете капитальный ремонт в вашей раскошной квартире, вам наверняка понравится вот эта напольная плитка для прихожей. Керамогранит имеет ряд положительных свойств, которые выделяют его среди других видов напольных покрытий, а посему рекомендую покрывать пол вашего жилища именно ним.
я дмаю как - ведь в композиции куча слоев, ты работаешь с одним и смотришь, если ОЗУ мало то получается каждый раз АЕ перещитывает ВСЕ слои. по идее кеш должен хранить неизменные слои.
или просто плюнуть и поставить ОЗУ на максимум.
что лучше?
пока вопрос стоит так - Кэш на ССД или ОЗУ? или и то и то))))))))
eddy445
Active Member
After Effects can store rendered items to your hard disk when the RAM cache is full during standard previews. Blue bars in the time ruler of the Timeline, Layer and Footage panels mark frames that are cached to disk.
А вот дядька утверждает что кэш помнит состояние каждого слоя, и вообще "вумный"
такчто полюбому таримся ССД с ближайшей получки, про память вопрос не стоит - втыкать максимум сколько влезет в мать.
New Member
А вот дядька утверждает что кэш помнит состояние каждого слоя все равно не понятно - я ожидаю что при изменении глаз, будет обновляться только слой с ними, а остальные слои берутся из кеша - должно быть очень быстро! а у него выглядит будто все равно каждый кадр собирается по новому - 1 сек на кадрeddy445
Active Member
Так это рейтрейс - и глаза отражают и сами отражаются в других деталях так что на слои тут не разнесеш.pavelusha
Gold Expert
По своему опыту могу сказать только одно. Этот кэш SSD не спасет если его не спасает даже Flash Storage. Все в теории очень хорошо и заманчиво, но когда реально начинаешь работать, то начинаются недетские глюки. Во многом, конечно, это может происходить и от того, что плаги не имеют 100% поддержки CS6, Но иногда он не понимает при включенном кеше изменения сделанные в настройках и тупо кадр не пересчитывает, а если даже сделать Purge image memory он тут же ее с дискового кеша поднимает и "опщть за рыбу деньги". Помогает только полная очистка кеша из настроек, но не будешь же туда лазить при каждом изменении параметров в плаге. Плюс они вообще намудрили с этим кешем. Открываешь проект, и он, скажем, нашел на диске его кеш, так вот пока он его не считает, просто жуткие тормоза. Даже изменить что либо в проекте практически невозможно.
В общем, лично я его отключаю сразу после установки АЕ. Работать без него намного спокойней.
P.S. Проверено как на Macbook Pro Retina в котором только Flash Strage drive так и на новом iMac 27" с Fusion Drive. Поведение абсолютно одинаковое
angry shooter
New Member
из личного опыта могу сказать, что потратил какое то время на изучение этой темы методом тыка. речь о cs6.0. win7 ultimate 64bit, 32Гб оперативки, 8 "полуядер" (fx8150) в опциях включена многоядерность, принудительно в зависимости от проекта от 1.75 до 4Гб на ядро.
итого: для относительно простых и недлинных проектов, подтверждаю, полное отключение кеша может стать выгоднее, при условии, что кешируется на HDD, пусть даже и быстрый по меркам HDD. использовл как и довольно скоростные модели: 3 блиновый 2TB, линейные скорости чтения/записи
160мб/сек, так и рейд0 из 2х по 500Гб,
240мб/сек. т.е. если просчет какого то фрагмента или всего проекта целиком быстрее считывания данных с такого источника кеша.
попробовал проанализировать сам характер кешируемых данных, никакой закономерности не уловил. т.е. нагромождение папок в папках с размеом файлов от 0 до 2,5 Мб. не самые дружелюбные условия для скоростной работы HDD. даже в рейд0 т.е. найти и считать нужный фрагмент в нужной папке, да еще если все это хаотично разбросано по поверхности - та еще серверная задачка. возможно, ситуация сильно бы улучшилась, будь у меня рейд0 из 4х HDD, но физически не было возможность это проверить.
но, если проект довольно сложный, т.е. прекомпозиции в прекомпозициях, Вам важно представлять как выглядел тот или иной фрагмент до/после применения фильтра, какие то многократные скачки от одного фрагмента к другому, тонкая подстройка, кеш на среднем SSD все сильно меняет. все еще зависит от битности проекта. и от исходников, используемых внутри, скажем, какие то фото, 16bit на канал 20Мпикс. я не могу привести конкретных формул расчета, но 32Гб перестает хватать. а новый расчет каждого фрагмента, который уже не в оперативке занимает много времени. в итоге, скажем, нужно превью 20 сек. , а на последние 6-8 сек. оперативнки уже не хватает. тот отрезочек закрашен в синий цвет.в таком случае считываание кеша происходит в среднем со скоростью real time проигрывания. т.е. вполне себе можно работать. видимо, играют большую роль способность SSD считывать небольшие файлы в больших количествах одновременно и малое время задержки.
желательно подбирать выносливые модели ssd. конкретные марки не назову, чтобы не рекламировать. в сети полно инофрмации. но очевидно, от 120-128Гб, чем больше объем - тем они шустрее. и следить, чтобы этот SSD не заполнялся более чем на 2/3. теоретически, это позволит избежать сильных просадок в скоростях при заполнении. успевает выполниться команда trim и пр.
Первый урок из курса посвящен знакомству с программой Adobe After Effects. В работе с After Effects практически всегда принимает участие фотошоп и в связке эти две программы открывают просто колоссальные возможности для творчества. Но прежде чем перейти к созданию различных эффектов и анимации я просто обязан ознакомить начинающих пользователей с данной программой, а именно с её интерфейсом и основным функционалом.
1. Настройки оптимизации программы
И так, я открыл After Effect и нас встречает вот такой интерфейс.

Я использую англоязычную верси программы, что и вам советую, потому что для After Effects существует огромное количество полезных плагинов и дополнений, с помощью которых можно делать очень крутые вещи и большая часть этих плагинов и дополнениий не совместимы с русскоязычной версией программы.
Что касается настроек для оптимизации работы программы, первым делом следует проверить включен ли у вас кеш диска. Переходим в "Edit" - "Preferences" - "Media & Disc cash".

На пункте "Enable Disk Cache" должна стоять галочка. Здесь необходимо выбрать папку, куда After Effects будет сохранять кеш и устанавить объём, который мы готовы выделить на жёстком диске под этот кеш. Дикс под это дело лучше выбирать не системный и конечно же не забитый информацией, а наиболее свободный. Данная настройка значительно повышает скорость работы After Effects, поэтому её лучше делать в первую очередь.

Каждый раз, после того, как вы завершаете работу с программой рекомендуется чистить кеш, чтобы не засорять ваш диск. Для этого в этих же настройках нажимаем кнопку "Clean Database & Cache" и кеш чистится, после этого уже закрываем программу.
2. Панель Project
Рассмотрим основные рабочие окна интерфейса. Слева расположена панель "Project", в которой отображаются все импортированные нами файлы. Если в фотошопе существует панель слоёв, в которой размещаются все открытые изображения или видео файлы, то в After Effects прежде чем открыть какой-то файл его сначала необходимо импортировать в программу. Для того, чтобы импортировать файл или сразу несколько файлов необходимо кликнуть правой кнопкой мыши в данной панели и выбрать "Import" - "File".

После чего в открывшемся проводнике указываем файл на компьютере, выделяем его или выделяем сразу несколько, как и в фотошоп, удерживая Alt или Shift и импортируем. В результате у нас импортированные файлы появляются в панели "Project" и мы уже с ними можем работать.

В отличии от фотошоп After Effects не загружает на прямую выбранные файлы, а импортирует их из места расположения. Т.е. если, вы импортируете какой нибудь файл с рабочего стола вашего компьютера, а потом просто удалите его, данный файл перестанет отображаться в After Effect. Поэтому при работе с проектами в After Effects лучше всего все файлы хранить в отдельной папке, а не разбрасывать их по всем дискам. Таким образом вы себе просто облегчите работу с программой.
В After Effects можно импортировать практически все возможные графические форматы, такие как jpg, gif, png, PSD и другие. Так же программа позволяет работать с векторными форматами, со всевозможными видео форматами и звуковыми файлами.
Обратите внимание, что в After Effects у каждой панели имеется функция поиска.

Поиск имеется и в панели Project и в панели "time line" и в панели эффектов. Данная функция сделана не спроста и её нужно сразу же привыкать использовать. Дело в том, что при работе над каким-либо проектом, в той же панели "Project" обычно скапливается огромное количество импортированных файлов. И для быстрого поиска нужного файла достаточно вбить часть его названия, чтобы не копаться в куче проектного материала. То же самое касается и остальных панелей.
В окне Project можно использовать лейблы, т.е. метки файлов, как и в фотошопе в панели слоёв. Для удобства можно задать одному или нескольким файлам определённый лейбл, цвет. Просто кликаем по пентаграмме квадратика на нужном файле или выбираем сразу несколько файлов и задаём нужный цвет.

В панели Project можно создавать папки и сортировать в них файлы проекта, кликнув по соответствующему значку под панелью.

Так же тут имеется предпросмотр файлов, т.е. если вы выделите какой-нибудь файл, то он отобразиться в окошке предпросмотра. Еще тут имеется значок удаления файла (корзина), как и в фотошопе, можно выделить файл и удалить его из панели Project.

Есть в данной панели еще одна очень важная функция - это создание композиции. И вот об этом мы как раз поговорим рассматривая следующую панель "Time line".
3. Панель Time Line
Панель "Time line" занимает всю нижнюю часть интерфейса программы.

Для того, чтобы воспользоваться этой панелью необходимо создать композицию в панели "Project", кликнув по соответствующей иконке. Композиция - это такой объект или элемент, в котором и происходит вся работа. Если в фотошопе мы можем просто открыть изображение и работать прямо со слоем данного изображения, то в After Effects файл с которым мы собираемся работать сначала необходимо поместить в композицию, просто перетащив слои удерживая их левой кнопкой мыши. Композиция - это и есть сам проект.

Кроме композиции имеется возможность создать, так называемые прекомпосы, которые можно помещать в композицию. Для этого на тайм-лайне выделяем нужные слои, кликаем правой кнопкой мыши и в открывшемся меню выбираем "Pre-compose".

Прекомпос - это такая же полноценная композиция с которой можно работать отдельно от основной композиции. Обычно, при работе весь проект, для удобства, разбивается на прекомпосы, которые в свою очередь помещаются в основную композицию. Это удобно тем, что с каждым прекомпосом вы можете работать по отдельности, не внося каких-либо изменений в саму композицию. Это очень удобно и само понимание удобства работы с прикомпосами приходит только на практике. В теории же вы должны просто понять, что такое композиция и прикомпос.

При создании композиции открывается окно её настроек, где мы можем задать параметры нашей композиции. Разрешение, я обычно ставлю Full HD, т.е. 1920 на 1080 пикселей. Затем идет "Pixel aspect ration" - это форма пикселей, я всегда использую "Square pixels", т.е. квадратные пиксели - эта настройка подходит для всех проектов, есть какие-то исключения, но честно говоря, какие я только проекты не делал в After Effects мне они не понадобились.

Далее идёт Frame rate, тут уже всё индивидуально, для стандартных веб-проектов можно использовать 25 или 24 кадра. Resolution оставляем Full, т.е. полное расширение. Start time code оставляем ноль и Duration ставим по длине нашего проекта, т.е. время вашего ролика. Если вы точно не знаете время будующего ролика, можете взять с запасом, данный параметр можно без проблем отредактировать в ходе работы. Для редактирования параметров композиции нужно перейти в верхнем меню в "Composition" - "Composition settings".
Панель Time line в программе имеет две части. Слева отображаются слои. Все файлы, которые находятся в композиции отображаются слоями в левой части панели Time line. Файлы можно помещать в композицию перетаскиванием мышью в панели Project, а так же просто перетаскиваем из панели Project сразу на Time line. Когда мы перемещаем файл в композицию он отображается на рабочей сцене и здесь уже можно с ним работать, например подогнать по нужному размеру, подвинуть и тому подобное.

Если говорить о слоях в After Effects, то нужно отметить, что все слои могут взаимодействовать, как в 2-х мерном пространстве, так и в 3-х мерном. Иерархия слоёв в After Effects такая же, как и в фотошопе, т.е. верхний слой перекрывает нижний. У каждого слоя, как и в фотошопе имеется значок "глаза", при нажатии на который можно скрыть данный слой. Здесь так же у каждого слоя присутствует "solo mod", в виде большой точки, при нажатии на который остаётся включенным только выбранный слой, остальные при этом просто отключаются. Ну и замочек имеется, как и в фотошопе. С помощью которого можно блокировать слой и в дальнейшем никакие ваши действия на него не будут распространяться, пока вы его не разблокируете.

Вот эта вот функция, с такой пентаграммой, называется shy (шай), в переводе с английского означает - "застенчевый".

С помощью неё можно так же скрывать слои, кликнув по значку слоя, а потом выше по такому же значку. Отличие функции shy от простой функции скрытия слоя глазом заключается в том, что слой полностью скрывается из панели слоёв. Если же слой скрыть глазом, то его в панели видно, просто он не отображается на самой сцене.
Далее, в панели имеются другие функции - это режимы наложения, которые можно подключать к слоям. Чтобы увидеть эту функцию нужно активировать внизу соответствующий значок.

Режимы наложения по работе имеют сходство с режимами наложения слоёв в фотошопе. Здесь так же есть функция привязки. Функцию привязки лучше рассматривать на примере какой-нибудь работы, поэтому в ознакомительном видео мы её пропустим.
Теперь переходим к правой части панели тайм лайн, тут имеются временной промежуток нашего ролика, длину которого мы задали при создании композиции. Этот временной промежуток можно изменить, перейдя в "Composition"-"Composition settings".

Временные шкалы тут работают как и в фотошопе при анимации, т.е. можно изменять их длину, двигать, можно ставить ключи.
4. Панель Effects Controls
Следующая важная панель - это панель эффектов, которая называется "Effects Controls". Эта панель в After Effects по умолчанию скрыта, её нужно включить и установить в удобное для вас место. Переходим в верхнем меню в "Window" и выбираем "Effects Controls". После чего перетащим появившуюся панель в удобное место, я обычно её располагаю справа от панели проектов.

Чтобы на какой-нибудь слой навесить эффект, выделяем его в панели слоёв, затем кликаем правой кнопкой мыши по панели эффектов и выбираем нужный эффект.

После этого открыв параметры слоя мы видим, что у слоя появились новые параметры эффекта. Если посмотреть параметры других слоёв, то видим, что у них нет такого, а имеются стандартные параметры - это якорь, позиция, размер, вращение и прозрачность.

Стандартные параметры схожи с параметрами слоёв в фотошопе при анимации во временной шкале. Удалить наложенный эффект можно прямо из панели с помощью клавиши Delite. На один слой можно накидывать несколько эффектов, при этом иерархия в панели эффектов противоположна иерархии в панели слоёв. То есть, если в панели слоёв верхний слой является верхним и перекрывает нижний, то в панели эффектов наоборот - нижний эффект будет перекрывать верхний.

5. Панель Effects & Presets
Все эффекты можно так же найти вот в панели справа, которая называется "Эффекты и присеты" и искать их тут как-раз таки удобно с помощью функции поиска, но нужно знать название эффекта. Чтобы применить эффект из этой панели к какому-нибудь слою или нескольким слоям нужно выбрать слой или слои и кликнуть по эффекту. Можно так же просто взять мышкой эффект и перетащить на нужный слой и эффект к нему применится.

6. Окно предпросмотра
Ну и самая основная рабочая панель - это панель вью порт или окно предпросмотра, где отображается сам результат нашей работы. Данная панель имеет отдельный функционал, мы рассмотрим самые основные функции, которые понадобятся при работе в After Effects в первую очередь.

В нижней части данной панели имеется функция настройки разрешения изображения для просмотра. Эта функция нужна для того, чтобы можно было комфортно и быстро просматривать результат при работе с проектом.

Допустим, если у вас ролик высокого качества и вы навешиваете на него различные эффекты, то при его просмотре в полном формате будет некоторое замедление работы программы. Т.е. программе требуется время, чтобы обработать все эффекты и само видео и показать вам результат. Вот для того, чтобы это было всё намного быстрее и существует данная функция. С помощью неё можно в ходе работы смотреть результат не в полном расширении, а в урезанном, таким образом сэкономив рабочее время. Если открыть данную настройку, то мы увидим значение Full - это и есть полное качество и далее идут значения на уменьшение, т.е. чем меньше значение вы установите, тем качество отображаемого результата будет хуже, но скорость быстрее. Это очень часто требуется при работе, особенно с большими проектами, которые имеют длительность более пяти минут.
Здесь так же можно настроить размер отображения результата, т.е. увеличить или уменьшить картинку, делается это и с помощью колёсика мыши. Например, вы хотите посмотреть какую-то деталь на сцене, увеличиваете и смотрите.

Для рендеринга результата, т.е. для сохранения вашего готового ролика в After Effects, как и в фотошопе используется отдельная програмка от Адоби - это Adobe Media Encoder. Стандартным рендерингом After Effects позволяет сохранить видео только в формате avi, что очень не удобно, потому что данный формат имеет огромный вес. Поэтому все, кто работает с After Effects обычно для рендеринга используют Media Encoder, который позволяет сохранить видео в популярном MP4 формате. Важно учитывать дин момент - Adobe Media Encoder должен быть установлен именной такой же версии, как и After Effects, иначе работать не будет
О том, как произвести рендеринг вашей композиции мы поговорим уже непосредственно при работе с каким-нибудь эффектом или анимацией в последующих уроках данного курса.
В любом случае их задача - восстановить всю информацию из поврежденного файла проекта с помощью Adobe After Effects. Тратить часы на исправление ошибки в After Effects может быть бесполезной тратой времени.
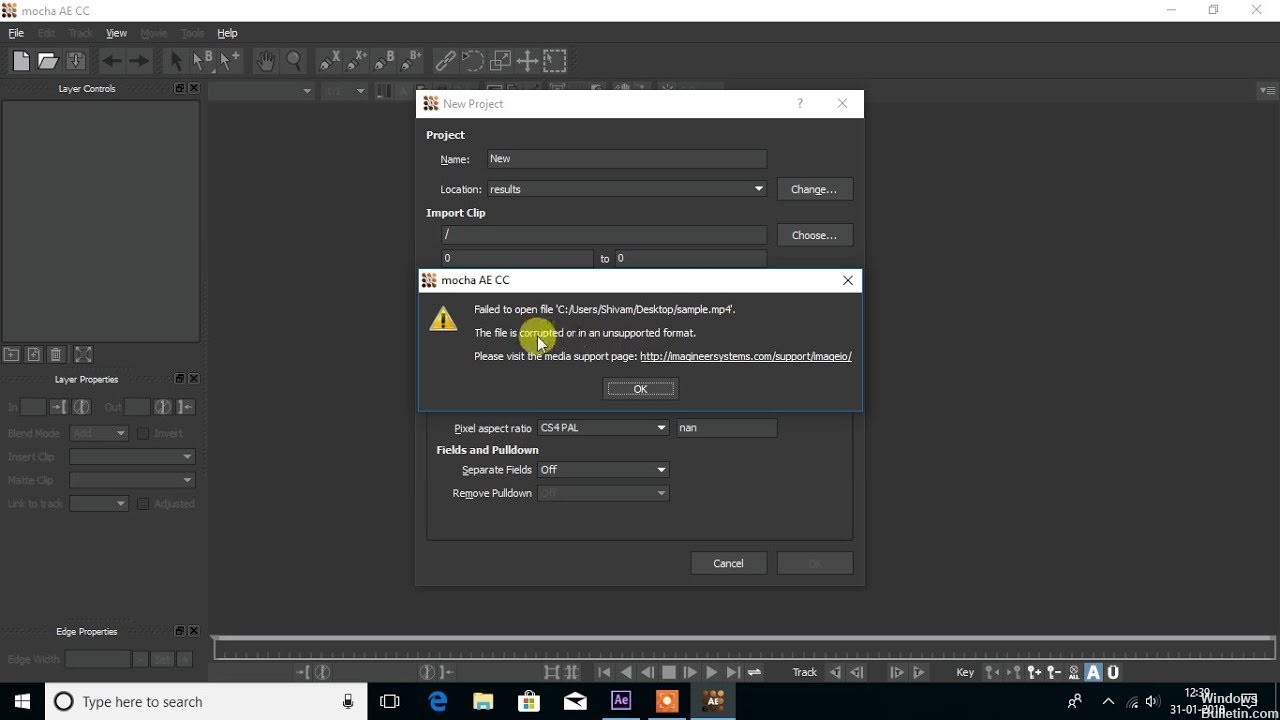
Говоря об After Effects, это программное обеспечение Adobe для создания графической анимации. Он используется для создания, захвата и отслеживания графики в контексте кинопроизводства. Но работа с After Effects не всегда проходит гладко. Некоторые неожиданные ошибки или неисправности могут усложнить вам задачу.
При работе с After Effects возникает несколько ошибок, например, программное обеспечение иногда отказывается импортировать файл MOV, с которым вы работаете, или не может прочитать определенное изображение. Какими бы ни были недостатки, корректирующее действие всегда начинается с поиска вероятной причины.
Как восстановить поврежденные файлы After Effects и импортировать проекты.
Ноябрьское обновление 2021:
Теперь вы можете предотвратить проблемы с ПК с помощью этого инструмента, например, защитить вас от потери файлов и вредоносных программ. Кроме того, это отличный способ оптимизировать ваш компьютер для достижения максимальной производительности. Программа с легкостью исправляет типичные ошибки, которые могут возникнуть в системах Windows - нет необходимости часами искать и устранять неполадки, если у вас под рукой есть идеальное решение:

Переместите отсутствующие файлы
Чтобы переместить файлы, перейдите на вкладку «Проект» и введите поисковый запрос «Отсутствует». Это отобразит все отсутствующие файлы, о чем свидетельствует эскиз цветных полос телевизора. Щелкните правой кнопкой мыши каждый файл и выберите «Заменить запись»> «Файл». Выберите файл в новом месте, и он будет немедленно восстановлен в проекте.
Очистить память и дисковый кеш

After Effects постоянно хранит файлы, используемые для предварительного просмотра, в папке на жестком диске, поэтому вы можете легко получить к ним доступ в будущем без необходимости каждый раз отображать их. Эта папка называется кешем жесткого диска, и, поскольку она со временем заполняется, это может вызвать проблемы в программе. Отказ модуля вывода не является исключением.
Чтобы очистить или стереть кэш с жесткого диска, выберите «Правка»> «Очистить»> «Все хранилища и кеши жесткого диска». Единственным последствием является то, что вам придется ждать, пока все ранее обработанные превью не будут отрисованы снова, когда вы снова получите к ним доступ. Для устранения всех проблем, с которыми вы сталкиваетесь, очистка кеша диска - хорошее начало.
Начните новый проект и импортируйте файл.
Многие из вовлеченных пользователей смогли решить эту проблему с помощью простого обходного решения. Запустив новый проект и импортировав поврежденный файл, они могли получить к нему доступ. Это распространенное решение для поврежденных файлов After Effects которые спасли многих пользователей от потери прогресса.
Стоит попробовать. Если вы все еще заняты этой ошибкой и у вас больше нет вариантов, перейдите к следующему шагу.
Используйте стороннюю историю файлов или инструмент восстановления.
Наконец, единственные предложения, которые приходят на ум, - это инструменты восстановления. Если вы настроили его, вы можете использовать встроенную историю файлов, чтобы восстановить старую версию файла. С другой стороны, вы можете просто прекратить вносить изменения в жесткий диск и использовать любой сторонний инструмент восстановления для восстановления старых версий файла таким способом.
Мы рекомендуем вам поделиться альтернативными решениями, если вы что-то знаете в поле для комментариев ниже. И, пожалуйста, защищайте ваши будущие проекты как можно чаще.
CCNA, веб-разработчик, ПК для устранения неполадок
Я компьютерный энтузиаст и практикующий ИТ-специалист. У меня за плечами многолетний опыт работы в области компьютерного программирования, устранения неисправностей и ремонта оборудования. Я специализируюсь на веб-разработке и дизайне баз данных. У меня также есть сертификат CCNA для проектирования сетей и устранения неполадок.
Читайте также:

