Количество оперативной памяти не соответствует минимальным требованиям код fh401 forza horizon 4
Обновлено: 06.07.2024
Эта игра позволяет вам настраивать все, от ваших друзей, до автомобилей, которые вы хотите водить, музыку и даже местность вождения для непревзойденного опыта.
ИСПРАВЛЕНИЕ: ошибки Forza Horizon 3
- Неверный профиль
- Ошибка FH101
- Ошибка FH203
- Ошибка FH204
- Ошибка FH301
- Ошибка FH401
- Ошибка FH501
- Ошибка FH601
Ошибка: неверный профиль
Всякий раз, когда вы получаете неверный профиль профиля при запуске FH3, вы должны выйти и снова войти в приложение Xbox. Как только вы это сделаете, попробуйте методы ниже, чтобы решить эту проблему.
Перезапустите свои приложения

Сброс кеша Магазина Windows
- Нажмите правой кнопкой мыши Пуск .
- Нажмите Командная строка (администратор) .

- Введите wsreset.exe и нажмите Ввод .
- Закройте командную строку и запустите Магазин Windows .
- Обновите приложение Xbox в Магазине Windows.
- Если вы не можете обновить его, удалите и переустановите приложение.
Если вы пытаетесь запустить FH3 и получаете ошибку Invalid Profile на вашем ПК или консоли Xbox, попробуйте следующее для каждого:
ПК: убедитесь, что разрешения для ПК отключены.
- Откройте магазин Microsoft .
- Нажмите на свое изображение профиля .
- Нажмите Настройки .
- Убедитесь, что для ПК установлены разрешения в автономном режиме ВКЛ .
- Отключите ваш компьютер от интернета
- Перейдите в Настройки Windows .
- Выберите Система .
- Выберите Хранилище .

- Нажмите Этот компьютер .
- Выберите Приложения и игры .
- Найдите и выберите Forza Horizon 3 .
- Нажмите Дополнительные параметры>Сбросить .
- Запустите игру, поиграйте несколько минут, чтобы создать новое локальное сохранение, а затем снова подключитесь к Интернету.
Xbox
Примечание. Удалить из консоли удаляет только локальную копию сохраненных данных, но вы можете получить ее из облака, когда будете играть дальше. Выбор Отмена оставляет ваши данные без изменений.
- ТАКЖЕ ЧИТАЙТЕ: исправлено: Forza Horizon 3 не распознает гоночный руль Logitech G27
Ошибка FH101: ЦП вашей системы не соответствует требованиям для запуска игры.
FH3 требует ЦП с минимум 4 логическими ядрами, которые могут быть 4 физическими или 2 гиперпоточными физическими ядрами.
Решение. Обновите ЦП вашей системы или используйте компьютер с ЦП, который соответствует минимальным требованиям, а затем попробуйте снова загрузить и запустить игру.
Некоторые из поддерживаемых процессоров включают Intel Core i7-6700, Intel Core i7-3820, Intel Core i5-6600k, Intel Core i3-4170, AMD FX-8320 и AMD FX-6300.
Ошибка FH203: Обнаружен неподдерживаемый графический процессор
Для запуска игры FH3 требуется графический процессор (графический процессор) с уровнем привязки ресурсов 2. Некоторые старые карты могут поддерживать DirectX 12, но не поддерживают функции, необходимые для запуска этой игры.
Решение: Обновите вашу карту GPU.
Вы можете проверить тип карты, выполнив следующие действия:
- Перейдите на Пуск .
- Выберите Настройки .
- Выберите Система .
- Выберите Экран
- Прокрутите вниз и выберите Расширенные настройки дисплея .

- Прокрутите вниз и выберите Свойства адаптера дисплея .

- Тип адаптера отобразит название графического процессора, а Выделенная память отобразит Тип адаптера .

Некоторые из поддерживаемых видеокарт включают в себя NVIDIA 980ti, NVIDIA 970, GeForce GTX 750 Ti, Radeon R9 290X Radeon R7 250X.
- ТАКЖЕ ЧИТАЙТЕ: Исправлено: сбой Forza Horizon 3 при приостановке на Xbox One
Ошибка FH204: Обнаружен неподдерживаемый графический процессор.
В этом случае для запуска FH3 требуется графический процессор с Tiled Resources Tier 1. Некоторые старые карты могут поддерживать DirectX 12, но не функции, необходимые для игры.
Решение : используйте те же шаги для исправления ошибки FH203.
Ошибка FH301: обнаружен несовместимый графический драйвер, и могут быть известные проблемы с версией драйвера вашего текущего производителя графического процессора
Убедитесь, что вы установили последние версии драйверов для вашего графического устройства.
Решение: проверьте наличие последних обновлений для вашего устройства Windows 10, выполнив следующие действия:
- Нажмите Пуск .
- Выберите Настройки .
- Выберите Обновление и безопасность .
- Перейдите на вкладку Обновление Windows .
- Выберите Проверить сейчас , чтобы узнать, доступны ли какие-либо обновления для вашего устройства.
- После загрузки обновлений выберите Установить сейчас , чтобы начать установку.
- После установки обновления сохраните и закройте все открытые приложения, а затем перезапустите устройство, чтобы последние обновления вступили в силу.
Примечание . Посетите веб-сайт производителя драйвера видеокарты для получения дополнительной информации.
- ТАКЖЕ ПРОЧИТАЙТЕ: Как обновить устаревшие драйверы в Windows 10
Обновлять драйверы автоматически
Если этот метод не работает или у вас нет необходимых навыков работы с компьютером для обновления/исправления драйверов вручную, мы настоятельно рекомендуем сделать это автоматически с помощью инструмента Tweakbit Driver Updater. Этот инструмент одобрен Microsoft и Norton Antivirus. После нескольких испытаний наша команда пришла к выводу, что это лучшее автоматизированное решение. Ниже вы можете найти краткое руководство, как это сделать.
- Загрузите и установите средство обновления драйверов TweakBit
- После установки программа автоматически начнет сканирование вашего компьютера на наличие устаревших драйверов. Driver Updater проверит установленные вами версии драйверов по своей облачной базе данных последних версий и порекомендует правильные обновления. Все, что вам нужно сделать, это дождаться завершения сканирования.
- По завершении сканирования вы получите отчет обо всех проблемных драйверах, найденных на вашем ПК. Просмотрите список и посмотрите, хотите ли вы обновить каждый драйвер по отдельности или все сразу. Чтобы обновить один драйвер за раз, нажмите ссылку «Обновить драйвер» рядом с именем драйвера. Или просто нажмите кнопку «Обновить все» внизу, чтобы автоматически установить все рекомендуемые обновления.
Примечание. Некоторые драйверы необходимо устанавливать в несколько этапов, поэтому вам придется нажимать кнопку «Обновить» несколько раз, пока не будут установлены все его компоненты.
Ошибка FH401: Ваша системная память не соответствует минимальным требованиям для запуска FH3
Для загрузки игры должно быть доступно как минимум 8 ГБ ОЗУ системы.
Решение: проверьте системное хранилище и установите дополнительную оперативную память, выполнив следующие действия:
- Нажмите правой кнопкой мыши Пуск .
- Выберите Выполнить .
- Введите dxdiag и нажмите Enter , чтобы запустить инструмент диагностики DirectX.
- На вкладке Система в окне Информация о системе посмотрите Память . Для запуска FH3 указанная сумма должна быть 8 ГБ или выше.
ОШИБКА FH501: Видеокарта вашей системы не поддерживает DirectX 12
Решение: проверьте информацию о вашей системе и обновитесь до видеокарты, поддерживающей DirectX 12.
Вы можете узнать, поддерживает ли ваша видеокарта DirectX 12, выполнив следующие действия:
- Нажмите правой кнопкой мыши Пуск .
- Выберите Выполнить .
- Введите dxdiag и нажмите Enter , чтобы запустить инструмент диагностики DirectX.
- На вкладке Система в окне Информация о системе посмотрите версию DirectX . Для запуска FH3 должно быть значение 12 или выше.
Ошибка FH601: отсутствуют некоторые компоненты Windows Media, а в вашей версии Windows 10 отсутствует необходимый носитель .dlls для установки FH3.
Чтобы решить эту проблему, загрузите необходимые компоненты Windows Media, которые доступны бесплатно в Media Feature Pack для выпусков Windows 10 N и Windows 10 KN.

Прежде чем переходить к активным действиям нужно убедиться, что на компьютере есть хотя бы 10-15 Гб свободного места на жестком диске, на который установлена операционная система.
Обычно это диск «C». Этот минимальный запас необходим для того, чтобы система могла без каких-либо проблем создавать временные хранилища файлов Forza Horizon 4, кэши и так далее.
Посмотрите системные требования Forza Horizon 4 и убедитесь, что на вашем жестком диске достаточно места для нормальной работы игры.
Отключить ненужные программы
Каждая программа, которая запущена в ОС, занимает определенный процент оперативной памяти и загружает процессор. Убедиться в этом легко, достаточно просто открыть диспетчер задач с помощью сочетания клавиш Ctrl+Alt+Del:

Отключить оверлеи
Речь идет о тех программах, которые способны отображать свой интерфейс поверх игры. Часто на компьютере есть такие — Fraps, Steam, Origin и так далее. Даже когда оверлей скрыт, он обрабатывается компьютером, снижая FPS в Forza Horizon 4.
Поэтому все оверлеи нужно отключить. Почти всегда это можно сделать в настройках программы без необходимости ее удаления. Например, оверлей Steam, легко отключается через меню:

Обновить драйвера видеокарты, скачать драйвера для Forza Horizon 4
Вне зависимости от того, какая видеокарта стоит в системном блоке, ее драйвера нужно поддерживать в актуальном состоянии. Поэтому перед запуском Forza Horizon 4 следует зайти на сайт производителя и проверить, не вышли ли новые драйвера:
После установки драйвера следует перезагрузить компьютер, чтобы исключить возможность сбоев. Также стоит учитывать, что для многих старых видеокарт новые драйверы уже не выходят.
Для некоторых игр производители видеокарт выпускают специально оптимизированные драйвера. Поищите таковые в разделе новостей о Forza Horizon 4 - обычно мы про них пишем. Также можно посмотреть на сайте производителей видеокарт.

Изменить параметры электропитания
По умолчанию в компьютере установлен сбалансированный режим электропитания, который, а в некоторых ноутбуках, в целях увеличения времени работы, и вовсе установлена экономия энергии.

Это не дает компьютеру раскрыть свой потенциал в Forza Horizon 4 полностью, поэтому первым делом нужно открыть панель управления, которую можно найти с помощью поиска. После нужно сделать следующее:
- Выбрать режим просмотра «Мелкие значки»;
- Кликнуть на «Электропитание»;
- На экране найти опцию «Настройка схемы электропитания», кликнуть на нее;
- Кликнуть на «Изменить дополнительные параметры питания»;
- В открывшемся окне найти выпадающий список;
- В списке выбрать «Высокая производительность»;
- Нажать кнопку «Применить», затем кликнуть «ОК».
Включить режим производительности Nvidia
После установки драйвера для видеокарты от компании Nvidia можно ускорить работу Forza Horizon 4 с помощью режима производительности. Это немного упростит графику в игре, но повысит FPS. Обратите внимание, что этот метод доступен только в случае, если у вас видеокарта с чипом от Nvidia. Вот как это сделать:
- В нижнем правом углу экрана, в трее, нажать правой кнопкой мыши на иконку «Настройки NVIDIA»;
- В открывшемся окне справа выбрать вкладку «Параметры 3D»;
- Нажать на опцию «Регулировка настроек изображения с просмотром»;
- Справа поставить флажок напротив «Пользовательские настройки с упором на:»;
- Передвинуть «ползунок», который находится ниже, в крайнюю левую позицию «Производительность»;
- Снизу нажать на кнопку «Применить».

Далее необходимо запустить Forza Horizon 4 и убедиться, что все отображается корректно. Если возникают проблемы, то нужно вместо «Пользовательские настройки с упором на:» выбрать «Настройки согласно 3D-приложению».
Отключить эффекты Windows
Если Forza Horizon 4 работает не в полноэкранном режиме, а в окне, в том числе и без рамки, то повысить FPS можно, если отключить эффекты Windows. Для этого нужно проделать следующие действия:
- Открыть «Проводник»;
- Правой кнопкой нажать на «Этот компьютер» (или «Мой компьютер»);
- В контекстном меню кликнуть на «Свойства»;
- В открывшемся окне слева нажать на «Дополнительные параметры системы»;
- В открывшемся окне перейти на вкладку «Дополнительно»;
- В разделе «Быстродействие» нажать на кнопку «Параметры. »;
- В открывшемся окне перейти на вкладку «Визуальные эффекты»;
- Поставить флажок напротив опции «Обеспечить наилучшее быстродействие».

При необходимости на последнем шаге можно выбрать опцию «Особые эффекты». В таком случае можно самостоятельно выбрать, какие эффекты оставить, а какие — отключить.
Увеличить файл подкачки, если не хватает оперативной памяти для Forza Horizon 4
Чтобы компенсировать недостаток оперативной памяти, можно увеличить файл подкачки. Это позволит системе хранить часть необходимых Forza Horizon 4 данных прямо на жестком диске. Вот что нужно сделать:
- Открыть «Проводник»;
- Правой кнопкой нажать на «Этот компьютер» (или «Мой компьютер»);
- В контекстном меню кликнуть на «Свойства»;
- В открывшемся окне слева нажать на «Дополнительные параметры системы»;
- В открывшемся окне перейти на вкладку «Дополнительно»;
- В разделе «Быстродействие» нажать на кнопку «Параметры. »;
- В открывшемся окне перейти на вкладку «Дополнительно»;
- Снять флажок с параметра «Автоматически выбирать объем файла подкачки» (если есть);
- Поставить флажок напротив опции «Указать размер»;
- В текстовых полях «Исходный размер (МБ):» и «Максимальный размер (МБ):» указать в мегабайтах значение, равное половине объема оперативной памяти.
Например, если в системном блоке установлена «плашка» на 4 Гб, то есть 4192 Мб, в поля выше нужно вписать число 2048. Можно сделать файл подкачки больше, но никакого прироста это не даст.

Еще больше ухудшить графику в Forza Horizon 4 (режим «картошки») - выключить сглаживание и т.п.
Если Forza Horizon 4 запускается, но сильно тормозит, то перед началом всех процедур следует снизить графику до минимума через настройки игры. Если это не помогло, то придется прибегнуть к помощи сторонних программ для настройки видеокарты:
Загрузив программу, запускаем ее. В случае с NVIDIA Inspector нужно запускать файл nvidiaProfileInspector.exe, а не nvidiaInspector.exe. Сверху, в строке «Profiles:» можно выбрать любую игру, которая поддерживается драйверами Nvidia.

Ниже представлены все доступные настройки. Их много, но для того, чтобы ухудшить графику в игре до «картофельной», вполне достаточно всего нескольких, которые находятся в разделе «Antialiasing».
Наибольший прирост производительности дает изменение этих двух параметров:
- Texture filtering — LOD bias;
- Antialiasing — Transparency Supersampling.
Каждая из этих настроек имеет разные значения. Некоторые из них могут делать картинку в Forza Horizon 4 неудобоваримой, поэтому следует попробовать разные комбинации значений, которые дают более-менее сносное играбельную картинку.

В случае с RadeonMod все аналогично: нужно найти настройки, отвечающие за отображение текстур и снижать их до тех пор, пока FPS в игре не станет достаточно высоким.
Как разогнать видеокарту для Forza Horizon 4
Все, что связано с «разгоном», направлено на увеличение производительности, но это довольно обширные темы, о которых в двух словах рассказать сложно. К тому же это всегда довольно рисковое дело. Если что, мы вас предупредили.
Чтобы добиться большего значения FPS в Forza Horizon 4, сначала можно попробовать разогнать видеокарту. Самый простой способ сделать это — воспользоваться встроенными функциями ПО от производителя видеокарты.

Например, в комплекте с некоторыми видеокартами от GIGABYTE поставляется программа Graphics Engine, в которой есть несколько уже готовых профилей разгона. Это позволяет выжать из видеокарты 5-10 дополнительных кадров в секунду.
Если программы от производителя нет, то всегда можно воспользоваться универсальным решением — MSI Afterburner. Это одна из лучших программ для разгона, в ней множество разных настроек.

Но тут придется все настраивать вручную. Повышать следует в первую очередь частоту самого видеочипа («Core Clock») и частоту памяти видеокарты («Memory Clock»). Слева находятся базовые значения этих параметров. Справа отображаются температура и увеличение вольтажа — эти характеристики позволяют следить за «здоровьем» видеокарты.
При повышении частоты возрастает нагрев видеокарты. Если температура переходит отметку в 85 градусов, то следует увеличить скорость оборотов вентиляторов («Fan Speed»). Если температура повысилась до 100 градусов, то следует немедленно прекратить разгон, иначе чип может расплавиться. Мощный «разгон» требует водяного охлаждения, поэтому не следует повышать частоты более чем на 10%.
Разогнать процессор
В то время как «разгон» видеокарты вполне осуществим прямо в Windows, для того, чтобы улучшить работу процессора и тем самым увеличить быстродействие Forza Horizon 4, придется лезть в «Биос».
Геймерский «разгон» процессора обычно предполагает увеличение процессорного множителя (Core Ratio). Сделать это можно далеко не на каждом процессоре, а только на том, где этот множитель разблокирован. Обычно такие процессоры помечаются особым образом. Например, компания Intel использует маркировки «K» и «X‘. То есть, например, i7-4790 нельзя разогнать с помощью множителя, а вот i7-4790K — вполне.

Но как узнать точное название модели процессора? Проще всего воспользоваться программой CPU-Z. Запустив ее, нужно открыть вкладку «CPU» и посмотреть на самую первую строчку — «Name». Это и есть название процессора. Кстати, там же можно увидеть из сам множитель. Он в разделе «Clocks», в строке «Multiplier». Если процессор поддерживает «разгон», то этот множитель можно изменить.
Чтобы изменить коэффициент Core Ratio, нужно сначала попасть в оболочку BIOS. Для этого нужно нажать особое сочетание клавиш во время загрузки компьютера (до того, как появится экран Windows).

Сочетание может различаться в зависимости от материнской платы. Часто BIOS можно вызвать с помощью клавиши «F8» или «Del». На экране «Биоса» нужно найти раздел, посвященный процессору. Тут тоже все сложно, так как оболочек у BIOS много. Практически каждый производитель материнский плат использует свою собственную, поэтому без знания английского языка найти нужное место не так-то просто.
Изменять множитель нужно постепенно, повышая его на 2. После каждого изменения следует перезапускать компьютер и тщательно проверять работоспособность и температуру процессора. Если она становится выше 80 градусов во время игры, то нужно немедленно выключить Forza Horizon 4, перезагрузить компьютер, зайти в BIOS и снизить значение Core Ratio. Иначе процессор может сгореть.
Forza Horizon 4 продолжает вылетать на вашем ПК? Хотя это расстраивает, не волнуйтесь! Мы собрали 10 исправлений, чтобы помочь вам решить эту проблему.
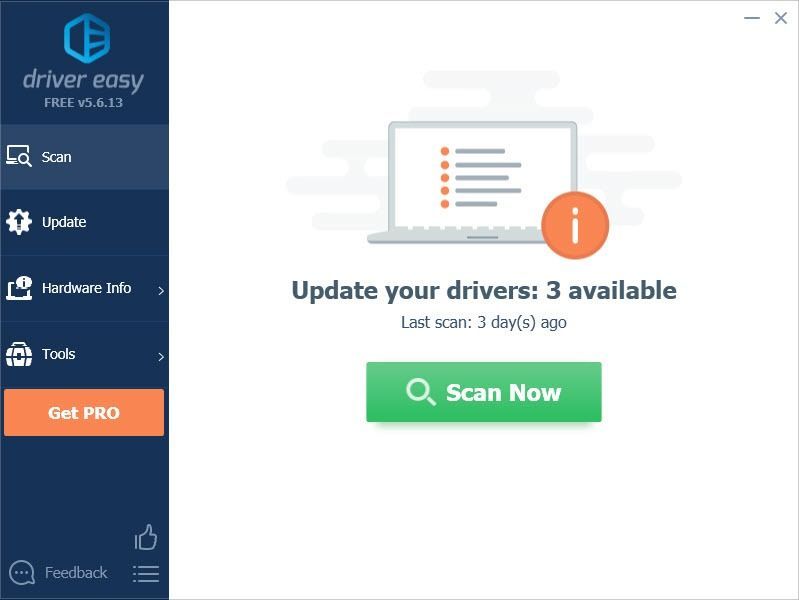
Попробуйте эти исправления
Вот список исправлений, которые решили эту проблему для других плееров FH 4. Необязательно пробовать их все. Просто пролистайте список, пока не найдете тот, который подойдет вам.
- Проверьте, соответствует ли ваш компьютер минимальным системным требованиям Forza Horizon 4
- Установите последний игровой патч
- Обновите ваши драйверы
- Очистите резервную память перед игрой
- Отключите микрофон для Forza Horizon 4
- Сбросить Forza Horizon 4
- Добавьте Forza Horizon 4 в качестве исключения в стороннее антивирусное приложение.
- Обновите свою систему Windows до последней версии
- Выполните чистую загрузку
- Переустановите Forza Horizon 4
Исправление 1. Проверьте, соответствует ли ваш компьютер минимальным системным требованиям для Forza Horizon 4.
Forza Horizon 4 может дать сбой, если ваш компьютер не соответствует минимальным требованиям к оборудованию. Сначала проверьте, соответствует ли ваш компьютер минимальным требованиям к оборудованию:
Как мы все знаем, это никогда не бывает идеальным способом играть в Forza Horizon 4 на ПК, который отвечает минимальным требованиям к оборудованию. Поэтому мы также перечисляем рекомендуемые системные требования для Forza Horizon ниже.
Исправление 2: Установите последний игровой патч
Разработчики Forza Horizon 4 регулярно выпускают игровые патчи для исправления ошибок. Возможно, эта проблема была вызвана недавним патчем, и для ее устранения требуется новый патч. .
Если доступен патч, установите его, а затем запустите Forza Horizon 4, чтобы проверить, решили ли вы эту проблему. Если проблема не исчезнет или новый патч для игры недоступен, перейдите к Исправлению 3 ниже.
Исправление 3: обновите драйверы
Если графический драйвер на вашем ПК устарел или поврежден, вы не сможете наслаждаться оптимальным игровым процессом, а иногда вы можете столкнуться с проблемой сбоя Forza Horizon 4.
Чтобы решить эту проблему, первое, что вам нужно сделать, это обновить графический драйвер. Есть два способа обновить драйвер видеокарты:
Обновление драйверов вручную - Вы можете обновить драйверы видеокарты вручную, перейдя на сайт производителя видеокарты и выполнив поиск наиболее свежего правильного драйвера. Обязательно выбирайте только драйверы, совместимые с вашей версией Windows.
К автоматическое обновление драйвера - Если у вас нет времени, терпения или навыков работы с компьютером для обновления драйверов видео и монитора вручную, вы можете вместо этого сделать это автоматически с помощью Водитель Easy .
Driver Easy автоматически распознает вашу систему и найдет правильные драйверы для ваших видеокарт и вашей версии Windows, а также правильно загрузит и установит их:
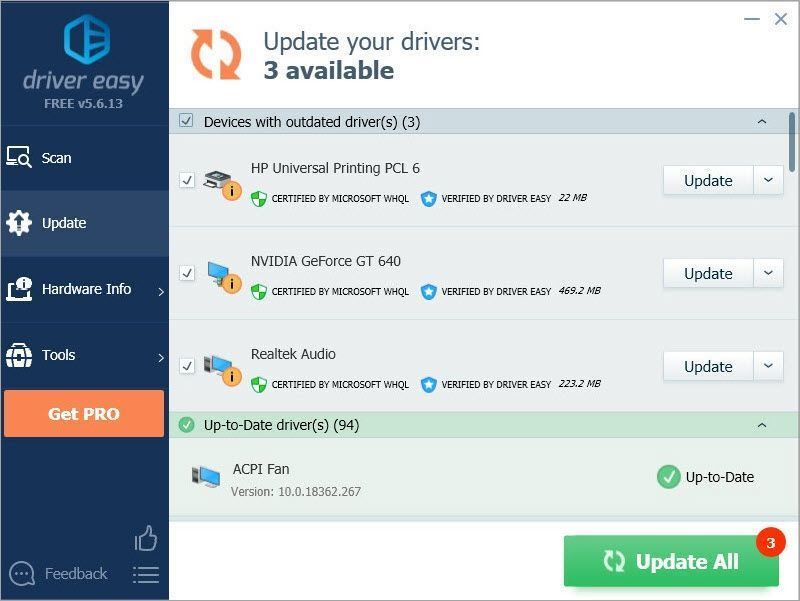
Не волнуйтесь; он поставляется с 30-дневной гарантией возврата денег, поэтому, если вам это не нравится, вы можете получить полный возврат без каких-либо вопросов.
Исправление 4: очистите резервную память перед игрой
Если Forza Horizon 4 продолжает вылетать на вашем компьютере, это также может быть вызвано некоторыми проблемами с оперативной памятью. В этом случае необходимо очистить резервную память перед игрой в Forza Horizon 4. Очистить резервную память можно с помощью RAMMap , бесплатное ПО от Microsoft. Вот как это сделать:
- Нажмите Вот чтобы посетить страницу загрузки RAMMap.
- Щелкните ссылку для загрузки, чтобы загрузить RAMMap.
- Распакуйте загруженный файл .zip. Щелкните правой кнопкой мыши RAMMap.exe. и выберите Запустить от имени администратора . Вам будет предложено разрешение. Нажмите да продолжать.
- В RAMMap щелкните Пустой и выберите Пустой резервный список чтобы очистить резервную память. Это действие мгновенно восстановит свободную память.
Запустите Forza Horizon 4 после очистки памяти в режиме ожидания. Если игра не вылетает, поздравляем! Вы устранили эту проблему. Если проблема не исчезнет, попробуйте следующее исправление, указанное ниже.
Исправление 5: отключите микрофон для Forza Horizon 4
Если вы включили микрофон для Forza Horizon 4, это может быть причиной сбоя. Просто отключите его, чтобы увидеть, будет ли игра вылетать или нет. Вот как это сделать:
Посмотрите, решили ли вы эту проблему. Если он по-прежнему дает сбой, попробуйте следующее исправление, указанное ниже.
Исправление 6: сбросить Forza Horizon 4
Если после отключения микрофона в Forza Horizon 4 игра по-прежнему дает сбой, вы можете попробуйте сбросить Forza Horizon 4 чтобы игра вернулась к настройкам по умолчанию. Вот как это сделать:
Запустите Forza Horizon 4, чтобы проверить, исправили ли вы эту проблему. Если эта проблема появляется снова, попробуйте следующее исправление, указанное ниже.
Исправление 7. Добавьте Forza Horizon 4 в качестве исключения в стороннее антивирусное приложение.
Ваше стороннее антивирусное приложение также может быть причиной сбоев игры. Поскольку стороннее антивирусное приложение очень глубоко проникает в вашу систему, оно может мешать работе Forza Horizon 4.
Forza Horizon 4 потребляет много памяти и ресурсов процессора, когда вы играете. Многие сторонние антивирусные приложения могут рассматривать его как потенциальный поток, и ваша игра может работать не так, как ожидалось. Вы можете попробовать добавьте Forza Horizon 4 в качестве исключения в стороннее антивирусное приложение . Многие игроки на ПК решили эту проблему с помощью этого исправления.
Если вы не знаете, как это сделать, обратитесь к документации по антивирусу за инструкциями.
Посмотрите, работает ли эта проблема. Если нет, не волнуйтесь. Попробуйте следующее исправление, указанное ниже.
Исправление 8: обновите свою систему Windows до последней версии
Иногда проблема сбоя может возникнуть, если ваша система Windows не последней версии. попробуйте обновить систему Windows до последней версии, и эта проблема может быть решена. Вот как это сделать:
Перезагрузите компьютер и снова запустите Forza Horizon 4. Посмотрите, исправили ли вы эту проблему. Если нет, попробуйте следующее исправление, указанное ниже.
Исправление 9: Выполните чистую загрузку
Вам может понадобиться выполнить чистую загрузку если эта проблема не исчезнет . Чистая загрузка - это метод устранения неполадок, который позволяет вручную отключать запуски и службы, чтобы вы могли выяснить проблемное программное обеспечение, из-за которого ваша игра продолжает вылетать . Как только вы его обнаружите, просто удалите его, а затем это вопрос будет решен. Вот как это сделать:
Рестарт свой компьютер и запустите Forza Horizon 4, чтобы проверить, появляется ли проблема снова. Если нет, вам нужно открыть Конфигурация системы снова окно, чтобы включить службы и приложения по одному пока не найдете проблемное программное обеспечение. После включения каждой службы вам необходимо рестарт ваш компьютер, чтобы применить изменения.
Как только вы обнаружите проблемное программное обеспечение, из-за которого игра продолжает вылетать, вам необходимо удалить это для того, чтобы решить эту проблему вопрос.
Исправление 10: переустановите Forza Horizon 4
Если ни одно из вышеперечисленных исправлений не помогло, пора удалить Forza Horizon 4 и переустановить его. Вот как это сделать:
Запустите игру, чтобы узнать, будет ли она по-прежнему вылетать. Надеюсь, вы сможете решить эту досадную проблему, переустановив игру.
А теперь наслаждаемся игрой! Пожалуйста, оставьте свой комментарий ниже, если у вас есть какие-либо вопросы или предложения!

— Устранена проблема с бесконечной загрузкой во время запуска игры на Xbox Series X|S;
— Исправлена ошибка с заполнением прогресса звездной карточки «Магнат»;
— Исправлена ошибка с обновлением некоторой статистики: открытые дороги, призовые доски, собранные кубики LEGO.
Версии:
— Xbox One: 1.474.687.0
— Xbox Series: 2.474.687.0
— PC: 1.474.687.2
— Steam: 1.474.683.0




Forza Horizon 4





Если у вас вылетает игра при запуске, то делайте следующее:
1. Обновить вашу Windows до последней версии. (Обязательно должна быть Windows 10 начиная с 1909 версии и выше. Обязательно версия Windows должна быть PRO. Не домашняя и никакая другая. Именно PRO )
2. Если у вас стоит РУССКОЕ ИМЯ ПОЛЬЗОВАТЕЛЯ в Windows, то нужно не просто изменить его на англ. язык, а СОЗДАТЬ НОВОГО ПОЛЬЗОВАТЕЛЯ уже на англ языке. А так же название диска, на который установлена игра сменить на англ. И обязательно проверьте, чтобы весь путь установки игры был на англ языке. (Пример моего пути: C:\Program Files (x86)\Steam\steamapps\common\ForzaHorizon4 )
3. Можете наградить меня плюшками за помощь.
Всем удачной игры и не наводите суету.
Дополнение:
Прикладывайте скриншоты с вкладки "Параметры" далее "О системе", чтобы было видно версию Windows. Буду помогать решить проблему.

Если игра запускается на 2-5 секунд, ваша иконка в стиме горит зеленым, потом сменяется на обычную синюю, при этом игра не запускается - это руководство вам поможет.
Рассказываю без лишних мелочей:
СПОСОБ 1, САМЫЙ ДЕЙСТВЕННЫЙ:
Попробуйте поставить имя администратора (ПК) на английский
1) ДИСПЕТЧЕР УСТРОЙСТВ (Ctrl + ALT + DEL) -> ПОЛЬЗОВАТЕЛИ -> ИЗМЕНЕНИЕ УЧЕТНОЙ ЗАПИСИ
2) Меняем ник на английский, перезагружаем ПК и заходим в игру
СПОСОБ 3 (вряд ли поможет):
1) Обновите драйвера, виндовс, проверьте целостность файлов игры.


| 1,256 | уникальных посетителей |
| 18 | добавили в избранное |



Если игра запускается на 2-5 секунд, ваша иконка в стиме горит зеленым, потом сменяется на обычную синюю, при этом игра не запускается - это руководство вам поможет.
Рассказываю без лишних мелочей:
СПОСОБ 1, САМЫЙ ДЕЙСТВЕННЫЙ:
Попробуйте поставить имя администратора (ПК) на английский
1) ДИСПЕТЧЕР УСТРОЙСТВ (Ctrl + ALT + DEL) -> ПОЛЬЗОВАТЕЛИ -> ИЗМЕНЕНИЕ УЧЕТНОЙ ЗАПИСИ
2) Меняем ник на английский, перезагружаем ПК и заходим в игру

Прежде чем переходить к активным действиям нужно убедиться, что на компьютере есть хотя бы 10-15 Гб свободного места на жестком диске, на который установлена операционная система.
Обычно это диск «C». Этот минимальный запас необходим для того, чтобы система могла без каких-либо проблем создавать временные хранилища файлов Forza Horizon 4, кэши и так далее.
Посмотрите системные требования Forza Horizon 4 и убедитесь, что на вашем жестком диске достаточно места для нормальной работы игры.
Включить режим производительности Nvidia
После установки драйвера для видеокарты от компании Nvidia можно ускорить работу Forza Horizon 4 с помощью режима производительности. Это немного упростит графику в игре, но повысит FPS. Обратите внимание, что этот метод доступен только в случае, если у вас видеокарта с чипом от Nvidia. Вот как это сделать:
- В нижнем правом углу экрана, в трее, нажать правой кнопкой мыши на иконку «Настройки NVIDIA»;
- В открывшемся окне справа выбрать вкладку «Параметры 3D»;
- Нажать на опцию «Регулировка настроек изображения с просмотром»;
- Справа поставить флажок напротив «Пользовательские настройки с упором на:»;
- Передвинуть «ползунок», который находится ниже, в крайнюю левую позицию «Производительность»;
- Снизу нажать на кнопку «Применить».

Далее необходимо запустить Forza Horizon 4 и убедиться, что все отображается корректно. Если возникают проблемы, то нужно вместо «Пользовательские настройки с упором на:» выбрать «Настройки согласно 3D-приложению».
Увеличить файл подкачки, если не хватает оперативной памяти для Forza Horizon 4
Чтобы компенсировать недостаток оперативной памяти, можно увеличить файл подкачки. Это позволит системе хранить часть необходимых Forza Horizon 4 данных прямо на жестком диске. Вот что нужно сделать:
- Открыть «Проводник»;
- Правой кнопкой нажать на «Этот компьютер» (или «Мой компьютер»);
- В контекстном меню кликнуть на «Свойства»;
- В открывшемся окне слева нажать на «Дополнительные параметры системы»;
- В открывшемся окне перейти на вкладку «Дополнительно»;
- В разделе «Быстродействие» нажать на кнопку «Параметры. »;
- В открывшемся окне перейти на вкладку «Дополнительно»;
- Снять флажок с параметра «Автоматически выбирать объем файла подкачки» (если есть);
- Поставить флажок напротив опции «Указать размер»;
- В текстовых полях «Исходный размер (МБ):» и «Максимальный размер (МБ):» указать в мегабайтах значение, равное половине объема оперативной памяти.
Например, если в системном блоке установлена «плашка» на 4 Гб, то есть 4192 Мб, в поля выше нужно вписать число 2048. Можно сделать файл подкачки больше, но никакого прироста это не даст.

Разогнать процессор
В то время как «разгон» видеокарты вполне осуществим прямо в Windows, для того, чтобы улучшить работу процессора и тем самым увеличить быстродействие Forza Horizon 4, придется лезть в «Биос».
Геймерский «разгон» процессора обычно предполагает увеличение процессорного множителя (Core Ratio). Сделать это можно далеко не на каждом процессоре, а только на том, где этот множитель разблокирован. Обычно такие процессоры помечаются особым образом. Например, компания Intel использует маркировки «K» и «X‘. То есть, например, i7-4790 нельзя разогнать с помощью множителя, а вот i7-4790K — вполне.

Но как узнать точное название модели процессора? Проще всего воспользоваться программой CPU-Z. Запустив ее, нужно открыть вкладку «CPU» и посмотреть на самую первую строчку — «Name». Это и есть название процессора. Кстати, там же можно увидеть из сам множитель. Он в разделе «Clocks», в строке «Multiplier». Если процессор поддерживает «разгон», то этот множитель можно изменить.
Чтобы изменить коэффициент Core Ratio, нужно сначала попасть в оболочку BIOS. Для этого нужно нажать особое сочетание клавиш во время загрузки компьютера (до того, как появится экран Windows).

Сочетание может различаться в зависимости от материнской платы. Часто BIOS можно вызвать с помощью клавиши «F8» или «Del». На экране «Биоса» нужно найти раздел, посвященный процессору. Тут тоже все сложно, так как оболочек у BIOS много. Практически каждый производитель материнский плат использует свою собственную, поэтому без знания английского языка найти нужное место не так-то просто.
Изменять множитель нужно постепенно, повышая его на 2. После каждого изменения следует перезапускать компьютер и тщательно проверять работоспособность и температуру процессора. Если она становится выше 80 градусов во время игры, то нужно немедленно выключить Forza Horizon 4, перезагрузить компьютер, зайти в BIOS и снизить значение Core Ratio. Иначе процессор может сгореть.
Обновить драйвера видеокарты, скачать драйвера для Forza Horizon 4
Вне зависимости от того, какая видеокарта стоит в системном блоке, ее драйвера нужно поддерживать в актуальном состоянии. Поэтому перед запуском Forza Horizon 4 следует зайти на сайт производителя и проверить, не вышли ли новые драйвера:
После установки драйвера следует перезагрузить компьютер, чтобы исключить возможность сбоев. Также стоит учитывать, что для многих старых видеокарт новые драйверы уже не выходят.
Для некоторых игр производители видеокарт выпускают специально оптимизированные драйвера. Поищите таковые в разделе новостей о Forza Horizon 4 - обычно мы про них пишем. Также можно посмотреть на сайте производителей видеокарт.

Отключить оверлеи
Речь идет о тех программах, которые способны отображать свой интерфейс поверх игры. Часто на компьютере есть такие — Fraps, Steam, Origin и так далее. Даже когда оверлей скрыт, он обрабатывается компьютером, снижая FPS в Forza Horizon 4.
Поэтому все оверлеи нужно отключить. Почти всегда это можно сделать в настройках программы без необходимости ее удаления. Например, оверлей Steam, легко отключается через меню:

Как разогнать видеокарту для Forza Horizon 4
Все, что связано с «разгоном», направлено на увеличение производительности, но это довольно обширные темы, о которых в двух словах рассказать сложно. К тому же это всегда довольно рисковое дело. Если что, мы вас предупредили.
Чтобы добиться большего значения FPS в Forza Horizon 4, сначала можно попробовать разогнать видеокарту. Самый простой способ сделать это — воспользоваться встроенными функциями ПО от производителя видеокарты.

Например, в комплекте с некоторыми видеокартами от GIGABYTE поставляется программа Graphics Engine, в которой есть несколько уже готовых профилей разгона. Это позволяет выжать из видеокарты 5-10 дополнительных кадров в секунду.
Если программы от производителя нет, то всегда можно воспользоваться универсальным решением — MSI Afterburner. Это одна из лучших программ для разгона, в ней множество разных настроек.

Но тут придется все настраивать вручную. Повышать следует в первую очередь частоту самого видеочипа («Core Clock») и частоту памяти видеокарты («Memory Clock»). Слева находятся базовые значения этих параметров. Справа отображаются температура и увеличение вольтажа — эти характеристики позволяют следить за «здоровьем» видеокарты.
При повышении частоты возрастает нагрев видеокарты. Если температура переходит отметку в 85 градусов, то следует увеличить скорость оборотов вентиляторов («Fan Speed»). Если температура повысилась до 100 градусов, то следует немедленно прекратить разгон, иначе чип может расплавиться. Мощный «разгон» требует водяного охлаждения, поэтому не следует повышать частоты более чем на 10%.
Изменить параметры электропитания
По умолчанию в компьютере установлен сбалансированный режим электропитания, который, а в некоторых ноутбуках, в целях увеличения времени работы, и вовсе установлена экономия энергии.

Это не дает компьютеру раскрыть свой потенциал в Forza Horizon 4 полностью, поэтому первым делом нужно открыть панель управления, которую можно найти с помощью поиска. После нужно сделать следующее:
- Выбрать режим просмотра «Мелкие значки»;
- Кликнуть на «Электропитание»;
- На экране найти опцию «Настройка схемы электропитания», кликнуть на нее;
- Кликнуть на «Изменить дополнительные параметры питания»;
- В открывшемся окне найти выпадающий список;
- В списке выбрать «Высокая производительность»;
- Нажать кнопку «Применить», затем кликнуть «ОК».
Еще больше ухудшить графику в Forza Horizon 4 (режим «картошки») - выключить сглаживание и т.п.
Если Forza Horizon 4 запускается, но сильно тормозит, то перед началом всех процедур следует снизить графику до минимума через настройки игры. Если это не помогло, то придется прибегнуть к помощи сторонних программ для настройки видеокарты:
Загрузив программу, запускаем ее. В случае с NVIDIA Inspector нужно запускать файл nvidiaProfileInspector.exe, а не nvidiaInspector.exe. Сверху, в строке «Profiles:» можно выбрать любую игру, которая поддерживается драйверами Nvidia.

Ниже представлены все доступные настройки. Их много, но для того, чтобы ухудшить графику в игре до «картофельной», вполне достаточно всего нескольких, которые находятся в разделе «Antialiasing».
Наибольший прирост производительности дает изменение этих двух параметров:
- Texture filtering — LOD bias;
- Antialiasing — Transparency Supersampling.
Каждая из этих настроек имеет разные значения. Некоторые из них могут делать картинку в Forza Horizon 4 неудобоваримой, поэтому следует попробовать разные комбинации значений, которые дают более-менее сносное играбельную картинку.

В случае с RadeonMod все аналогично: нужно найти настройки, отвечающие за отображение текстур и снижать их до тех пор, пока FPS в игре не станет достаточно высоким.
Отключить эффекты Windows
Если Forza Horizon 4 работает не в полноэкранном режиме, а в окне, в том числе и без рамки, то повысить FPS можно, если отключить эффекты Windows. Для этого нужно проделать следующие действия:
- Открыть «Проводник»;
- Правой кнопкой нажать на «Этот компьютер» (или «Мой компьютер»);
- В контекстном меню кликнуть на «Свойства»;
- В открывшемся окне слева нажать на «Дополнительные параметры системы»;
- В открывшемся окне перейти на вкладку «Дополнительно»;
- В разделе «Быстродействие» нажать на кнопку «Параметры. »;
- В открывшемся окне перейти на вкладку «Визуальные эффекты»;
- Поставить флажок напротив опции «Обеспечить наилучшее быстродействие».

При необходимости на последнем шаге можно выбрать опцию «Особые эффекты». В таком случае можно самостоятельно выбрать, какие эффекты оставить, а какие — отключить.
Отключить ненужные программы
Каждая программа, которая запущена в ОС, занимает определенный процент оперативной памяти и загружает процессор. Убедиться в этом легко, достаточно просто открыть диспетчер задач с помощью сочетания клавиш Ctrl+Alt+Del:
Читайте также:

