Компьютер не видит диск ide через переходник
Обновлено: 06.07.2024
Вот в такой симпатичной коробочке и находится наш переходник AgeStar.


Комплект поставки: Блок питания

и вот такой переходник с одним кабелем USB, расходящимся на два USB 2.0 штекера. Если мы захотим подсоединить к нашему компьютеру или ноутбуку через переходник старый жёсткий диск или дисковод, то использовать нужно основной чёрный кабель данных USB 2.0. Красный кабель USB 2.0 несёт функцию дополнительного питания и использовать его нужно только лишь в случае, если подключенное устройство не определится в нашей операционной системе (бывает очень редко).

Переходник AgeStar имеет индикатор питания работы HDD и кнопку BackUp, она служит для создания резервных копий с помощью программы PCClone EX Lite, находящейся на диске с драйверами. Диск с драйверами (понадобится только для операционной системы Windows 98SE).
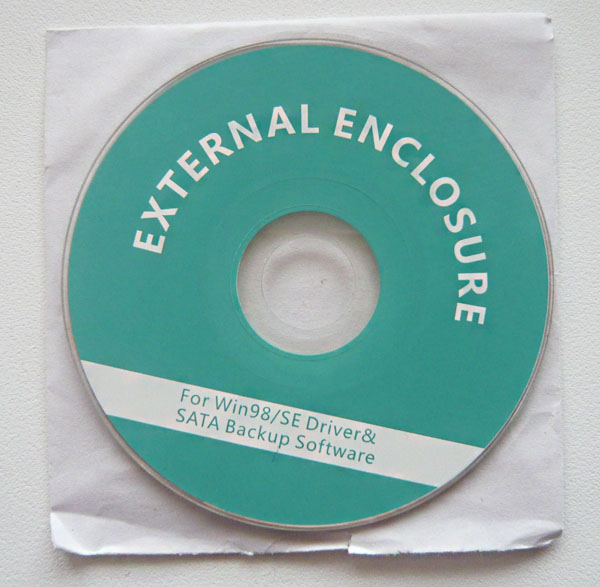
Инструкция на русском языке.
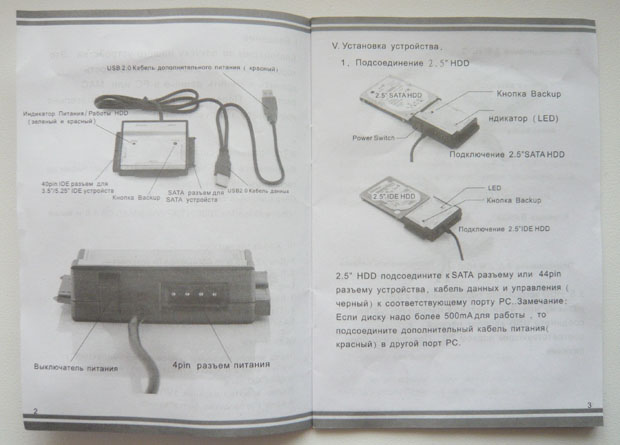
Использую данный переходник полгода и довольно часто, но бережно, проблем пока никаких не было. Гарантия на устройство 12 месяцев.
А вот и наш переходник при ближайшем рассмотрении.
С помощью нашего переходника можно с успехом подключить к компьютеру или ноутбуку старый жёсткий диск или дисковод интерфейса IDE и SATA, а также жёсткий диск от ноутбука.

В первую очередь правильно подключим блок питания к самому переходнику.
В нашем многофункциональном переходнике AgeStar имеется разъём для подсоединения блока питания. Вот здесь сделайте всё правильно, нужно соблюсти полярность подключения питания. Если вы хоть раз подсоединяли к материнской плате жёсткий диск IDE, значит вы всё должны сделать правильно. На переходнике AgeStar (точно также как и на жёстком диске IDE) имеются специальные ключи – два скоса по сторонам.

На коннекторе блока питания имеются такие же скосы.

Эти ключи должны совпасть при подключении обязательно. Подсоединяем. Думаю у вас всё получилось.

Теперь соединяем сам переходник AgeStar и жёсткий диск SATA. На переходнике имеется разъём для подключения SATA устройств. На жёстком диске SATA имеется разъём питания и разъём передачи данных SATA.

Вот таким образом подсоединяем жёсткий диск SATA к нашему переходнику.

Теперь подключаем блок питания переходника к электросети и включаем на переходнике AgeStar включатель питания в рабочий режим ON.

Ну вот и настал финальный момент, подсоединяем наш переходник и ноутбук с помощью основного чёрного кабеля USB и наш жёсткий диск SATA должен определиться в операционной системе. Полная картина будет выглядеть вот так.

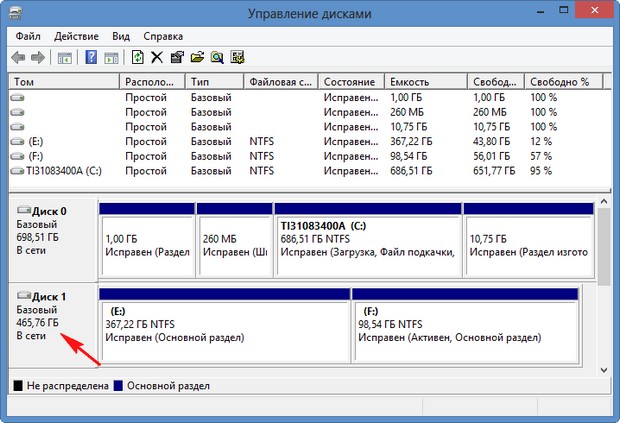
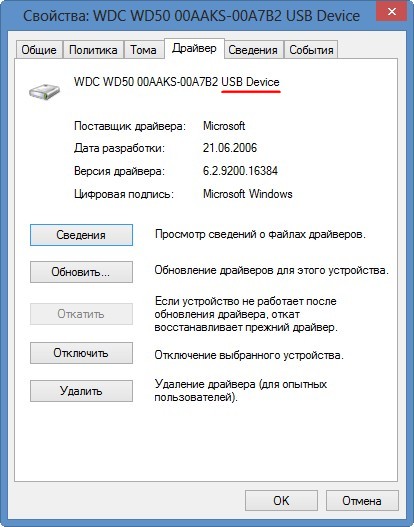
Всё делаем точно также, как и в предыдущем случае. На переходнике AgeStar имеется разъём для подключения SATA устройств. На дисководе SATA имеется разъём питания и разъём передачи данных SATA.

Вот таким образом подсоединяем дисковод SATA к нашему переходнику.

Как подключить к ноутбуку или стационарному компьютеру старый жёсткий диск IDE через переходник AgeStar
Здесь тоже делаем всё так же, как и в предыдущем случае, но есть одно замечание. Кабель блока питания переходника AgeStar подсоединяем прямо в разъём питания жёсткого диска IDE. Прошу вас соблюсти полярность подключения. На разъёме питания жёсткого диска IDE присутствует специальный ключ в виде скосов. На коннекторе блока питания переходника, тоже имеется ключ (два скоса по сторонам). При подключении коннектора к разъёму питания жёсткого диска IDE ключи должны совпасть.

Затем подсоединяем переходник AgeStar и жёсткий диск IDE. На переходнике AgeStar имеется П-образный выступ на разъеме, а на жёстком диске или дисководе IDE имеется специальный вырез или ключ, при подсоединении они должны совпасть.

Всё должно выглядеть вот так.

Далее всё как и в предыдущих случаях, подключаем блок питания переходника к электросети и включаем на переходнике AgeStar включатель питания в рабочий режим ON. Соединяем наш переходник и ноутбук с помощью основного чёрного кабеля USB. Наш жёсткий диск IDE должен определиться в операционной системе.

Ситуация, когда компьютер не видит жесткий диск, не редка. Это может случиться и с новым жестким диском, и с уже поработавшим; и с внешним, подключаемым по USB, и с внутренним, подключаемым SATA кабелем, а также с SATA SSD накопителем. Для простоты в этом блоге SATA SSD накопители я тоже буду подразумевать, когда упоминаю жесткие диски. Многие пользователи компьютера сталкивались с этой проблемой, например, при подключении нового жесткого диска в систему.
Сейчас мы с вами разберем почти все возможные ситуации, когда компьютер не видит жесткий диск, и методы их самостоятельного устранения.
Проверяем, видно ли жесткий диск в BIOS
При старте компьютера есть два уровня, на котором он начинает взаимодействовать с жесткими дисками. Первый и самый базовый уровень — это BIOS. Чтобы попасть в BIOS, при старте компьютера надо несколько раз нажать кнопку DEL или F2 на клавиатуре. В зависимости от модели материнской платы перед нами откроется главное окно настроек BIOS.
Оно может быть таким

Или таким, как на моей материнской плате MSI B450-A PRO MAX

На MSI B450-A PRO MAX достаточно выбрать вкладку Storage, которая отобразит список подключенных дисков.

Не бойтесь перемещаться по вкладкам BIOS, чтобы найти информацию о накопителях. Даже если вы измените какой-то параметр, система спросит вас при выходе, надо ли сохранить изменения.
На более старых материнских платах надо будет выбрать вкладку Standard CMOS Features или вкладку Main. Если вы видите здесь свой диск, то можете сразу переходить к разделу блога «Настройка диска в Windows».


Если же вы не видите жесткого диска в BIOS, то дело уже гораздо серьезнее и надо перейти к разделу этого блога «Проблемы физического подключения накопителей».
Но нужно предупредить, что действия, которые надо будет предпринять в этом разделе, требуют хотя бы минимальных навыков в сборке компьютеров. И если у вас есть возможность обратиться к более опытному человеку, то стоит сделать это, чтобы ничего не испортить.
Настройка диска в Windows
Самая распространенная ситуация, когда компьютер не видит жесткий диск — это установка нового, только что купленного диска, в систему. Обычно диски не размечены и не отформатированы, и нам нужно будет сделать это с помощью встроенной утилиты «Управление компьютером», в которой нам понадобится вкладка «Управление дисками».
Чтообы ее запустить, это нажмите на клавиатуре сочетание клавиш Win+R, введите в появившемся окне compmgmt.mscи нажмите«Ок».

В Windows 10 запустить эту утилиту еще проще. Достаточно щелкнуть правой кнопкой мыши по меню «Пуск» и выбрать в открывшемся меню «Управление дисками».

Утилита запущена. Обращаться с ней нужно очень аккуратно, тщательно проверяя диски, над которыми мы будем работать, ведь неверный выбор диска может уничтожить на нем всю имеющуюся информацию !

Среди моих дисков сразу обращает на себя внимание, вот этот, помеченный черным цветом и с надписью «нераспределенная область»Диск 0. Это и есть диск, который не виден в системе.

Для начала нужно инициализировать диск. Щелкаем по нему правой кнопкой мыши и выбираем «Инициализировать диск».

Откроется окно с выбором стиля разделов. Доступны два стиля разделов: MBR и GPT. Выберите MBR для накопителя менее 2 ТБ и GPT для диска объемом более 2 ТБ.

Теперь щелкаем по неразмеченному диску правой кнопкой мыши и выбираем «Создать простой том».

Открывается «Мастер создания простых томов». Нажимаем «Далее».

Появляется окно «Указания размера тома». Максимально возможный размер уже вписан в поле ввода и достаточно просто нажать «Далее».

Следом мы попадаем в окно «Назначения буквы диска или пути». Выбираем любую букву из доступных и нажимаем «Далее».

Далее мы попадаем в окно «Форматирование раздела». Здесь стоит все оставить по умолчанию и нажать «Далее», однако в поле «Метка тома» можно вписать удобную для вас метку для вашего жесткого диска, например «Данные» или «Фото».

На этом создание простого тома завершено и достаточно нажать «Готово».

Если вы все сделали правильно, в проводнике Windows появится новый диск с буквой, которую вы ему присвоили и можно начинать им пользоваться.
Проблемы физического подключения накопителей
Причины, по котором жесткий диск перестает быть виден в системе, зачастую связаны с плохими контактами на разъемах SATA, их перегибами и внутренними разрывами, окислением, износом и разбалтыванием разъемов, а также с недостатком питания по линиям USB и 12 вольт.
И крайне редко бывает так, что блок питания на компьютере настолько слаб, что еще один дополнительный жесткий диск становится для него непосильной ношей.
Хоть и звучит все вышеописанное очень пугающе для начинающего пользователя, эти симптомы можно диагностировать и исключить самому.
Обязательно обесточьте компьютер при подключении диска, не просто выключив его, а дополнительно выдерните шнур питания из розетки!
Главное — соблюдать аккуратность при подключении и отключении кабелей, не прилагать излишнюю физическую силу и помнить, что кабели питания и данных вставляются определенной стороной. От неправильного подключения их защищает Г-образный вырез.
Не помешает обеспечить дополнительно освещение системного блока настольной лампой или фонариком.

На всякий случай напомню, что вот такие провода SATA с металической защелкой-фиксатором вынимать надо с зажатым рычажком, чтобы не повредить разъем.

Для начала попробуйте просто вынуть и вставить назад провода SATA и питания из жесткого диска и запустить компьютер. Зачастую помогает даже такая простая операция, если до этого провода были вставлены неплотно или окислились от высокой влажности.

Если это не помогло, подключите диск другим кабелем SATA, в другой SATA порт на материнской плате. Другой провод можно взять, например, от DVD-привода, если такой еще установлен в вашем компьютере.

Провод питания тоже возьмите другой, желательно, чтобы разъем питания SATA как можно ближе располагался к блоку питания. Если используется переходник Molex-SATA, подключите диск без него. Такие переходники зачастую становятся источниками проблем для жестких дисков.

В случае, если не определяется внешний жесткий диск с USB подключением, то попробуйте подключить его в разъемы USB не на передней панели компьютера, а на задней. Проверьте, все ли провода вы подключили, иногда у таких дисков два провода USB.

Если ничего из вышеописанного не помогло, то имеет смысл попробовать подключить неопределяемый внешний или обычный жесткий диск в другой компьютер (родственников или знакомых).
Если же и это не помогло, то уже стоит обратиться в гарантийный отдел магазина, где вы приобретали жесткий диск или в мастерскую ремонта радиоэлетроники, если гарантия на него закончилась. Зачастую потребуется всего лишь убрать окислы на плате, и жесткий диск заработает как новенький.
Помните, что жесткий диск, это деталь, требующая особой аккуратности как при программной работе с ним, так и при манипуляциях с подключением проводов питания и данных. Они очень не любят перегрев, тряску и вибрацию в подключенном виде.
А данные, которые хранятся на наших жесткий дисках, зачастую намного дороже их стоимости. А иногда и совсем бесценны как, например, семейные фотографии и видео, которые постепенно перекочевали из бумажных альбомов в папки на наших жестких дисках.


Часовой пояс: UTC + 3 часа
Не хочет работать винт от ноутбука с переходником IDE-USB.
Есть у меня антикварный ноутбук, первый пентиум, полтора гига винт, сидирома нет, только дисковод. Решил залить все, что нужно, непосредственно на винт (Seagate ST91351AG). Для таких целей у меня есть переходник IDE-USB, но винт с ним работать отказался - винда пишет: «При установке устройства возникли проблемы, устройство может работать неправильно». В «Диспетчере устройств» появляется новое «Запоминающее устройство для USB», но в его свойствах написано, что «Запуск этого устройства невозможен». В ноутбуке же винт пашет.
Что интересно, другой винт, более позднего выпуска (Toshiba MK4025GAS), с переходником работает как надо.
Я воткнул винт Тошиба в ноутбук, там он определился (правда не весь – только 8 гигабайт из сорока, но это просто модель ноутбука старая).
Подскажите, пожалуйста – в чем может быть причина неработоспособности старого винта с переходником и как ее можно устранить?
Возможно проблема в самом переходнике. Часто бывает что такие переходники нормально работают на одних компах, и неработают на других. Ваш переходник это просто USB - IDE или MobilRack с USB интерфейсом, если второе то возможно нехватает питания. Ещё у старых компов имеются проблемы с большими жёсткими, как правило потолок либо 8Gb либо 37Gb, на некоторых 3,5" жёстких стаял джампер для совместимости со старыми компами.JLCPCB, всего $2 за прототип печатной платы! Цвет - любой!
сколько раз замечал данные переходники необходимо подключать кабелем длиной не более 45 см тогда везде будет работать на ура ну экранированным конечно. в открытой продаже есть только 1.8, 2, 3, метра. я укоротил до 45 на всех компах открывается без проблем._________________
в спорах рождается ИСТИНА [AND] flud.
Сборка печатных плат от $30 + БЕСПЛАТНАЯ доставка по всему миру + трафарет
Переходник - "мобайл рек". Кинул дополнительное питание с еще одного разъема USB. Теперь вся шняга определяется как "USB-накопитель", но винда пишет, что не найдены драйвера.Провод у меня всего 20 см, я его сам паял.
Приглашаем всех желающих 25/11/2021 г. принять участие в вебинаре, посвященном антеннам Molex. Готовые к использованию антенны Molex являются компактными, высокопроизводительными и доступны в различных форм-факторах для всех стандартных антенных протоколов и частот. На вебинаре будет проведен обзор готовых решений и перспектив развития продуктовой линейки. Разработчики смогут получить рекомендации по выбору антенны, работе с документацией и поддержкой, заказу образцов.
Точно такую же историю наблюдал при попытке подключения к старому компу (USB1.0/1.1) переходника USB2.0.Навигационные модули позволяют существенно сократить время разработки оборудования. На вебинаре 17 ноября вы сможете познакомиться с новыми семействами Teseo-LIV3x, Teseo-VIC3x и Teseo-LIV4F. Вы узнаете, насколько просто добавить функцию определения местоположения с повышенной точностью благодаря использованию двухдиапазонного приемника и функции навигации по сигналам от MEMS-датчиков. Поработаем в программе Teseo Suite и рассмотрим результаты полевого тестирования.
Если вы запитали всё от одного ноута, то попробуйте подать питание от внешнего источника. И ещё скажите какая винда Решил залить все, что нужно, непосредственно на винт . есть переходник IDE-USB,. Toshiba MK4025GAS), с переходником работает как надо.
. воткнул винт Тошиба в ноутбук, там он определился Я не понял - если Тошиба и с переходником пашет и с ноутом, то чего еще не хватает, чтобы достичь заявленной в п.1 цели? Или просто занятие увлекательное?

. Toshiba MK4025GAS. определился (правда не весь – только 8 гигабайт из сорока, да кстати шнурок требует экрана, причем хорошего, резал hama суперэкранированные.
_________________
в спорах рождается ИСТИНА [AND] flud.
Шнур экранирован, так что с этой стороны все в порядке.
Новый винт ставить в ноутбук смысла нет: во-первых он нужен мне для других целей, во-вторых ноутбук его все равно целиком не видит (об этом я уже упомянул).
Добрый. Подключаю старый IDE ХДД на 3 Гб через конвертер, но ОС его не видит. Как-то можно его подключить и посмотреть его содержимое ? При подключении идет звук о подключении нового устройства и на этом все, ни где его не видно.


Простой 9 комментариев

3 ГБ - это явно "совершеннолетний" диск, а скорее всего, даже из прошлого века.
Есть ли у вас уверенность в том, что диск в порядке?
Что за конвертер используете? Может быть у него есть какие-то ограничения в плане поддержки накопителей? Или какие-то требования по настройке?



kalapanga, попробовал ваш вариант и почти получилось. Подал сначала питание, но он даже не стал раскручиваться. подключаю usb и он раскрутился, но я его по прежнему не вижу. переподключаю usb и вуаля, он определился.
зы, winnt 3.01 уже могла ntfs - 1993год Если накопитель не трогать какое-то время, он засыпает полностью с остановкой двигателя. интересно ))

Если накопитель не трогать какое-то время, он засыпает полностью с остановкой двигателя. интересно ))Современные диски делают точно так же (настраиваемо)

Если я верно понимаю ide-sata контроллер типа такого?
Он двунаправленный и там есть перемычка
еще момент, старые диски ide не были plug and play необходимо настроить его primary (было такое что диск не определялся если был единственным secondary на линии) и параметры его секторов перемычками на жестком диске. в общем курите спеки к нему

насчет конвертера, то нет, не такой. конвертер IDE\SATA -> USB
Читайте также:

